Kā palielināt klēpjdatora procesora ātrumu. Kā pareizi pārspīlēt klēpjdatora procesoru. Pareiza procesora virstaktēšana.
Interesanta un vienmēr aktuāla tēma ir datora ātruma palielināšana. AT mūsdienu pasaule skrējiens uz laiku kļūst arvien interesantāks, katrs izkāpj kā māk. Un datoram šeit ir svarīga loma. Kā viņš var satracināt ar smieklīgām bremzēm izšķirošā brīdī! Šobrīd mani apciemo tādas domas: “Kick-ass, nu, es neko tādu nedaru! no kurienes bremzes?
Lai gan pārspīlēšana ir sarežģīta tēma, mēs turēsim diskusiju pēc iespējas vienkāršāku. Mēs neiedziļināsimies detaļās par sprieguma svārstībām vai jaudas problēmām, kā arī neapskatīsim atmiņas sinhronizācijas sarežģītību. Gandrīz visi procesori ir aprīkoti ar ātrumu.
Citiem vārdiem sakot, tā kā statistikas sadalījums ražošanas procesā ir novirzīts uz augstākas kvalitātes mikroshēmām, pastāv iespēja, ka jūsu procesors ir labāks par tā nominālo ātrumu. Pirms sākam iestatīt galvenos reizinātājus un atmiņas pulksteni, pievērsīsimies svarīgai atrunai.
Šajā rakstā es analizēšu 10 visefektīvākos veidus, kā palielināt datora veiktspēju.
1. Komponentu nomaiņa
Acīmredzamākais veids ir aizstāt datoru ar kaut ko jaudīgāku, mēs to neuzskatīsim.  Bet ir pilnīgi iespējams nomainīt kādu rezerves daļu (komponentu). Jums vienkārši jāizdomā, ko var aizstāt, tērējot mazāk naudas un maksimāli palielinot datora ātrumu.
Bet ir pilnīgi iespējams nomainīt kādu rezerves daļu (komponentu). Jums vienkārši jāizdomā, ko var aizstāt, tērējot mazāk naudas un maksimāli palielinot datora ātrumu.
Tas var sabojāt jūsu cietais disks. Pēc šīs atrunas izlasīšanas jums var rasties kārdinājums aiziet. Mērena pārspīlēšana parasti ir droša. Vispirms apskatīsim dažus mītus par pārspīlēšanu. Mīts #1: Overclocking ir dārgs šķidruma dzesēšana vai ļoti trokšņainus gaisa dzesētājus.
Tas patiesībā nav mīts, ja plānojat veikt ekstrēmu overclocking. No otras puses, labākais dzesētājs var pagarināt izstrādājuma kalpošanas laiku pie lielākiem pulksteņa ātrumiem. 2. mīts: vienas un tās pašas mikroshēmas dažādām iterācijām ir tāda pati pārtaktēšanas jauda.
BET. Procesors ir vērts nomainīt, ja jaunais ir vismaz par 30% ātrāks par uzstādīto. Pretējā gadījumā nebūs manāms produktivitātes pieaugums, un būs nepieciešams daudz līdzekļu.
Aizraušanās meklētāji var mēģināt pārspīlēt savu procesoru. Metode nav piemērota visiem, taču tā ļauj atlikt procesora jaunināšanu uz vēl vienu gadu, ja to atļauj virstaktēšanas potenciāls mātesplatē un procesors. Tas sastāv no centrālā procesora, videokartes un / vai nominālo frekvenču palielināšanas brīvpiekļuves atmiņa. Sarežģīti individuālās īpašības specifiska konfigurācija un priekšlaicīgas atteices iespēja. Ir viens, kas veltīts gludekļa overclocking.
Šo brīdinājumu ir vērts paturēt prātā, mēģinot pārspīlēt. Mīts # 3: Overclocking prasa dārgas mātesplates un atmiņu. Jāatzīst, ka reizinātāju parasti var iestatīt uz mazāku skaitli nekā maksimālais vērtējums, taču nav skaidrs, kāpēc vēlaties to darīt.
Ko sagaidīt no pārspīlēta procesora
Tomēr, tāpat kā ar visiem pārspīlēšanas posmiem, jums jābūt uzmanīgiem: mainot bāzes bāzes frekvenci, tiks mainīti daudzi citi parametri. Tomēr tas ir noderīgs pārspīlēšanas rīks. Pirms sākat fizisko pārspīlēšanas procesu, padomājiet par to, ko mēģināt paveikt. Ja izmantojat datoru, lai palaistu standarta darbvirsmas lietojumprogrammas — produktivitātes programmas, tīmekļa pārlūkprogrammas utt. - pārspīlēt nav tā vērts, jo lielāks pulksteņa ātrums nesasniedza ievērojami labāku veiktspēju.
b. RAM. Noteikti jāpievieno, ja darbības laikā tiek noslogota visa atmiņa. Mēs skatāmies caur "Uzdevumu pārvaldnieku", ja darba pīķa laikā (kad viss, ko var atvērt) tiek ielādēts līdz 80% no RAM, tad labāk to palielināt par 50-100%. Par laimi, tagad tas ir katra santīma vērts.
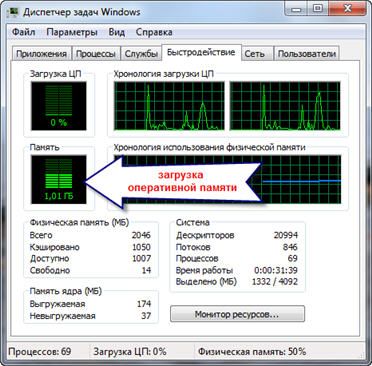
Tomēr pēc pulksteņa ātruma regulēšanas jūs redzēsit nelielu pieaugumu. Šādu programmu piemēri ir fotoattēlu rediģēšana un video pārkodēšana. Atkal atcerieties to galvenais mērķis ir ātrums ar stabilitāti. Ekstrēmi pulksteņa ātrumi ir tikai akadēmisks vingrinājums, ja sistēma, kas tiek pārspīlēta, nevar droši palaist jūsu lietojumprogrammas.
Jūs vēlaties iegūt vislabāko datora veiktspēju, taču nevarat atļauties nekādus aparatūras jauninājumus. Drošība pirmajā vietā! Pārveidojot šādas sastāvdaļas, garantija var tikt anulēta. Ir ļoti svarīgi, lai būtu sistēmas uzraudzības programmatūra, lai izsekotu jūsu iestatījumiem. Vēl labāk, iepazīstieties ar mūsu norādījumiem, kā izveidot savu šķidruma dzesēšanas sistēmu.
C. HDD. Runa nav par diska izmēru, bet gan par ātrumu. Ja jums ir lēns 5400 RPM ekonomiskais cietais disks, tā aizstāšana ar dārgāku 7200 RPM cieto disku ar lielāku uzglabāšanas blīvumu palielinās veiktspēju. Visos gadījumos aizstāšana ar SSD disku liek lietotājiem daudz smaidīt.  Priekšnesums pirms un pēc ir pilnīgi atšķirīgs.
Priekšnesums pirms un pēc ir pilnīgi atšķirīgs.
Lai uzlabotu procesora veiktspēju, jāpalielina viens no šiem diviem mainīgajiem. Ja jums nav atbloķēta procesora, jums būs mazāka elastība, jo atbloķētie procesori piedāvā vairāk reizinātāju, ko pielāgot.
Paātrinot var nospiest nedaudz augstāk par ātrumu, kur būs ērtāk. Problēma ir tā, ka komforta nodrošināšanai tas var būt nedaudz lēns. Un par laimi, tas bieži vien ir vienkāršāk par to, tāpēc tam nevajadzētu būt pārāk smagam, pat ja jūs nekad iepriekš neesat pārspīlējis. 
Protams, tas viss ir atkarīgs no jūsu datora un grafikas mikroshēmojums bet būtība ir tāda, ka tas varētu dot zināmas priekšrocības automašīnai, kas pašlaik jūtas pārāk aizkavēta. Protams, pārspīlēšanai ir dažas negatīvās puses.
Jūs varat aptuveni noteikt vājo vietu datora konfigurācijā, izmantojot standarta līdzekļi Windows 7 veiktspējas novērtējums. Lai to izdarītu, dodieties uz "Vadības panelis -> Sistēma" un noklikšķiniet uz "Novērtēt veiktspēju" vai "Atjaunināt". Kopējo sniegumu nosaka zemākais rezultāts, tāpēc var identificēt vājo posmu. Piemēram, ja cietā diska aprēķins ir daudz mazāks par procesora un operatīvās atmiņas aplēsi, tad jādomā par tā aizstāšanu ar produktīvāku.
Tas ne tikai padarīs jūsu datoru mazāk stabilu, ja tas nedarbosies pareizi, bet arī var sabojāt procesoru, ja to nospiežat pārāk spēcīgi. Turklāt tas noteikti samazinās jūsu netbook akumulatora uzlādes līmeni. Tātad, papildus tam, ka mēs parādīsim, kā droši pārspīlēt savu automašīnu, mēs arī parādīsim, kā viegli pārslēgt ātrumu un pārslēgt ātrumu, lai tad, kad tuvumā nav kontaktligzdas, jums nav jātērē papildu līdzekļi. akumulators.
Klēpjdatora procesora pārspīlēšana: soli pa solim
Ņemiet vērā, ka ne visi varēs iegūt vienādu ātrumu pat ar vienu un to pašu mikroshēmu, taču jums vajadzētu iegūt labu priekšstatu par to, kas ir darāms, un tas jums palīdzēs vēlāk, kad sāksit pielāgošanu. Pieturieties pie tā, un, ja viss noritēs labi, jūs drīz sāksit šūpot ātrs dators. Ne visiem ir šī iespēja, taču pirms pāriešanas uz otro iespēju vēlaties to pārbaudīt.

2. Remonts, datoru tīrīšana
Jūsu dators var darboties lēni kāda veida darbības traucējumu dēļ, un vienkāršs remonts var palīdzēt uzlabot veiktspēju. Piemēram, ja procesora dzesēšanas sistēma nedarbojas pareizi, tā takts frekvence tiek ievērojami nenovērtēta, un rezultātā samazinās veiktspēja. Palēnināt ātrumu mātesplates komponentu dēļ smago putekļu dēļ joprojām var būt niecīgi! Tāpēc vispirms mēģiniet rūpīgi notīrīt sistēmas bloku.
Ja jums nav nevienas no šīm iespējām, jums diemžēl būs jāpāriet uz nākamo metodi, kas izmanto programmatūru, lai pārslogotu sistēmu. Un, lai to izdarītu manuāli, vispirms ir jāpielāgo daži iestatījumi. Ieslēdziet šo funkciju, ja tā ir, jo tā faktiski var paaugstināt temperatūru. Šīs ierīces atspējošana ļaus iegūt vairāk augsts līmenis overclocking, lai gan, ja vairākuzdevumu veikšana un kodolu skaits jums ir svarīgāks par pulksteņa ātrumu, varat to atstāt ieslēgtu - jūs vienkārši nevarēsit overclocked tik augstu.
3. Defragmentēšana un brīvas vietas diskā
Ja jūs nekad neesat dzirdējuši, kas tas ir, vai arī neesat to darījis ilgu laiku, tad šī ir pirmā lieta, kas jādara, lai palielinātu datora ātrumu. Defragmentēšana vieno cietajā diskā esošās informācijas daļas, tādējādi samazinot lasīšanas galviņas kustību skaitu un palielinot veiktspēju.
Iestatiet to uz jebkuru noklusējuma vērtību un atstājiet to Šis brīdis. Ja jums ir sistēmas pulksteņa režīma opcija vai kaut kas līdzīgs, iestatiet to uz Nesaistīts, nevis Auto. Salīdziniet to ar sava procesora ātrumu, un jums vajadzētu atrast konkrētās mikroshēmas reizinātāju.
Otrā metode: programmatūras pārspīlēšana
Sadaliet to ar tikko atrasto koeficientu. Šīs ir priekšējās riepas izmaksas, kuras vēlaties iegūt. Pierakstiet to, lai neaizmirstu, un paātrināsim. Sekojiet līdzi savai temperatūrai, jo jo vairāk jūs pārspīlēsiet, jo augstāka tā var kļūt. Tomēr, ja tas ir pēdējais, jums ir jāpārvērtē savs mērķis vai, ja iespējams, tas jāsasniedz labākā sistēma dzesēšana datorā. Tomēr atkal tas nedarbojas ar katru mašīnu, tāpēc jums būs jānoskaidro, vai tā ir saderīga ar jūsu.
Vismaz 1 GB brīvas vietas trūkums sistēmas diskā (kur ir instalēta operētājsistēma) var izraisīt arī vispārējās veiktspējas samazināšanos. Sekojiet līdzi brīvajai vietai savos diskos. Starp citu, defragmentēšanas procesam ir vēlams, lai būtu vismaz 30% brīvas vietas.
4. Operētājsistēmas Windows XP / 7 atkārtota instalēšana
Pārinstalēšana 90% ļauj palielināt datora ātrumu 1,5-3 reizes atkarībā no tā "piesārņojuma". Šī OS ir tā sakārtota, ka ar laiku tā ir jāinstalē no jauna.. Zinu cilvēkus, kas vairākas reizes nedēļā “pārtrauc Windows”. Neesmu šīs metodes piekritējs, cenšos optimizēt sistēmu, tikt līdz īstā bremžu avota apakšai, bet tomēr apmēram reizi gadā sistēmu pārinstalēju un tad tāpēc, ka mainās daži komponenti.
Jūs meklējat pulksteņa ģeneratoru, kas ir savietojams ar jūsu mašīnu. Tomēr, ja sarakstā redzat savu pulksteņa ģeneratoru, lejupielādējiet programmatūru, un mēs varam šķirties. Lūdzu, ņemiet vērā, ka dažiem pulksteņu ģeneratoriem ir nepieciešama jaunāka programmas koplietošanas programmatūras versija, kas maksā aptuveni 10 USD, lai gan lielākā daļa no tiem tiek atbalstīti bezmaksas versijā.
Pirmais solis: mainiet iestatījumus
Otrais solis: palieliniet priekšējās riepas ātrumu
Lai paātrinātu, mums jāpalielina priekšējās riepas ātrums. Tas nav vissliktākais pasaulē, taču tas nedaudz sarežģī lietas - tiklīdz kāda no šīm lietām kļūst nestabila, jums jāatkāpjas ar uzrakstiem un to, ka tas būs augstākais overclock, ko varat sasniegt jebkurā no tām. .Principā, ja man nebūtu tik daudz programmu, es varētu dzīvot 5-10 gadus bez pārinstalēšanas. Bet tas notiek reti, piemēram, dažos birojos, kur ir instalēts tikai 1C: Accounting un Microsoft Office, un gadiem ilgi nekas nav mainījies. Zinu tādu uzņēmumu, tur Windows 2000 darbojas jau vairāk kā 10 gadus un darbojas labi... Bet vispār pārinstalēšana ir labs veids ja nezināt, kā palielināt datora ātrumu.
Trešais solis: pārbaudiet savu mašīnu stresa apstākļos
Tas ir tas, uz ko jūs mainīsit šīs vērtības. Tagad mums vajadzētu uzsvērt visu trīs komponentu pārbaudi, kurus jūs pārsteidzat. Jo vairāk jūs pārspīlēsiet, jo augstāki tie kļūs. Ja jūs pietuvojaties šai vērtībai pārāk tuvu, jūs varat nopietni samazināt kalpošanas laiku vai sabojāt procesoru. Ļaujiet tai vismaz vienu reizi darboties līdz 100% pārklājumam. Ja tas parāda kļūdas, jums ir jāatceļ overclock. Visbeidzot, mēs pārbaudīsim savu grafikas mikroshēmu. Jūs, iespējams, saņemsit ziņojumu, ka lielākā daļa tā funkciju ir atspējota; Un tas ir labi.
5. Programmu optimizētāja operētājsistēmas iestatījumu izmantošana
Dažreiz jūs varat ievērojami palielināt darba komfortu ar palīdzību īpašas programmas. Turklāt vairumā gadījumu tas ir gandrīz vienīgais vienkāršais, ātrs un piemērota metode. Par vienu labu programmu ar nosaukumu AeroTweak.
Varat arī izmēģināt labu utilītu. Tas ir samaksāts, bet tā nav problēma.  Programmas galvenā iezīme ir pilnībā automatizēts process. Visa programma sastāv no viena loga, kurā jums jāizvēlas savs operētājsistēma, procesora ražotājs (Intel, AMD vai cits) un optimizācijas veids - Heal (tikai tīrīšana) vai Heal & Boost (tīrīšana un paātrinājums). Nospiežam pogu "GO" un viss.
Programmas galvenā iezīme ir pilnībā automatizēts process. Visa programma sastāv no viena loga, kurā jums jāizvēlas savs operētājsistēma, procesora ražotājs (Intel, AMD vai cits) un optimizācijas veids - Heal (tikai tīrīšana) vai Heal & Boost (tīrīšana un paātrinājums). Nospiežam pogu "GO" un viss.
Nospiediet pogu "Skenēt artefaktus" un atlaidiet to. Ja tas darbojas 5 vai 10 minūtes bez skaņas signāla un pulksteņa restartēšanas, jūsu overclock joprojām ir stabils. Ja viņš padodas skaņas signāls, parāda visas dzeltenās līnijas vai atiestata pulksteni uz 0, jūsu overclock ir nestabils un jums ir jāatkāpjas.
Ceturtais solis: atkārtojiet pēc vajadzības
Dariet to, līdz tiek izturēts kāds no testiem vai kamēr jūsu temperatūra kļūst pārāk augsta un esat sasniedzis maksimālo ātrumu, ko varat izmantot šai iekārtai. Lūdzu, ņemiet vērā, ka dators būs jārestartē katru reizi, kad atsāknējat, tāpēc atcerieties, kādi ir jūsu galīgie iestatījumi. Tas var izklausīties kaitinoši, taču tas ir arī jauki, jo jūs īsti nevēlaties pārspīlēt sistēmu, ja tuvumā nav kontaktligzdas, iespējams, labāk ir upurēt šo ātrumu mašīnai, kas kalpo ilgāk.
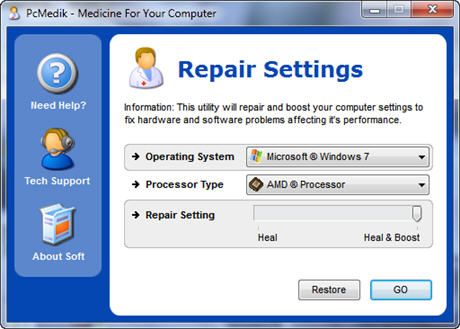
Un viena no jaudīgākajām programmām ir arī maksas. Šis ir īsts briesmonis, kas ietver vairākas utilītas, lai palielinātu datora ātrumu visās frontēs. Ir optimizētājs un defragmentētājs, un datora tīrīšana no nevajadzīgiem failiem, un reģistra tīrīšana, un interneta paātrinātājs un dažas citas utilītas. Interesanti, ka programmai ir padomdevējs, kas pateiks, kā rīkoties. Bet vienmēr pārbaudiet, kas tur ir ieteikts, neizmantojiet visu bez izšķirības. Piemēram, padomnieks ļoti vēlas automātiku Windows atjauninājums. Tie, kas nepirka licencētu Windows, zina, ka tas var beigties slikti ...
Ar tiem pašiem pamatprincipiem, kas attiecas uz visiem, pamatprocess nemainās neatkarīgi no tā, vai plānojat izmantot savu sistēmu kā ikdienas sistēmu, spēlējot vai arī vēlaties ierobežot vienas pārbaudes ierobežojumus. Šī rokasgrāmata ir arī neatkarīga no jūsu dzesēšanas sistēmas. Viena lieta, kas ir pārāk izplatīta, ir kļūdas jūsu dzesēšanas sistēmas uzstādīšanā, jo īpaši termiskās saskarnes materiāla pielietošanā. Tāpēc, paturot to prātā, mēs mēģināsim izolēt katru sistēmas daļu un vienlaikus pārspīlēt vienu lietu.
Optimizācijai ir arī tīrākas programmas, piemēram, kas attīra datoru no nevajadzīgiem pagaidu failiem un iztīra reģistru. Atkritumu noņemšana no diskiem palīdzēs atbrīvot brīvu vietu. Taču reģistra tīrīšana nenodrošina ievērojamu veiktspējas pieaugumu, taču tas var radīt problēmas, ja tiek izdzēstas svarīgas atslēgas.
No pirmā acu uzmetiena var šķist, ka tas ir daudz darba, taču esiet drošs, tas var ietaupīt stundas no problēmu novēršanas un neapmierinātības. Tāpēc ejiet lēnām un uzmanīgi vērojiet katru soli. Mans mērķis ir, lai šī rokasgrāmata būtu drošs ceļvedis par pārspīlēšanu, taču slogs par bojātu aparatūru gulstas uz pārtaktēšanas lietotāju!
Svarīgi spriegumi pārtaktēšanas laikā
Overclocking anulēs arī jūsu garantijas. Pirmais zīmogs ir izgatavots uz 32 nm tehnoloģiskais process, otrais presforma ir izgatavota, izmantojot 45 nm procesa tehnoloģiju. Vairumā gadījumu džemperis atrodas blakus mātesplates akumulatoram. Ir vairāki svarīgi spriegumi, ar kuriem jums būs jāmanipulē pārspīlēšanas laikā. Tālāk ir norādīti galvenie.
SVARĪGS! Pirms jebkādām izmaiņām, noteikti!
OBLIGĀTI skatiet visu, ko tīrītāji vēlas noņemt programmas! Es skenēju savu datoru ar Auslogics Disk Cleaner un sākumā priecājos, ka manā miskastē ir 25 GB atkritumu. Bet atceroties, ka nesen iztīrīju miskasti, es atvēru šajā programmā dzēšanai sagatavotos failus un vienkārši sajuku prātā! Tur bija VISI mani svarīgākie faili, visa mana dzīve pēdējos pāris mēnešos. Turklāt tie nebija miskastē, bet gan atsevišķā mapē diskā D. Tā es to būtu izdzēsis, ja nebūtu skatījies.
Operētājsistēmā Windows 7 varat nedaudz uzlabot veiktspēju, vienkāršojot grafisko interfeisu. Lai to izdarītu, dodieties uz "Vadības panelis -> Sistēma -> Papildu -> Iestatījumi" un izslēdziet dažas izvēles rūtiņas vai atlasiet "Nodrošināt vislabāko veiktspēju".
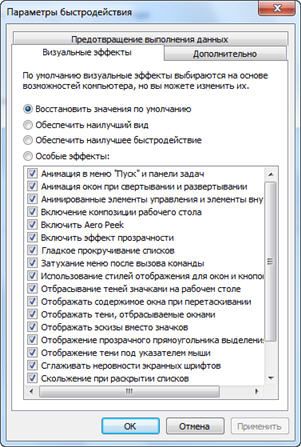
6. Mātesplates BIOS iestatījumi
BIOS saglabā visvienkāršākos datora iestatījumus. To var ievadīt, ieslēdzot datoru, izmantojot taustiņus Dzēst, F2, F10 vai kādus citus taustiņus (ieslēdzot datoru, tas tiek rakstīts uz ekrāna). Spēcīgs veiktspējas samazinājums var būt saistīts tikai ar kritiskiem iestatījumiem. Parasti tas ir iestatīts normāli, un tur nav jāiejaucas, un pat kaitīgi.
Vienkāršākais veids, kā iestatīt optimālos iestatījumus, ir ieiet BIOS un atlasīt opciju, piemēram, "Ielādēt optimālos iestatījumus" (pareizrakstība var atšķirties atkarībā no BIOS), saglabāt iestatījumus un restartēt.
7. Nevajadzīgo pakalpojumu un programmu atspējošana no automātiskās palaišanas
Mūsdienās gandrīz katra otrā instalētā programma nonāk automātiskās ielādes režīmā. Tā rezultātā operētājsistēmas ielāde tiek aizkavēta uz nenoteiktu laiku, un pats darbs tiek palēnināts. Paskaties sistēmas teknē (pie pulksteņa), cik tur ir nevajadzīgu ikonu? Ir vērts noņemt nevajadzīgās programmas vai atspējot to startēšanu no startēšanas.
To ir viegli izdarīt, izmantojot sistēmā Windows iebūvēto sistēmas konfigurācijas utilītu. Lai to palaistu, nospiediet kombināciju "Win + R" un logā ievadiet "msconfig". Programmā dodieties uz cilni "Startēšana" un noņemiet atzīmi no papildu izvēles rūtiņām. Ja pēc atsāknēšanas kaut kā trūkst, izvēles rūtiņas var atgriezt atpakaļ. Jums vajadzētu zināt, kādas programmas esat instalējis un.

Viens spēcīgs veids, kā paātrināt darbību, ir... atspējot pretvīrusu  Tas, protams, ir slikti, bet resursietilpīgu uzdevumu laikā es dažreiz izslēdzu antivīrusu.
Tas, protams, ir slikti, bet resursietilpīgu uzdevumu laikā es dažreiz izslēdzu antivīrusu.
Tas nav jādara, sērfojot tīmeklī vai instalējot nezināmu programmatūru!
8. Instalējiet jaunākos draiverus
Tas patiešām var palīdzēt, it īpaši, ja ir instalēti ļoti veci vai noklusējuma draiveri (pēc noklusējuma no Microsoft). Vislielākā ietekme ir mātesplates mikroshēmojuma draiveriem, taču arī citi var palēnināt veiktspēju. Katrai ierīcei ir jāatjaunina draiveri, un tos varat atrast ražotāju vietnēs.
Labāk ir atjaunināt draiverus manuāli, taču tam ir daudz programmu automātiskā atjaunināšana vadītājiem. Piemēram, laba programma skenēs ierīces un meklēs atjauninātus draiverus.

9. Pārdomāti izvēlieties operētājsistēmu
Ja jūs joprojām sēžat operētājsistēmā Windows XP, un jums ir 2 gigabaiti RAM, tad iesaku ātri pārslēgties uz Windows 7, veiktspēja palielināsies. Un, ja jums ir 4 GB vai vairāk, droši instalējiet Windows 7 64 bitu versiju. Darba ātrums palielināsies vēl vairāk, bet tikai iekšā 64 bitu programmas. Video, audio un citu resursietilpīgu uzdevumu apstrādi var apstrādāt 1,5-2 reizes ātrāk! Arī Windows Vista ir laiks pāriet uz septiņām.
Instalēšanai neizmantojiet dažādas Windows versijas, piemēram, Windows Zver un tamlīdzīgus. Tie jau ir pieblīvēti ar nepieciešamo un nevajadzīgo programmatūru, turklāt bieži vien neizdodas.
10. Vīrusi
Lai gan viņi ir manā desmitajā vietā, tas nebūt nenozīmē, ka viņiem nevajadzētu pievērst uzmanību. Vīrusi var ievērojami palēnināt datora darbību vai pat to "iesaldēt". Ja ir dīvains veiktspējas samazinājums, tad ir vērts skenēt sistēmu, piemēram, ar kādu no skeneriem. Bet labāk ir instalēt uzticamu antivīrusu, piemēram, vai.
Šajā rakstā mēs esam analizējuši galvenās metodes, kā palielināt datora ātrumu. Es ceru, ka šis raksts palīdzēja jums izglābt vissvarīgāko lietu mūsu dzīvē - tas ir laiks, kas jāizmanto produktīvi, katru stundu un katru minūti, nevis jātērē. Turpmākajos rakstos es vairāk nekā vienu reizi pieskaršos datora veiktspējas palielināšanas tēmai, abonēšu emuāra atjauninājumus.
Interesants video šodienai - neticams galda teniss!
Labi pazīstama aina, kad domas par jauna datora iegādi nāk prātā brīdī, kad vecais dators pārstāj tikt galā ar uzdevumu, kuru tas iepriekš atrisināja daudz ātrāk. Operētājsistēmas ielāde šķiet mūžība, programmu palaišana aizņem salīdzinoši ilgu laiku, un datoru “uzkarina” pārdesmit pārlūkprogrammas cilnes. Jā, attēls ir diezgan vecs, un ir dīvaini to novērot, kad visi mūsdienu datori satur daudzkodolu procesori. Pat piecus līdz septiņus gadus veciem CPU ir pietiekama veiktspēja atbilstoši vajadzībām mūsdienu lietotājs. Datora problēmu cēlonis var būt tikai sīkums, un, lai padarītu darbu pie datora ērtāku, nav nepieciešams tērēt lielus laika un finanšu izdevumus. Šajā rakstā jūs uzzināsit iespējamie risinājumi kopīgas problēmas un atrodi tajos sev risinājumu.
Paātrināt datora sāknēšanu
Pēc barošanas pogas nospiešanas datora BIOS Mātesplate veic datora aparatūras komponentu inicializāciju, veic visa veida aparatūras testus, meklē pieejamos datu nesējos operētājsistēmas sāknēšanas failu un pēc tam nodod tam datora vadību veiksmīgas palaišanas gadījumā. Šo procedūru iziešana un pabeigšana prasa daudz laika. Nepieredzējuši iejaucoties iestatījumos, dators var sāknēties vairāk nekā minūti, pirms tiek parādīts Windows logotips un sākta tā ielāde. Vispirms apskatīsim kā optimizēt BIOS iestatījumi jūsu dators.
BIOS ievadīšana. Pēc datora ieslēgšanas vairākas reizes nospiediet taustiņu Del . Vairumā gadījumu pēc šīs darbības tiks atvērti BIOS iestatīšanas iestatījumi. Piezīmjdatoros un dažos galddatoru mātesplates modeļos BIOS iestatījumu ievadīšanai var izmantot citu taustiņu (piemēram, F2 vai F10). Ir vērts atzīmēt, ka mūsdienu BIOS iestatīšanas versijās vispirms tiek atvērts vienkāršots iestatījumu parādīšanas režīms, tāpēc jums ir jāpārslēdzas uz papildu režīmu (Papildu BIOS funkcijas vai tamlīdzīgi).
Atspējojiet RAM testu. Opcija, kas visvairāk ietekmē datora sāknēšanas ātrumu, ir "Ātrā palaišana" , "Izlaist atmiņas pārbaudi" vai kaut kas līdzīgs. To var atrast sāknēšanas iestatījumos (piemēram, vienumā “Sāknēšanas iestatījumu konfigurācija”). Ja dotā funkcija ir aktīvs, tad aparatūras testi, piemēram, RAM testi, netiek veikti. Iespējot opciju "Ātrā palaišana" var samazināt datora sāknēšanas laiku par vairāk nekā 10 sekundēm.
Sāknēšanas prioritātes optimizācija. BIOS var meklēt sāknēšanas sektoru visos savienojumos ar sistēmas plate datu nesēju. Šajā gadījumā sistēmas disks ne vienmēr tiek atklāts nekavējoties. Šajā gadījumā laiks tiek zaudēts. Lai no tā izvairītos, es iesaku punktā Cietā diska sāknēšanas prioritāte vai līdzīgi izvēlieties sistēmas disku kā pirmo sāknēšanas ierīci.
Uzmanību. Instalējot SSD, iespējams, būs jāizvēlas šo ierīci sadaļā "First Boot Device" vai līdzīgi kā pirmais disks, lai SSD tiktu parādīts sāknēšanas ierīču prioritāšu sarakstā.
Izslēdziet nevajadzīgās ierīces. Mūsdienu personālajos datoros visi iekšējie diskdziņi ir savienoti, izmantojot SATA interfeisu. Neskatoties uz to, daudzām mātesplatēm ir integrēts (P)ATA kontrolleris, kas pazīstams arī kā IDE, kura palaišana prasa dažas sekundes. Ja jūsu datoram nav disku, kas ir savienoti ar IDE kabeļiem, atspējojiet šo kontrolieri. Lai to izdarītu, atveriet "Integrētās perifērijas ierīces | OnChip IDE Channel" vai līdzīgu vienumu un mainiet tā vērtību uz "Atspējots". Varat arī atspējot citus kontrollerus, piemēram, paralēlos (LPT) un seriālos (COM) portus, kā arī iebūvēto skaņas karti, ja skaņas izvadīšanai izmantojat ārēju skaņas karti. Tomēr šie pasākumi var tikai nedaudz samazināt lejupielādes laiku.
Optimāli iestatījumi operētājsistēmai Windows
Vecā instalētā Windows OS, kas apvienota ar liels daudzums Lietojumprogrammas tiek ielādētas ļoti lēni. Problēma slēpjas neskaitāmajās programmās un pakalpojumos, kas tiek startēti, startējot operētājsistēmu, neatkarīgi no tā, vai tie tiek lietoti vai nē. Tāpēc, pirms izlemjat nomainīt lēni strādājošu datora komponentu, vispirms ir "jāiztīra" sistēmas mapes un reģistrs. Reģistra tīrīšana un nevajadzīgo programmu noņemšana no startēšanas, izmantojot īpašu programmatūru, ietaupīs desmitiem sekunžu lejupielādes ātrumā. Šiem nolūkiem es iesaku izmantot programmu Vit reģistra labojums vai CCleaner . Tos var izmantot arī tālāk norādītajām darbībām.
Pakalpojumu atspējošana. Windows pakalpojumi tiek instalēti kopā ar draiveriem vai programmatūru, un bieži vien to galvenais uzdevums ir atrast šīs programmatūras atjauninājumus. Daži no tiem ir nepieciešami, lai cita lietojumprogramma darbotos. Vienā vai otrā veidā operētājsistēmas sāknēšanas laikā tām arī ir nepieciešams laiks, lai sāktu. Lai atspējotu nevajadzīgos pakalpojumus, izmantojiet īsinājumtaustiņus Win+R , ievadiet « msconfig" un nospiediet "Ieiet" . Tiks atvērta sistēmas iestatīšanas programma. Uz cilnes "Pakalpojumi" atzīmējiet izvēles rūtiņu blakus "Nerādīt Microsoft pakalpojumus" . Noņemiet atzīmi no visiem pakalpojumiem, kas nav saistīti ar jūsu pretvīrusu programmatūra. Tomēr paturiet prātā, ka programmatūras atjaunināšanas pakalpojumi, piemēram, Adobe Flash un Reader, no kuriem ir atkarīga visas sistēmas drošība, ir jāatstāj iespējoti.
Startēšanas programmu atspējošana. Uz cilnes blakus pakalpojumiem msconfig ir programmas, kas automātiski startē pēc datora palaišanas. Vispirms šeit atspējojiet visus vienumus, kas nav saistīti ar jūsu pretvīrusu programmu vai nav nepieciešami, piemēram, viedtālruņa sinhronizācijas klientu vai tūlītējās ziņojumapmaiņas programmu.
Rezultāts | OS palaišanas ātruma pārbaude. Nākamajā atsāknēšanas reizē operētājsistēmai vajadzētu startēt ātrāk, un jūsu dators sasniegs optimālo ātrumu tikai pēc dažām atsāknēšanas reizēm. Ja startēšanas laikā tiek parādīti dažādi kļūdu ziņojumi, aktivizējiet pakalpojumus un vienumus, kurus esat atspējojis. Tas pats attiecas uz programmām, kas pārstāj darboties, kas tomēr notiek ļoti reti.
Standarta cietā diska nomaiņa pret SSD
Ielādējot operētājsistēmu vai startējot programmas, dators informācijas ierakstīšanas īpatnību dēļ cenšas piekļūt daudziem maziem failiem, kas nereti tiek glabāti dažādās cietā diska daļās. Lasīšanas/rakstīšanas galva, pārvietojoties no vienas vietas uz otru, pavada daudz laika, meklējot un lasot tās. Pretvīrusu programma, kas darbojas fonā, arī ļoti palēnina jūsu cieto disku. , gluži pretēji, spēj nekavējoties sniegt datus bez mehāniskas aizkaves. Piekļuves laiks (tas ir, laiks, kas paiet pirms datu pārsūtīšanas sākuma) SSD ir 600 reizes mazāks nekā cietajam diskam.
Dators ar instalētu Windows operētājsistēmu cietvielu disks, vidēji tas sākas 15-20 s, kas ir 2-3 reizes mazāk nekā rezultāti, lietojot parastais HDD. Dators ar standarta cieto disku reaģē lēnāk nekā dators ar cietvielu disku.
SSD instalēšana. Galddatora korpusā, gluži kā klēpjdatorā, vienmēr ir vieta 2,5 collu SSD. Tā vietā, lai izmantotu korpusa 3,5 collu nodalījuma montāžas rāmi, varat nostiprināt SSD ar divām sānu skrūvēm vienā no 5,25 collu slotiem, kas parasti ir brīvi. Pievienojiet SSD barošanas avota SATA barošanas savienotājam un mātesplatē SATA kabelis. Pārbaudiet savu lietotāja rokasgrāmatu, lai redzētu, vai tā atbalsta pašreizējo SATA 6Gb/s standartu, un, ja jā, kuru portu, pievienojiet tam SSD.
Windows instalēšana. Pēc cietvielu diska instalēšanas jums ir atkārtoti jāinstalē sistēma Windows un visas programmas, lai nodrošinātu optimālu sistēmas veiktspēju un stabilitāti. Lai to izdarītu, atvienojiet veco HDD, sāknējiet no Windows instalācijas DVD un instalējiet operētājsistēmu SSD, un pēc tam visas programmas. Kad viss ir gatavs, pievienojiet vēlreiz HDD. Lai piekļūtu informācijai par to, izmantojiet funkciju Bibliotēkas operētājsistēmā Windows 7. Lai to izdarītu, noklikšķiniet uz vienas no bibliotēkām (Attēli, Dokumenti, Mūzika, Video) tālāk norādītajā saitē. "Ietilpst:" . Vēlāk varat izdzēst visus direktorijus, kuros nav jūsu datu.
RAM pievienošana
Pat ja jūs tikai sērfojat tīmeklī vai strādājat ar biroja programmām, jūsu datoram jābūt aprīkotam ar vismaz 4 GB RAM, lai sistēma pēc iespējas mazāk piekļūtu peidžeru failam zināmā "lēnā" cietajā diskā. Lai strādātu ar multivides failiem un modernām trīsdimensiju spēlēm, nepieciešama no 8 līdz 16 GB RAM.
Uzmanību! tikai 64 bitu Windows versija spēj atpazīt vairāk nekā 3 GB RAM.
RAM apjoma analīze un palielināšana. Pirms palielināt RAM ietilpību, noskaidrojiet, cik daudz un kāda veida atmiņa ir instalēta jūsu sistēmā. Instalējiet un palaidiet programmu CPU-Z. Uz cilnes "SPD" apakšdaļā esošajā nolaižamajā izvēlnē "Atmiņas slota izvēle" jūs varat noteikt slotu skaitu, un, noklikšķinot uz viena no slotu numuriem, parādīsies informācija par instalēto atmiņas moduli. Piemēram, ja jūsu sistēmai ir divi 2 GB moduļi un ir pieejami vēl divi sloti, iegādājieties divus papildu moduļus. Vislabāk ir pieturēties pie identiskiem modeļiem ar vienu un to pašu daļas numuru (kuru varat atrast cenu salīdzināšanas portālos). Ja jūs tos nevarat atrast, jums jāizvēlas atmiņa, kas atbilst vecajai vai pārspēj to laika un pulksteņa ātruma ziņā. Ja nav brīvu slotu, nomainiet esošos moduļus ar jauniem, lielākiem. Parasti vislabāk ir iestatīt pāra skaitli, jo šajā gadījumā būs pieejams ātrs divu kanālu atmiņas režīms.
RAM instalēšana. RAM instalēšana datorā ir pavisam vienkārša: nospiediet divus DIMM slota fiksatorus uz āru un uzstādiet jauno moduli tā, lai rieva starp tapām atbilstu slotam. Pēc tam nospiediet moduli uz leju, līdz tas noklikšķ, vispirms vienā pusē, tad otrā pusē. Jums jāpārliecinās, vai Windows atpazīst instalēto aparatūru. Lai to izdarītu, izmantojiet kombināciju "Win + Pause" un skatiet informāciju par datoru - cita starpā tiks norādīts instalētās atmiņas apjoms.
Jaudīga procesora instalēšana
Uzdevumi, kas var nodrošināt pilnu mūsdienu procesoru noslodzi, ir ļoti reti. Video konvertēšana vai RAW fotoattēlu apstrāde ir viena no tām. Ikdienas darbā jaudīgāks centrālais procesors nozīmē ātrāku datora reakcijas laiku uz lietotāja darbībām, taču tikai tad, ja ir SSD un pietiekami daudz RAM. Ja esat pārliecināts, ka jūsu dators “palēninās” tieši nepietiekamā centrālā procesora ātruma dēļ, tad nekas cits neatliek, kā to nomainīt. Šī procedūra jums prasīs vairākas stundas un var maksāt daudz naudas, un tieši tas ir gadījums, kad jums vajadzētu apsvērt jaunas ierīces iegādi, īpaši, ja arī citas sastāvdaļas ir novecojušas.
Aparatūras pārbaude. Atbilstošajās CPU-Z cilnēs nosakiet procesora un mātesplates modeli. Nodaļā "Atbalsts" ražotāja vietni, lai noteiktu jaudīgāko CPU, kas ir saderīgs ar jūsu sistēmas plate. Atšķirībai attiecībā pret veco procesoru jābūt pamanāmai, pretējā gadījumā nomaiņas procedūra zaudēs savu nozīmi. Piemēram, ja nomainīsit vājāko mikroshēmu pret jaudīgāko no vienas sērijas vai uzstādīsiet ierīci no citas, progresīvākas līnijas, tad dators darbosies daudz ātrāk. Pretējā gadījumā veiktspējas pieaugums būs minimāls.
Uzmanību. Daži vecāki procesoru modeļi, kuru ražošana ir pārtraukta, joprojām tiek pārdoti un bieži tiek piedāvāti par vairāk nekā augsta cena nekā jaunās paaudzes mikroshēma kopā ar mātesplati. Ja plānojat iegādāties jaudīgu centrālo procesoru, noteikti pasūtiet tam klusu un efektīvu trešās puses dzesētāju, un gadījumā, ja jums ir jāizmanto veca dzesēšanas sistēma, jums noteikti ir nepieciešama termopastas caurule (parasti pievienota). uz dzesētāju).
Procesora uzstādīšana. Atvienojiet strāvas padevi un atlaidiet dzesētāja fiksatoru. Uzmanīgi paceliet to uz augšu un prom no procesora, pēc vajadzības nedaudz pagriežot pa kreisi un pa labi. Atveriet procesora ligzdas bloķēšanas sviru un uzmanīgi noņemiet mikroshēmu. Izmantojiet bezplūksnu papīra dvieli un tīrīšanas līdzekli uz spirta bāzes, lai no dzesētāja un CPU ligzdas noņemtu atlikušās termopastas. Pēc tam uzstādiet jauno procesoru tā, lai atzīmētais stūris atbilstu ligzdas atzīmei. Izspiediet nedaudz termopastas CPU virsmas centrā (pilienu, kas nav lielāks par zirni), pēc tam uzstādiet dzesētāju un uzmanīgi pagrieziet to dažas reizes pa kreisi un pa labi, lai vienmērīgi sadalītu pastu. Saspiedes spēks, kas parādīsies, aizverot dzesētāja skavu, "izsmērēs" pastu pa visu procesora virsmu. Pēc tam dzesētāja barošanas spraudni varēs pieslēgt mātesplatei.
Video kartes nomaiņa
Ja 3D spēles Tie “palēninās” un parādās kļūdas, tos palaižot, neskatoties uz to, ka tiek izmantota diezgan jaudīga videokarte vai ja pretēji ražotāja informācijai video apstrādes laikā nav iespējams izmantot skaitļošanas resursus. GPU, tad videokartes draiveri, visticamāk, ir novecojuši. Atjauninātās utilītas palīdzēs uzlabot veiktspēju un saderību ar jaunām spēlēm un lietojumprogrammām, kurās tiek izmantots GPU, taču ievērojamu jaudu var palielināt tikai no jaunas GPU ierīces, kuru varat instalēt pats.
Meklējiet pareizo draiveri. Ja nezināt sava GPU nosaukumu, instalējiet un palaidiet programmu GPU-Z. Ar vietnē saņemtās informācijas palīdzību www.nvidia.ru vai www.amd.com varēsiet atrast vajadzīgos draiverus. Grafikas draiveru instalēšana tiek veikta līdzīgi kā citām programmām, taču pirms jaunu instalēšanas ieteicams noņemt vecās, vai arī izmantot īpašas ražotāja lietojumprogrammas, lai tās automātiski atjauninātu (piemēram, GeForce Experience no Nvidia).
Videokartes izvēle. Grafiskā karte līdz 6000 rubļu vērtībā. (piemēram, NVIDIA GeForce GTX 650 Ti/660 vai AMD Radeon HD 7850) var apstrādāt visas mūsdienu spēles ar izšķirtspēju līdz Full HD. Ja vēlaties iegādāties nākamās paaudzes spēles, varat iegādāties NVIDIA GeForce GTX 760 vai AMD Radeon HD 7950 par aptuveni 90 USD. Spēlējot ar izšķirtspēju, kas ir augstāka par Full HD, vai mēģināt iegūt vislabāko grafikas kvalitāti.
Video kartes uzstādīšana. Atvienojiet PCI-e barošanas savienotājus no vecās videokartes un atskrūvējiet skrūvi vai noņemiet fiksatoru netālu no metāla stieņa korpusa aizmugurē. Nospiediet slota fiksatoru PCI Express virzienā uz mātesplati un izņemiet karti no slota. Uzstādīšana tiek veikta apgrieztā secībā, neaizmirstot pievienot strāvas savienotāju. Visas šīs plates darbojas kombinācijā ar 500W barošanas avotu.




