Windows instalēšana, izmantojot cieto disku. Uzstādīšanas iespējas. Kā instalēt sistēmu no cietā diska.
Sveicieni, draugi.
Iespējams, katrs datora vai klēpjdatora lietotājs ir saskāries ar situāciju, kad saprot, ka ir laiks pārinstalēt operētājsistēmu. Tas ir saistīts ar grūtībām darbā, biežām kļūdām un citiem nepatīkamiem brīžiem. Bet ko darīt, ja jums nav USB diska, plastmasas diska attēla ierakstīšanai vai disks atsakās darboties? Neuztraucieties. Šodien es jums pastāstīšu, kā instalēt Windows no cietā diska. Daudziem pat nav aizdomas, ka šādi rīki vispār pastāv.
Defragmentēšana var ilgt no dažām minūtēm līdz vairākām stundām atkarībā no cietā diska lieluma, tajā esošo failu skaita un sadrumstalotības pakāpes. Tagad esam gatavi šķirties. Noklikšķiniet, lai apstiprinātu noklusējuma sāknēšanas opciju "automātiskā konfigurācija". Turpinoties lejupielādei, noklikšķiniet, kad tiek prasīts; vienreiz, lai pieņemtu noklusējuma tastatūru, un vēlreiz noklusējuma valodai.
Tas izskatīsies apmēram šādi. Protams, jūsu skaitļi būs atšķirīgi. Viņi to dara atbalsta iemeslu dēļ: klienta datoru var atjaunot sākotnējā stāvoklī no slēptā nodalījuma. Tāpēc nebrīnieties, ja atrodat kādu no šīm sadaļām, tās ir vispārīgas. Ja to darāt, ir pienācis laiks glābt, jo vairāku nodalījumu pievienošana vai slēpta nodalījuma dzēšana var radīt nezināmas sekas.
Uzreiz jāsaka, ka šī opcija ir piemērota tikai operētājsistēmām, kas ir darba kārtībā, jo daudzas kustības būs jāveic, izmantojot apvalku. Tas ir, ja pēkšņi parādās zils ekrāns, šī metode nepalīdzēs.
Turklāt ir vērts atzīmēt, ka šī rokasgrāmata ir jāizmanto tikai nākotnē Windows instalēšana 7 un modernākas versijas. Turklāt nav nozīmes, kurā ierīcē operācija tiek veikta. Tāpēc Windows XP šādā veidā nevar ievietot datorā vai klēpjdatorā. Jo ir iesaistīti citi mehānismi.
Laukā "Jauns izmērs" ievadiet vēlamo sistēmas nodalījuma izmēru megabaitos. Papildu vietai vajadzētu nodrošināt iespēju jūsu mijmaiņas failam augt un citiem izplatītiem neparedzētiem gadījumiem. Jums vajadzētu redzēt kaut ko līdzīgu šim.
Tagad jums vajadzētu redzēt kaut ko līdzīgu šim. Ja nemaina maksimālo izmēru. Nolaižamajā izvēlnē blakus Izveidot kā atlasiet Loģiskais nodalījums. Jums vajadzētu izskatīties kā zemāk. Tagad jums vajadzētu izskatīties šādi. Tagad esam gatavi ieviest izmaiņas. Ja jūtat, ka kaut kas nav kārtībā, ir pienācis laiks glābt, jo jūsu diskā nav notikušas nekādas izmaiņas.
Pašai procedūrai mums ir nepieciešami vairāki rīki:
Attēlveidošanas programma - parasti šī DAEMON rīki. Personīgi es parasti izmantoju Win iebūvētās funkcijas.
Lietderība EasyBSD.
Pašas operētājsistēmas attēls.
Soli pa solim instrukcija( )
Svarīgs! Vēlams, lai līdz šim brīdim jūsu cietais disks jau būtu sadalīts vismaz divos nodalījumos - sistēmai un failiem.
Ja esat apmierināts, augšējā izvēlņu joslā atlasiet Rediģēt un pēc tam atlasiet opciju Lietot visas darbības. Jums tiks lūgts un pēc tam lūgts apstiprināt pieprasījumu. Ja esat apmierināts, ka jums ir uzticamas datu dublējumkopijas, atlasiet “Lietot”.
Process prasīs dažas minūtes, tāpēc esiet pacietīgs. Tas ir labi, tāpēc, lūdzu, nepārtrauciet pārbaudīt disku no nepacietības. Tagad jums vajadzētu redzēt divus cietos diskus. Salīdziniet to ar pirmo ekrānuzņēmumu šīs lapas augšdaļā. Tas ir tāpēc, ka tajā nav nekā! Pārvietojiet dažus datus uz jaunu HDD. Mapes Mani dokumenti pārvietošana. Tas nav grūti, taču jums būs jāpārliecinās, vai jaunajā nodalījumā esat iestatījis pareizo diska burtu.
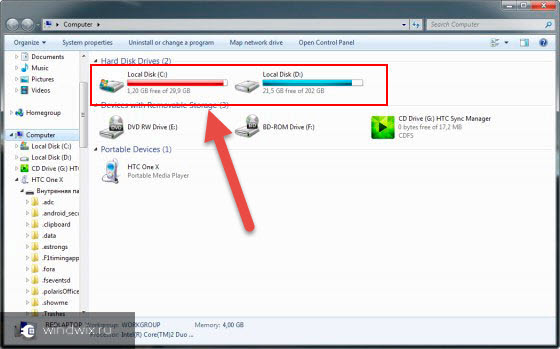
Tātad, lai instalētu Windows 8 no cietā diska, jums ir jāveic virkne darbību. Vispirms izveidojiet atsevišķu nodalījumu instalācijas failiem:

Tagad, lai instalētu Windows 10 vai vecāku versiju, jums ir pareizi jāsagatavo paši faili:
Dodieties uz "Mani dokumenti" un atlasiet "Properties". Dokumentu pārvietošana prasīs kādu laiku. Tomēr pēc pārvietošanas varat tiem piekļūt, parasti no darbvirsmas ikonas Mani dokumenti vai citur. Nav iemesla, kāpēc šos failus nevar pārsūtīt uz jauno nodalījumu.
Mapes, kas satur instalētās programmas, ne tikai jāpārvieto mapes, kurās ir dati. Pārvietojot datu mapes, dažās programmās, iespējams, būs jāmaina iestatījumi. Piemēram, ja pārvietojat multivides bibliotēku, jums būs jāmaina multivides atskaņotāja iestatījumi, lai norādītu, kur atrodas jūsu bibliotēka.

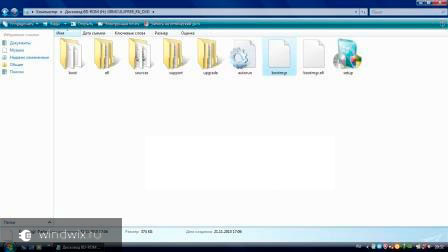
Tagad tas ir jādara, dators saprata, no kurienes boot. Tieši šim nolūkam ir paredzēta lietotne. EasyBCD. Darbību secība ir šāda:

Pēkšņi kādā situācijā jums kaut kas nav skaidrs, varat vienkārši noskatīties video:
Failu pārvietošana E-pasts. Šī ir izvēles darbība, jo tā ir tikpat vienkārša kā mapes Mani dokumenti vai datu mapju pārvietošana. Pārvietojot e-pastu uz citu sadaļu, jūsu e-pasta dati netiek pārrakstīti. Tomēr jūs varat sasniegt līdzīgu rezultātu, regulāri dublējot savu e-pastu.
Ko tev vajag
Mans ieteikums ir tāds, ka, ja jums ir viegli pārvietot e-pastu uz citu sadaļu, dariet to. Pretējā gadījumā izlaidiet šo darbību un pievienojiet rezerves plānu savam e-pastam. Dažas e-pasta programmas ir vieglāk portēt nekā citas. Tas ir tāpēc, ka tie glabā e-pasta failus atšķirīgi un dažādās vietās.
Ja atlasīsit "", jūs redzēsit, vai ieraksts ir parādījies vai nē. Jūsu gadījumā tam jau vajadzētu būt.

Pēc paveiktā darba aizveriet programmu un restartējiet datoru. Tam vajadzētu atvērt izvēlni, kurā lietotāji var izvēlēties vēlamo sistēmu. Pēc tam norādiet instalācijas disku "". Rezultātā jāsāk standarta operētājsistēmas instalēšanas procedūra.
Kam paredzēti EasyBCD un UltraISO?
Ja nesaprotat tālākajās apmācībās sniegtos norādījumus, nepārsūtiet savus e-pasta failus. Tomēr uzturiet tos regulāri. Nākamajā šīs sērijas daļā. Ja nezināt, ko sistēma dara un kā tā var jums palīdzēt, sistēmas attēls ir precīza sistēmas diskdziņa kopija, kas tiks kopēta un saglabāta failā. Ja pēc tam jūsu sistēmā rodas problēmas, kuras nevar novērst, varat izmantot šo dublējumu, lai atjaunotu datoru šajā agrākajā brīdī.
Bootice( )
Pēdējo darbību ķēdi var veikt Bootice. Programma ļauj neveidot papildu disku, bet instalē visu no esošā.
Mēs veicam šādas darbības:
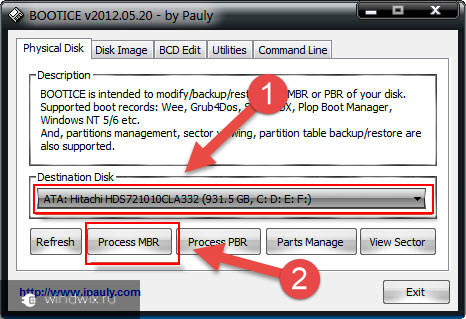
Ir vērts atzīmēt, ka nav precīzi jānorāda, kur atrodas fails, kas ir atbildīgs par pareizu sistēmas ielādi, jo lietojumprogramma to atradīs pati.
Izmantojot EasyBCD
Centieties nemainīt dublējumu nodalījumu struktūru, pretējā gadījumā atjaunošana var neizdoties. Lai gan tiek pieņemts, ka sistēmas attēls var pārformatēt iepriekšējo izkārtojumu, tas ir bieži sastopams neveiksmīgas atjaunošanas iemesls. Tomēr, ja izmantojat vadības paneli, pirms atjaunošanas varat dublēt visus failus.
Tiks atvērts logs Izveidot sistēmas attēlu.
- Savā operētājsistēmā nesajauciet 32 bitu un 64 bitu diskus.
- Programmā atlasiet " Dublējums un atkopšana", nospiediet "Enter".
Uzstādīšana( )
Šai metodei nav nepieciešams iestatīt sāknēšanas opcijas, izmantojot BIOS, kā tas ir gadījumā, izmantojot plastmasas disku vai USB disku. Šī pieeja ir noderīga, ja pēkšņi tastatūras pogas jums nedarbojas, ļaujot jums nokļūt vajadzīgajā vietā.
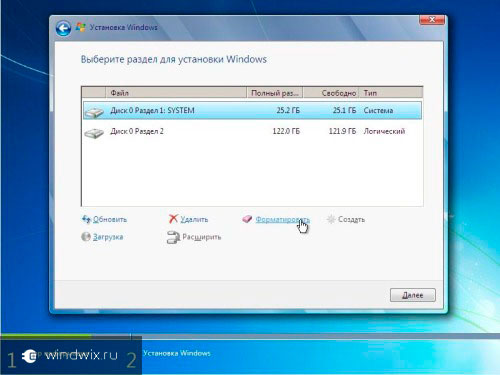
Ja mēģināsit atlasīt citu nodalījumu tajā pašā fiziskajā cietajā diskā, no kura veidojat dublējumu, par to tiks parādīts brīdinājums, jo cietā diska kļūmes rezultātā tiks zaudēta operētājsistēma un dublējums. Dažkārt vairāku sāknēšanas sistēmā viens no operētājsistēmas nodalījumiem tiek automātiski atlasīts un pelēkots, tāpēc jūs to nevarēsit atspējot. Atkarībā no dublējamo datu apjoma un ātruma aparatūra tas var ilgt no dažām minūtēm līdz stundai vai vairāk.
Kopumā neatkarīgi no nākamās OS versijas process ir gandrīz vienāds.
Ir svarīgi atcerēties, ka pirms procesa sākšanas vislabāk ir pievienot vienu cieto disku. Tas vienkāršos nodalījuma atlases procesu. Turklāt aprīkojums patērēs mazāk resursu, kas kopumā pozitīvi ietekmēs veiktspēju. Tāpēc nevajadzētu šādā veidā instalēt OS citā cietajā diskā. To pašu var teikt par ievietošanu SSD. Protams, ja katra darbība tiek veikta pareizi, problēmām nevajadzētu rasties. Bet pat ar mazāko kļūdu ir iespējams zaudēt visus datus par jebkuru nodalījumu.
Kad dublēšanas process ir pabeigts, jums tiks piedāvāts izveidot sistēmas atkopšanas disku. Tas ir ļoti ieteicams, ja jums nav pilnas rokas, un to var izveidot arī vēlāk programmas dublēšanas un atjaunošanas galvenajā logā.
Instalēšana virs jebkuras sistēmas, izmantojot utilītu BOOTICE
2. lappusē mēs parādīsim dažādus veidus, kā atjaunot sistēmas attēlu. Jums būs arī jāpārinstalē visas programmas. To var izdarīt, dodoties uz Sākt, Vadības panelis, Sistēma un drošība, Administratīvie rīki, Sistēmas konfigurācija. Cietā diska defragmentēšana ik pa laikam ir ļoti svarīga, jo laika gaitā, datoram lasot un rakstot mazus un lielus failus, faili var tikt ierakstīti neatdalāmās diska daļās.
Ir arī vērts atzīmēt, ka līdzīga procedūra ir iespējama no ārējā cietā diska. Tiesa, šim nolūkam joprojām būs jāpalaiž Win, lai iestatītu visus parametrus. Tiesa, šādas procedūras nav ieteicamas, jo kļūdas dēļ jūs varat vienkārši izdzēst datus.

Iespējams, esat ievērojuši, ka pirmo reizi iegādājoties datoru, tas darbojas ļoti gludi un ātri. Bet laika gaitā pēc lietojumprogrammu instalēšanas un atinstalēšanas, mūzikas lejupielādes, videoklipu dzēšanas utt. Dators sāk aizkavēties un kļūst lēns. Tas ir tāpēc, ka, ja disks sākotnēji ir tukšs, visi jauni dati, kas uz tā tiek pārklāti, tiek ierakstīti vienā blakus esošajā blokā. Tātad, kad operētājsistēmai ir jālasa dati, tā var atrast visu vienuviet.
Tomēr galu galā jūs atinstalēsit lietotni vai izdzēsīsit dažus mūzikas failus, un šie tukšie apgabali tagad atrodas starp citiem datu vienumiem. Kad diskā tiek ierakstīts kaut kas jauns, tas aizpilda šīs dažādās tukšās vietas un sadalās atsevišķās cietā diska daļās. Tagad, kad dators dodas nolasīt datus, tam ir jāiet uz dažādām diska pozīcijām, un acīmredzami ir nepieciešams vairāk laika, lai ielādētu datus.
Ja izmantojat spraudņa ierīci, varat iestatīt sāknēšanas iestatījumu no tās BIOS un vienkārši ievietot jaunu apvalku klēpjdatorā vai datorā. Tiesa, šim nolūkam ir pareizi jāraksta OS ārējam komponentam. Sīkāka informācija var būt.
Jebkurā gadījumā, neatkarīgi no izvēlētās metodes, ikviens varēs ievietot jaunu, ja datorā jau ir instalēta sistēma Windows.
Tas arī aizņems visas brīvās vietas cietajā diskā un izveidos vienu brīvas vietas bloku. Tas operētājsistēmai atvieglos datu atrašanu un ielādi. Kopsavilkuma pārskatā ir norādīts, vai nepieciešams defragmentēt. Tāpat jāņem vērā, ka pirms datora defragmentēšanas ir jāaizver visas programmas, īpaši ugunsmūri un pretvīrusu programmas.
Uzstādīšana virs vecās sistēmas
Kā laba prakse ir mēģināt defragmentēt datoru reizi mēnesī. Ja jūs daudz izmantojat datoru ar liels daudzums lielu failu pārsūtīšanu, tad būtu vēlams vairāk nekā reizi mēnesī. Tas var defragmentēt tikai vietējos sējumus. Tas vienlaikus var defragmentēt tikai vienu sējumu. Tas nevar defragmentēt vienu sējumu, kamēr tiek skenēts cits.
Es ceru, ka raksts palīdzēs jums tikt galā ar ierīces problēmām.
Kopumā es gribētu ieteikt iepriekš atrast kompaktu portatīvo USB ierīce(šodien tie maksā minimālu naudu) un pierakstiet pareizo sistēmu. Personīgi man ir trīs no tiem - katram jaunākā versija OS no Microsoft Corporation. Tādējādi es jebkurā sekundē varu ievietot USB zibatmiņas disku portā un divu stundu laikā pilnībā atjaunot datora veiktspēju, vienlaikus izmantojot pilnīgi jaunu apvalku.
Kāpēc klonēt cieto disku?
Tā vietā tas tikai parsē un parāda, ka procentuālā daļa ir sadrumstalota. Atkal, tas tiek plānots katru nedēļu, un jums tiešām nekas nav jāmaina, ja vien nevēlaties manuāli optimizēt. Klona disks ir īpaši noderīgs, ja vēlaties jaunināt vecāku cieto disku uz lielāku, nepārinstalējot operētājsistēmu un lietojumprogrammas.
Atlasiet avota disku, kuru vēlaties klonēt. Izvēlieties mērķa disku. Nodaļā " Papildu iespējas» opcija "Sektors pēc sektora" ļauj klonēt visus sektorus no avota diska uz mērķa disku. Priekšskatīt diska izkārtojumu pēc klonēšanas.
Es novēlu jums veiksmi smagajā darbā! Abonējiet un pastāstiet citiem par emuāru.
Citu dienu notika interesanta situācija, es jums tagad pastāstīšu.
Man vajadzēja pārinstalēt Windows 7 savā datorā. Pats banālākais liktos, vai tiešām autoram ir žanra krīze un viņš nolēma parunāt, kā likt septītnieku? Nomierinies, es nenolaidīšos, es tikai gribēju radīt intrigu :)
Padomi.
- Galvenais sāknēšanas ieraksts cietajā diskā.
- Pēc tam tiek prasīts norādīt nodalījuma numuru, kuru vēlaties dzēst.
Sagatavošanās uzstādīšanai
Pēc nodalījumu dzēšanas varat izveidot nodalījumus un instalēt vajadzīgo operētājsistēmu. Lai gan tas viss var šķist ļoti sarežģīts, patiesībā tas ir diezgan viegli izdarāms. 5. iespēja tālāk: noslaukiet disku, izmantojot datu iznīcināšanas programmu. Ja vēlaties izmēģināt šo metodi, paņemiet drauga kompaktdisku vai zibatmiņas disku.
Tātad mums ir pilnībā strādājošs dators, uz kura Windows 7 droši nodzīvoja aptuveni gadu bez pārinstalēšanas. Saistībā ar uzņēmuma pārdošanu bija nepieciešams aizpildīt tīru sistēmu, par prieku jaunajam īpašniekam. Sadales komplekts ir tāds pats, aprīkojums, attiecīgi, arī nemainīgs, un septiņi spītīgi neceļas.
Operētājsistēmā Windows ir radusies problēma, veidojot sakarus ar ierīci, kas savienota ar datoru.
Šo kļūdu var izraisīt noņemamas atmiņas ierīces, piemēram, ārējā USB diska, atvienošana, kamēr ierīce tiek lietota, vai bojāta aparatūra, piemēram, cietais disks vai kompaktdiska diskdzinis, kas nedarbojas. Pārliecinieties, vai noņemamā atmiņa ir pareizi pievienota, un pēc tam restartējiet datoru.
Ja joprojām saņemat šo kļūdas ziņojumu, sazinieties ar aparatūras ražotāju.
Statuss: 0xc00000e9
Informācija: radās neparedzēta i/o kļūda
Komandrinda sistēmas atkopšanā. Ja neatrodat, atrodiet kādu, kas to dara, un izveidojiet labošanas disku vai zibatmiņas disku no sava datora. Bet kā to atrast, ja datorā ir instalēta operētājsistēma. Tāpēc, ja nepieciešams, ir pieejama vecā operētājsistēma, ja nevēlaties strādāt ar jauno. operētājsistēma. Pat tad ir zāles!
Viena iespēja ir iegūt otru cieto disku un instalēt to datorā. Vislabāk ir paplašināt veco cieto disku ar tajā jau instalēto operētājsistēmu un datiem un instalēt jaunu cieto disku. Tāpēc vienkārši nomainiet veco cieto disku ar jauno cieto disku.
Šeit ir mans spriedums: 0xc00000e9- 100% aparatūras problēma, manā gadījumā DVD diskdzinis, kas pēdējo reizi tika izmantots Windows instalēšanai pirms gada, bija buggy (problēma rodas arī tad, ja paša diska kvalitāte ir slikta vai savstarpēja nepatika pret konkrētu disku pret konkrēto disks). Jā... viss iet uz to, ka DVD, kā arī CD diskdziņi noveco. Uz mana jaunā Mac mini Tomēr, piemēram, tā vairs nav, kā arī netbook datorā.
Situāciju pasliktināja fakts, ka divi diski ar Windows izplatīšanas komplektu vairs nebija meitenes, un pat zināmā darba diskā viņi atteicās instalēt, izlidojot ar to pašu kļūdu - lūk, kā neticēt nejaušībām.
Es vēlos atzīmēt, ka no oficiālā licencētā Windows 7 Pro diska sistēma tika instalēta pat no manas dzimtās DVD diskdzinis. Acīmredzot apzīmogoti diski, lai ko teiktu, ir lasāmi labāk nekā pašu sarakstīti. Pietiekami priekšvārda, jo stāsts patiesībā ir par ko citu.
Pirms manis radās jautājums, kā instalēt operētājsistēmu bez DVD?
Pie rokas nav tīru disku, zibatmiņas arī, bet ir izplatīšanas diska attēls formātā ISO, cietais disks no kāda veca klēpjdatora un adapteris, lai pēdējo savienotu ar USB (ti, citiem vārdiem sakot, ārējais cietais disks).
Izrādījās, ka Windows 7 instalēšana no USB HDD ir pat vienkāršāka nekā no USB FLASH un daudz ātrāk nekā no DVD. Visa instalēšana man aizņēma apmēram 10 minūtes (šeit, protams, laiks ir atkarīgs no datora veiktspējas). Šī metode instalācija ir piemērota gan galddatoriem, gan klēpjdatoriem ar netbook.
Sāknēšanas HDD sagatavošana
Šeit viss ir vienkārši. Mums būs jāizveido primārais nodalījums (apmēram 4 Gb) mūsu ārējā nodalījumā USB disks un padariet to aktīvu. Atlikušo vietu var aizņemt cita sadaļa un izmantot paredzētajam mērķim (piemēram, lai organizētu failu izgāztuvi).
Es detalizēti aprakstīšu nodalījuma izveides procesu bez trešās puses programmatūras, izmantojot tikai Windows rīki. VISI DATI UZ ĀRĒJĀ HDD TIKS DZĒSTI!
1. Vadības panelis -> Administratīvie rīki -> Datora pārvaldība (diska pārvaldība)
2. Izvēlieties savu USB HDD
(labais klikšķis) - Dzēst skaļumu;
(labais klikšķis) - izveidojiet vienkāršu sējumu;
Parādītajā logā atlasiet skaļuma lielumu 4200 megabaiti (izplatīšanas komplekta lielums) un noklikšķiniet uz Tālāk. Ja tiek prasīts, izvēlieties jebkuru bezmaksas diska burtu. Pēc tam mums ir jāformatē mūsu jaunais nodalījums TAUKI 32, noklikšķiniet uz Tālāk un esat pabeidzis.
Tagad izveidoto sadaļu padarām aktīvu (noklikšķiniet ar peles labo pogu) - padariet sadaļu aktīvu. Otrajai sadaļai (ja jūs to izveidojāt) nav jābūt aktīvai.
3. Kopējiet Windows 7 USB HDD
Ja jums ir tāds ISO attēls kā mans, tad vienkārši izsaiņojiet to izveidotajā aktīvajā cietā diska nodalījumā (es izmantoju 7zip)
Ja jums ir instalācijas DVD, kopējiet visu tā saturu uz USB HDD aktīvo nodalījumu.
Tagad jūs varat droši instalēt Windows. BIOS atlasiet savu USB HDD kā primāro sāknēšanas ierīci vai skatiet, kura poga jums tiek piedāvāta nospiest, startējot datoru, lai atlasītu sāknēšanas avotu. Gandrīz visi moderni mātesplatēm nodrošināt šādu izvēli.
Ja raksts jums šķiet noderīgs,
Droši atzīmējiet patīk un dalieties ar draugiem.




