Tālruņa programmaparatūra, neizmantojot datoru. Instalējiet programmaparatūru Android tālrunī. Programmaparatūras instrukcijas. Dublēšana ar Titanium Backup
Kad ir nepieciešama Android programmaparatūra? Tas ir nepieciešams, ja lietotājs vēlas paplašināt funkcionalitāti, iepazīties ar sīkrīku jaunā “iesaiņojumā”, panākt, lai tālrunis darbotos, kad to nav iespējams atvilkt utt.
Programmaparatūras instalēšana operētājsistēmā Android, izmantojot datoru
Vispirms jums tas ir jālejupielādē. Ieteicams lejupielādēt no mobilās ierīces izstrādātāja oficiālās vietnes. Jāņem vērā, ka programmatūra jāizvēlas konkrētam ierīces modelim. Pretējā gadījumā var rasties instalēšanas problēmas. Ja vajadzīgā programmatūra oficiālajā vietnē nav pieejama vai kāda iemesla dēļ lietotājam nav piemērota, varat atrast pielāgotu programmatūru internetā.
Piesakieties un noklikšķiniet uz pogas Sistēmas atjaunināšana, lai skatītu pašreizējo versiju un pārbaudītu, vai tā atbilst lejupielādētajai. Tāpat kā iepriekš, pārliecinieties, vai parādītā versija atbilst jūsu augšupielādētajai versijai. Pierakstieties un noklikšķiniet uz Par tālruni vai Tālruņa informācija. . Ja tas ir jūsu gadījums, veiciet šīs darbības.
Parāda augšējās joslas izvēlni un noklikšķina uz paziņojuma, kas tiek parādīts atjauninājumā. Pagaidiet, līdz atjauninājums tiek pilnībā lejupielādēts. Pārliecinieties, vai akumulatoram ir vairāk nekā 20% jaunināšanas. Kad atjaunināšana ir pabeigta, sistēma parādīs vairākas opcijas. Jums jānoklikšķina uz "Restartēt". Pēc dažām minūtēm sistēma atkal nonāks darbvirsmā. Augšējā joslā vajadzētu redzēt paziņojumu, ka atjaunināšana bija veiksmīga.
Kas jums jāzina?
Pirms turpināt mobilās ierīces programmaparatūru, jums vajadzētu atcerēties un ievērot dažus noteikumus:
Akumulatora uzlādei jābūt vismaz 80%;
datorā jāinstalē draiveri savai ierīcei
nav vēlams, ja Android programmaparatūra sabojājas strāvas padeves pārtraukuma dēļ (ieteicams izmantot klēpjdatoru);
lai aizsargātu ierīci no sliktas kvalitātes operētājsistēma, nepieciešams izveidot esošās programmatūras un datu rezerves kopiju;
nav ieteicams lietot USB ports 3.0 mirgošanas procesā;
pirms lejupielādes ir jāiepazīstas ar programmaparatūru, izvairoties no aizdomīgām vietnēm;
ieteicams izmantot oriģinālo USB kabeli, kas tika piegādāts kopā ar ierīci.
pēc mirgošanas jums vajadzētu turēt ierīces barošanas pogu apmēram 15-20 sekundes.
Mēs varam dublēt jūsu viedtālruni vai datoru. Rezervācija pa tālruni. Tāpēc mēs sākām ar šo pamācību. Ja mums tā nav, mēs varam to instalēt, izlasot kādu citu no mūsu pamācībām. Acīmredzot jābūt saderīgam ar planšetdatoru, jo pretējā gadījumā dažas utilītas var nedarboties.
Mēs varam to lejupielādēt un instalēt, izmantojot pamācību, kas atrodas šajā saitē. Lai turpinātu mācīties, norādīsim, ka nē. Mūsu Wo Comet ir augšējā barošanas poga un liela poga, kuras labais gals kalpo skaļuma palielināšanai un ir pazīstams kā skaļums.
fastboot
Izmantojot Fastboot, varat iegūt Android planšetdatora programmaparatūru, izmantojot datoru. Lai to izdarītu, jums ir jālejupielādē utilīta programma Fastboot un jāizpako tā sistēmas diska saknē. Rezultāts ir mape ar ceļu uz to C:\Android. Turklāt ir vēl divi objekti: Rīki un Draiveri. Pirmajā ir vajadzīgās programmas, otrajā ir draiveri. Jums ir jāatver mape Draiveri un jāinstalē draiveri. Pēc tam lejupielādētā programmaparatūra zip arhīvā ir jāpārsūta uz mapi Rīki.
Ja iepriekšējā metode nedarbojās vai mums šķiet grūti, mēs varam sekot šai otrai. Faktiski Uo Comet labajā pusē ir neliels caurums, kurā ir paslēpta mūsu sīkrīka atiestatīšanas poga. Šajā brīdī mēs uzmanīgi ievietojam adatu mazajā caurumā, līdz atskan klikšķis, kas norāda, ka ir nospiesta atiestatīšanas poga.
Mēs sakām jā, jo citādi mēs nemirkšķināsim. Programma sāk mirgojošu procedūru, norādot aptuveno procesa laiku. Tagad jums ir jāpielāgo planšetdators atbilstoši savām vēlmēm. Šī ir vienkārša procedūra, vienīgais, kas varētu šķist sarežģīts, ir planšetdatora restartēšana, kad tas ir savienots ar datoru, taču ar nelielu piesardzību to var izdarīt bez problēmām.
Pēc tam ierīce tiek savienota ar datoru, izmantojot USB. Pēc tam atveras komandrinda(vai cmd) un ierakstiet bez pēdiņām "cd C:\Android\Tools". Pēc došanās uz šīs mapes direktoriju jums jāievada ātrās sāknēšanas ierīces. Pēc tam tiek parādīts ierīces kods. Ja tā nav, jums ir jāatbloķē sāknēšanas ielādētājs, kas nodrošina OS datus par atmiņas kartes stāvokli, brīvpiekļuves atmiņa, kodoli. Turklāt viņš ir atbildīgs par operētājsistēmas ielādes procesu. Pa šo ceļu.
Šajā apmācībā ir četras metodes, kuras mēs izmantosim atkarībā no failiem, kas mums ir jāatjaunina. Nevar zināt, vai mums ir klons vai nav, neatverot ierīci un iegādājoties to ar citu oriģinālu. 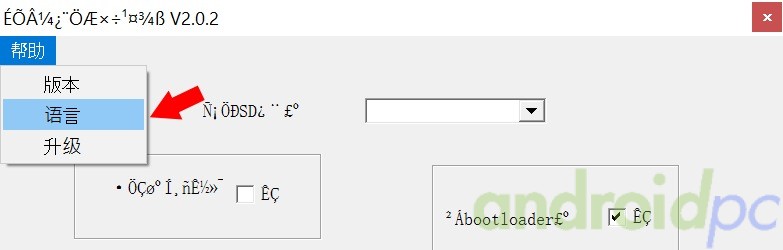
Lai atjauninātu, izmantojot ROM komplektācijā iekļauto zibatmiņas rīku, ja tas netiek rādīts, varat to izmantot šajā rakstā. Restartējot datoru, būs jāizmanto parakstītie draiveri.
Mēs esam ievietojuši divas versijas, vispirms mēģināsim ar visjaunāko versiju, kas mums ir, ja tā nedarbojas, izmēģināsim citu vecā versija. Ja mēs redzam izvēlni ķīniešu valodā, mums ir iespēja ievietot angļu valodu otrajā augšējās izvēlnes opcijā. Uzreiz pēc tam, kad ierīcē atstājām zibspuldzes režīma pogu, kas parasti atrodas aiz neliela cauruma vai audio ligzdas iekšpusē.
Ja sāknēšanas ielādētājs nav atbloķēts, jūs nevarēsit atkārtoti atsvaidzināt ierīci. Jāņem vērā, ka, ja tā tiek atbloķēta, ierīce zaudē garantiju. Tiesa, ja rodas tāda nepieciešamība, varat bloķēt vēlreiz. Tāpat jāpievērš uzmanība tam, ka atbloķējot tiek izdzēsts viss ierīces un atmiņas kartes saturs. Tāpēc pirms to veikšanas ieteicams dublēt iekšējo atmiņu un SD kartes datus.
Ja ekrānā redzat izvēlni "atkopšana" ar tīrīšanas opcijām, bet otrs ir tas, ka mēs nepareizi nospiedām pogu, lūdzu, mēģiniet vēlreiz. Neatkarīgi no tā, vai tas ir pamata modelis, nedaudz uzlabots modelis vai viedtālrunis, daudzi mobilie tālruņi var piedzīvot otro jaunību.
Tas nenozīmē jaunas fona tapetes vai zvana signāla pievienošanu, bet gan esošas problēmas novēršanu vai jaunu funkciju pievienošanu. Viedtālrunis Vispārējs termins tā sauktajiem "viedajiem" mobilajiem tālruņiem. Tie atšķiras no citiem mobilajiem tālruņiem ar programmatūru, kas tos atdzīvina, īstu operētājsistēmu.
Atbloķējiet sāknēšanas programmu
Lai atbloķētu sāknēšanas ielādētāju, jums jāveic šādas darbības:
1. Izslēdziet savu mobilo ierīci.
2. Pievienojiet to datoram un vienlaikus turiet nospiestu barošanas pogu, kā arī abus skaļuma taustiņus.
3. Datorā atveras komandrinda (vai cmd), kurā jāievada “cd C:\Android\Tools” bez pēdiņām.
4. Tiek ievadīta ātrās sāknēšanas oem atbloķēšanas komanda.
5. Vēlreiz pārbaudīts, izmantojot komandu fastboot devices.
Neliela programma ir integrēta atmiņas mikroshēmā, kas atrodama mikroierīcēs un augsto tehnoloģiju ierīcēs. 1. darbība. Pievērsiet uzmanību mobilās ierīces programmaparatūras versijai. Izpētiet tālruņa izvēlni un atrodiet funkciju "Par" vai "Informācija". Jūs atradīsit versijas numuru un bieži vien arī datumu.
Pārbaudiet, vai ir atjauninājums. Tiklīdz jūs zināt savu pašreizējo programmaparatūras versiju, jūs redzēsit, vai ir vairāk jauna versija. Dodieties uz ražotāja vietni un atrodiet atjauninājumu sadaļu: to bieži sauc par "atbalstu" vai "palīdzību". Ievadiet precīzu sava tālruņa modeli. Jūs uzreiz redzēsit, vai ir pieejams atjauninājums. Salīdziniet parādīto versijas numuru un datumu ar versijas numuru un datumu, kas parādīts solī Uzmanību! Ne vienmēr ir iespējams atjaunināt pats. Piemēram, darbība jāveic pilnvarotam izplatītājam.
Kad ierīces koda vietā tiek parādīts ierīces gaidīšanas laiks, pārbaudiet draiverus un nomainiet USB kabeli. Ja ierīce tiek atpazīta, jums jāievada komanda: fastboot update faila nosaukums.zip. Kad programmaparatūra ir pabeigta, ierīce tiks restartēta.
zibspuldzes rīks
Pirms programmaparatūras instalēšanas operētājsistēmā Android, izmantojot datoru, izmantojot programmu Flashtool, operētājsistēma būs jālejupielādē ftf formātā. Pēc tam jums vajadzētu instalēt utilītu. Lejupielādētais fails, kas paredzēts mirgošanai, ir jāievieto mapē Firmwares, kas atrodas programmu direktorijā. Pēc tam jums vajadzētu palaist utilītu. Pēc tam jums jānoklikšķina uz pogas ar zibens ikonu, kas atrodas augšējā kreisajā stūrī, atstājiet punktu uz Flashmode.
Sadaļā Atlasiet savu produktu noklikšķiniet uz Atlasīt tālruni un pēc tam atlasiet savu tālruni. Ja redzat saites uz programmatūras lejupielādi un atjaunināšanu, skatiet sleju Programmatūra un pakalpojumi programmatūra. Pirmais nodrošina piekļuvi papildu programmatūrai. Otrais jautājums attiecas uz programmatūru un programmatūru mobilajai sistēmai. Noklikšķiniet uz saites Atjaunināšanas pakalpojums, lai piekļūtu lejupielādes lapai.
Ja saite neparādās, tas nozīmē, ka jūsu mobilajai ierīcei nav pieejami atjauninājumi. 3. darbība: atjaunināšana. Kad programmatūras atjauninājums ir atjaunots, parasti pietiks ar dubultklikšķi uz lejupielādētā faila un izpildiet norādījumus.
Tālāk jums ir nepieciešams operētājsistēmas fails no ierīces saraksta. Labajā pusē ir jāatzīmē opcija Notīrīt lietotāja datus un Notīrīt kešatmiņu. Pēc neilgas gaidīšanas parādās logs, kurā ir norādījumi par tālruņa pievienošanu. Kad tas ir pievienots datoram, jums vienlaikus ir jānospiež barošanas poga un skaļuma samazināšana. Kad programma iegūst piekļuvi, sākas tālruņa automātiskas mirgošanas process, izmantojot datoru. "Android" tiek instalēts pietiekami ātri, pietiek ar dažām minūtēm. Kad process ir pabeigts, ieslēdziet sīkrīku un veiciet sākotnējo iestatīšanu. Šī programmatūras instalēšanas iespēja tiek uzskatīta par vienu no labākajām.
"Pamata" tālruņiem vadības ierīces ir vienkāršas, un jūs nezaudējat nekādu personisko informāciju. Veiciet dubultklikšķi uz atjauninātāja ikonas un izpildiet norādījumus: programmatūra aicina izslēgt tālruni, savienot to ar mikrofonu un atkal ieslēgt. Atjaunināšana notiek automātiski. Piezīme. Tas var ilgt līdz 30 minūtēm. Beigās izslēdziet un atkal ieslēdziet Mobilais telefons.
Uzlabotiem tālruņiem manipulācijas atšķiras atkarībā no modeļiem. Viens tiek izmantots jūsu datu saglabāšanai, bet otrs tiek izmantots atjaunināšanai. Pirms tālrunis darbojas, tālrunis nedrīkst būt savienots ar mikrofonu, noklikšķiniet uz pogas "Saglabāt", programmatūra saglabās jūsu datus un restartēs mobilo tālruni.
Specializētu programmu izmantošana
Lielākā daļa mobilo ierīču izstrādātāju ir izveidojuši īpašas servisa lietojumprogrammas. Viens no tiem ir Fly viedtālruņu programmatūras atjauninājums. Tas ļauj atjaunināt Fly viedtālruņa pašreizējo operētājsistēmu un Android programmaparatūru, izmantojot datoru. Vispirms jums tas ir jālejupielādē un jāinstalē. Pēc tam programma liks jums savienot ierīci ar datoru.
Kad atjaunināšana ir pabeigta, restartējiet mobilo tālruni. Tālāk norādītā procedūra var izdzēst visus lietotāja datus. Turklāt jebkura programmaparatūras instalēšana ir saistīta ar riskiem. Ja neievērosit pareizo procedūru, ierīce var kļūt nelietojama.
Šis ir apmācības kritiskais punkts. Jums būs jālejupielādē programmaparatūra, kas atbilst jūsu modeļa numuram un versijas numuram, ja planšetdatoram tāds ir. Lai uzzinātu šos divus skaitļus, vienkārši paskatieties uz planšetdatora aizmuguri, abi ir uzskaitīti. Parasti sākuma līmeņa planšetdatoriem ir grūti atrast programmaparatūru.
Jāņem vērā, ka USB atkļūdošanai jābūt aktīvai. Pretējā gadījumā jums vajadzētu izmantot utilīta palīdzību, kas to ļaus izdarīt. Pēc tam jums jānoklikšķina uz "Instalēt draiveri", pievienojiet viedtālruni, palaidiet programmu. Pēc tam jums jānoklikšķina uz "Pārbaudīt atjauninājumus" un parādītajā sarakstā atlasiet modeli. Ekrānā parādīsies logs ar informāciju par programmatūru, kurā jums jānoklikšķina uz "Sākt lejupielādi" un jāievēro vienkārši ieteikumi. Ir arī citas utilītas, kas ļauj instalēt programmaparatūru operētājsistēmā Android, izmantojot datoru.
Lejupielādētajai versijai ir jābūt jaunākai vai vienādai ar pašlaik instalēto versiju. No sava datora lejupielādējiet failu, kas atbilst jūsu modeļa numuram, izveidojiet numuru un izpakojiet to. Jūsu polaroīda ekrānā parādīsies logs. Kopējiet lejupielādēto un neizpakoto failu no datora planšetdatorā, nevis mapē.
Kā mirgot izslēgtam tālrunim?
Parādīsies logs, izpildiet norādījumus. Šajā posmā vislabāk ir savienot planšetdatoru ar lādētājs maiņstrāva. Noklikšķiniet uz pogas "Instalēt". Pēc dažām minūtēm planšetdators tiks restartēts atkopšanas režīmā. Nepieskarieties nekam. Kad instalēšana būs pabeigta, jūs redzēsit logu, kurā tiks lūgts kalibrēt ekrānu.
reģenerācijas režīmā
Šajā gadījumā jūs varat arī atkārtoti atsvaidzināt savu ierīci. Lai to izdarītu, izmantojiet atkopšanas režīmu. Vispirms jums ir jālejupielādē operētājsistēma un jāpārnes uz SD karti. Šī programmaparatūra tiek veikta bez datora. Lai tālrunī instalētu jaunu operētājsistēmu, jums jādodas uz inženierijas izvēlne vai atkopšanas režīmā. Bet vispirms tas ir jāizslēdz, pēc tam vienlaikus turiet nospiestu ieslēgšanas / izslēgšanas taustiņu un skaļuma samazināšanu.
Jūsu planšetdators ir iestrēdzis sākuma ekrānā
Apsveicam, jūsu jaunais! Ir daži labi iemesli, lai planšetdatorā atkārtoti instalētu programmatūru. Tas parasti ir saistīts ar kādu problēmu, ko nevar novērst nekādā citā veidā. divas no šīm problēmām. Dažreiz, tāpat kā ar visām skaitļošanas ierīcēm, lietas nedarbojas tā, kā vajadzētu.
Jūs ievietojat paroli planšetdatorā un neatceraties to
Paroles nav bojātas. Cilvēki savās ierīcēs glabā sensitīvas lietas. Šī iemesla dēļ nav viegli piekļūt planšetdatoram, kas aizsargāts ar paroli. Lai planšetdatorā atkārtoti instalētu programmatūru, ir nepieciešamas trīs lietas. Pēc tam noņemamais diskdzinis tiek ievietots mērķa ierīcē, un ierīce tiek sāknēta no noņemamā diska, piemērojot mērķim atjauninājumu vai pilnīgu atkāpšanos.
Ņemot vērā "atkopšanas" versiju, darbības ir šādas:
- standarta versijā jānoklikšķina uz lietot atjauninājumu no ārējās krātuves;
- TWRP versijā jums vajadzētu noklikšķināt uz instalēt ZIP;
- CWM versijā - lietojiet atjauninājumu no sdcard.
Kad programmaparatūra ir veiksmīgi pabeigta, viedtālrunis būs jāpārstartē un jāveic sākotnējā iestatīšana. Ja viss ir izmēģināts iespējamie varianti, un ierīce nevarēja pāriet "atkopšanas" režīmā, tas nozīmē, ka šī funkcija ierīcē ir izslēgta vai arī tā vispār nepastāv.
Tas ir tas, ko jūs ievietojat attēlu. Pievērsiet uzmanību statusa ziņojumiem. . Tagad uzgaidiet dažas minūtes, un planšetdators būs atjaunināts un gatavs darbam. Pēc tam viņš atļāva lejupielādēt jaunu tālruņa zvanu programmatūru. Tajā laikā tas bija ļoti neparasts solis, un lietotāji to uztvēra kā nelielu piedzīvojumu. Tomēr mūsdienās laiki ir atšķirīgi, un programmaparatūras atjauninājumi klientiem ir biežāk sastopami.
Šis tonis tiek parādīts, kad tālrunis ir pievienots apakšējā labajā stūrī, kā dzeltens sakaru burbulis, kas zināms no operētājsistēmas atjauninājumiem. Šī metode, iespējams, ir vienkāršākais veids, kā vidusmēra lietotājs var uzzināt, kad tālrunis atjaunināt.
Visbeidzot, ir vērts atgādināt vēl dažus svarīgus punktus, kas ļauj ietaupīt nervus, ja instalējat Android programmaparatūru. Pirms izpildes šī operācija no datora, noteikti dublējiet savus datus. Šim nolūkam jūs varat izmantot īpašas programmas no oficiāla vai neoficiāla izstrādātāja. Tādējādi sistēmas atkopšana būs iespējama gadījumā, ja mirgošana neizdevās. Pēc visu darbību veikšanas jums ir jātur barošanas poga apmēram 15-20 sekundes. Ja ierīce neieslēdzas, varat izņemt akumulatoru un pēc tam to atkal ievietot. Pēc tam ierīce atkal jāieslēdz. Parasti flash karte ir jāformatē. Tāpēc pirms programmaparatūras procedūras veikšanas ir ieteicams pārvietot tā saturu uz datoru.
Pirmā adrese jūs aizvedīs uz angļu valodu, otrā - angļu valodas versiju. Mēs esam atjauninājuši versiju uz angļu valoda ka mūsu muļķis mainījās. Lai uzzinātu nosacījumus, kas jums jāizpilda pirms darba sākšanas, dodieties uz tiešsaistes ceļvedi. Vispirms atlasiet tālruņa modeli, kuru vēlaties atjaunināt.
Pēc modeļa izvēles jūs jau pētāt prasības, kuras noteikti jāizpilda. Dators Konts datoram jābūt administratora tiesībām. Tālrunim ir jābūt savienotam ar datoru, izmantojot saderīgu kabeli, un tālrunim jābūt pilnībā uzlādētam.
Programmaparatūra "Android", izmantojot datoru, nav vieglākā lieta. Bet iemācīties to izdarīt nav grūti. Turklāt šis process palīdzēs novērst jebkura viedtālruņa vai planšetdatora darbības problēmas, kas visbiežāk rodas pēc nezināmu avotu lietojumprogrammu izmantošanas vai pēc neuzticamu vietņu apmeklēšanas. Viss var notikt - no nesankcionētas uzstādīšanas trešo pušu lietojumprogrammas līdz sistēma ir inficēta ar vīrusiem un tiek pārkāpta tās integritāte.
Atjaunināšanas laikā var gadīties, ka pazaudēsit tālrunī esošos datus. Tāpēc ražotājs iesaka dublēt datus atmiņas kartē. To var izdarīt izvēlnē, atlasot vienumu, lai saglabātu tālruņa atmiņu. Pēc tam jums tikai jāatlasa opcijas un jāizvēlas bloķēšanas opcija. Pēc tam atsākšana tiek veikta līdzīgā veidā, izvēloties opciju "Reboot from card".
Nākamais solis pirms atjaunināšanas ir pašas atjaunināšanas programmatūras lejupielāde. Programmatūra ir jāatjaunina tās pašas operētājsistēmas valodas versijā. Interesanti, ka Eiropas atbalsta ekrānos nav nevienas Eiropas versijas, šeit varat pāriet tikai no iepriekšminētajiem čehu programmatūras atjauninājumiem. Jums ir jāinstalē lejupielādētā programmatūra. Kad instalējat programmu, varat pabeigt tīmekļa pārziņa vedni, kas vienkārši sniedz pēdējo soli tālruņa savienošanai ar datoru.
Šādu darbību rezultātā ierīce sāk “palēnināt” un sastingt, un tas ir ļoti nepatīkami uztverei. Turklāt var parādīties "caurumi". failu sistēma, kas atspējos ierīci, un ierīce uz visiem laikiem paliks ielādes ekrānā. Vienīgais veids, kā atrisināt šo problēmu, ir ierīces mirgošana. Šajā rakstā ir aprakstīts, kā atjaunot un atjaunināt programmatūru, izmantojot datoru.
Pirmais solis
Pirms Android mirgošanas no datora, vispirms ir jāpārliecinās, vai jums ir piemērots USB kabelis. Vairumā gadījumu modernajās ierīcēs atrodams mikro-USB savienotājs, bet jaunajos produktos var atrast standartu - USB tipa C. Visbiežāk nepieciešamais kabelis ir atrodams ierīces standarta iepakojumā, bet, ja tas ir trūkst, jums tas būs jāiegādājas. Vēlams iegādāties kvalitatīvus un dārgus USB kabeļus, kas dos pārliecību, ka programmaparatūras process netiks pārtraukts nevajadzīgā brīdī. Kad vajadzīgā "mežģīne" ir atrasta, pirmais solis ir pabeigts.
Ierīču draiveri
Vēl viens svarīgs punkts pirms Android mirgošanas no datora ir nepieciešamo draiveru instalēšana datorā. Šajā rakstā mēs runājam par datoriem, kuros darbojas sistēma Windows, tāpēc jums ir jāmeklē īpaši šai operētājsistēmai paredzēti draiveri.
Visbiežāk nepieciešamās programmas savienojumu var atrast ierīces ražotāja vietnē. Ja jums ir pieredze tādu vietņu izmantošanā kā w3bsit3-dns.com un tamlīdzīgi, tad tur var atrast visu nepieciešamo programmatūru.
Android programmaparatūra: kur lejupielādēt
Uzmanību: šis vienums attiecas tikai uz tiem, kuri gatavojas mirgot ierīci, izmantojot Odin. Ja programmaparatūru veiks sākotnējā utilīta, jums vajadzētu izlaist šo darbību.

Ja jūsu rokās ir Samsung ierīce, varat to mirgot “manuāli”. Viss, kas jums jādara, ir atrast nepieciešamo programmaparatūru. Programmaparatūras failu visbiežāk var atrast trešo pušu interneta resursos, jo ražotāji cenšas nepublicēt šādu informāciju privātuma nolūkos. Kulta platformas programmaparatūras meklēšanai ir "xda" (dažādas programmatūras un programmaparatūras izstrādātāju ārzemju segments) un "w3bsit3-dns.com" (krievu segments, lielākā daļa ir ņemta no xda). Vienkāršākais veids, kā atrast nepieciešamo programmaparatūru, ir veikt meklēšanu vietnē, ievadot mirgojamās ierīces modeli. Nav ieteicams izmantot trešās puses (vai tā sauktās, kuras manuāli saliek amatieri, lai eksperimentētu. Fakts ir tāds, ka neviens nav atbildīgs par problēmām, ko rada šādas OS versijas, un, ja tās rodas, viss būs jālabo caur servisa centru un ne par velti.
Programmaparatūra ar Odin
Šis vienums ir piemērots Samsung ierīču manuālai mirgošanai. Viss, kas jums jādara, ir jāievada ierīce lejupielādes režīmā. Lai to izdarītu, izslēgtajā ierīcē turiet nospiestu pogas "Skaļums -" un "Sākums" un pēc tam nospiediet barošanas pogu. Ja nav fiziskas mājas pogas, tad process notiek bez tās nospiešanas. Kad displejā parādās apstiprinājuma pieprasījums, nospiediet pogu "Skaļums +". Lejupielādes režīms ir aktivizēts.

Pēc šīm manipulācijām Android tālruņa mirgošana caur datoru ir tikpat vienkārša kā bumbieru lobīšana. Datorā ir jāatver iepriekš lejupielādētā programma Odin (to varat atrast izstrādātāja vietnē vai vietnē w3bsit3-dns.com), savienot ierīci lejupielādes režīmā, izmantojot USB kabeli, un datorā atlasiet vajadzīgo programmaparatūras failu. PDA līnija pašā programmā. Pēc tam pārliecinieties, vai ir atzīmētas izvēles rūtiņas “F.Reset Time” un “Auto Reboot”, un noklikšķiniet uz pogas “Start”. Programma veiks nepieciešamās darbības, un ierīce tiks atsāknēta un ieslēgsies kā “no kastes”.
Kā mirgot "Android" no datora, izmantojot ražotāja programmatūru
Jebkurš sevi cienošs ražotājs mobilās ierīces izlaiž specializētas programmas, ar kurām ir iespējams mirgot ierīci automātiskajā režīmā. Neatkarīgi no tā, vai tas ir LG, Samsung, HTC vai Sony, tie visi spēj mirgot ražotāja programmā.

Lai šādā veidā mirgotu, jums jāapmeklē ierīces ražotāja vietne, pēc tam dodieties uz atbalsta lapu un tieši atlasiet ierīci, kurai vēlaties mirgot. Programmatūras atlases sistēma automātiski piedāvās lejupielādēt programmu programmaparatūrai. Pēc utilīta lejupielādes tā ir jāpalaiž, dažreiz ir jāievada reģistrācijas dati. pēc tam - īsts sīkums. Programmas izvēlnē varat izvēlēties, kādu darbību vēlaties veikt. Ja jums ir jāveic ierīces programmaparatūra, varat atlasīt vienumu "Atjaunot". Pati programma palīdzēs jums izveidot rezerves kopiju, lejupielādēt programmaparatūru un pabeigt procesu. Lai iegūtu papildinformāciju, skatiet norādījumus ražotāja vietnēs.
![]()
Jāatzīmē, ka šī metode ir diezgan resursietilpīga. Tas prasa daudz laika, jo papildus programmaparatūras faila lejupielādei programma novērtē ierīces veiktspēju, pārslēdz ierīci nepieciešamajos režīmos un nosūta datus par programmaparatūru, izmantojot USB kabeli. Tāpēc jums jābūt pacietīgam un nebrīnieties par procesa ilgumu.
Planšetdatora programmaparatūra
Lai datorā palaistu Android planšetdatoru, ritenis nav jāizgudro no jauna. Ja programmaparatūrai nepieciešamais planšetdators ir Samsung, varat izmantot programmaparatūru manuāli, izmantojot Odin. Ja planšetdatoru izgatavojis kāds cits ražotājs, skatiet norādījumus par automātisko programmaparatūru, izmantojot ražotāja programmatūru. Abos gadījumos visas darbības būs identiskas tām, kas tiek veiktas ar viedtālruņiem.
Šajā rakstā ir aprakstīts, kā mirgot android no datora, un tas ir tikai vispārīgs norādījums. Lai iegūtu detalizētākas atbildes, skatiet pilnvērtīgas rokasgrāmatas par noteiktu ierīču programmaparatūru tādā veidā, kas jūs interesē. Vēlos arī atzīmēt, ka jūs varat mirgot ierīci bez datora palīdzības.




