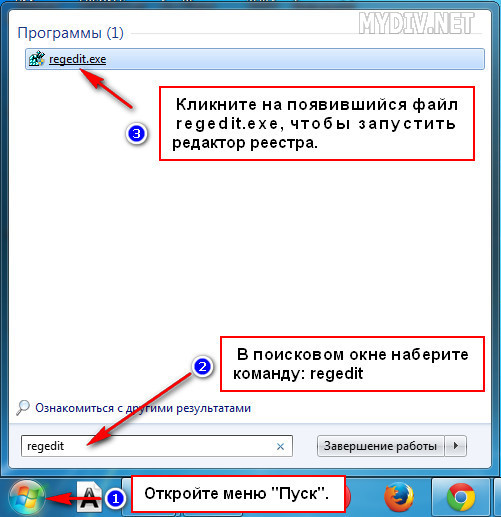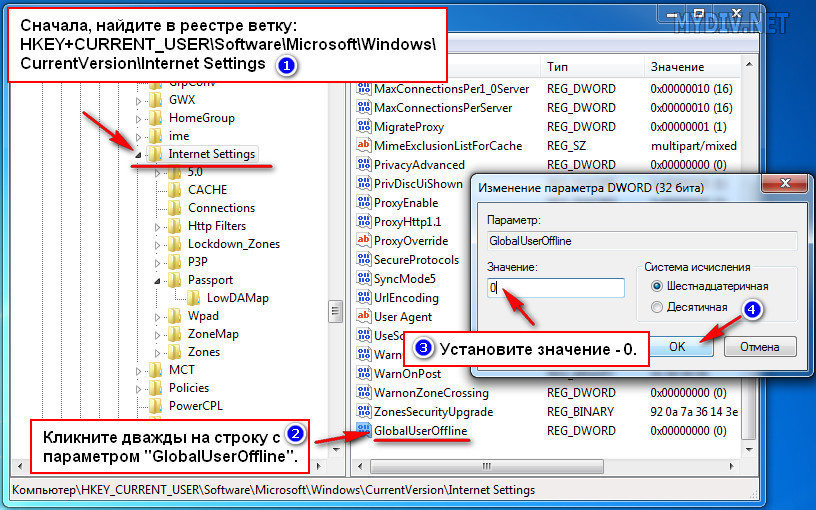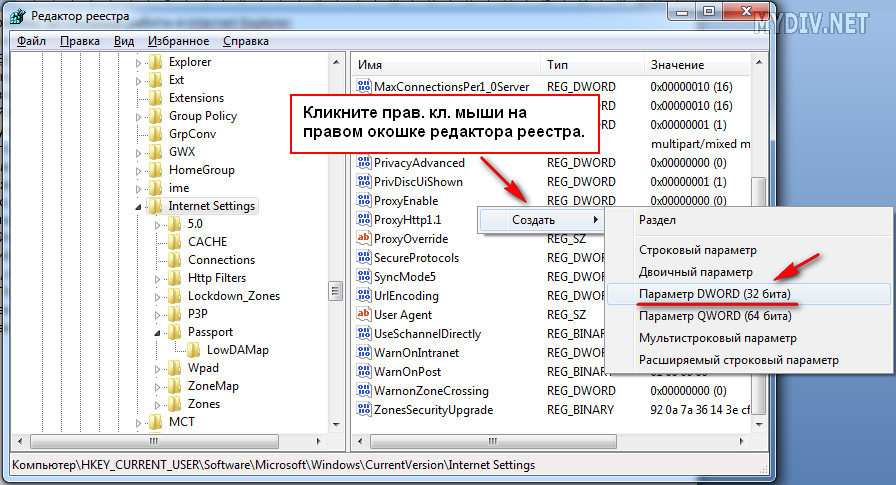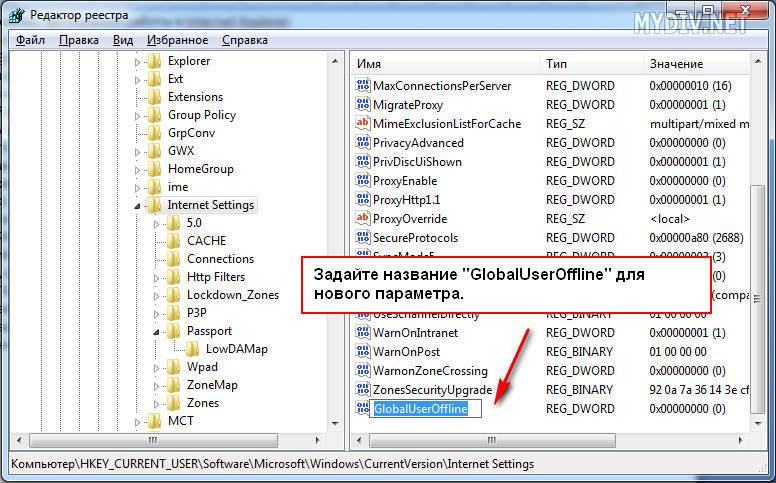Saīsnes datorā netiek atvērtas. exe faili netiek atvērti, un darbvirsmas īsceļi kļūst balti: ko darīt. Darbvirsmas dekorēšana ar unikālām etiķetēm
Diezgan izplatīta problēma datoros un klēpjdatoros, kad pēc jebkuras lietotāja darbības pārstāj darboties īsceļi sākuma izvēlnē un darbvirsmā. Un, mēģinot atvērt jebkuru programmu, tiek parādīts kļūdas ziņojums. Gadās arī tā, ka neatkarīgi no tā, kāda programma tiek palaista, vienmēr ieslēdzas viena un tā pati (piemēram, piezīmju grāmatiņa). Vēl viens simptoms var būt tas, ka visi īsinājumtaustiņi iegūst tādu pašu izskatu kā atsevišķai programmai, piemēram, pārlūkprogrammai.
Nejauši pārvietot īsceļus uz citu mapi vai dzēst tos miskastē
Mapes atrašanās vietā tiek atvērts meklēšanas logs. Tehnoloģija. Viena no mūsu piedāvātajām stratēģijām vai risinājumiem var ļaut palaist lietojumprogrammu. Atspējot lietotāja konta kontroli. Tomēr vecākām lietojumprogrammām bieži ir nepieciešama agrāka versija. Iespējams, ka šī komponenta instalēšana novērš radušos problēmu. Meklēt lietojumprogrammu ielāpus.
Dažādas tīkla problēmas
Pāriet uz nākamo versiju. Šo utilītu var palaist, ar peles labo pogu noklikšķinot uz problemātiskās lietojumprogrammas un nolaižamajā izvēlnē atlasot "Atrisināt saderības problēmas". Vispirms palaidiet programmu saderības problēmu risinātāju.
Visu iepriekš minēto iemeslu dēļ var būt dažādi. Bieži vien tas notiek paša lietotāja vainas dēļ, kurš nejauši varēja norādīt, ka īsceļi tiek atvērti tikai caur noteiktām programmām. Viena kļūda - un programmas nesākas. Bieži vien starta izvēlnes darbības traucējumi parādās vīrusu uzbrukuma rezultātā.
Labojiet programmu palaišanu izvēlnē Sākt
Tā kā šādas problēmas cēloni ir grūti noteikt, jums ir jāizmēģina viss iespējamie varianti. Vispirms jums ir jārestartē dators - dažreiz tas palīdz. Ja sākuma izvēlne netiek atvērta, varat restartēt datoru, izmantojot karstos taustiņus Ctrl + Alt + Delete.
Pilnīga sistēmas tīrīšana ar tīrākām programmām
Dažas novecojušas lietojumprogrammas nevar izpildīt neatbilstošu atļauju dēļ, un var palīdzēt programmu saderības problēmu risinātājs. Ekrānā “Kādas problēmas pamanījāt?” atlasiet opciju programmām, kurām nepieciešamas papildu atļaujas. Varat arī mēģināt ar peles labo pogu noklikšķināt uz lietojumprogrammas un atlasīt opciju "Palaist kā administratoram".
Pievienojiet antivīrusu izņēmumus
Apmeklējiet saderības centru. Pēdējā lieta, ko varat darīt, ir doties uz saderības centru, lai atrastu informāciju par lietotni. Šī problēma ir novērsta ar 10. novembra atjauninājumu, kas tiek lejupielādēts un instalēts automātiski, tiklīdz tas ir pieejams. 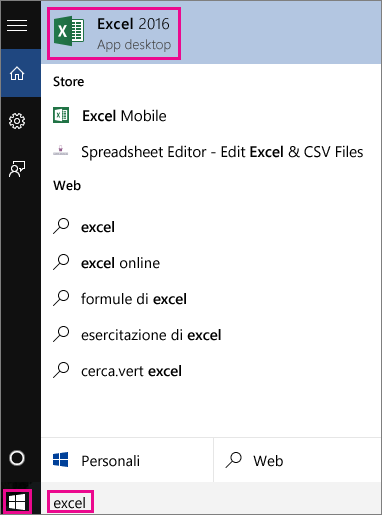
Padoms: pievienojiet sākumam vai.
Tāpat pēc pārstartēšanas varat mēģināt ieslēgt datoru drošajā režīmā. Šajā režīmā sistēma startē ar ierobežotu failu un draiveru kopu, un visas Windows startēšanas laikā ielādētās programmas netiek palaistas. Izmantojot drošo režīmu, varat identificēt un novērst problēmas. Piemēram, ja sistēma darbojas normāli drošajā režīmā (izvēlnē Sākt ir atvērti saīsnes), varat nekavējoties izslēgt noklusējuma iestatījumus un visus pamata draiverus.
Profila trūkst vai tas nav pieejams

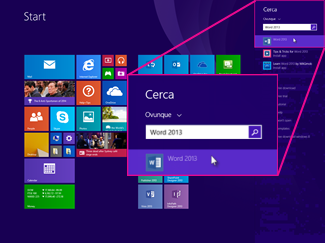
Ar peles labo pogu noklikšķiniet uz katras lietojumprogrammas nosaukuma un pēc tam noklikšķiniet uz "Pievienot", lai sāktu vai pievienotu uzdevumjoslu. Vienkārši noklikšķiniet uz rīka saites, pēc tam atveriet un izpildiet ekrānā redzamos norādījumus.
Neizdevās nolasīt konfigurācijas failu
Risinājums ir programmas atinstalēšana un atkārtota instalēšana.Palaižot lietojumprogrammu, radās kļūda
Šī procedūra neizdzēsīs paroles, grāmatzīmes un citus personas datus, kas tiek glabāti atsevišķā mapē. Izvēlieties nākamo lietotāju: Pieejamo lietotāju sarakstā atlasiet "Administrators" vai citu lietotāju ar administratora tiesībām. Izvēlieties "Palaist kā administratoram". . Citus kļūdu ziņojumus skatiet sadaļā Paplašinājumu un motīvu problēmu novēršana.
Vēl viena iespēja ir dzēst nesen instalētās programmas izmantojot drošo palaišanas režīmu. Tas palīdzēs, ja viņi bloķē pareizu sistēmas darbību.
Ja restartēšana un palaišana drošajā režīmā nepalīdz, visticamāk, datorā ir vīrusi vai pat vairāki vīrusi. Lai novērstu šīs ļaunprogrammatūra jums ir jāizmanto antivīruss. Būtu labāk, ja pirms datora ieslēgšanas rakstītu pretvīrusu zibatmiņas diskā un veiktu vīrusu skenēšanu, izmantojot BIOS. Lai to izdarītu, BIOS iestatījumos vienkārši mainiet prioritāti palaišanai no zibatmiņas diska vai diska, ja lejupielādējāt pretvīrusu diskā. Mēs noteicām prioritāti un uzsākām pārbaudi. Antivīruss atradīs visus vīrusus, noņems tos - un sistēma atkal darbosies tāpat kā iepriekš.
Kļūda rodas pēkšņi
Ja tas nedarbojas, izlasiet šīs sadaļas. Ja problēma rodas pēc paplašinājumu vai motīvu atjaunināšanas, lūdzu, izlasiet sadaļu Traucējummeklēšana un tēmas. Šajā gadījumā nav nepieciešams atinstalēt un pārinstalēt programmu, jo lietotāja iestatījumi ar atinstalēšanu netiek noņemti. Lai noskaidrotu, vai tas rada problēmu, izmantojiet Profila pārvaldnieku, lai izveidotu jaunu profilu. Ja problēma nerodas jaunajā profilā, vēlāk varat pārvietot grāmatzīmes un citu personisko informāciju uz jauno profilu.
Pēdējā iespēja ir atjaunot sistēmu pēdējā darba stāvoklī. Šajā gadījumā sistēma atgriezīsies līdz brīdim, kad viss darbojās. Tajā pašā laikā dažas jaunas programmas un faili var tikt izdzēsti (vai arī netiks izdzēsti), bet operētājsistēma tiks atjaunota.
Ir ļoti daudz iemeslu, kuru dēļ datorā instalētās programmas pēkšņi pārstāj darboties vai pat vispār darbojas. Diemžēl daudzi no tiem ir ārkārtīgi specifiski, saistīti ar noteiktu programmatūru un katras atsevišķas lietojumprogrammas tehniskām niansēm un prasa ekskluzīvu lietotāja pieeju, risinot jautājumu par to veiktspējas atjaunošanu.
Šajā vienkāršajā rokasgrāmatā mēs sniegsim dažus padomus, kā atrisināt problēmu. Bieži un labprāt nokārtojas dažu minūšu laikā. Vispirms pārliecinieties, vai programma nedarbojas, bet nedarbojas. Dosimies uz sarakstu un redzēsim, vai šī vārda gadījumā mēs varam atrast programmas palaišanu. Ja problēma joprojām pastāv, mēs vienmēr aizveram programmu no uzdevumu pārvaldnieka.
Dosimies uz programmas ikonu, noklikšķiniet ar peles kreiso taustiņu un nolaižamajā izvēlnē tiks parādīts nolaižamais saraksts Properties. Pēc tam dodamies uz saderības telti un saderīgā režīmā ieejam programmas darbības režīmā un sarakstā atlasām operētājsistēmu.
Tomēr ir daudz izplatītu, diezgan bieži sastopamu iemeslu, kurus novēršot, jūs varat viegli atjaunot vairuma programmatūras darbību. Šādus, patiešām efektīvus universālus risinājumus, mēs vēlamies piedāvāt saviem lietotājiem tālāk sniegtajos norādījumos.
Tātad, ja kāda datorā instalētā programma pārstāj darboties vai sāk darboties, jums ir nepieciešams ...
Ja tas nedarbojas, atinstalējiet programmu un atkārtoti instalējiet to pēc tam, kad esam konstatējuši, ka esat noņēmis visus failus. Ir svarīgi atcerēties, ka katrs programmatūra ir minimālās prasības, tāpēc pirms lietošanas ieteicams pārbaudīt minimālās prasības, lai izvairītos no nepatīkamiem pārsteigumiem.
Datora aizsardzības programmas un daudzas citas programmas nodrošina iestatījumu, kas ļauj darboties katru reizi, kad ieslēdzat datoru, lai to aizsargātu. Tomēr mums, iespējams, vajadzēs sākt ar operētājsistēma dažas programmas, kurām nav šīs iespējas, iespējams, vēlamies, lai pārlūkprogramma tiktu palaists noteiktā tīmekļa lapā vai atvērtu e-pasta programmu.
Pārbaudiet tehniskās prasības (Sistēmas prasības)
Pirms jebkuras programmas lejupielādes un izmantošanas vienmēr rūpīgi pārbaudiet katras programmas tehniskās prasības programmatūras izstrādātāja oficiālajā vietnē. Tajā pašā laikā noteikti ņemiet vērā, ka tāds prasības ir divu veidu: minimāls (garantēt, ka programma darbosies tieši jūsu datorā, bet negarantē, ka tā darbosies ātri un pilnībā) un ieteicams.
Mēs izveidojam saiti uz programmu
Vispirms izveidosim saiti uz programmu, kuru vēlamies palaist, jo tā tiks ievietota mapē Startup un tiks palaists programmatūra. Ar peles labo pogu noklikšķiniet uz darbvirsmas un atlasiet Jauna saite. Piešķiriet saitei nosaukumu un saglabājiet to savā darbvirsmā.
Tagad apskatīsim starta mapi, kurā ir programmas, kuras vēlamies palaist katru reizi, kad ieslēdzam datoru. Kopēt saiti uz iekšējā daļa mapes. Ja vēlaties noņemt saiti, vienkārši atgriezieties šajā mapē vai tieši no sākuma izvēlnes un notīriet kopēto failu.
Tiem, kuri lejupielādē programmatūru no mūsu vietnes mydiv.net, jāpievērš uzmanība, ka informācija par tehniskajām prasībām ir atrodama katras programmas galvenajā lapā cilnē "Prasības"(skatiet ekrānuzņēmumu).
Pētot tos. katras lietojumprogrammas prasībām, pievērsiet uzmanību šādām niansēm, it īpaši, ja jums ir problēmas nevis ar "sadzīves" programmatūru, bet gan ar specializētām utilītprogrammām ( piemēram, programma jebkuras aparatūras vai citu profesionālu lietojumprogrammu iestatīšanai, pārbaudei un pārspīlēšanai netiek startēta / nedarbojas):
Tas ir ļoti viegli izdarāms. Ar peles labo pogu noklikšķiniet uz kāda cilvēka. Parādītajā dialoglodziņā vispirms pārbaudiet, vai šī lietojumprogramma vienmēr ir atvērta. Kad tiek atvērts File Explorer, pārejiet uz programmu, kuru vēlaties izmantot, atlasiet to un noklikšķiniet uz Atvērt.
Viss, kas jums jādara, ir jāievada izbraukšanas un ierašanās datumi. Tad jūs varat atrast lētākos piedāvājumus šim periodam. Abi rīki automātiski meklēs un analizēs dažādu viesnīcu un lidostu piedāvātās cenas, lai palīdzētu jums atrast labāko piedāvājumu, sacīja Mashible. Tas nozīmē, ka jums nebūs jāinstalē un jāizmanto cita lietotne, lai labāk plānotu savu ceļojumu. Tādējādi tikai ar dažiem klikšķiem jūs uzzināsit visu, kas jums nepieciešams. Jauno lidojumu noteikšanas funkciju var atrast, noklikšķinot uz cilnes Datumi.
- Procesora jauda, tā zīmols, modelis un citi Papildu iespējas(piemēram: Intel Core 2 Extreme QX9650, 3GHz).
- Skaļums brīvpiekļuves atmiņa , tā marka, tips, kopnes frekvence utt. (piemēram: Corsair DDR3 2048MB, 1333MHz).
- Grafikas kartes iespējas: zīmols, modelis, integrētais (iebūvētais) vai diskrētais (ārējais), tā video atmiņas apjoms un veids utt. (piemēram: AMD Radeon HD 7770, 1GB GDDR5).
- Cietais disks: noteikti norādiet programmas instalēšanai nepieciešamo brīvās vietas daudzumu + papildu vieta pagaidu un izveidoto failu glabāšanai šajā programmā, kā arī: zīmolu, modeli, veidu (ārējais vai iekšējais), tipu (SSD, HDD). vai SSHD) un citas tehnoloģijas. cietā diska iestatījumi.
- Skaņas karte. Rūpīgi pārbaudiet visas prasības skaņas ierīcei: marka, modelis, tips (iekšējais vai ārējais) utt. Īpaši tas ir nepieciešams, lai palaistu un izmantotu specializētas programmas skaņas karšu, audio redaktoru, pārveidotāju u.c. iestatīšanai un pārbaudei.
- Operētājsistēmas prasības: noteikti pārbaudiet OS versiju, tās būvējuma numuru, prasības instalēto servisa pakotņu klātbūtnei, OS bitu dziļumu utt. (piemēram: Windows 7 Home Premium SP1 x64 vai Windows 10 Build 10547).
- Papildu programmatūra. Papildus aparatūras prasībām, kas nepieciešamas programmu palaišanai un darbībai, programmatūrai ir arī "programmatūras prasības". Tas nozīmē, ka jebkuras lietojumprogrammas normālai darbībai var būt nepieciešams instalēt papildu tehnisko programmatūru. Šeit ir saraksts ar to, kas jums noteikti ir jāinstalē datorā un periodiski jāatjaunina, saglabājot atjauninātu instalēto versiju:
- Microsoft DirectX. Datorgrafikas apstrādei un reproducēšanai nepieciešamo bibliotēku un rīku komplekts.
- K-Lite kodeku pakotne vai uzlabotie kodeki. Multivides kodeku komplekti, kas nepieciešami audio un video atskaņošanai datorā. Ļoti bieži izmanto specializētās programmas audio un video rediģēšanai un konvertēšanai.
- Adobe Flash Player. Pārlūka papildinājums, kas ļauj atskaņot videoklipus internetā.
- Microsoft Visual C++. Bibliotēku un spraudņu komplekts, kas nepieciešams daudzu ierīču darbībai datorprogrammas(tostarp videospēlēm) rakstīts C++ vai C#.
- Microsoft .NET Framework. Nepieciešams programmu un spēļu darbībai, kas rakstītas, izmantojot .NET tehnoloģiju.
- Java JRE. Nepieciešams to programmu darbībai, kas izveidotas, izmantojot Java valodu.
Citas programmatūras prasības skatiet programmatūras izstrādātāju oficiālajās vietnēs! Rūpīgi izpētījis visas aparatūras un programmatūras prasības, jūs uzreiz sapratīsit, vai jūsu dators "vilks" vēlamo programmu vai nē!
Tas parādīs izvēlni ar informāciju par visiem gaidāmajiem lidojumiem pēc stundām un cenām. Tas pats attiecas uz viesnīcām, kur ir iespēja salīdzināt dažādus piedāvājumus un redzēt, kā mainās cenas reāllaikā. Pirmās ierīces virtuālā realitāte veidos lielākie nozares uzņēmumi. Saskaņā ar datiem viņiem nebūs vajadzīgas kameras, lai uzraudzītu patērētāju kustību.
Bet to īpašniekiem tie ir jāsavieno ar strādājošu datoru. Vienlaikus galvenie uzlabojumi būs saistīti ar drošību, akumulatoru un multimediju iespējām. Uzņēmums uzskata, ka reālās pasaules objektu apvienošana ar digitālajiem elementiem ir nozares nākotne. Vai viņi to var pierādīt patērētājiem, to mēs redzēsim. Ļoti drīz lietotāji varēs pielāgot savu interfeisu pavisam citā veidā. Faktiski zem šī nosaukuma slēpjas populārs motīvu dzinējs, kas ir pieejams tikai viedtālruņiem, kas līdz šim ir maršrutējami.
Atjauniniet/pārinstalējiet draiverus
Draiveris ir vissvarīgākā tehniskā programma, no kuras 100% ir atkarīga visu datoram pievienoto ierīču (procesora, videokartes, skaņas kartes un citu ierīču) normāla darbība, kā arī pati operētājsistēma un visa tajā instalētā programmatūra. . Piekrītiet, ja jums ir problēmas ar tīmekļa kameras draiveri, visticamāk, nevarēsit izmantot programmu, lai ierakstītu no tīmekļa kameras vai veiktu videozvanu Skype. Cits variants... Piemēram, ja datorā nav uzstādīts skaņas kartes draiveris (vai sāk konfliktēt), tad jūsu multivides atskaņotājs noteikti rādīs "mēmas filmas", un jūs varat arī aizmirst par darbu audio redaktoros / pārveidotājos . Tāpēc ir pilnīgi skaidrs, ka draiveri ir rūpīgi jāuzrauga un savlaicīgi jāatjaunina!
Tas ietver iestatījumu izvēlni, paziņojumu joslu, bloķēšanas ekrāna izvēlni utt. izstrādātāji jau tagad smagi strādā, lai pabeigtu integrāciju. Ja jūsu vajadzības ir nedaudz lielākas, varat apsvērt iespēju jaunināt uz programmas maksas versiju. Tas ļauj lejupielādēt subtitru atskaņošanas sarakstu un vairāk nekā 25 videoklipus vai lejupielādēt veselus kanālus. Ja jūs interesē augstas izšķirtspējas versija, atstājiet lodziņu "No Conversion" un noklikšķiniet uz pogas "Lejupielādēt". Pēc tam varat izvēlēties precīzu vēlamo kvalitāti.
Iezīmes netiks atvērtas
Ir arī iebūvēts video atskaņotājs, un pārlūkošanas laikā varat pat uzņemt ekrānuzņēmumus. Protams, tas netraucēs Goglai strādāt pie nākamās platformas versijas. Vēl ir pāragri zināt, kāds būs platformas galīgais nosaukums. Līdz tam atliek tikai cerēt, ka uzzināsim vairāk vai vismaz platformas nākamās versijas nosaukumu. Neaizmirstiet, ja jums ir kādi ieteikumi, sūdzības vai papildinājumi, droši rakstiet komentāru sadaļā, ja redzat lietotāju, kuram ir problēma un jūs varat viņam palīdzēt, lūdzu, dariet to, vienkārši dariet to labākā vieta, varam redzēt komentāru sadaļā!
Pilnīga nestrādājošu programmu atinstalēšana un pārinstalēšana
Patiešām, šī metode var darboties. Ja lietojumprogrammas nedarbojas vai nedarbojas vispār, tās ir jāmēģina noņemt no sistēmas un instalēt no jauna. Lai pareizi noņemtu programmas no "OS", vislabāk ir izmantot specializētas lietojumprogrammas "atinstalētāji". Šiem nolūkiem mēs iesakām izmantot Revo atinstalētāju. Sīki izstrādātas instrukcijas Par, kā pareizi pārinstalēt programmas datorā un izmantot Revo atinstalētāju, var izlasīt .
Izvēlne Sākt un darbvirsmas saīsnes
Šajā rakstā aprakstītās īsceļus izvēlējāmies mēs, un mēs domājām par to, kādas lietojumprogrammas vai iestatījumus jūs saņemsit vai regulāri izmantosit. Tie ir pietiekami vienkārši, lai būtu viegli saprotami un palīdzētu jums kļūt produktīvākiem ikdienas uzdevumos. Ja atrodaties darbvirsmā, tiks atvērts sākuma ekrāns. Ja noklikšķināsit uz tā vēlreiz, jūs atgriezīsities darbvirsmā. Ja izmantojat to darbvirsmā, tas netiek ietekmēts. Dažas tīmekļa pārlūkprogrammas izmantos šo saīsni, lai kopīgotu atvērtās lapas vai izveidotu jaunu lapu.
Tomēr programmas atinstalēšanas programmas daudzi ir izveidoti līdz šim. Ja iepriekš minētā programma jums kaut kas neder, varat izvēlēties jebkuru citu programmu, kas jums patīk no šī programmu komplekta.
Īsceļi īpašai pogu joslai un modernām lietotnēm
Ja jums ir vairāki monitori vai izmantojat video projektoru, šī sānjosla ļauj izvēlēties attēla rādīšanas veidu. Varat saglabāt attēlu vienā no ekrāniem, kopēt to citā vai parādīt tikai sekundārajā ekrānā. Varat pārvietoties pa īpašajām pogām, izmantojot virzienu taustiņus. Varat to izmantot, lai atrastu operētājsistēmas iestatījumus. Jums ir arī piekļuve iestatījumiem bezvadu tīkls, skaļums un spilgtums, paziņojumi, barošanas pogas un tastatūras iestatījumi.
Pilnīga sistēmas tīrīšana ar tīrākām programmām
Šī metode ir arī diezgan pamatota, jo īpaši kā programmas kļūmju novēršana nākotnē. Atcerieties! Jo mazāk "atkritumu" sakrāsies operētājsistēmā, jo stabilāk tā un visa tajā instalētā programmatūra darbosies!
Lai veiktu līdzīga plāna uzdevumus, to arī vislabāk izmantot īpašas programmas- "tīrītāji". Labākais no tiem neapšaubāmi ir CCleaner. Kā lietot CCleaner un pilnībā notīriet sistēmu , rakstīts detalizēti. Tiem, kas vēlas turpināt lietot šo programmu, mēs iesakām citu tematisko ceļvedi "".
Kad sākuma ekrānā izmantojat komandu, varat to izmantot īpaša poga lai piekļūtu sākuma ekrāna pielāgošanas opcijām, flīžu iestatījumiem un ekrāna dokumentācijai sākuma ekrānā. Varat arī izmantot šo komandu, strādājot ar modernu lietotni, lai piekļūtu tās iestatījumiem. Izmantojot komandu Darbvirsma, varat izmantot šo izvēlni, lai kopīgotu ekrānuzņēmumu, izmantojot lietotni Mail vai sociālo programmu. Kad to izmantojat sākuma ekrānā, varat kopīgot sākuma ekrāna tvērumus, izmantojot tos pašus izplatīšanas kanālus.
Tomēr tīrākas programmas uz mūsdienu datoru tirgus arī diezgan daudz. Ja rodas vajadzība, jūs varat viegli izvēlēties jebkuru citu programmu "OS" tīrīšanai, apskatot šo komplektu "Operētājsistēmas tīrīšanas programmas".
Programmu noņemšana no startēšanas (automātiska palaišana)
Programmas, kas ir automātiskās palaišanas režīmā, vienmēr automātiski sākas kopā ar operētājsistēmu un turpina darboties fonā. Bez šaubām, daudzas no tām var būt pretrunā ar citām datorā palaistām / palaistām lietojumprogrammām, kā arī ievērojami palēnināt sistēmas darbību un pat bieži izraisīt tās atteici! Mēģiniet noņemt visas nevajadzīgās lietojumprogrammas no startēšanas, un, ļoti iespējams, vajadzīgās programmas tiks palaists no jauna un darbosies normāli.
Varat notīrīt automātisko ielādi no nevajadzīgiem objektiem Dažādi ceļi, kā manuāli (izmantojot pakalpojumu msconfig), un ar specializētu utilītu palīdzību, piemēram, to pašu CCleaner. Vairāk par to, kā rediģēt automātisko palaišanu, varat lasīt rokasgrāmatā "".
Datoru tīrīšana no vīrusiem
Ļaunprātīga programmatūra var būt arī reāls iemesls, kāpēc noteiktas programmas datorā var nedarboties vai startēt, jo vīrusi var viegli sabojāt, izdzēst un bloķēt programmu darba failus. Tāpēc mēs iesakām visiem lietotājiem iegūt nopietnu antivīrusu un pilnībā pārbaudīt sistēmu!
Pievienojiet antivīrusu izņēmumus
Kā zināms, ideāli antivīrusi neeksistē. Daudzi no viņiem bieži grēko ar viltus pozitīviem rezultātiem. Antivīruss jebkurā laikā var viegli noņemt no datora programmas failus, kas tam "nepatika" vai bloķēt to izpildi. Attiecīgi šīs programmas nekavējoties pārtrauks darboties vai pat sāks darboties.
Lai izvairītos no šādām nepatīkamām situācijām, jums ir jāizmanto funkcija "Izņēmumi", kas ir pieejams gandrīz katrā parastajā antivīrusā. Lūdzu, ņemiet vērā! Izņēmumiem varat pievienot tikai tos failus un mapes, kuras uzskatāt par 100% drošiem!
".Palaidiet programmas kā administratoru un atspējojiet UAC
UAC- Windows lietotāja kontu kontroles sistēma, kas izveidota, lai kontrolētu lietotāja piekļuves tiesību diferenciāciju operētājsistēmas funkcijām un novērstu dažādu lietojumprogrammu nesankcionētu palaišanu "fona" režīmā.
Tikai administratoram sistēmā ir paaugstinātas privilēģijas. Un tikai viņš var palaist daudzus datorā instalētos sistēmas pakalpojumus un lietojumprogrammas! Tāpēc, ja kāda programma netiek palaista jūsu vietā, mēģiniet to restartēt ar administratīvās tiesības. Tajā pašā laikā jūs varat izslēgt sistēmu UAC lai neiejauktos nākotnē.
Vairāk par to, kā tas tiek darīts, varat lasīt rokasgrāmatā "".
Dažādas tīkla problēmas...
Šeit atradīsit risinājumus visbiežāk sastopamajām tīkla problēmām, kuru dēļ daudzas datorā instalētās programmas pārstāj darboties vai sāk darboties.
Google DNS izrakstīšana
Daudzām programmām ir nepieciešams pastāvīgs un stabils interneta savienojums, lai tās darbotos un darbotos, ar ko lielākajai daļai mūsu pakalpojumu sniedzēju bieži ir nopietnas problēmas. Viens no visvairāk kopīgas problēmas- DNS servera kļūmes. Tātad, ja jūsu maršrutētājs konstatē savienojumu, bet tajā pašā laikā pārlūkprogrammas lapas kāda iemesla dēļ netiek ielādētas, ir pilnīgi iespējams, ka pakalpojumu sniedzējam ir problēmas ar DNS serveriem. Lai novērstu problēmu, jums jāreģistrējas tīkla kartes iestatījumos alternatīvi DNS serveri no Google.
Tas tiek darīts šādi. Noklikšķiniet uz tīkla ikonas (ekrāna apakšējā labajā stūrī) un atveriet "Tīkla un koplietošanas centrs".
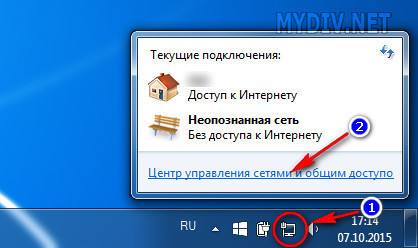
Atvērtajā izvēlnē atlasiet opciju "Mainīt adaptera iestatījumus" un jūs tiksiet novirzīts uz sadaļu "Tīkla savienojumi".
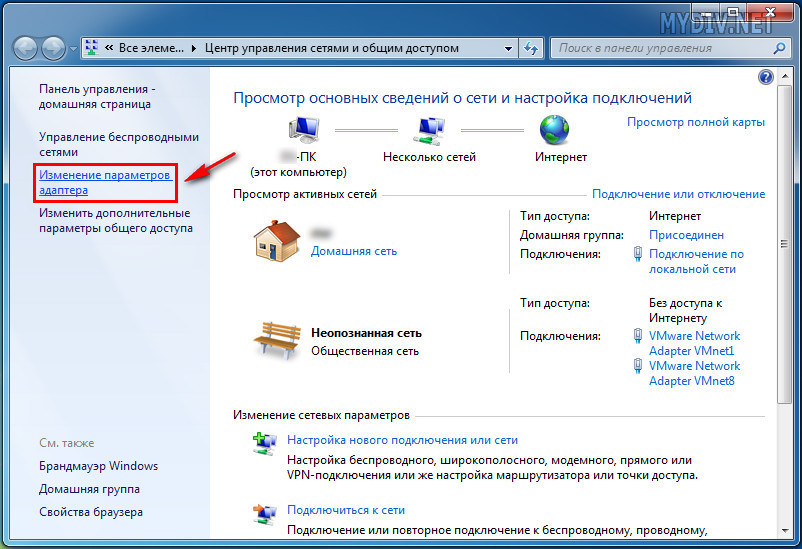
Šajā sadaļā atlasiet "Savienojums ar lokālais tīkls" vai "Bezvadu tīkla savienojums"(ja iegūstat internetu, izmantojot Wi-Fi). Noklikšķiniet uz atlasītā objekta ar peles labo pogu un atlasiet vienumu "Īpašības".
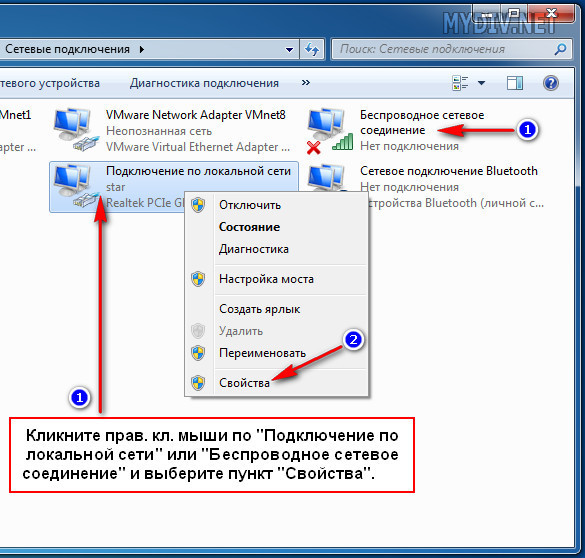
Tīkla kartes rekvizītos atlasiet vienumu "Internet Protocol Version 4 (TCP/IPv4)" veicot dubultklikšķi uz tā. Atvērtajos tīkla protokola rekvizītos pierakstiet šādus skaitļus: "Vēlamais DNS serveris" - 8.8.8.8, "Alternatīvais DNS serveris"- 8.8.4.4. Pēc tam, lai apstiprinātu darbību, nospiediet "LABI".
![]()
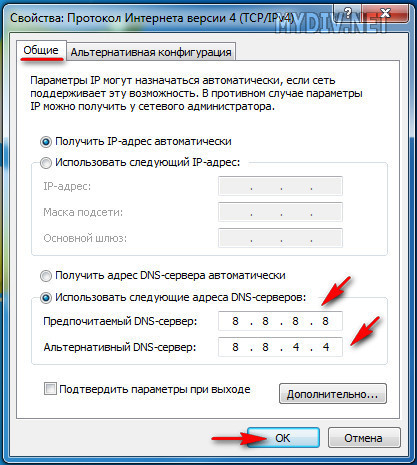
Kā alternatīva, varat arī to izdarīt. Slejā "vēlamais serveris" ierakstiet maršrutētāja IP adrese(parasti: 192.168.1.1 vai 192.168.0.1 ), un "alternatīvā" - jau Google DNS.
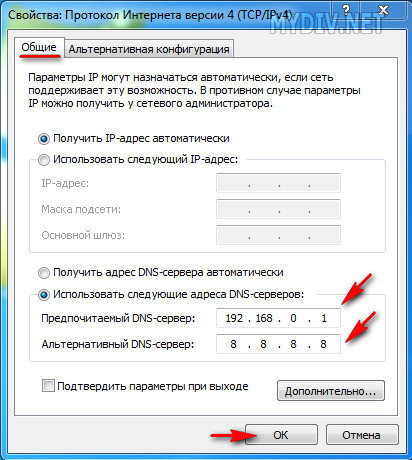
Pēc tam, ja problēma bija tieši ar DNS serveriem, pārlūkprogrammas lapas sāk atvērties normāli, un tiek normalizēta daudzu programmu darbība, kurām nepieciešams interneta savienojums.
Programmu pievienošana pretvīrusu tīkla izņēmumiem
Kā minēts iepriekš, vienā no iepriekš minētajām instrukcijām daudzi mūsdienu antivīrusi ir tālu no ideāliem un bieži vien apbēdina lietotājus ar viltus pozitīviem rezultātiem. Pēc saviem "tīri personīgajiem" ieskatiem viņi var viegli bloķēt visas datorā palaistās/palaistas programmas tīklā. Pie kā tas novedīs, nav grūti uzminēt! Ir tikai viens veids, kā ar to tikt galā, pievienot izņēmumiem programmas un procesus, kas darbojas sistēmā", Daudzas Windows lietojumprogrammas (piemēram, Windows Live Mail un Skype u.c.) ir tieši "piesaistītas" pārlūkprogrammai Internet Explorer. Tas ir, vienkārši izmantojiet tā dzinēju. Šī iemesla dēļ (dažos gadījumos) bezsaistes režīmāšī pārlūkprogramma var radīt problēmas ar tīkla lietojumprogrammām. Ja, piemēram, jūsu pasts netiek atjaunots programmā Windows Live Mail vai nevarat pieteikties Skype (tiek rādīts balts vai zils ekrāns bez laukiem pieteikšanās/paroles ievadīšanai) un citas līdzīgas problēmas ar iepriekš darbojošos programmatūru, iespējams, uz atspējot bezsaistes režīmu pārlūkprogrammā Internet Explorer. Tas tiek darīts šādi. Palaidiet programmu Internet Explorer. Nospiediet taustiņu "ALT" lai parādītu pārlūkprogrammas vadības paneli. Atveriet cilni "Fails" un noņemiet izvēles rūtiņu no vienuma "Strādājiet autonomi"(arī šī opcija var būt cilnē "Apkalpošana"). Tomēr, lūdzu, ņemiet vērā, ka jaunajās IE pārlūkprogrammas versijās vadības panelī šādas opcijas nav, un bezsaistes režīmu var atspējot tikai caur reģistra rediģēšana! Tas tiek darīts šādā veidā. Atveriet izvēlni "Sākt" un meklēšanas joslā ierakstiet komandu: regedit. Noklikšķiniet uz lauva. peles pogu uz etiķetes, kas parādās augšpusē regedit.exe lai palaistu reģistra redaktoru. Pēc tam reģistrā atrodiet filiāli: HKEY+CURRENT_USER\Software\Microsoft\Windows\CurrentVersion\Internet Settings. Pēc tam veiciet dubultklikšķi uz parametra ar peles kreiso pogu "GlobalUserOffline" un atvērtajā logā iestatiet vērtību - 0
. Ja atrodat šādu parametru reģistrā, tad tas ir jāizveido! Ar peles labo pogu noklikšķiniet reģistra redaktora labajā logā un atlasiet opciju "Izveidot", un tad "DWORD vērtība". Pēc visu darbību pabeigšanas IE bezsaistes režīms noteikti tiks atspējots un vajadzīgās programmas ir jāatjauno. Šeit šī rokasgrāmata beidzas. Esam jūs iepazīstinājuši ar visu ātrāko un efektīvas metodes lai atrisinātu izplatītas problēmas, kas saistītas ar programmatūras palaišanu un darbību. Mēģiniet izmantot piemērotākās, un, visticamāk, jūsu programmas atkal darbosies!Izslēdziet bezsaistes darbu pārlūkprogrammā Internet Explorer