Izgrieziet taisnstūri programmā Photoshop. Kā izgriezt attēlu no attēla. Kā apgriezt attēlu programmā Photoshop. « Mūsu skolā var apgūt profesionālu darbu Adobe Photoshop un citās datorgrafikas programmās! Apmācības notiek individuāli
Kā Photoshop izgriezt objektu no fona? Ir daudz veidu. Iepriekšējā nodarbībā es teicu, kā izveidot , un šodien es jums parādīšu, kā izveidot klipkopas, atdalot objektu no fona. ES mēģināju Dažādi ceļi griežu un apmetos sev uz tāda, kas ir piemērots gandrīz jebkuram objektam, pat sarežģītam, bet prasa rūpību un pacietību. Šodien ar pildspalvu izgriezīsim priekšmetu. Tūlīt izdarīšu atrunu, ka šajā Photoshop apmācībā es nemaz neizmantoju visas pildspalvas rīka reālās iespējas. Šī nodarbība ir paredzēta tiem, kas pirmie paņēma rokās pildspalvu un vēlas uzzināt, kā un kur vajag "padurt". Es vienkārši un skaidri gribēju parādīt, kā pildspalva darbojas. Tas ir vienkāršākais veids, kā strādāt ar šo rīku, turpmākajās nodarbībās es parādīšu, kā var nogriezt sarežģītu ceļu ar daudz mazāku ceļa punktu skaitu, izmantojot citas šī rīka iespējas.
Pat ja jūs regulāri nekomponējat vai jums ir kāda cita nepieciešamība pēc šīs prasmes, noteikti pienāks brīdis, kad jums būs jāizveido precīzas maskas ap jūsu tēmu. Galu galā tas ir tas, ko mēs patiešām darām, kad noņemam fonu, izolējot savu objektu. Tā vietā, lai izmantotu atlasi, lai noņemtu fonu, varat to izmantot, piemēram, lai piemērotu dažus ļoti precīzus lokālus pielāgojumus.
Šeit ir trīs vienkārša metode lai palīdzētu jums pārvietoties. Malu uzlabošana nav tik daudz metode, bet gan solis, taču tā ir ārkārtīgi svarīga metode, ko var izmantot visās atlasēs. Tālāk redzamais attēls tika uzņemts ar baltu fonu, taču mēs to noņemsim un nomainīsim.
Iepriekšējā pamācībā kolāžai izmantoju gulbju attēlu ar izplūdušām, caurspīdīgām malām. Šodien es jums parādīšu, kā izgriezt gulbi no fona, lai nākamajā Photoshop pamācībā jūs uzzinātu, kā izmantot izgriezto objektu kolāžā. Griešanai labāk izvēlēties attēlu, kurā objektam ir skaidras robežas. Izvēlos bildi ar gulbi, turpinot pirmās kolāžas tēmu, skaidrības labad, lai jūs saprastu atšķirību starp darbu ar izgrieztu bildi un attēlu ar izplūdušām malām. Varat uzņemt jebkuru attēlu un izgriezt to no fona.
Lai to izdarītu, vispirms ir jāizveido aptuvena atlase. Protams, ir arī daudzas citas metodes, kas arī darbosies. No otras puses, kontrasts var šķist nedaudz mazāk acīmredzams, taču patiesībā tas ir tikpat vienkāršs kā viss, ko tas dara, ir asināt jūsu malu. Ja jums būtu ļoti mīksta mala un būtu otrādi, tas kļūtu ciets. Dialoglodziņa apakšā ir izvades opcijas, kas ietver deaktivizēšanas krāsas. Tas var būt zaļš, ja attēls tika uzņemts zaļā ekrānā vai šajā gadījumā balts.
1. Programmā Photoshop atveriet attēlu ar gulbi. Rīkjoslā paņemam pildspalvas rīku (1) ar šādiem iestatījumiem (2) un, sākot no jebkura jums ērta punkta, noklikšķinot ar peles kreiso pogu, sākam izsekot gulbim pa kontūru.

Kā samazināt izgriezta objekta mērogu programmā Photoshop
Kā jau varat iedomāties, baltās krāsas noņemšana var kļūt par zināmu problēmu, ja objektam jau ir spilgti toņi. Ne visas malas ir vienādas, un tāpēc mums nevajadzētu pret tām izturēties kā pret tām. Tas nekad nav tik vienkārši kā izgriezt un ielīmēt. Tas ir kaut kas, kas prasa praksi, bet, kad esat to apguvis, tas kļūst par neaizstājamu rīku. Kā redzat, pildspalvas rīks šķiet sarežģīts, taču tas tā nav, un tas ir mācīšanās līknes vērts. Vienkāršā atbilde ir tāda, ka viņi ne vienmēr veiks labu darbu.
2. Biežāk novietojiet punktus tur, kur ir sarežģītāka kontūra.
3. Kontūras izsekošanu pabeidzam tieši tajā vietā, no kuras sākām, kamēr atsevišķi punkti pazudīs un izveidosies kontūra.
4-5. Pēc tam noklikšķiniet uz ceļa vidū un nolaižamajā logā atlasiet Izveidot atlasi ar šādiem iestatījumiem:
6. "Skudras" skrēja pa kontūru.
Teiksim, piemēram, "Burvju nūjiņa" bija gandrīz pietiekami laba, bet nevarēja saprast visu apkārtni. Spilgtuma maskas ļauj mums atlasīt dažādus attēlu apgabalus, pamatojoties uz to spilgtumu. Mēs varam atlasīt ļoti precīzas tumšās, vidējos un spilgtās zonas. Bija tikai iespēja izvēlēties labāko un pielāgot to. Jūs reti atradīsit, ka viena metode darbosies katram fotoattēlam, tāpēc ir svarīgi apgūt vairākas metodes.
Izgrieziet objektu programmā Photoshop
Kad to izdarīsit, tas pavērs pilnīgi jaunu iespēju jomu; satriecošu kompozītmateriālu radīšana, precizēšana, debesu nomaiņa, cilvēku noņemšana, visa veida lietas, padarot to piemērojamu gandrīz visiem fotogrāfijas žanriem. Ja jums patīk kompozītmateriāli vai jūs meklējat veidu, kā savos fotoattēlos aizstāt garlaicīgas debesis, noteikti pārbaudiet to. Tajā ir daudz debesu, kas ir piemērotas visu veidu scenārijiem.
7-8. Dodieties uz augšējo joslu un dodieties uz Select-Invert. Pa bildes perimetru skrēja arī skudras.
10. Skudras ir prom. Bet starp baltajām spalvām mēs redzam nelielu zilu plankumu no mūsu fona. Tas arī ir jānoņem. Atkārtojiet 1. - 4. darbību. Pēc tam noklikšķiniet uz atlasītā ceļa centrā - Izveidojiet atlasi un, šoreiz neveicot Invert, nospiediet Delete. Mūsu zilais fons ir pilnībā pazudis. Pārejiet uz augšējo paneli sadaļā Attēls — apgriešana un noklikšķiniet uz Labi. Īpaši caurspīdīgais fons ir noņemts.
Labākais veids, kā aprakstīt attēla izgriezumu, ir vizuāli, tāpēc zemāk redzēsit viena attēla divas versijas. Kreisajā pusē ir plakans, nemarķēts attēls, bet labajā pusē ir attēla izgriezums. Šos vektoru ceļus sauc par apgriešanas ceļiem. Tātad, kādi ir sliktākie un labāki veidi viņu darinājumi? Tā ir lieliska saīsne, taču, tāpat kā vairums ātro labojumu, rezultāti bieži ir šausmīgi, un to labošana prasa divreiz ilgāku laiku, nekā to labošana. Tas vislabāk darbojas, ja izvēlaties lielu vienas krāsas laukumu.
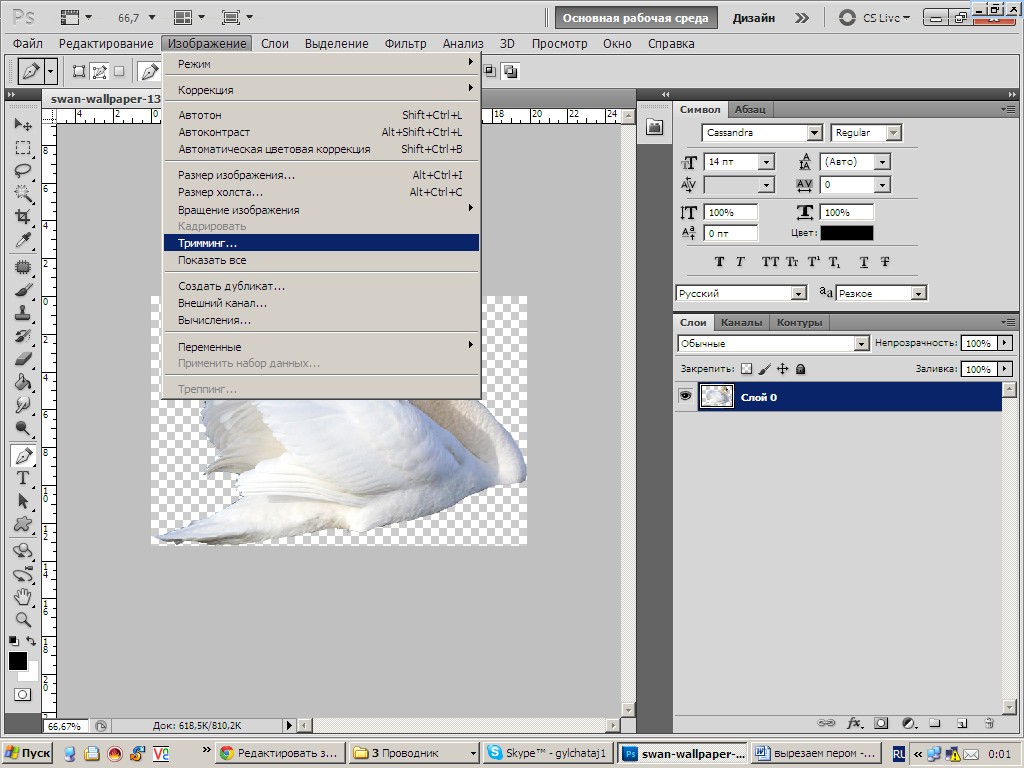 fotošopa nodarbība Es iemācīšu jums izveidot kolāžu, strādājot ar šādu attēlu, kas izgriezts no fona. Bet tā malas ir pārāk asas, tai nav ēnas, un, lai tas ietilptu citā fonā, tas būs papildus jāapstrādā. Kā to izdarīt, jūs uzzināsit, strādājot pie kolāžas.
fotošopa nodarbība Es iemācīšu jums izveidot kolāžu, strādājot ar šādu attēlu, kas izgriezts no fona. Bet tā malas ir pārāk asas, tai nav ēnas, un, lai tas ietilptu citā fonā, tas būs papildus jāapstrādā. Kā to izdarīt, jūs uzzināsit, strādājot pie kolāžas.
Piemēram, šajā apmācībā izmantotais attēls būtu labs kandidāts burvju nūjiņa, jo atlasei ir nepieciešams liels zilu debesu laukums. Rezultātā jūs iegūsit zemāk redzamo attēlu. Visi zilie laukumi ir izcelti. Viņš jautās, kurā tolerancē jāieiet. Jo garāka ir forma, jo vairāk punktu parādīsies uz ceļa, un jo tuvāk tas apskauj attēlu. Jo mazāks skaitlis, jo mazāk punktu parādīsies ceļā, un ceļš būs vienmērīgāks. Pagaidām ievadiet vērtību.
Tagad tuviniet tikko izveidoto ceļu. Ja izmantojāt vērtību 0, attēls apakšējā kreisajā stūrī parādīs, cik neprecīzs bija ceļš. Ja izmantojāt mazāku vērtību, piemēram, 5, otrajā attēlā zemāk būs redzams, cik nelīdzens būs rezultāts.
Veiksmīgu radošumu!
Photoshop nodarbību var lejupielādēt bez maksas no Yandex diska.
Kā izgriezt un ielīmēt programmā Photoshop?



Un attēls, kas šeit tiek izmantots kā demonstrācija, faktiski rada vislabāko rezultātu, kādu jūs, visticamāk, redzēsit, jo ir liels zilo krāsu laukums un skaidri noteiktas malas, un tas joprojām nav pietiekami labs. Vienīgie, ko izmantosit, ir pildspalvas rīks, enkura pievienošanas rīks, punktu noņemšanas enkura rīks un punkta konvertēšanas rīks. Ja jūs neatlaidīsieties, tas kļūs par otro dabu. Jūs ātri sapratīsit, kā instrumenti darbojas.
Kā redzat zemāk, attēls ir jāizseko tā, lai ceļš būtu aptuveni centrā. Anti-aliasing notiek, kad dators sajauc attēla objekta cietās malas, izmantojot objekta krāsu un fona krāsu vidējo vērtību, lai mīkstinātu atšķirību starp priekšplāna un fona objektiem.
Spēja izgriezt un ielīmēt programmā Photoshop attiecas uz darba pamatiem šajā programmā. Izmantojot šīs prasmes, jūs varat viegli apvienot vairākus fotoattēlus vienā, izveidot montāžu vai pat animēt attēlu izmantošanai tiešsaistes dienasgrāmatās.
meistars pamata iespējas visbiežāk grafiskais redaktors nemaz nav grūti.
Kāda ir atšķirība starp šo darbību dažādās Adobe Photoshop versijās
Citiem vārdiem sakot, novietojiet ceļu pusceļā starp brūnu un zilu! Tas samazina zilo "spoguļu" daudzumu, kas var parādīties gala attēla izgriezuma malās. Jūs joprojām varat iegūt "miglas" ap attēlu, ko ceļš ir mantojis no iepriekšējā fona.
Mīkstāku vai "spalvainu" malu pret kakla izgriezumu var panākt šādi. Tas izveidos jūsu ceļa atlasi. Slāņu paletē parādīsies jauns slānis, kurā būs attēla izgriezums. Aizpildiet šo jauno slāni ar baltu. Atlasiet slāni, kurā ir izgriezums.
Mēs iepriekš pieskārāmies šai tēmai rakstos un.
Kā izgriezt Photoshop
Parasti jēdziens "izgriezums" nozīmē slāņa izveidi no attēla vai tā daļas turpmākam darbam pie tā, piemēram, pārvietojot to uz citu attēlu. Lai to izdarītu, ir ērti izmantot šādus rīkus:
- Taisnstūra laukums - ļauj iemūžināt vēlamo detaļu kvadrātā;
- Ovāls laukums - ļauj uzņemt objektu aplī vai ovālā;
- Laso - patvaļīgas formas objektu atlase manuāli;
- Taisns lasso - manuāli atlasa objektu, izmantojot taisnas līnijas;
- Magnētiskais laso – ļauj automātiski atlasīt detaļu gar krāsu robežām.
Lai izgrieztu seju no jau atvērta fotoattēla:
Griešana ar Magic Wand rīku
Tas mīkstinās izgrieztā objekta malu un izlīdzinās to pret jauno fonu, tādējādi uzlabojot to. Ja jūtat, ka vēlaties vairāk mīkstināt malu, veiciet slāņa atlasi vēlreiz. Tas maskēs mazliet vairāk spalvu malas un ir lielisks veids, kā to izdarīt laba skaņa izgriežot attēlu.
Jūs atklāsiet, ka nevēlamā fona fragmenti pieķersies objekta kontūrām — īpaši sarežģītās detaļās, piemēram, matiem. 1. darbība. Veiciet atlasi Atveriet savu sākotnējo sejas attēlu — šeit mēs izmantojām sievietes fotoattēlu uz traucējoša fona un palmu attēlu uz zilām debesīm, kas ir mūsu vēlamais fons.
- atlasiet rīku "Magnetic Lasso" (mūsu gadījumā tas ir ērtāk);
- pārvietojiet kursoru uz apmali;
- nospiediet kreiso peles pogu un uzmanīgi iezīmējiet sejas kontūras (ja nepieciešams, ievietojiet vairāk kontrolpunktu);
- kad kontūra aizveras, pārvietojiet kursoru tās iekšpusē un nospiediet peles labo pogu;
- atlasiet "Kopēt uz jaunu slāni".
Kā ielīmēt programmā Photoshop
Iegūto slāni tagad var pārvietot šajā fotoattēlā vai pārvietot ārpus tā uz citu. Šim nolūkam jums ir nepieciešams:
Paņemiet ātrās atlases rīku no rīku paletes. Opciju joslā atzīmējiet izvēles rūtiņu Automātiskā uzlabošana, lai padarītu atlasi vienmērīgāku un mazāk bloķētu. Pārvelciet sievieti, lai "uzzīmētu" atlasi, kas ir saistīta ar viņas skici. Neuztraucieties, ja tiek noņemti fona fragmenti, kas slēpjas viņas matos, vai mazās matu malas tiek izslēgtas no atlases - vēlāk varat noņemt šīs problemātiskās vietas.
Šajā brīdī atlasē trūks daži matu izcēlumi, savukārt jūs redzēsit nevēlama fona fragmentus. Opciju joslā iestatiet Izmērs uz Brush ap matu malām, lai atlasei pievienotu trūkstošās šķipsnas, un krāsojiet redzamo fonu, lai tās noņemtu.
- kreisajā panelī atlasiet rīku "Pārvietot";
- turiet nospiestu peles kreiso pogu uz jaunā slāņa un velciet to no viena fotoattēla uz otru.
Ievērojot šo norādījumu, varat izveidot neierobežotu skaitu slāņu. Tos var atlasīt vēlākai lietošanai, izmantojot paneli Slāņi, kas tiek atvērts, labajā rīkjoslā noklikšķinot uz tāda paša nosaukuma pogas.
Pieskarieties kreisajai kvadrātiekavai, lai darba laikā samazinātu otas izmēru, un kvadrātiekavai, lai palielinātu izmēru. Dialoglodziņā Rādiuss iestatiet vērtību Rādiuss uz 75, sadaļā Specular Highlights iestatiet vērtību Brightness uz 25 un Threshold, lai pievienotu nedaudz graudainības, iestatot trokšņa līmeņa vērtību.
Tādējādi tumšie mati būs redzami, vienlaikus padarot fona pikseļus gaišākus, lai tie izbalētu. Izsmidziniet melno suku ap matu līniju, lai to pārklātu. Paņemiet mazu baltu otu un maigi iztīriet visas matu šķipsnas, kuras vēlaties atjaunot. Izvēlētā metode ir atkarīga no objekta sarežģītības.




