Kā Photoshop izgriezt vajadzīgo objektu. Kā Photoshop izgriezt cilvēku. Photoshop burvju nūjiņa
Šajā apmācībā es jums parādīšu, kā pareizi izgriezt objektu no fotoattēla vai atbrīvoties no nepiemērota fona, atstājot tikai galveno objektu.
To visu mēs varam panākt, izmantojot ļoti vienkāršu un ātri lietojamu rīku. Taisns laso.
Kā piemēru izmantoju labi zināmās Mikipeles attēlu. "Paņemot" no iepriekšējā fona, "pārstādīsim" uz tādu, kādu vēlēsimies;)
Tātad sāksim.
Kad esat atdalījis tēmu no fona, varat pievienot to jauniem attēliem vai izkārtojumiem, lai izveidotu saistošas reklāmas, prezentācijas vai citus biznesa dokumentus. Turpiniet pievienot objekta sadaļas, līdz ir atlasīts viss objekts. Tas vislabāk darbojas, ja objektam ir viendabīga krāsa.
Neatlaidiet peles pogu, kamēr neesat savienojis ceļa sākuma un beigu punktu. Viss konturēšanas process jāveic ar vienu kustību, neatlaižot peles pogu. Kad atlase ir pabeigta, atlaidiet peles pogu. Atzīmējiet objekta kontūru ar pildspalvas rīku. Tie ir saistīti ar iepriekšējo mezglu.
1. darbība
Atveriet atlasīto attēlu programmā Adobe Photoshop.
Manējais izskatās šādi:
Izvēlieties rīku Taisns laso no rīkjoslas, kā parādīts zemāk:
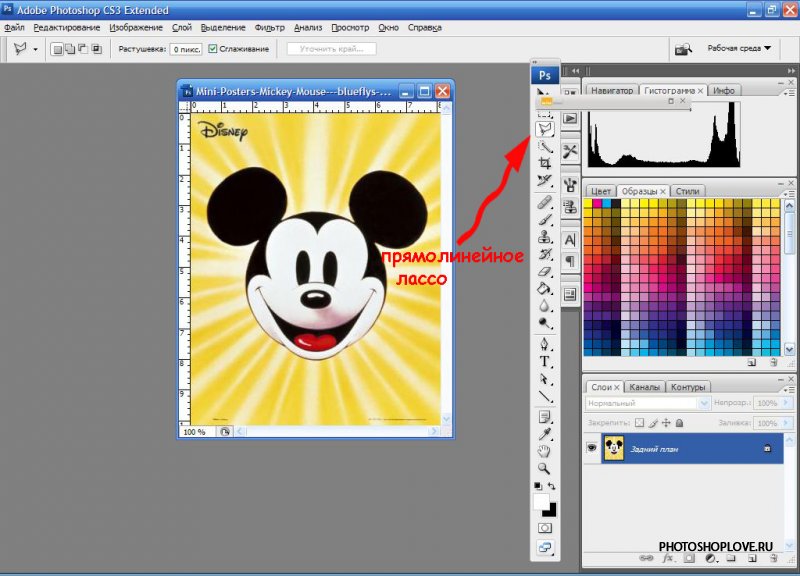
Tad, saglabājot pavisam mazus, varētu pat teikt, mazākos intervālus, sāc lēnām klikšķināt uz attēla kontūrām, cenšoties pie tās pieturēties pat visgrūtākajās vietās. Lai labāk redzētu, kur noklikšķināt, manuprāt, ir vērts pietuvināt attēlu:

Turklāt atlasiet “Rediģēt režīmā ātra maska» rīkjoslā. Iestatiet cietības slīdni uz vidējo vērtību, piemēram, 80%, lai objekta malas nebūtu pārāk asas. Tas ļauj jūsu objektam labāk atbilst attēlam, ko vēlāk ielīmējat. Ja vēlaties asas malas, izmantojiet 100% cietību.
Griešana ar pildspalvas rīku
Palieliniet vai samaziniet rīka Brush izmēru opciju joslā, lai strādātu precīzāk. Palieliniet apgabalus ar liels daudzums detaļas. Mērķis ir pēc iespējas precīzāk norobežot objektu. Krāsainie apgabali attēlā parādās kā caurspīdīgi sarkani, lai norādītu, ka tie ir ātrās maskas režīmā.
2. darbība
Kad esat atlasījis visu ceļu, noteikti aizveriet to. Tagad mēs esam izvēlējušies mūsu Mikipeli:

Starp citu, izlasiet pamācību par ātrās atlases rīka lietošanu.
Izpildi komandu Izvēle - Invertēt. Fons tagad ir atlasīts.
Ja pievērsīsiet uzmanību slāņu panelim, pamanīsit, ka mūsu slānis "Fons" daļēji fiksēts (par to norāda neliela slēdzene blakus tās nosaukumam).
Veicot dubultklikšķi uz peles, tiks atvērts logs, kurā mēs varam pārdēvēt šo slāni:
« Mūsu skolā var apgūt profesionālu darbu Adobe Photoshop un citās datorgrafikas programmās! Apmācības notiek pēc individuālas programmas tikai pie Jums »
Palieliniet otas izmēru un pēc tam ievietojiet visu laukumu izveidotajā ceļā. Kad esat pabeidzis, objektam, kuru vēlaties izgriezt, jābūt pilnībā iezīmētam sarkanā krāsā. Uzzīmējiet apgabalus, kur, iespējams, esat pagājis gar tā objekta malām, kuru vēlaties izgriezt.
Tādējādi apgabals ap jūsu masku tiks pārvērsts par atlasi. Velciet slīdņus zem apgabala Pielāgot malas un pārbaudiet izmaiņas reāllaikā uz audekla, līdz esat apmierināts ar objekta izskatu. Praktiski uzaugusi datoru remontdarbnīcā, Naomi Boltona ir uzturējusi aizraušanos tik ilgi, cik vien sevi atceras.

Ar komandu Slānis — izveidojiet jaunu slāni izveidosim jaunu slāni. Tagad velciet šo slāni tā, lai tas atrastos zem slāņa "Mickey Mouse":

3. darbība
Kad ir atlasīts slānis "Mickey Mouse", rīkojieties šādi Rediģēšana — notīrīt.
Tagad attēla fons ir pazudis, atstājot tikai pašu objektu:
Tā bieži notiek fotogrāfijā: jūs uzņemat lielisku fotoattēlu ar cilvēku priekšplānā, bet fonā kaut kas nav īsti pareizi. Atveriet fotoattēlu, no kura vēlaties izgriezt personu. Atlases josla automātiski piefiksēsies sejas kontūrai.
Mainiet šo skaitli uz augšu vai uz leju, lai precīzi noregulētu atlases rādiusu. Palieliniet šo skaitli, lai iegūtu mazāk izteiktas sejas kontūras. Atveriet fotoattēlu, kurā vēlaties ievietot personu. Kad esat ievietojis personu otrajā fotoattēlā, varat mainīt tā izmēru un pārveidot to, lai fotoattēlā tas izskatītos dabiskāk. Tas var nedaudz vai būtiski atšķirties no citām versijām vai produktiem. Strādājot ar attēliem tīmeklī, varat augšupielādēt lielu attēlu vai nu kā lapas galveno attēlu, vai kā fona attēlu.

4. darbība
Izvēlētais apgabals joprojām ir pieejams. Komanda Izvēle - Invertēt mūsu objekts atkal tiks atlasīts.
Tagad rīkojieties šādi: Izvēle — Refine Edge. Esmu iestatījis šādus parametrus: 1.0; 0; 3; 1.0. Protams, jūs varat eksperimentēt ar šīm vērtībām atkarībā no tā, cik skaidri noteiktas malas vēlaties iegūt.
Photoshop burvju nūjiņa
Negatīvā puse ir tāda, ka jūs nekavējoties saskarsities ar vairākām problēmām. faktiskais faila lielums. Ja fails ir liels, tā lejupielāde prasīs daudz laika, īpaši lietotājiem ar lēnāku savienojumu. Jūs varat samazināt faila lielumu ar saspiešanu, bet jūs varat iet tikai tik tālu, līdz sāk ciest attēla kvalitāte.
Kā izgriezt un ielīmēt objektu programmā Photoshop
Problēmas risinājums ir izmantot attēlu griezēju, kas ļaus ielādēt attēlu pa daļām, līdz ekrānā tiek parādīts viss attēls. Šie attēli tiks saglabāti kā atsevišķs fails un optimizēti, izmantojot komandu Saglabāt tīmeklī. Šeit ir sagriezta attēla piemērs.
5. darbība
Noklikšķiniet uz slāņa zem "Mickey Mouse". Un tagad jūs varat ieslēgt savu brīnišķīgo lidojumu!
Aizpildiet šo slāni ar spilgtu krāsu, tekstūru vai pat varat kopēt jebkuru citu attēlu un ielīmēt to kā fonu.
Manā gadījumā es devu priekšroku tikai spilgti izteiksmīgai zilai krāsai.
Un, lūk, kas notika beigās:
Svarīgs brīdis, bez kura brīnums nenotiks
Dažas lietas, kas jums jāzina, pirms sākam darbu. Veidojot šķēles, varat izmantot Šķēles rīku vai arī varat tos izveidot, izmantojot slāņus. Parasts: tas kļūs par šķēli atkarībā no tā, kur sākat un beidzat attēlam uzzīmēto lodziņu. Ekrāna malu attiecība: šeit jūs iestatāt augstumu un platumu, izmantojot veselus skaitļus. Lai izstrādātu, ja vēlaties izveidot 3 pret 1 šķēlumu, ievadiet 3 augstumam un 1 platumam.
- Stilus var atlasīt, izmantojot šķēlumu atlasītāju.
- Varat pārvietot, mainīt izmērus vai izlīdzināt griezēju ar citiem griezējiem.
- Fonta lielums: šeit iestatāt šķēlēja augstumu un platumu pikseļos.

Nebaidieties eksperimentēt – galu galā mūsu fantāzijas ir neierobežotas, kā arī mūsu iespējas! ;)
Mēs uzzinājām, kā apgriezt attēlu, izmantojot rīku Apgriešana (crop) - ļoti jaudīgu un ērti lietojamu rīku, kas ļauj ne tikai apgriezt attēla malas, bet arī pagriezt attēlu un pat koriģēt perspektīvas kropļojumus.
Ja precizitāte nav svarīga, varat manuāli sagriezt attēlu un vajadzības gadījumā pārvietot gatavās šķēles, izmantojot šķēlumu atlasītāju. Ja precizitāte ir svarīga, izmantojiet vadlīnijas, lai parādītu svarīgas attēla sadaļas. Šķēles tiek automātiski uzzīmētas jūsu vietā. Pēc tam varat pārvietot šķēles ar šķēlumu atlasītāju.
Abas opcijas parādīs dialoglodziņu Slice Options. Kā redzat, iestatījumu ir daudz. Šeit varat iestatīt faila veidu un saspiešanu katram fragmentam vai izmantot noklusējuma iestatījumu, kas norādīts dialoglodziņā Saglabāt tīmeklim.
Photoshop burvju nūjiņa
Viens no visvairāk ātri veidi izgriezt pa kontūru ir atlasīt visus nevajadzīgos un izdzēst. Apskatiet mūsu ilustrāciju. Fotogrāfs acīmredzot ievēroja mūsu DIY fotografēšanas padomos sniegtos padomus un fotografējot rūpējās par vienkāršu vienkrāsainu fonu – uzlika izliektu balta papīra loksni. Tas mums atvieglos darbu šajā posmā, jo fonu ar viendabīgu krāsu var viegli izvēlēties, izmantojot Magic Wand rīku (burvju zizli). Atrodiet to rīku paletē. Tas izskatās šādi:
Tiks atvērts dialoglodziņš Saglabāts optimizēts kā. Loga apakšā ir vairāki svarīgi iestatījumi. Kā redzat, kods ir vienkāršs un viegli lietojams. Kā redzat, attēla sagriešana ir noderīga, ja jums ir liels attēls. Parsējot to sadaļās, vispirms tiks sākta attēla daļu ielāde, ļaujot lietotājam zināt, kas gaidāms. Tas ir noderīgi lietotājiem ar lēniem savienojumiem.
nākamie raksti. Piemēram, man ir fotoattēls ar krāsainu fonu, un tas ir jāizmanto mana kataloga pirmajā lapā. Lai to izdarītu, man būs jāizveido ceļš ap attēlu un pēc tam jāpārveido par apgriešanas ceļu. Tas parādīs tikai attēlu, kas atradās ceļā. Apskatiet zemāk esošos attēlus tiešraides priekšskatījumam. Tagad pārliecinieties, vai pildspalvas rīka izvēlņu joslā, kas atrodas zem galvenās izvēlņu joslas, ir atlasīts "Ceļi". Šis simbols O nozīmē, ka jūs gatavojaties slēgt ceļu.
Paņēmis burvju nūjiņu, nesteidzieties nekavējoties izmantot tās maģiskās spējas. Vispirms pārliecinieties, vai tas ir pareizi iestatīts. Jebkurš Photoshop meistars zina, ka nav nekā sliktāka par nepareizi novietotu burvju nūjiņu. :)
Vissvarīgākais burvju nūjiņas iestatījums ir tā jutība pret krāsu izmaiņām. Parametra Tolerance (tolerance) vērtība mūsu gadījumā nav lielāka par 30. Ja izvēlaties lielāku vērtību, tad, piemērojot rīku fonam, tiks atlasīts ne tikai fons, bet arī Vasjas tērpa daļas (tas dažās vietās ir tuvu fonam. Ja ņemsim toleranci mazāku par 30, tad mums būs vairākas reizes “jāvicina” burvju nūjiņa, paskaidrojot Photoshop: “tas, un tas ir arī fons”.
Kad ceļš ap attēlu ir pabeigts un tas ir pareizi aizvērts, dodieties uz ceļa paleti. Parādīsies dialoglodziņš ar lūgumu izvēlēties vajadzīgo ceļu un plakni. Tagad esat gandrīz pabeidzis. Plakne ir vēlamais pikseļu skaits, ar kuru vēlaties aizmiglot attēla malu.
Tas prasa daudzas stundas fotoattēlu retušēšanas un rūpīgu uzmanību detaļām. Tagad jūs varat radīt tās pašas ilūzijas bez sarežģītas fotoattēlu rediģēšanas. Pakāpieties un pārvietojieties no garlaicīgas vannas istabas uz tropu paradīzi. Vai draugs nokavēja ceļojumu? Pievienojiet tos saviem fotoattēliem un padariet tos par daļu no atmiņas. Jūs varat ne tikai doties uz tropu pludmali, bet arī novietot sevi jebkurā iedomājamā vidē. Mēģiniet izveidot attēlus, kuros jūs staigājat pa Mēnesi, ūdeni vai augstākajām kalnu virsotnēm.
Bet pietiek teorijas, ķersimies pie prakses. Novietojiet burvju nūjiņu uz attēla pelēko fonu un nospiediet peles kreiso pogu.
Kā redzat, diezgan ievērojama fona daļa izcēlās, pats Vasja palika neskarts. Turpināsim pielietot šo tehniku, bet tikai tagad turēsim atslēgu Shift nospiests. Priekš kam? Un pēc tam, lai jaunie atlasītie apgabali tiktu pievienoti jau atlasītajiem, nevis tos aizstātu.
Izolējiet objektus savos fotoattēlos
Tas padarīs diezgan iespaidīgu fotoattēlu, un rezultāti būs pilnīgi ticami. Lai sāktu, ielādējiet savu pilnvaroto lietotāju fotoattēlu redaktorā. Pēc tam izvēlnes Rediģēt sadaļā Pamati izvēlieties Izgriezt. Pēc tam vēlēsities norobežoties no fotoattēla fona. Lai to izdarītu, izvēlnē Cut Tool atlasiet Formas atlasītāju.
Kad esat pabeidzis izklāstīt sevi, pielāgojiet pildspalvas daudzumu, velkot bīdāmo skalu. Jo vairāk palielināsiet pildspalvas daudzumu, jo maigāka būs izgriezuma kontūra un vienmērīgāks attēls pārtaps jaunā fonā. Ja tev būtu iespēja ceļot uz jebkuru vietu pasaulē, kur tā būtu? Varbūt jūs vienmēr esat vēlējies izpētīt Antarktīdu. Izmantojot rīku Cut, jūs varat nosūtīt sevi uz sniegoto ziemeļpolu. Iespējams, tas bija jūsu bērnības sapnis ceļot dziļi kosmosā. Lai beidzot ceļotu uz galaktikām, vienkārši izmantojiet izgriešanas rīku, lai noņemtu sevi no fotoattēla un pēc tam novietotu uz jebkura debesu ķermenis.
Turpiniet tādā pašā garā. Neaizmirstiet atlasīt apgabalus ceļa iekšpusē. Mūsu piemērā: starp Vasjas elkoņiem un rumpi. Ja nejauši kļūdījāties un iezīmējāt papildus - tas nav svarīgi, noklikšķiniet ctrl-z ir komanda Atsaukt (atsaukt pēdējo darbību).
Dažreiz pielaides vērtību nevar iestatīt pareizi pirmajā reizē. Nebaidieties eksperimentēt, mēģiniet sākt dažas reizes ar dažādas vērtības tolerance. Laika gaitā jūs iemācīsities nekavējoties iestatīt vēlamo vērtību.
Griešana ar taisnstūrveida atlases rīku
Vai varbūt jūs vienkārši vēlaties pavadīt dienas peldoties saulainā pludmalē. Izmantojot rīku Cutout, jūs varat nosūtīt sevi uz pasaules eksotiskākajām piekrastes zonām. Pēc tam izmantojiet dažus no mūsu rediģēšanas rīkiem, lai jūsu attēls izskatītos nevainojams.
Vai arī izmēģiniet kādu no mūsu daudzajiem foto efektiem, lai izveidotu unikālu fotoattēlu un uzlabotu attēlu ar vairākiem izgriezumiem. Tagad ir pienācis laiks apvienot savus attēlus. Kad to izdarīsit, jūs redzēsit savu attēlu, ko eksportējāt iepriekš. Kad esat pabeidzis, parādīsies logs ar uzrakstu "Slāņa rekvizīti". Ja vēlaties veikt papildu izmaiņas attēlā, varat to izmantot, lai pievienotu krāsu pārklājumus, mainītu necaurredzamību, dublētu attēlu vai mainītu apgaismojumu, izmantojot sapludināšanas režīmus.
Dažkārt noder arī izņemt kādu apgabalu no izlases, piemēram, ja izlase ir aizķērusi Vasjas apģērba malu. Lai to izdarītu, nedaudz samaziniet pielaides vērtību un turiet nospiestu alt noklikšķiniet uz apgabala, kas tika izvēlēts kļūdas dēļ.
Tādējādi mēs nonākam pie vēlamā rezultāta - tiek atlasīts viss fons.
Mēs pievienojām tikai vienu slāni, taču varat saviem fotoattēliem pievienot tik daudz slāņu, cik vēlaties. Lai izveidotu patiešām dīvainus attēlus, mēģiniet iekļaut citus objektus. Izmantojiet rīku Cutout, lai izolētu suņu pajūgu komandu un pievienotu tai Antarktikas piedzīvojumu. Iespējas ir bezgalīgas, tāpēc ļauj vaļu iztēlei! Lai nofotografētu, un tas nejauši iznāk trīskārši.
Šī tīmekļa lietojumprogramma nav nejauša, jo jebkura attēla objekta vai sejas apgriešanas rezultāti ir iespaidīgi. Vai vēlaties to redzēt savām acīm? Pirmā lieta, kas jādara, ir doties uz tiešsaistes rīku šajā saitē. Jau pašā sākumā attēla fonā var redzēt dažus piemērus, kā izgriezt suni. Dažu sekunžu laikā tas tiks noņemts.
Tagad jūs varat vienkārši nospiest taustiņu Dzēst.Šajā gadījumā viss atlasītais laukums tiks nokrāsots ar fona krāsu, kas ir atlasīta programmā Photoshop rīku paletē kā fona krāsa.

Noklikšķinot uz galvenās vai fona krāsas kvadrāta, šīs krāsas var mainīt īpašā Photoshop logā.
Vai noklikšķiniet Alt-Delete- tas krāsos izvēlēto laukumu ar galveno (darba) krāsu.
Dzēšgumija
Dzēšgumija rīks rīku paletē izskatās šādi:
Dzēšgumija krāso apgabalus ar Photoshop rīku paletē atlasīto fona krāsu.
Aizpildīšanas (vai dzēšanas) intensitāti nosaka parametrs Opacity (0 - nekas netiek dzēsts, 100 - viss tiek izdzēsts).
Izdzēstā laukuma lielums, tā forma, kā arī malu maigums - tas viss tiek noteikts īpašā logā, kas parādās, ja atlasāt dzēšgumijas rīku un ar peles labo pogu noklikšķiniet jebkurā attēla vietā.
Piezīme. Ja strādājat ar atsevišķu slāni, dzēšgumija darbojas nedaudz savādāk. Tas nekrāso pāri fona krāsai, bet izdzēš daļu slāņa tā, ka pamatā esošā slāņa attēls kļūst redzams caur izdzēsto laukumu. Darbs ar slāņiem ir apspriests vēlāk šajā rakstā.
Atlase ar laso
Dažreiz burvju nūjiņas lietošana var būt apgrūtināta neviendabīgas krāsas fona dēļ. Vai arī gadās, ka fona krāsa daudzviet saplūst ar pašu objektu. Šādos gadījumos var būt ērti izmantot laso rīku. Rīku paletē tas izskatās šādi:
Darbības ar laso princips ir pavisam vienkāršs: mēs paši ejam ceļu un negaidām no burvju labvēlības. Pieņemsim, ka mums ir jāizgriež ananāsi no nākamā attēla.
Ar roku iespējams uzzīmēt visu kontūru. Kad ir atlasīts laso rīks, nospiediet peles kreiso pogu jebkurā ceļa vietā un, neatlaižot pogu, pārvietojiet peli pa ceļu, līdz ceļš tiek aizvērts. Pēc tam atlaidiet peles pogu. Jūs saņemsiet brīvrokas kontūru.
Kā redzat, izmēģinot iepriekš minēto metodi, jums ir jābūt stabilam, lai iegūtu labu atlases kontūru. Parasti rezultāts nav ļoti precīzs. Viņam labāk ir izmantot īpašu ierīci - Grafikas planšetdators. Ja bieži strādājat ar kontūrām vai zīmējat datorā, planšetdators ir absolūti neaizstājams.
Papīra izstrādājumi ir labi, jo to kontūra atgādina lauztu līniju, tāpēc tagad mēģināsim izmantot daudzstūra laso rīku. Rīku paletē tas izskatās šādi: Ja rīku paletē ir iestatīts cita veida laso, tas ir jāmaina, noklikšķinot uz tā ar peles kreiso pogu un turot pogu nospiestu 1 sekundi - tiks parādīta izvēlne. parādās:

Šajā izvēlnē atlasiet
Izvēlieties sākuma punktu (kādu kontūras stūri) un noklikšķiniet uz tā ar peles kreiso pogu. Pārvietojiet peli uz nākamo stūra punktu un vēlreiz nospiediet peles kreiso pogu. Tādējādi tiek veidota daudzstūra atlases kontūra.
Atlasiet visu kontūru. Pēdējam punktam jāsakrīt ar pirmo, tad atlases kontūra tiks aizvērta un to varēs izmantot.
Ja nejauši noklikšķināt nepareizā vietā, lai atceltu iestatīto punktu, nospiediet Dzēst.
Uzmanību: ja atlases procesa laikā kļūdaini nospiežat peles pogu divreiz, atlases apgabals nekavējoties tiks aizvērts un jūs iegūsit nepabeigtu ceļu. (Komanda Undo nepalīdzēs.) Tāpēc galvenais, strādājot ar laso, ir nesteidzīgi.
Rezultātā mūsu ananāsi tiks atlasīti pilnībā.
Ja mēs vēlamies kaut ko darīt ar fonu, nevis ar ananāsiem, tad mums vajadzētu apgriezt (Apgriezti) atlasi. Lai to izdarītu, izmantojiet komandu Shift-Ctrl-I vai izvēlnē Atlasiet → Inverss (Atlase → Invertēt). Šīs komandas lietošanas rezultātā viss, kas tika atlasīts, tiek neatlasīts, un tas, kas tika neatlasīts, tiek atlasīts.
Pēc Inverse komandas lietošanas visas komandas (piemēram, Dzēst vai Alt-Delete) darbosies uz fona, nevis uz ananāsiem.
Kolāžas veidošana
Izvēlēto ananāsu var iekopēt kabatā, noklikšķinot Ctrl-C. Un pēc tam ielīmējiet to citā attēlā. Lai to izdarītu, jums ir jāatver vēlamais attēls vai jāatver tā logs, ja tas jau ir atvērts, un noklikšķiniet uz ctrl-v.
Ja nospiežat ctrl-v vairākas reizes, tad iegūsim vairākas kārtas ar ananāsiem. Pārslēgšanās starp slāņiem ir vienkārša - vienkārši noklikšķiniet uz vajadzīgā slāņa logā Slāņi (Slāņi). Atlasītais slānis logā ir atzīmēts ar tumšāku krāsu.
Piezīme: darbs ar slāņiem ir atsevišķa raksta tēma, šeit mēs aplūkojam tikai pašus pamatus.
Viena slāņa transformācija
Tagad mainīsim mūsu ananāsa izmērus. Lai to izdarītu, nospiediet ctrl-t.
Rezultātā mēs redzam, ka ir mainījies tikai augšējais slānis ar ananāsu, bet apakšējais fona slānis ir palicis nemainīgs.
Attēla saglabāšana
Mūsu divus slāņus tagad var apvienot vienā, izmantojot komandu ctrl-e. Tas jādara pirms JPG faila saglabāšanas. Tā kā JPG formāts nav paredzēts failu glabāšanai ar slāņiem.




