टैबलेट हार्ड रीसेट नहीं करता है। टेबलेट पर रीसेट बटन या टेबलेट चालू नहीं होने पर क्या करें? हम एक विशेष बटन के साथ सेटिंग्स को पुनर्स्थापित करते हैं।
टैबलेट पर सेटिंग्स कैसे रीसेट करें?
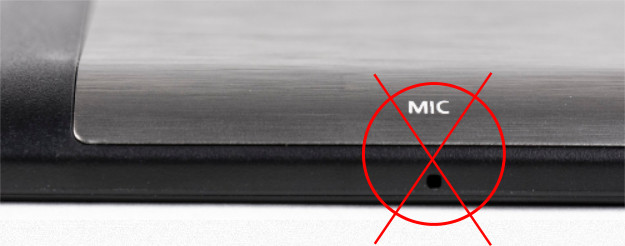
टैबलेट के संचालन में समस्या विभिन्न कारणों से हो सकती है, जिसमें उपयोगकर्ता की गलती भी शामिल है। यदि आपने गलती से अपने डिवाइस को गलत तरीके से कॉन्फ़िगर किया है, तो आप सेटिंग्स को वापस रोल करने का प्रयास कर सकते हैं, लेकिन यदि यह संभव नहीं है, तो आपको उन्हें फ़ैक्टरी सेटिंग्स पर रीसेट करना चाहिए।
रीसेट बटन और उससे जुड़ी हर चीज
फ़ैक्टरी रीसेट एक ऐसी प्रक्रिया है जो टैबलेट या स्मार्टफोन पर डेटा मिटा देती है और इसे मूल रूप से उसी स्थिति में पुनर्स्थापित करती है जब इसे पहली बार खरीदा गया था। कई मायनों में, रीसेट प्रक्रिया दंत चिकित्सक पर अपने दाँत ब्रश करने की तरह है। सभी मलबे हटा दिए जाते हैं, जिससे आप ताजा और साफ हो जाते हैं। यह इसे एक अमूल्य समस्या निवारण उपकरण बनाता है, लेकिन आपके डिवाइस को रीबूट करने के कई अन्य कारण हैं।
अपने डिवाइस को रीबूट करने का सबसे बड़ा कारण आपके टैबलेट या स्मार्टफोन में होने वाली समस्याओं को ठीक करना है जो इसे ठीक नहीं कर सकता है। डिवाइस को हटाने से पहले, आपको कोई अन्य समस्या निवारण कदम भी उठाने चाहिए जो आपके पास हो सकते हैं। डिवाइस को रीसेट करना वह विकल्प है जिसे आप तब चालू करते हैं जब बाकी सब विफल हो जाता है। आप अपने स्मार्टफोन या टैबलेट पर सभी डेटा को हटाए बिना स्थानांतरित नहीं करना चाहते हैं, और इसे फ़ैक्टरी सेटिंग्स पर रीसेट करना है सबसे अच्छा तरीकाअपना डेटा हटाएं। होममेड डिवाइस सेटअप: यदि डिवाइस पहले से सेट है और उपयोग के लिए तैयार है, तो आपको इस्तेमाल किया हुआ स्मार्टफोन या टैबलेट खरीदते समय भी रीसेट करना चाहिए। जब तक आप परिवार के किसी सदस्य के करीबी दोस्त से डिवाइस प्राप्त नहीं करते हैं, तब तक आपको उस पर भरोसा नहीं करना चाहिए ऑपरेटिंग सिस्टमपूरी तरह से साफ-सुथरी स्थिति में है। यह एक ऐसा उपकरण है जहां आप भविष्य में किसी बिंदु पर अपना क्रेडिट कार्ड और बैंकिंग जानकारी दर्ज कर सकते हैं।
- समस्या निवारण।
- टैप करना: आपके डिवाइस को रीसेट करने का एक अन्य सामान्य कारण।
यह सलाह दी जाती है कि सिस्टम को पुनरारंभ करके टैबलेट पर सेटिंग्स को रीसेट करें। आप इसे मैन्युअल रूप से कर सकते हैं, लेकिन यह प्रक्रिया अधिक जटिल है और गलती करने का जोखिम है। इसके अलावा, यदि आपको डिवाइस के संचालन में समस्या है, तो निश्चित रूप से वे आपको मेनू में वांछित आइटम तक पहुंचने से रोकेंगे।
Android पर फ़ैक्टरी सेटिंग पर रीसेट करें
एंड्रॉइड ओएस पर फ़ैक्टरी रीसेट करने के लिए, आपको टैबलेट को बंद कर देना चाहिए, फिर कुछ सेकंड के लिए वॉल्यूम बटन और पावर बटन को एक ही समय में दबाए रखना चाहिए।
यह पहले वाले को बहुत महत्वपूर्ण बनाता है। बैकअपउपकरण। इस डिवाइस से शुरू होकर, आपका डिवाइस स्वचालित रूप से अपने आप वापस आने के लिए सेट होना चाहिए। उदाहरण के लिए, आप अपने डिवाइस का मैन्युअल रूप से बैकअप लेने के लिए एक ऐप भी डाउनलोड कर सकते हैं।
संख्या-वर्ण संयोजनों का उपयोग करना
इसे रात भर छोड़ देना सबसे अच्छा है, लेकिन कम से कम कुछ घंटों के लिए डिवाइस को चार्ज होने दें। फ़ैक्टरी डेटा सभी डेटा को मिटाने के लिए स्क्रीन के नीचे रीसेट करें और डिवाइस को "नई जैसी" स्थिति में रखें, आपको अगली स्क्रीन पर अपनी पसंद की पुष्टि करने की आवश्यकता होगी। आपका टैबलेट या स्मार्टफोन पुनरारंभ होना चाहिए और एक प्रगति स्क्रीन प्रदर्शित कर सकता है जो दर्शाता है कि यह डेटा हटा रहा है। एक बार जब डिवाइस पर डेटा का विलोपन पूरा हो जाता है, तो ऑपरेटिंग सिस्टम फिर से शुरू हो जाएगा और स्क्रीन के समान स्क्रीन पर पहुंच जाएगा जब आप इसे पहली बार बॉक्स से अनपैक करेंगे।
- मेनू पर जाएं और पावर बटन वाले आइटम का चयन करने के लिए सेटिंग्स (सेटिंग्स) का चयन करने के लिए वॉल्यूम स्विंग का उपयोग करें।
- उसके बाद, फॉर्मेट सेटिंग्स और रीसेट पर क्लिक करें।
- सिस्टम रीस्टार्ट होगा। आपकी सभी सेटिंग्स रीसेट हो जाएंगी। यदि आप उनमें से कुछ को पुनर्स्थापित करना चाहते हैं, तो अपने Google खाते का उपयोग करें।
आईपैड पर सेटिंग्स रीसेट करें
के लिये यह डिवाइसफ़ैक्टरी रीसेट दो प्रकार के होते हैं।
फोन रीसेट बटन कमांड
पूरी प्रक्रिया में केवल कुछ मिनट लगेंगे। यह वह जगह है जहाँ यह थोड़ा और जटिल हो जाता है। इसमें आमतौर पर डिवाइस पर चाबियों का एक सेट रखना शामिल होता है। अधिकांश उपकरणों के लिए आपको वॉल्यूम डाउन बटन और पावर बटन को दबाए रखने की आवश्यकता होती है, हालांकि कुछ उपकरणों में इन बटनों को रखने के तरीके पर थोड़ा संशोधित दिशा-निर्देश होता है। यहां कुछ लोकप्रिय ब्रांडों के लिए बटन कमांड की सूची दी गई है।
पावर बटन दबाने से पहले अन्य सभी बटनों को दबाना सबसे अच्छा है। इस दौरान वॉल्यूम डाउन बटन को दबाए रखें। . यदि आप सोच रहे हैं कि पुनर्प्राप्ति मोड तक पहुंचने के इतने अलग-अलग तरीके क्यों हैं, तो ऐसा इसलिए नहीं है क्योंकि वे आपको चीरने की कोशिश कर रहे हैं। निर्माता यह सुनिश्चित करना चाहते हैं कि गलती से पुनर्प्राप्ति मोड प्रारंभ करना कठिन हो। चूंकि यह पुनर्प्राप्ति मोड आपके डिवाइस को वाइप करना आसान बनाता है, उन्हें लगता है कि इसे सक्रिय करने के लिए फ़िनिश जिम्नास्टिक का उपयोग करना सबसे अच्छा है।
- हार्ड रीसेट के साथ। यह पावर बटन और होम बटन के उपयोग के माध्यम से किया जाता है। कंपनी का लोगो दिखाई देने तक आपको दोनों बटनों को 10 सेकंड तक दबाए रखना होगा। सिस्टम रिबूट में कई मिनट लगेंगे।
- एक नरम रीसेट के साथ। आइटम "रिकवरी और रीसेट" में सेटिंग्स मेनू पर जाएं, फिर "पीसी रीसेट करें" पर क्लिक करके सेटिंग्स को रीसेट करें।
विंडोज़ को फ़ैक्टरी सेटिंग्स पर रीसेट करें
इस ओएस के लिए, सेटिंग्स उसी तरह रीसेट की जाती हैं जैसे पहले मामले में। हालांकि, यह ध्यान में रखा जाना चाहिए कि के लिए विभिन्न उपकरणनिर्माता प्रदान कर सकता है विभिन्न तरीकेसेटिंग्स फिर से करिए। आमतौर पर यह प्रक्रिया उपयोगकर्ता पुस्तिका में लिखी जाती है।
रीसेट करने से पहले, सुनिश्चित करें कि आपके पास महत्वपूर्ण डेटा है। यदि सुरक्षित मोड आपके डिवाइस को ठीक नहीं करता है, तो आप एक विशेष पुनर्प्राप्ति मोड में बूट करके हार्ड रीसेट कर सकते हैं। सबसे पहले, सुनिश्चित करें कि आपका डिवाइस पूरी तरह से बंद है।
अपने टेबलेट को फ़ैक्टरी सेटिंग पर कैसे रीसेट करें
अपने डिवाइस को पुनर्प्राप्ति मोड में बूट करने के लिए सही कुंजियों को दबाकर रखें। यह डिवाइस और डिवाइस पर निर्भर करता है। समान उपकरण सबसे अधिक समान कुंजी संयोजनों का उपयोग करेंगे। जब आप डिवाइस चालू करते हैं तो बटन छोड़ दें।
रीसेट प्रक्रिया को पूरा करने से पहले, सिम कार्ड और एसडी कार्ड को हटाने की सिफारिश की जाती है।
यदि ये विधियां परिणाम नहीं लाती हैं, तो तकनीकी सहायता से संपर्क करने की अनुशंसा की जाती है। हालाँकि, सॉफ़्टवेयर के साथ अधिकांश समस्याओं को रीसेट करने के लिए धन्यवाद दिया जा सकता है। सेटिंग्स को रीसेट करने से पहले से इंस्टॉल किए गए प्रोग्राम और उपयोगकर्ता द्वारा इंस्टॉल किए गए एप्लिकेशन प्रभावित नहीं होते हैं, और डाउनलोड की गई फ़ाइलें, फ़ोटो आदि प्रभावित नहीं होंगे।
स्क्रीन पर रिकवरी मोड दिखाई देने तक विकल्पों में स्क्रॉल करने के लिए वॉल्यूम अप और डाउन की दबाएं। पुनर्प्राप्ति मोड पर लौटने के लिए पावर बटन दबाएं। "पावर" बटन दबाए रखें और "वॉल्यूम" बटन दबाएं।
"हां" चुनें - वॉल्यूम बटन के साथ सभी उपयोगकर्ता डेटा हटाएं और "पावर" दबाएं। आपका डिवाइस फ़ैक्टरी रीसेट हो जाएगा और आपका सारा डेटा हटा दिया जाएगा। यदि आपका डिवाइस किसी भी समय फ़्रीज़ हो जाता है, तो पावर बटन को तब तक दबाकर रखें जब तक कि वह फिर से चालू न हो जाए।
टैबलेट कंप्यूटर की लोकप्रियता अधिक से अधिक बढ़ रही है, वे तेजी से बढ़ रहे हैं, बैटरी जीवन बढ़ रहा है। जबकि पारंपरिक लैपटॉप बैटरी पावर पर केवल कुछ घंटों तक चलते हैं, उनके युवा टैबलेट भाई-बहन एक बार चार्ज करने पर 6-12 घंटे तक चलते हैं। प्रोसेसर कोर की संख्या, रैम और फ्लैश मेमोरी की मात्रा बढ़ रही है।
यदि फ़ैक्टरी रीसेट प्रक्रिया आपकी समस्याओं को ठीक नहीं करती है - या बिल्कुल भी काम नहीं करती है - तो संभव है कि समस्या आपके डिवाइस के हार्डवेयर में हो। यदि यह अभी भी वारंटी में है, तो आपको इसे स्थापित या बदलना होगा। फ़ैक्टरी रीसेट डिवाइस पर संग्रहीत सभी डेटा को हटा देगा, जिसमें बदली हुई सेटिंग्स और मौजूदा एप्लिकेशन शामिल हैं जिन्हें इसमें जोड़ा गया है। यह रीसेट किसी भी सॉफ़्टवेयर समस्या को हल करने के लिए किया जाता है जो डिवाइस को खराब कर रहा है, जैसे फ्रीजिंग और प्रदर्शन समस्याएं, या यदि उपयोगकर्ता डिवाइस में किए गए परिवर्तनों पर इसे पसंद करता है तो टैबलेट को इसकी मूल सेटिंग्स पर रीसेट करने के लिए किया जाता है।
कुछ समय पहले हमने डुअल-कोर प्रोसेसर के बारे में कुछ नया और सुपर प्रोग्रेसिव के रूप में बात की थी। ऐसा प्रोसेसर केवल में खड़ा हो सकता है डेस्कटॉप कंप्यूटर. लेकिन यहां हम चार या आठ प्रोसेसर कोर के साथ एक पोर्टेबल डिवाइस रख रहे हैं। कितनी भी बुद्धिमानी क्यों न हो, लेकिन इन सबके साथ समस्याएं बढ़ती जाती हैं। कंप्यूटर के शुरुआती दिनों में हमें उन्हें दिन में 20 बार रीबूट करना पड़ता था। इसी तरह मनाया जाता है एंड्रॉइड टैबलेट, हालांकि इतनी मात्रा में नहीं। टैबलेट चालू नहीं होने, फ्रीज आदि होने पर क्या करें।
फ़ैक्टरी रीसेट के साथ, जो कि टैबलेट जैसे डिवाइस पर सभी डेटा को मिटा देता है, इसकी तुलना रिफॉर्मेटिंग से की जाती है हार्ड ड्राइव. लॉन्च करें और लॉगिन स्क्रीन पर जाएं, अपनी टैबलेट स्क्रीन के निचले दाएं कोने में पावर आइकन देखें। अब आपको एक स्क्रीन दिखाई देगी जहां आपको एक विकल्प चुनने के लिए कहा जाएगा।
चरण 4: अंत में, रीसेट विकल्प चुनें, यह फ़ैक्टरी रीसेट करेगा। यदि आपके पास ऐसा कीबोर्ड नहीं है जिससे आप कनेक्ट कर सकें, तो ऑन-स्क्रीन कीबोर्ड लॉन्च करें, जो आपके टेबलेट के निचले बाएं कोने में सेटिंग में पाया जा सकता है। आप एक आइकन पा सकते हैं जो "पहुंच में आसानी" का प्रतिनिधित्व करता है।
- टेबलेट पर "रीसेट" बटन कहाँ है?
- टैबलेट चालू नहीं होगा
फ्रीज होने पर टैबलेट को फिर से कैसे शुरू करें?
हम सभी जानते हैं कि कंप्यूटर को रीस्टार्ट कैसे किया जाता है, लेकिन एंड्रॉइड टैबलेट को रीस्टार्ट कैसे करें? इसे हर बार अलग न करें। यह सही है, आपको इसे अलग करने की आवश्यकता नहीं है। कुछ निर्माताओं ने बैक या साइड पैनल पर एक छोटा छेद बनाने की जहमत उठाई है जिसमें बहुत परिचित रीसेट बटन स्थित है।
उस पर क्लिक करें, फिर ऑन-स्क्रीन कीबोर्ड चुनें। यदि इस गाइड के बारे में आपके कोई प्रश्न या टिप्पणी हैं, तो आप सहायता अनुभाग के माध्यम से या द्वारा हमसे संपर्क कर सकते हैं ईमेल. वह लोगों को उनकी समस्याओं का समाधान खोजने में मदद करना पसंद करती है।
उसका ज्ञान और जुनून उसे हमेशा प्रौद्योगिकी के बारे में सब कुछ प्रकट करने के लिए प्रेरित करता है। यदि आपका टैबलेट बटन दबाने या स्क्रीन टैप का जवाब देने में विफल रहता है, तो आपको रीसेट करने की आवश्यकता हो सकती है। टेबलेट को रीसेट करने के लिए, रिक्त रीसेट बटन को दबाने के लिए एक छोटी, पतली वस्तु का उपयोग करें।
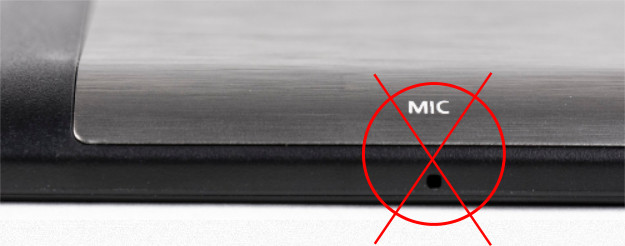
इसे पेपरक्लिप या टूथपिक से आसानी से दबाएं।
कभी-कभी एक और छेद भी मौजूद होता है, अक्सर एमआईसी पर हस्ताक्षर किए जाते हैं। इसमें एक माइक्रोफोन होता है। बहुत से लोग मानते हैं कि वहां एक रीसेट बटन है, वे वहां एक पेपर क्लिप डालने पर फ़ीड करते हैं, जिससे माइक्रोफ़ोन क्षतिग्रस्त हो जाता है, जो बाद में काम करना बंद कर देता है। इसलिए सावधान!
टेबलेट पर पावर रीसेट करने के लिए एक छोटी, पतली वस्तु डालें। एक क्लीन बूट आपके टेबलेट को फ़ैक्टरी सेटिंग्स पर पुनर्स्थापित करेगा। यह आपकी सभी व्यक्तिगत जानकारी, आपके कंप्यूटर पर संग्रहीत किसी भी संपर्क को मिटा देगा। टैबलेट और आपके द्वारा इंस्टॉल किया गया कोई भी प्रोग्राम।
एक निश्चित संख्या में गलत प्रविष्टियों के बाद, आपको टेम्पलेट को रीसेट करने का विकल्प दिया जाएगा। यदि यह काम नहीं करता है, तो एक साफ बूट करें। वॉल्यूम डाउन की को दबाकर रखें, फिर पावर की को दबाकर रखें। सामान्य सिफारिशें. नया खरीदने से पहले चल दूरभाषया नई गोली, अपने डिवाइस को प्रोग्रामेटिक रूप से पुनर्स्थापित करने के लिए निम्न प्रक्रिया का प्रयास करें। हार्ड रीसेट करने के बाद डेटा को पुनर्प्राप्त करने का कोई तरीका नहीं है, इसलिए एक ऑनलाइन बैकअप हमेशा महत्वपूर्ण होता है।
बाकी दूसरे रास्ते से चले गए। नीचे की रेखा कुछ समय के लिए पावर बटन को पकड़े हुए है। औसतन लगभग 30 सेकंड।
जब टैबलेट चालू नहीं होता है तो सबसे पहले इसे रीसेट करना होता है। स्पष्टता के लिए, आप नीचे दिए गए ब्लॉक आरेख का उपयोग कर सकते हैं। यह निर्देश उन मामलों में भी मदद करेगा जहां टैबलेट जम जाता है।
आपके सभी डेटा का बैकअप लिया जाना चाहिए बाहरी उपकरण, हार्ड ड्राइव, रेड सिस्टम, या मीडिया। बीमा के साथ या उसके बिना, यदि आपका सेलुलर टेलीफोनखो गया, क्षतिग्रस्त या चोरी हो गया, कम से कम आपके अमूल्य डेटा का सुरक्षित स्थान पर बैकअप लिया जाएगा। यदि आप अपना फोन बेचने वाले हैं और अपना व्यक्तिगत डेटा मिटाना चाहते हैं, या यदि आपका फोन वायरस से प्रभावित है, तो आपको एक हार्ड रीसेट करना होगा। कुछ मामलों में, आप हटा भी सकते हैं पासवर्ड भूल गएया अपने डिवाइस से पैटर्न लॉक।
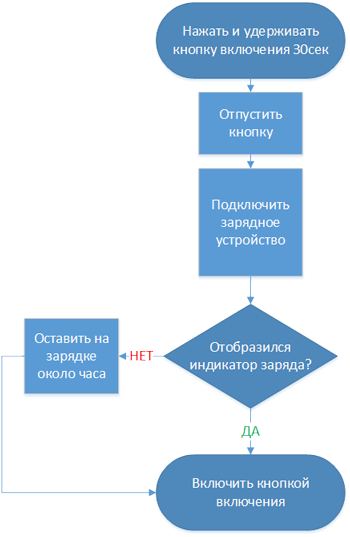
यदि प्रक्रिया के बाद चार्ज इंडिकेटर प्रदर्शित होता है, तो सब कुछ इतना दुखद नहीं है और आपके पास एक अच्छा मौका है कि सब कुछ गोलियों के साथ है। थोड़ी देर के लिए टैबलेट को चार्ज पर छोड़ना उचित है, और फिर इसे चालू करने का प्रयास करें।
याद करना!!! नेटवर्क से जुड़े उपकरणों को अप्राप्य छोड़ना सख्त वर्जित है !!!
साथ ही "चालू" बटन दबाएं फ्रंट पैनल पर और वॉल्यूम कंट्रोल पर "वॉल्यूम" बटन। निम्न मेनू प्रकट होने तक लगभग 5 सेकंड के लिए बटन दबाएं। मेनू कमांड को निष्पादित करने के लिए वॉल्यूम डाउन बटन की पुष्टि करें। जब रिकवरी मोड सक्रिय होता है, तो डिस्प्ले पर निम्न स्क्रीन दिखाई देती है।
फिर एक मेनू दिखाई देता है जहां आप वॉल्यूम स्पीकर का उपयोग करके ऊपर या नीचे नेविगेट कर सकते हैं। मेनू कमांड का चयन करने के लिए वॉल्यूम डाउन बटन का उपयोग करें। वर्तमान में हाइलाइट किए गए आदेश को चालू करने के लिए पावर स्विच का उपयोग करें।
यदि वर्णित प्रक्रिया के बाद भी यह चालू नहीं होता है या लोड होने पर वजन नहीं होता है, तो सबसे अधिक संभावना है कि आपके पास एक विफलता है सॉफ़्टवेयरऔर आपको फ्लैश करना होगा, या एससी से संपर्क करना होगा।




