हार्ड ड्राइव के माध्यम से विंडोज़ स्थापित करना। स्थापना विकल्प। हार्ड ड्राइव से सिस्टम कैसे स्थापित करें।
नमस्कार मित्रों।
शायद, कंप्यूटर या लैपटॉप के प्रत्येक उपयोगकर्ता को ऐसी स्थिति का सामना करना पड़ा है जहां वह समझता है कि यह ऑपरेटिंग सिस्टम को फिर से स्थापित करने का समय है। यह काम में कठिनाइयों, लगातार गलतियों और अन्य अप्रिय क्षणों की उपस्थिति के कारण है। लेकिन क्या होगा अगर आपके पास USB ड्राइव नहीं है, छवि को जलाने के लिए प्लास्टिक डिस्क नहीं है, या ड्राइव काम करने से इनकार करती है? चिंता मत करो। आज मैं आपको बताऊंगा कि हार्ड ड्राइव से विंडोज कैसे इंस्टॉल करें। बहुतों को यह भी संदेह नहीं है कि ऐसे उपकरण भी मौजूद हैं।
आपकी हार्ड ड्राइव के आकार, उस पर फ़ाइलों की संख्या और विखंडन की डिग्री के आधार पर डीफ़्रैग्मेन्टेशन में कुछ मिनटों से लेकर कई घंटों तक का समय लग सकता है। अब हम अलग होने के लिए तैयार हैं। डिफ़ॉल्ट "ऑटो-कॉन्फ़िगरेशन" बूट विकल्प को स्वीकार करने के लिए क्लिक करें। जैसे ही डाउनलोड जारी रहता है, पूछे जाने पर क्लिक करें; एक बार डिफ़ॉल्ट कीबोर्ड को स्वीकार करने के लिए और फिर से डिफ़ॉल्ट भाषा के लिए।
यह कुछ इस तरह दिखेगा। बेशक, आपकी संख्या अलग होगी। वे समर्थन कारणों से ऐसा करते हैं: क्लाइंट के कंप्यूटर को एक छिपे हुए विभाजन से उसकी मूल स्थिति में पुनर्स्थापित किया जा सकता है। तो आश्चर्यचकित न हों यदि आपको इनमें से कोई एक खंड मिल जाए, तो वे सामान्य हैं। यदि आप ऐसा करते हैं, तो यह जमानत का समय है, क्योंकि अधिक विभाजन जोड़ने या किसी छिपे हुए विभाजन को हटाने के अज्ञात परिणाम हो सकते हैं।
यह तुरंत कहा जाना चाहिए कि यह विकल्प केवल ऑपरेटिंग सिस्टम के लिए उपयुक्त है जो कार्य क्रम में हैं, क्योंकि शेल का उपयोग करके कई आंदोलनों को करने की आवश्यकता होगी। यानी अगर आपके पास अचानक से नीली स्क्रीन आ जाए, तो यह तरीका मदद नहीं करेगा।
इसके अलावा, यह ध्यान देने योग्य है कि इस गाइड का उपयोग केवल भविष्य के लिए किया जाना चाहिए विंडोज इंस्टालेशन 7 और अधिक आधुनिक संस्करण। इसके अलावा, इससे कोई फर्क नहीं पड़ता कि ऑपरेशन किस डिवाइस पर किया जाता है। इसलिए, विंडोज एक्सपी को इस तरह से कंप्यूटर या लैपटॉप पर नहीं रखा जा सकता है। क्योंकि इसमें अन्य तंत्र शामिल हैं।
"नया आकार" फ़ील्ड में मेगाबाइट में सिस्टम विभाजन का वांछित आकार दर्ज करें। अतिरिक्त स्थान को आपकी स्वैप फ़ाइल के बढ़ने और अन्य सामान्य आकस्मिकताओं की संभावना के लिए अनुमति देनी चाहिए। आपको कुछ ऐसा ही देखना चाहिए।
अब आपको कुछ इस तरह देखना चाहिए। यदि आप अधिकतम आकार नहीं बदलते हैं। इस रूप में बनाएँ के आगे ड्रॉप-डाउन मेनू से, तार्किक विभाजन चुनें। आपको नीचे जैसा दिखना चाहिए। अब आपको इस तरह दिखना चाहिए। अब हम अपने परिवर्तनों को लागू करने के लिए तैयार हैं। अगर आपको लगता है कि कुछ ठीक नहीं है, तो अब जमानत लेने का समय आ गया है, क्योंकि आपकी डिस्क में कोई बदलाव नहीं हुआ है।
प्रक्रिया के लिए ही, हमें कई उपकरणों की आवश्यकता है:
इमेजिंग प्रोग्राम - आमतौर पर यह डेमोन टूल्स. व्यक्तिगत रूप से, मैं आमतौर पर विन की अंतर्निहित सुविधाओं का उपयोग करता हूं।
उपयोगिता ईज़ीबीएसडी.
ऑपरेटिंग सिस्टम की छवि ही।
चरण-दर-चरण निर्देश( )
महत्वपूर्ण! यह वांछनीय है कि इस बिंदु तक आपकी हार्ड ड्राइव को पहले से ही कम से कम दो विभाजनों में विभाजित किया गया है - सिस्टम और फाइलों के लिए।
यदि आप खुश हैं, तो, जैसा आपको करना चाहिए, शीर्ष मेनू बार से संपादित करें का चयन करें और फिर सभी संचालन लागू करें। आपसे पूछा जाएगा और फिर अनुरोध की पुष्टि करने के लिए कहा जाएगा। यदि आप खुश हैं कि आपके पास विश्वसनीय डेटा बैकअप है, तो "लागू करें" चुनें।
प्रक्रिया में कुछ मिनट लगेंगे, इसलिए धैर्य रखें। यह अच्छा है, इसलिए कृपया अधीरता से डिस्क की जाँच करना बंद न करें। अब आपको दो हार्ड ड्राइव दिखनी चाहिए। इसकी तुलना इस पृष्ठ के शीर्ष पर पहले स्क्रीनशॉट से करें। ऐसा इसलिए है क्योंकि इसमें कुछ भी नहीं है! कुछ डेटा को नए में ले जाएं एचडीडी. मेरे दस्तावेज़ फ़ोल्डर को स्थानांतरित करना। यह मुश्किल नहीं है, लेकिन आपको यह सुनिश्चित करना होगा कि आपने नए विभाजन में सही ड्राइव अक्षर सेट किया है।
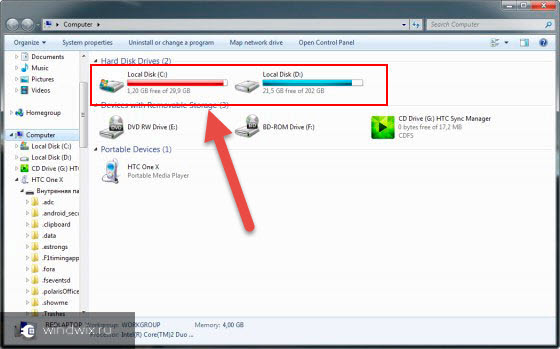
तो, एचडीडी से विंडोज 8 को स्थापित करने के लिए, आपको कई चरणों का पालन करना होगा। सबसे पहले, संस्थापन फ़ाइलों के लिए एक अलग विभाजन बनाएँ:

अब, विंडोज 10 या पुराने संस्करण को स्थापित करने के लिए, आपको स्वयं फाइलों को ठीक से तैयार करने की आवश्यकता है:
"मेरे दस्तावेज़" पर जाएं और "गुण" चुनें। आपके दस्तावेज़ों को स्थानांतरित करने में कुछ समय लगेगा। हालांकि, एक बार स्थानांतरित होने के बाद, आप उन्हें आमतौर पर अपने डेस्कटॉप या अन्य जगहों पर मेरे दस्तावेज़ आइकन से एक्सेस कर सकते हैं। ऐसा कोई कारण नहीं है कि इन फ़ाइलों को आपके नए विभाजन में स्थानांतरित नहीं किया जा सकता है।
फ़ोल्डर युक्त स्थापित कार्यक्रम, न केवल डेटा वाले फ़ोल्डर्स को स्थानांतरित करना चाहिए। जब आप अपने डेटा फ़ोल्डर्स को स्थानांतरित करते हैं, तो आपको अपने कुछ प्रोग्रामों में सेटिंग्स बदलने की आवश्यकता हो सकती है। उदाहरण के लिए, यदि आप अपनी मीडिया लाइब्रेरी को स्थानांतरित करते हैं, तो आपको यह बताने के लिए अपनी मीडिया प्लेयर सेटिंग बदलनी होगी कि आपकी लाइब्रेरी कहाँ स्थित है।

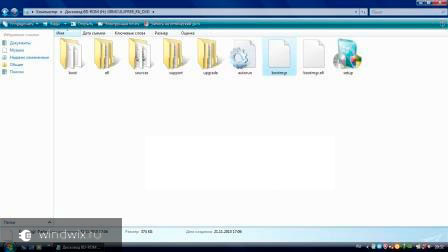
अब ऐसा करना जरूरी है, कंप्यूटर समझ गया कि कहां से बूट करना है। यह वही है जो एक ऐप के लिए है। ईज़ीबीसीडी. क्रियाओं का क्रम इस प्रकार है:

अचानक, किसी स्थिति में, आपको कुछ स्पष्ट नहीं है, आप केवल वीडियो देख सकते हैं:
अपनी फ़ाइलें ले जाना ईमेल. यह एक वैकल्पिक कदम है, क्योंकि यह मेरे दस्तावेज़ फ़ोल्डर या आपके डेटा फ़ोल्डर को स्थानांतरित करने जितना आसान है। ईमेल को दूसरे सेक्शन में ले जाना आपके ईमेल डेटा को दोबारा लिखे जाने से रोकता है। हालाँकि, आप नियमित रूप से अपने ईमेल का बैकअप लेकर एक समान परिणाम प्राप्त कर सकते हैं।
जिसकी आपको जरूरत है
मेरा सुझाव है कि यदि आपके लिए किसी ईमेल को दूसरे अनुभाग में ले जाना आसान है, तो इसे करें। अन्यथा, इस चरण को छोड़ दें और इसके बजाय अपने ईमेल के लिए एक बैकअप योजना जोड़ें। कुछ ईमेल प्रोग्राम दूसरों की तुलना में पोर्ट करना आसान होते हैं। ऐसा इसलिए है क्योंकि वे ईमेल फ़ाइलों को अलग-अलग और अलग-अलग स्थानों में संग्रहीत करते हैं।
यदि आप "" का चयन करते हैं, तो आप देखेंगे कि प्रविष्टि दिखाई दी है या नहीं। आपके मामले में, यह पहले से ही होना चाहिए।

काम पूरा होने के बाद, एप्लिकेशन को बंद करें और कंप्यूटर को पुनरारंभ करें। यह एक मेनू लाएगा जहां उपयोगकर्ता चयन कर सकते हैं वांछित प्रणाली. फिर इंस्टॉलेशन डिस्क "" निर्दिष्ट करें। नतीजतन, मानक ऑपरेटिंग सिस्टम स्थापना प्रक्रिया शुरू होनी चाहिए।
EasyBCD और UltraISO किसके लिए हैं?
यदि आप निम्नलिखित ट्यूटोरियल में दिए गए निर्देशों को नहीं समझ पा रहे हैं, तो बस अपनी ईमेल फ़ाइलें स्थानांतरित न करें। हालांकि, उन्हें नियमित रूप से बनाए रखें। इस श्रंखला के अगले भाग में। यदि आप नहीं जानते कि सिस्टम क्या करता है और यह आपकी मदद कैसे कर सकता है, तो सिस्टम छवि आपके सिस्टम ड्राइव की एक सटीक प्रति है जिसे कॉपी किया जाएगा और एक फ़ाइल में सहेजा जाएगा। यदि आपका सिस्टम बाद में ऐसी समस्याएं विकसित करता है जिन्हें ठीक नहीं किया जा सकता है, तो आप इस बैकअप का उपयोग अपने कंप्यूटर को इस पुराने समय में पुनर्स्थापित करने के लिए कर सकते हैं।
बूटिस( )
क्रियाओं की अंतिम श्रृंखला के माध्यम से किया जा सकता है बूटिस. कार्यक्रम आपको एक अतिरिक्त डिस्क नहीं बनाने की अनुमति देता है, लेकिन मौजूदा से सब कुछ स्थापित करता है।
हम निम्नलिखित करते हैं:
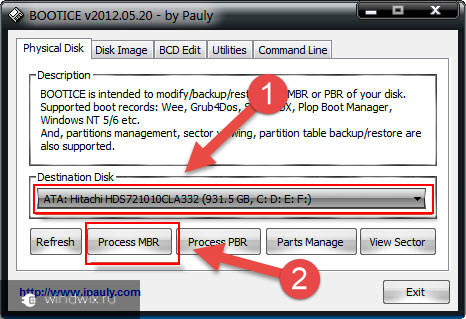
यह ध्यान देने योग्य है कि यह इंगित करना आवश्यक नहीं है कि सिस्टम की सही लोडिंग के लिए जिम्मेदार फ़ाइल कहाँ स्थित है, क्योंकि एप्लिकेशन इसे स्वयं ढूंढ लेगा।
EasyBCD का उपयोग करना
अपने बैकअप की विभाजन संरचना को न बदलने का प्रयास करें या पुनर्स्थापना विफल हो सकती है। यद्यपि यह माना जाता है कि सिस्टम छवि पिछले लेआउट को पुन: स्वरूपित कर सकती है, यह असफल पुनर्स्थापना का एक सामान्य कारण है। हालाँकि, यदि आप नियंत्रण कक्ष का उपयोग करते हैं, तो आपके पास पुनर्स्थापित करने से पहले किसी भी फ़ाइल का बैकअप लेने का विकल्प होता है।
इससे क्रिएट सिस्टम इमेज विंडो खुल जाएगी।
- अपने ऑपरेटिंग सिस्टम में 32-बिट और 64-बिट ड्राइव को न मिलाएं।
- कार्यक्रम में "चुनें" बैकअपऔर रिकवरी", "एंटर" दबाएं।
इंस्टालेशन( )
इस विधि में BIOS के माध्यम से बूट विकल्प सेट करने की आवश्यकता नहीं होती है, जैसा कि प्लास्टिक डिस्क या USB ड्राइव का उपयोग करने के मामले में होता है। यह दृष्टिकोण उपयोगी है यदि अचानक कीबोर्ड के बटन आपके लिए काम नहीं करते हैं, जिससे आप सही जगह पर पहुंच सकते हैं।
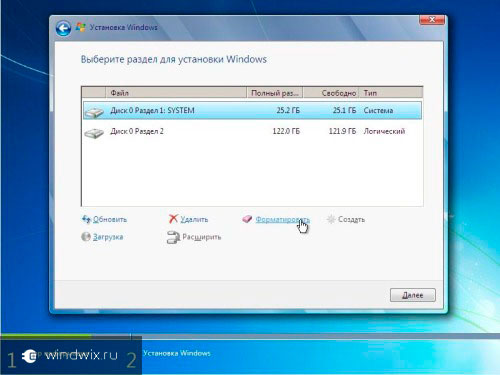
यदि आप उसी भौतिक हार्ड ड्राइव पर एक अलग विभाजन का चयन करने का प्रयास करते हैं जिसका आप बैकअप ले रहे हैं, तो इसके बारे में एक चेतावनी होगी, क्योंकि हार्ड ड्राइव की विफलता के परिणामस्वरूप ऑपरेटिंग सिस्टम और बैकअप का नुकसान होगा। कभी-कभी एक मल्टीबूट सिस्टम पर, आपके ऑपरेटिंग सिस्टम विभाजन में से एक स्वचालित रूप से चयनित और धूसर हो जाएगा, इसलिए आप इसे अक्षम नहीं कर पाएंगे। बैकअप किए जाने वाले डेटा की मात्रा और गति के आधार पर हार्डवेयरइसमें कुछ मिनट से लेकर एक घंटे या उससे अधिक समय लग सकता है।
सामान्य तौर पर, भविष्य के ओएस के संस्करण की परवाह किए बिना, प्रक्रिया लगभग समान होती है।
यह याद रखना महत्वपूर्ण है कि प्रक्रिया शुरू करने से पहले, एक हार्ड ड्राइव को कनेक्ट करना सबसे अच्छा है। यह विभाजन चयन प्रक्रिया को सरल करेगा। इसके अलावा, उपकरण कम संसाधनों का उपभोग करेंगे, जिसका सामान्य रूप से प्रदर्शन पर सकारात्मक प्रभाव पड़ेगा। इसलिए, आपको किसी अन्य हार्ड ड्राइव पर इस तरह से ओएस स्थापित नहीं करना चाहिए। SSD पर प्लेसमेंट के बारे में भी यही कहा जा सकता है। बेशक, यदि प्रत्येक क्रिया सही ढंग से की जाती है, तो कोई समस्या नहीं होनी चाहिए। लेकिन थोड़ी सी भी गलती के साथ, किसी भी विभाजन पर सभी डेटा खोना संभव है।
बैकअप प्रक्रिया पूरी होने के बाद, आपको सिस्टम रिकवरी डिस्क बनाने के लिए कहा जाएगा। यह अत्यधिक अनुशंसित है यदि आपके पास पूर्ण हाथ नहीं है, और बाद में बैकअप और पुनर्स्थापना कार्यक्रम की मुख्य विंडो में भी बनाया जा सकता है।
BOOTICE उपयोगिता का उपयोग करके किसी भी सिस्टम के शीर्ष पर इंस्टालेशन
पृष्ठ 2 पर, हम आपको सिस्टम छवि को पुनर्स्थापित करने के विभिन्न तरीके दिखाएंगे। आपको अपने सभी कार्यक्रमों को फिर से स्थापित करना होगा। आप इसे स्टार्ट, कंट्रोल पैनल, सिस्टम एंड सिक्योरिटी, एडमिनिस्ट्रेटिव टूल्स, सिस्टम कॉन्फ़िगरेशन पर जाकर कर सकते हैं। अपनी हार्ड ड्राइव को समय-समय पर डीफ़्रैग्मेन्ट करना बहुत महत्वपूर्ण है क्योंकि समय के साथ, जैसे-जैसे आपका कंप्यूटर छोटी और बड़ी फ़ाइलों को पढ़ता और लिखता है, फ़ाइलें ड्राइव के गैर-वियोज्य भागों में लिखी जा सकती हैं।
यह भी ध्यान देने योग्य है कि बाहरी हार्ड ड्राइव से एक समान प्रक्रिया संभव है। सच है, इसके लिए सभी मापदंडों को सेट करने के लिए विन शुरू करना अभी भी आवश्यक होगा। सच है, फिर से, ऐसी प्रक्रियाओं की अनुशंसा नहीं की जाती है, क्योंकि गलती से आप केवल डेटा को हटा सकते हैं।

आपने देखा होगा कि जब आप पहली बार अपना कंप्यूटर खरीदते हैं, तो यह बहुत ही आसानी से और तेज़ी से चलता है। लेकिन समय के साथ, एप्लिकेशन इंस्टॉल और अनइंस्टॉल करने के बाद, संगीत डाउनलोड करना, वीडियो हटाना आदि। कंप्यूटर लैगिंग शुरू कर देता है और धीमा हो जाता है। ऐसा इसलिए है क्योंकि जब डिस्क शुरू में खाली होती है, तो उस पर मढ़ा हुआ कोई भी नया डेटा एक सन्निहित ब्लॉक में लिखा जाता है। इसलिए जब ऑपरेटिंग सिस्टम को डेटा पढ़ने की आवश्यकता होती है, तो वह एक ही स्थान पर सब कुछ ढूंढ सकता है।
आखिरकार, हालांकि, आप ऐप को अनइंस्टॉल कर देंगे या कुछ संगीत फ़ाइलों को हटा देंगे और वे खाली क्षेत्र अब डेटा के अन्य टुकड़ों के बीच हैं। जब डिस्क में कुछ नया लिखा जाता है, तो यह इन विभिन्न रिक्त स्थानों को भरता है और हार्ड डिस्क पर अलग-अलग भागों में टूट जाता है। अब जब कंप्यूटर डेटा को पढ़ने के लिए जाता है, तो उसे डिस्क पर अलग-अलग स्थिति में जाना पड़ता है और डेटा को लोड करने में स्पष्ट रूप से अधिक समय लगता है।
प्लग-इन डिवाइस का उपयोग करने के मामले में, आप इससे BIOS में बूट सेटिंग सेट कर सकते हैं, और बस लैपटॉप या कंप्यूटर पर एक नया शेल रख सकते हैं। सच है, इसके लिए बाहरी घटक को ओएस को सही ढंग से लिखना आवश्यक है। अधिक विवरण हो सकता है।
किसी भी स्थिति में, चुने गए तरीके की परवाह किए बिना, यदि कंप्यूटर पर विंडोज पहले से ही स्थापित है, तो हर कोई एक नया स्थान स्थापित करने में सक्षम होगा।
यह आपकी हार्ड ड्राइव पर सभी खाली रिक्त स्थान भी ले लेगा और खाली स्थान का एक ब्लॉक बना देगा। इससे ऑपरेटिंग सिस्टम के लिए डेटा ढूंढना और लोड करना आसान हो जाएगा। सारांश रिपोर्ट आपको बताती है कि क्या आपको डीफ़्रैग्मेन्ट करने की आवश्यकता है। यह भी ध्यान दिया जाना चाहिए कि कंप्यूटर को डीफ़्रैग्मेन्ट करने से पहले, सभी प्रोग्राम बंद कर दिए जाने चाहिए, विशेष रूप से फायरवॉल और एंटी-वायरस प्रोग्राम।
पुराने सिस्टम पर इंस्टालेशन
एक अच्छे अभ्यास के रूप में, आपको अपने कंप्यूटर को महीने में एक बार डीफ़्रैग्मेन्ट करने का प्रयास करना चाहिए। यदि आप अपने कंप्यूटर का बहुत अधिक उपयोग करते हैं बड़ी मात्राबड़ी फ़ाइल स्थानांतरण, तो महीने में एक से अधिक बार वांछनीय होगा। यह केवल स्थानीय संस्करणों को डीफ़्रैग्मेन्ट कर सकता है। यह एक बार में केवल एक वॉल्यूम को डीफ़्रैग्मेन्ट कर सकता है। दूसरे को स्कैन करते समय यह एक वॉल्यूम को डीफ़्रैग्मेन्ट नहीं कर सकता।
खैर, मुझे उम्मीद है कि लेख आपके डिवाइस पर समस्याओं से निपटने में आपकी मदद करेगा।
सामान्य तौर पर, मैं एक कॉम्पैक्ट पोर्टेबल खोजने के लिए अग्रिम रूप से अनुशंसा करना चाहूंगा यूएसबी यंत्र(आज वे कम से कम पैसे खर्च करते हैं) और सही प्रणाली लिखें। व्यक्तिगत रूप से, मेरे पास इनमें से तीन हैं - प्रत्येक के लिए नवीनतम संस्करणमाइक्रोसॉफ्ट कॉर्पोरेशन से ओएस। इस प्रकार, मैं किसी भी सेकंड में एक यूएसबी फ्लैश ड्राइव को पोर्ट में डाल सकता हूं, और दो घंटे के भीतर कंप्यूटर के प्रदर्शन को पूरी तरह से बहाल कर सकता हूं, जबकि एक नया शेल हो सकता है।
हार्ड ड्राइव को क्लोन क्यों करें?
इसके बजाय, यह सिर्फ विश्लेषण करता है और दिखाता है कि प्रतिशत खंडित है। फिर से, यह साप्ताहिक आधार पर निर्धारित है और आपके पास वास्तव में बदलने के लिए कुछ भी नहीं है जब तक कि आप मैन्युअल रूप से अनुकूलित नहीं करना चाहते। एक क्लोन ड्राइव विशेष रूप से उपयोगी है यदि आप ऑपरेटिंग सिस्टम और एप्लिकेशन को फिर से स्थापित किए बिना एक पुरानी हार्ड ड्राइव को एक बड़े में अपग्रेड करना चाहते हैं।
उस स्रोत ड्राइव का चयन करें जिसे आप क्लोन करना चाहते हैं। लक्ष्य ड्राइव का चयन करें। अध्याय में " अतिरिक्त विकल्प»विकल्प "सेक्टर द्वारा सेक्टर" आपको स्रोत डिस्क से लक्ष्य डिस्क तक सभी क्षेत्रों को क्लोन करने की अनुमति देता है। क्लोनिंग के बाद डिस्क लेआउट का पूर्वावलोकन करें।
मैं आपको आपकी कड़ी मेहनत में शुभकामनाएं देता हूं! सदस्यता लें और दूसरों को ब्लॉग के बारे में बताएं।
दूसरे दिन एक दिलचस्प स्थिति हुई, अब मैं आपको बताता हूँ।
मुझे अपने कंप्यूटर पर विंडोज 7 को फिर से इंस्टॉल करना था। यह सबसे सामान्य बात प्रतीत होगी, क्या लेखक के पास वास्तव में एक शैली संकट है और उसने इस बारे में बात करने का फैसला किया कि सात कैसे लगाया जाए? शांत, मैं इसके लिए नहीं रुका, मैं सिर्फ साज़िश बनाना चाहता था :)
सलाह।
- हार्ड ड्राइव पर मास्टर बूट रिकॉर्ड।
- फिर आपको उस विभाजन संख्या के लिए कहा जाता है जिसे आप हटाना चाहते हैं।
स्थापना की तैयारी
विभाजन को हटाने के बाद, आप विभाजन बना सकते हैं और वांछित ऑपरेटिंग सिस्टम स्थापित कर सकते हैं। हालांकि यह सब बहुत जटिल लग सकता है, वास्तव में यह करना काफी आसान है। विकल्प 5 नीचे, डेटा विनाश कार्यक्रम के साथ ड्राइव को साफ करें। यदि आप इस विधि को आजमाना चाहते हैं तो बेझिझक किसी मित्र की सीडी या फ्लैश ड्राइव लें।
तो, हमारे पास एक पूरी तरह से काम करने वाला कंप्यूटर है, जिस पर विंडोज 7 बिना किसी पुनर्स्थापना के लगभग एक साल तक सुरक्षित रूप से रहा। कंपनी की बिक्री के संबंध में, नए मालिक की खुशी के लिए एक स्वच्छ प्रणाली को भरना आवश्यक था। वितरण किट समान है, क्रमशः उपकरण भी अपरिवर्तित है, और सात हठपूर्वक नहीं उठते हैं।
विंडोज़ को आपके कंप्यूटर से कनेक्टेड डिवाइस से संचार करने में समस्या का सामना करना पड़ा है।
यह त्रुटि किसी हटाने योग्य स्टोरेज डिवाइस को अनप्लग करने के कारण हो सकती है जैसे कि डिवाइस के उपयोग के दौरान बाहरी यूएसबी ड्राइव, या दोषपूर्ण हार्डवेयर जैसे हार्ड ड्राइव या सीडी-रोम ड्राइव जो विफल हो रहा है। सुनिश्चित करें कि कोई भी हटाने योग्य भंडारण ठीक से जुड़ा हुआ है और फिर अपने कंप्यूटर को पुनरारंभ करें।
यदि आप यह त्रुटि संदेश प्राप्त करना जारी रखते हैं, तो हार्डवेयर निर्माता से संपर्क करें।
स्थिति: 0xc00000e9
जानकारी: एक अनपेक्षित i/o त्रुटि हुई
सिस्टम रिकवरी में कमांड लाइन। यदि आपको यह नहीं मिलता है, तो इसे करने वाले किसी व्यक्ति को ढूंढें और अपने कंप्यूटर से एक मरम्मत डिस्क या फ्लैश ड्राइव बनाएं। लेकिन जब आपके कंप्यूटर पर ऑपरेटिंग सिस्टम इंस्टॉल हो तो इसे कैसे खोजें। इसलिए, यदि आवश्यक हो, तो पुराने ऑपरेटिंग सिस्टम उपलब्ध हैं यदि आप नए के साथ काम नहीं करना चाहते हैं। ऑपरेटिंग सिस्टम. फिर भी एक इलाज है!
एक संभावना दूसरी हार्ड ड्राइव प्राप्त करने और इसे कंप्यूटर पर स्थापित करने की है। आपका सबसे अच्छा दांव ऑपरेटिंग सिस्टम और उस पर पहले से इंस्टॉल किए गए डेटा के साथ एक पुरानी हार्ड ड्राइव का विस्तार करना और एक नई हार्ड ड्राइव स्थापित करना है। तो बस पुराने हार्ड ड्राइव को नई हार्ड ड्राइव से स्वैप करें।
यहाँ मेरा फैसला है: 0xc00000e9- 100% हार्डवेयर समस्या, मेरे मामले में, डीवीडी ड्राइव जो आखिरी बार एक साल पहले विंडोज को स्थापित करने के लिए उपयोग की गई थी, वह छोटी थी (समस्या तब भी होती है जब डिस्क की गुणवत्ता खराब होती है या किसी विशिष्ट ड्राइव के लिए एक विशिष्ट ड्राइव की पारस्परिक नापसंदगी) डिस्क)। हाँ ... सब कुछ इस तथ्य पर जाता है कि डीवीडी, साथ ही सीडी ड्राइव अप्रचलित हो जाते हैं। मेरे नए पर मैक मिनीउदाहरण के लिए, यह अब नहीं है, हालांकि, साथ ही साथ नेटबुक पर भी है।
स्थिति इस तथ्य से बढ़ गई थी कि विंडोज वितरण किट के साथ दो डिस्क अब लड़कियां नहीं थीं, और यहां तक \u200b\u200bकि एक ज्ञात कार्य ड्राइव पर भी उन्होंने स्थापित करने से इनकार कर दिया, एक ही त्रुटि के साथ उड़ान भरी - इस तरह संयोगों पर विश्वास नहीं करना चाहिए।
मैं यह नोट करना चाहूंगा कि विंडोज 7 प्रो की आधिकारिक लाइसेंस प्राप्त डिस्क से, सिस्टम मेरे मूल से भी स्थापित किया गया था डीवीडी ड्राइव. जाहिरा तौर पर स्टैम्प्ड डिस्क, जो कुछ भी कह सकते हैं, स्व-लिखित डिस्क की तुलना में बेहतर पढ़ी जाती हैं। प्रस्तावना ही काफी है, क्योंकि कहानी असल में कुछ और ही है।
मेरे सामने सवाल उठा कि बिना डीवीडी के ऑपरेटिंग सिस्टम कैसे स्थापित किया जाए?
हाथ में कोई साफ डिस्क नहीं हैं, फ्लैश ड्राइव भी हैं, लेकिन प्रारूप में वितरण डिस्क की एक छवि है आईएसओ, कुछ पुराने लैपटॉप से एक हार्ड ड्राइव और बाद वाले को USB से जोड़ने के लिए एक एडेप्टर (यानी, दूसरे शब्दों में, एक बाहरी हार्ड ड्राइव)।
यह पता चला कि यूएसबी एचडीडी से विंडोज 7 स्थापित करना यूएसबी फ्लैश से भी आसान है और डीवीडी की तुलना में बहुत तेज है। पूरी स्थापना में मुझे लगभग 10 मिनट लगे (यहाँ, निश्चित रूप से, समय आपके कंप्यूटर के प्रदर्शन पर निर्भर करता है)। यह विधिइंस्टॉलेशन डेस्कटॉप पीसी और नेटबुक वाले लैपटॉप दोनों के लिए उपयुक्त है।
बूट एचडीडी तैयार करना
यहाँ सब कुछ सरल है। हमें अपने बाहरी पर एक प्राथमिक विभाजन (लगभग 4Gb) बनाने की आवश्यकता होगी यूएसबी डिस्कऔर इसे सक्रिय करें। शेष स्थान को किसी अन्य खंड द्वारा लिया जा सकता है और अपने इच्छित उद्देश्य के लिए उपयोग किया जा सकता है (उदाहरण के लिए, फ़ाइल डंप को व्यवस्थित करने के लिए)।
मैं विशेष रूप से उपयोग करके, तृतीय-पक्ष सॉफ़्टवेयर के बिना विभाजन बनाने की प्रक्रिया का विस्तार से वर्णन करूंगा विंडोज टूल्स. बाहरी एचडीडी पर सभी डेटा हटा दिया जाएगा!
1. नियंत्रण कक्ष -> प्रशासनिक उपकरण -> कंप्यूटर प्रबंधन (डिस्क प्रबंधन)
2. अपना यूएसबी एचडीडी चुनें
(राइट क्लिक) - वॉल्यूम हटाएं;
(राइट क्लिक) - एक साधारण वॉल्यूम बनाएं;
दिखाई देने वाली विंडो में, 4200 मेगाबाइट (वितरण किट का आकार) के वॉल्यूम आकार का चयन करें, और अगला क्लिक करें। यदि पूछा जाए, तो कोई भी निःशुल्क ड्राइव अक्षर चुनें। फिर हमें अपने नए विभाजन को प्रारूपित करने की आवश्यकता है वसा 32, अगला क्लिक करें और आपका काम हो गया।
अब हम बनाए गए सेक्शन को एक्टिव करते हैं (राइट माउस बटन से क्लिक करें) - सेक्शन को एक्टिव बनाएं। दूसरा खंड (यदि आपने इसे बनाया है) को सक्रिय होने की आवश्यकता नहीं है।
3. विंडोज 7 को यूएसबी एचडीडी में कॉपी करें
यदि आपके पास मेरी जैसी आईएसओ छवि है, तो इसे बनाए गए सक्रिय हार्ड डिस्क विभाजन में अनज़िप करें (मैंने इसके लिए 7zip का उपयोग किया है)
यदि आपके पास एक संस्थापन DVD है, तो इसकी सभी सामग्री को अपने USB HDD के सक्रिय विभाजन में कॉपी करें।
अब आप सुरक्षित रूप से विंडोज़ स्थापित कर सकते हैं। प्राथमिक बूट डिवाइस के रूप में BIOS में अपने USB HDD का चयन करें, या देखें कि बूट स्रोत का चयन करने के लिए कंप्यूटर को प्रारंभ करते समय आपको कौन सा बटन दबाने के लिए कहा जाए। लगभग सभी आधुनिक motherboardsऐसा विकल्प प्रदान करें।
अगर आपको लेख मददगार लगता है,
बेझिझक लाइक करें और अपने दोस्तों के साथ शेयर करें।




