Windows 7 darbvirsmas koplietošana. Kā strādāt pie kāda cita datora, izmantojot Windows attālo darbvirsmu? Kā izveidot savienojumu ar attālo darbvirsmu?
Izmantojot attālās darbvirsmas savienojuma funkciju, varat izveidot savienojumu no viena datora Windows vadība citam. Lai to izdarītu, abiem datoriem jābūt savienotiem ar vienu tīklu vai internetu. Piemēram, no mājas datora varat strādāt ar darba datora programmām, failiem un tīkla resursiem tāpat kā birojā.
Neļaujiet attālās darbvirsmas programmatūras tehniskajiem aspektiem jūs atbaidīt. Ir daudz funkciju, kas vienmēr ir lieliskas, bet arī ļoti viegli uzstādāmas. Nav nepieciešamas nekādas ugunsmūra izmaiņas vai konfigurācijas. Jā — tas nozīmē, ka varat izmantot tālruni vai planšetdatoru, lai darba laikā izveidotu savienojumu ar tālvadības datoriem.
Ir iekļautas arī vairākas citas funkcijas, piemēram, iespēja koplietot to pašu lietojumprogrammas logu ar kādu citu un iespēja drukāt izdzēstos failus uz vietējais printeris. Skatītāja savienošana ar resursdatoru vai aģentu tiek veikta bez izmaiņām maršrutētājā, piemēram, portu pārsūtīšanas, kas vienkāršo iestatīšanu.
Lai izveidotu savienojumu ar attālo datoru, lietotājam ir nepieciešams: ieslēgts dators ar tīkla savienojumu, ieslēgta attālā darbvirsma, piekļuve tīklam uz attālo datoru (piemēram, izmantojot internetu) un atļauju izveidot savienojumu. Lai varētu izveidot savienojumu, jums ir jābūt lietotāju sarakstā. Pirms savienojuma izveides ieteicams noteikt mērķa datora nosaukumu un pārliecināties, vai tā ugunsmūrī ir atļauti savienojumi ar attālo darbinieku.
RAdmin servera konfigurēšana
Skatītājā var izmantot dažādus moduļus, lai jūs faktiski varētu piekļūt datoram attālināti, pat neskatot ekrānu, lai gan ekrāna skatītājs noteikti ir attālā utilīta. Diemžēl Remote Utilities iestatīšana resursdatorā var radīt neskaidrības, jo ir daudz dažādu iespēju.
Tas ir ideāli piemērots, lai jūs vienmēr varētu izveidot savienojumu ar to, izmantojot klienta programmatūru. Viss, kas jums nepieciešams, ir serveris, lai izveidotu savienojumu. Praktiski nav iestatījumu, un viss ir ātrs un precīzs, kas ir ideāli piemērots spontānam atbalstam. Tādā veidā klienta dators zinās, kā izveidot savienojumu ar resursdatoru. Pirms savienojuma izveides varat izvēlēties "Tikai skats" vai "Tālvadības pults" un pēc tam vienkārši atlasiet "Savienot", lai parādītu tālvadības pulti.
Lai varētu izveidot savienojumu ar attālo datoru, jums jāpievieno parole konts(ja pašreizējam lietotāja kontam nav nepieciešama pieteikšanās parole).
Atļaujiet attālos savienojumus datorā, ar kuru vēlaties izveidot savienojumu
Piezīme.
Nav iespējams izveidot savienojumu ar datoru miega vai hibernācijas režīmā, tāpēc pārliecinieties, vai attālā datora miega un hibernācijas iestatījumi ir iestatīti uz Nekad. (Hibernācijas režīms nav pieejams visos datoros.)
Savienojuma sākšana ar attālo datoru
Kad resursdators apstiprina savienojumu, varat sākt kontrolēt datoru, apmainīties ar starpliktuves tekstu un pārsūtīt failus. Lai izmantotu programmu, nav nepieciešama papildu lejupielāde. Jūs atļaujat tikai vienu savienojumu, bet daudziem no jums tas būs labi.
Daži no šiem līdzekļiem nav pieejami, ja resursdators un klienta datori darbojas atšķirīgi Operētājsistēmas. Atveriet programmu datorā, kuru vēlaties pārraudzīt. Klienta pievienošana sadaļai Automātiski ļauj viņiem automātiski piekļūt datoram.
Attālā datora nosaukuma noteikšana
Attālās darbvirsmas savienojumu atļaušana Windows ugunsmūrī
Ja rodas savienojuma problēmas, iespējams, ugunsmūris bloķē attālās darbvirsmas savienojumus. Tālāk ir aprakstīts, kā atbloķēt savienojumus Windows datorā. Ja izmantojat citu ugunsmūri, pārliecinieties, vai ir atvērts attālās darbvirsmas ports (parasti 3389).
Kad abi datori ir savienoti pārī, varat izveidot balss savienojumu vai kopīgot ekrānu, atsevišķu logu vai ekrāna daļu ar citu lietotāju. Kad ekrāna koplietošana ir sākusies, varat ierakstīt sesiju, pārsūtīt failus un palaist tālvadības pulti.
Faktiskais savienojums tiek veikts divos režīmos
Ekrāna koplietošana ir jāuzsāk no klienta datora. Ja iestatījumi ir iestatīti uz automātiski, klientam nav jāgaida, līdz resursdators pieņems savienojumu. Ir daudzi veidi, kā nodrošināt savienojumu ar resursdatoru. Lapā un lapā. Tas tiek darīts, izvēloties pogu "Sākt". Kad programma tiek palaista pirmo reizi, jums jāievada adrese E-pasts un paroli, lai savienojuma izveidei varētu izmantot tos pašus akreditācijas datus klienta pusē.
- Attālajā datorā noklikšķiniet uz Sākt un atlasiet elementu Vadības panelis.
- Atvērt kategoriju sistēma un drošība.
- Sadaļā Windows ugunsmūris noklikšķiniet uz saites Ļaujiet programmai darboties, izmantojot Windows ugunsmūri.
- Noklikšķiniet uz pogas Mainiet iestatījumus un atzīmējiet izvēles rūtiņu Attālā darbvirsma.
- Noklikšķiniet uz pogas labi lai saglabātu izmaiņas.
Resursdators var konfigurēt savu maršrutētāju, lai pārsūtītu sev pareizo porta numuru, vai arī instalēšanas laikā izvēlēties mākoņa piekļuvi, lai izveidotu tiešu savienojumu ar klientu, apejot vajadzību pēc sarežģītas pārsūtīšanas. Lai izvairītos no portu pārsūtīšanas problēmām, lielākajai daļai cilvēku, iespējams, vislabāk ir izmantot tiešās mākoņa piekļuves metodi.
Iespējot attālo savienojumu
Klientam vienkārši ir jāpiekļūst resursdatoram, izmantojot tīmekļa pārlūkprogrammu. Ja tika atlasīta piekļuve mākoņa veidam, resursdatoram, kuru izmantojat savienojuma izveidei, tiks piešķirta īpaša saite. Tomēr vietne ir optimizēta Mobilie tālruņi, tāpēc koplietoto failu pārlūkošana ir vienkārša. Ekrāna kopīgošanu var ātri un vienkārši sākt, neko neinstalējot. Jums tiks piešķirts sesijas numurs, ar kuru jums ir jākopīgo, lai viņi varētu izveidot savienojumu ar resursdatoru.
Paroles iestatīšana lietotāja kontam
Lai izveidotu savienojumu ar citu datoru, izmantojot attālās darbvirsmas savienojumu, lietotāja kontam ir jābūt parolei.
- Noklikšķiniet uz pogas Sākt un atlasiet vienumu Vadības panelis.
- Veiciet dubultklikšķi uz elementa lietotāju konti.
- Nodaļā lietotāju konti atlasiet vienumu Mainiet savu Windows paroli.
- Noklikšķiniet uz saites Paroles izveide savam kontam un izpildiet ekrānā redzamos norādījumus.
Attālināta datora darbvirsmas skatīšana vai pārvaldīšana var būt ļoti noderīga. Tas galvenokārt attiecas uz gadījumiem, kad nepieciešama pieredzējuša lietotāja palīdzība, bet viņš ir tālu no jums. Pēc tam jūs varat dot viņam piekļuvi datora vadīšanai. Vai otrādi, varat izveidot savienojumu ar viņa darbvirsmu.
Nepieciešams savienojums
Kad savienojums ir izveidots, varat kontrolēt ekrānu, koplietot teksta un starpliktuves failus un sazināties ar tekstu. Pastāv pat tā, ka klienti var skatīt citu ekrānu, nepalaižot nevienu programmatūra. Ja abi datori atrodas vienā mājā, problēmu nav; bet ja viņi atrodas vienā biroja blokā?
Tātad atbilde slēpjas attālās darbvirsmas savienojuma iestatīšanā. Ir vairāki iemesli, kāpēc jūs varētu vēlēties. Iespējams, jūs strādājat un jums ir jāpiesakās savā kontā mājas dators. Jebkurā gadījumā attālā savienojuma iestatīšana ietaupīs daudz laika un pūļu. Apskatīsim katru metodi pēc kārtas.
TĀLĀS PIEKĻUVES IESTATĪŠANA SISTĒMĀ WINDOWS 7
Iet uz "sākt izvēlne" un meklēšanā mēs ierakstām "atļaut attālo piekļuvi datoram"
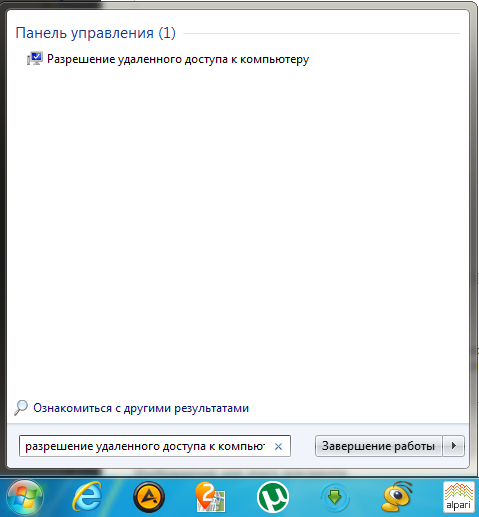
Parādītajā logā atzīmējiet izvēles rūtiņu "Atļaut savienojumus no datoriem, kuros darbojas jebkura attālās darbvirsmas versija"
Vai neviena no šīm iespējām nav atvērta? Varat arī tieši izveidot savienojumu ar maršrutētāju, izmantojot datora pārlūkprogrammu. Pēc pieteikšanās maršrutētāja administratora konsolē varēsiet redzēt, kuras ierīces ir pievienotas. Lai būtu skaidrs: šī nav attālās darbvirsmas opcija; nav peles vadības. Taču ir noderīgi attālināti instalēt izmantotos rīkus.
Lai to izdarītu, atveriet termināļa logu un ierakstiet. Pēc tam instalējiet servera utilītu. Pēc tam jums tas būs jāpalaiž, un pēc tam jums tiks piedāvāts iestatīt paroli, lai izveidotu savienojumu. Parasti jums tiks piešķirts arī darbvirsmas numurs.

Jāatzīmē, ka parole ir jāiestata savā kontā, pretējā gadījumā tas vienkārši nedarbosies, lai izveidotu savienojumu ar attālo darbvirsmu.
Tagad atkal dodieties uz sākuma izvēlni un ievadiet meklēšanu "Attālās darbvirsmas savienojums". Parādītajā logā noklikšķiniet uz pogas iespējas un ievadiet tā datora IP adresi, kuram vēlaties izveidot savienojumu, un lietotājvārdu attālais dators. Varat arī konfigurēt papildu opcijas cilnēs: ekrāns, vietējie resursi, programmas, turklāt savienojums. Pēc tam mēs saglabājam savienojuma iestatījumus, noklikšķinot uz pogas saglabāt kā un nospiediet pieslēgt. Parādīsies vēl viens brīdinājuma logs, kurā jums arī būs jānoklikšķina uz pogas pieslēgt, pēc kura jums jāievada parole.
Pareizā tālvadības risinājuma izvēle
Ievadiet savu paroli, kad tas tiek prasīts, un sāciet darbu ar attālo darbvirsmu! Tas padara to nedrošu interneta savienojumiem. Atrodiet cilni Īsceļi un laukā Mērķis ievadiet tālāk norādīto. Šo metožu izmantošana ir atkarīga no tā, ko vēlaties no attālās darbvirsmas.
Katram ir savas priekšrocības un trūkumi. Bet kam tu dod priekšroku? Vai kāds no šiem risinājumiem jums nedarbojās? Vai arī atradāt papildu risinājumu? Lai ko jūs teiktu, pastāstiet mums par to tālāk. Savienojuma izveide ar datoru, izmantojot attālo darbvirsmu.




