Attālās darbvirsmas savienojums, kāds ports. Windows RDP klients. Veicam attālinātu savienojumu ar datoru! Savienojuma izveide ar attālo datoru
Attālās darbvirsmas savienojums (RDP)- viena no svarīgākajām Windows saimes operētājsistēmu iezīmēm. Savienojums tiek veikts caur tcp/ip pēc IP adreses vai domēna vārds. Tiek izmantots RDP (Remote Desktop) protokolu steks. Operāciju zālēs Windows sistēmas 2000, Windows XP, Windows 7, Windows 8 jau ir iekļauts RDP klients. Pati operētājsistēma var būt LAP serveris.







Lai izveidotu jaunu savienojumu, izpildiet tālāk norādīto procedūru. Lai saņemtu atļauju veikt šo procedūru, jums ir jābūt vismaz vietējās administratoru grupas vai līdzvērtīgas attālās darbvirsmas sesijas servera grupas dalībniekam.
LAP ports
Protokola savienojumam LAP klients izveido savienojumu ar TCP portu 3389 .Iestatījums
Savienojuma iestatījumi priekš attālā darbvirsma var pārsūtīt, izmantojot komandrinda vai konfigurējiet, izmantojot programmas mstsc.exe grafisko interfeisu. Pieejama pielāgošana:adrese, lietotājvārds un parole
ekrāna izšķirtspēja un divu monitoru lietošana
Lai izveidotu jaunu savienojumu. RD sesijas resursdatora serverī atveriet RD sesijas resursdatora konfigurāciju. Lai atvērtu attālās darbvirsmas sesijas resursdatora konfigurāciju, noklikšķiniet uz pogas Sākt, atlasiet Administratīvie rīki, Attālās darbvirsmas pakalpojumi un pēc tam Attālās darbvirsmas sesijas resursdatora konfigurācija. Datoram nevar būt divi savienojumi ar vienādu nosaukumu. Ja datoram ir vairākas savienojuma veida opcijas, atlasiet savai videi atbilstošo veidu. Katram tīkla adapterim ir jāpiešķir tikai viens savienojuma veids. Lapā Tīkla adapteris rīkojieties šādi: Atlasiet tīkla adapteri, ar kuru izveidot savienojumu. Ja vēlaties izveidot savienojumu, izmantojiet visu tīkla adapteri datorā atlasiet "Visi tīkla adapteri, kas konfigurēti ar šo protokolu". Atlasiet savienojuma atbalstīto vienlaicīgo attālo savienojumu skaitu.
- Izvēlnē Darbība atlasiet Izveidot savienojumu.
- Lapā Savienojuma protokols ievadiet savienojuma nosaukumu.
attēla kvalitāte
automātiska vietējo ierīču pieslēgšana: printeri, diski, skaņas ierīces
automātiska programmas palaišana
attēla kvalitāte
drošības iestatījumi
Saglabāt failā
Iestatījumi savienojumiem var saglabāt failā ar *.rdp paplašinājumu. Šis ir programmas mstsc.exe "dokuments", ko tā var atvērt. RDP fails ir vienkāršs teksta fails, kurā aprakstīti iestatījumi savienojuma izveidei ar attālo darbvirsmu. Katrs parametrs ir jauna rinda. Parametra nosaukums ir atdalīts no datu veida un vērtības ar kolu. Šeit ir rindiņu piemērs no RDP faila: ekrāna režīma id:i:2 izmantojiet multimon:i:0 desktopwidth:i:1920 desktopheight:i:1080 ...Komandrinda
Lai izveidotu savienojumu ar attālā darbvirsma izmantojot komandrindu, jums jāizpilda komanda: MSTSC ] | "savienojuma fails" - RDP faila nosaukums, ar kuru izveidot savienojumu. /v: - attālais dators, ar kuru izveidot savienojumu. /admin - savienojums ar sesiju servera administrēšanai. /f - palaist attālo darbvirsmu pilnekrāna režīmā. /w: — attālās darbvirsmas loga platums. /h: - attālās darbvirsmas loga augstums. /public - startējiet attālo darbvirsmu publiskajā režīmā. /span - atbilst platumam un augstumam attālā darbvirsma ar vietējo virtuālo darbvirsmu un vairāku monitoru izvietošanu pēc vajadzības. Vairāku monitoru izvietošanai visi monitori ir jānovieto, lai izveidotu taisnstūri. /multimon — konfigurē attālās darbvirsmas sesijas monitoru izvietojuma struktūru atbilstoši pašreizējai konfigurācijai klienta pusē. /edit — atver rediģēšanai norādīto .rdp savienojuma failu. /migrate — migrējiet mantotos savienojuma failus, kas izveidoti, izmantojot klientu savienojumu pārvaldnieku, uz jauniem .rdp savienojuma failiem.LAP pārsūtīšana
Lai pārsūtītu RDP kanālu caur maršrutētāju, pietiek ar TCP porta 3389 novirzīšanu uz nepieciešamais dators un atļaut tajā izveidot attālās darbvirsmas savienojumus.
Jaunais savienojums tiek parādīts galvenās attālās darbvirsmas sesijas resursdatora konfigurācijas lapas sadaļā Savienojumi. Tāpēc tas ir ideāli piemērots attālinātai administrēšanai vai gadījumos, kad vēlaties palaist lietojumprogrammu servera pusē un klientiem ir jārīkojas kā vienkāršiem termināļiem. Vienkārši padomājiet par krāsu dziļumu attālās darbvirsmas skatā, kas sākotnējās versijās ir ierobežots līdz 8 bitiem. Starp dažādām protokola piedāvātajām funkcijām var minēt.
Kādiem nolūkiem jūs varat izmantot attālo piekļuvi, izmantojot LAP?
Tomēr versijās, kas vecākas par 6, ir dažas ievainojamības. . Attālā darbvirsma ļauj pieteikties attālajā datorā un strādāt ar tā lietojumprogrammām, tajā saglabātajiem datiem, veikt sistēmas iestatījumus un veikt citas darbības. Datorā, ar kuru vēlaties izveidot savienojumu attālināti, atlasiet Sistēma → Opcijas → Attālā darbvirsma. Ja jums nav šī vienuma, instalējiet attālās darbvirsmas lietojumprogrammu.
Savienojuma drošība
Attālās darbvirsmas savienojuma drošība iekšā Windows versijas XP nebija pietiekami augsts. Tas bija saistīts ar faktu, ka parole un lietotājs tika nodoti pēc savienojuma izveides un attālās darbvirsmas renderēšanas. Sākot ar Windows Vista/7, viss ir mainījies – tagad lietotājs jau iepriekš ievada savu vārdu un paroli, un tikai tad, pamatojoties uz drošības līmeņa savienojumu, notiek savienojums ar attālo darbvirsmu.
Programmas logā sadaļā Kopīgošana atlasiet Atļaut citiem lietotājiem skatīt jūsu darbvirsmu un ļaut citiem lietotājiem kontrolēt jūsu darbvirsmu. Sadaļā "Drošība" atlasiet "Pieprasīt apstiprinājumu" un "Palūdziet lietotājam ievadīt šo paroli un ievadīt autorizācijas paroli".
Droša attālās darbvirsmas izmantošana
To var atrast sadaļā Programmas → Internets → Attālās darbvirsmas skatītājs. Piezīme. Ja atstājat datoru, vienmēr bloķējiet sesiju, izmantojot Sistēma → Bloķēšanas ekrāns, un izslēdziet monitoru. Tā kā attālās darbvirsmas izmantošanas laikā pārsūtītie dati nav droši, noklusējuma konfigurācijā nav iespējams izveidot savienojumu ar attālo darbvirsmu, izmantojot publisko tīklu. Ja vēlaties droši izveidot savienojumu ar attālo darbvirsmu, varat izmantot drošā attālā savienojuma pakalpojumu, vispirms izveidojot drošu cilpu.
Daudzi lietotāji ļoti bieži sastopas ar šādu jēdzienu kā LAP klients, lai gan dažreiz viņi pilnībā nesaprot, kas ir šīs programmas un kam tās ir paredzētas. Apsveriet, kas ir RDP klients (mēs izmantosim Windows XP un 7 kā darbības vidi operētājsistēma). Visbeidzot tiks parādīts alternatīvo lietojumu saraksts.
Savienojuma izveide ar attālo galddatoru
Un pēc tam palaidiet attālās darbvirsmas pārlūkprogrammu ar adresi vietējā lokā. Lai izveidotu savienojumu ar attālais dators, Tev vajag. Izmantot. Tomēr, ja vēlaties izmantot attālo darbvirsmu parastam darbam, jums ir jāsaņem licence.
Saglabāt failā
Tas ir derīgs katru mēnesi vai gadu, kā arī maksa par virtuālo vai speciālo serveri. Papildu licenču aktivizēšanai mums nepieciešama administratīvā piekļuve serverim, pirmā licences aktivizēšana nozīmē arī servera restartēšanu. Daudz kas ir atkarīgs no tā, ko mēs vēlamies izmantot savā Raspberry. Ja plānojam tai izveidot savienojumu attālināti, nepievienojot tastatūru, peli un monitoru, noteikti izmantosim divas iespējas. Taču var gadīties arī tā, ka mums ir nepieciešama piekļuve parastajiem un labi zināmajiem galddatoriem grafiskā režīmā.
LAP klienti: kas tie ir un kāpēc tie ir vajadzīgi
Lai noteiktu izpratni par šādu programmu būtību, jums vienkārši jāatšifrē saīsinājums RDP. Faktiski šis ir īpašs protokols, kas ļauj izveidot savienojumu ar attālo "Darbvirsmu" no jebkura cita termināļa vai no mobilās ierīces.
Tomēr runāt tikai par piekļuvi tikai "Darbvirsmai" ir nedaudz nepareizi. Gandrīz jebkura šāda veida programma, neatkarīgi no tā, vai tas ir RDP klients operētājsistēmai Windows XP, 7 un jaunākai versijai, ļauj piekļūt visām sistēmas funkcijām un iestatījumiem, kā arī datorā saglabātajai informācijai. Un jūs varat kontrolēt pilnīgi visu pieejamo parametrus no attālā termināļa, viedtālruņa vai planšetdatora. Runājot par iestatījumiem, tie ir ļoti līdzīgi (ja izmantojat, piemēram, "vietējo" RDP klientu operētājsistēmai Windows 7 vai programmatūra trešās puses izstrādātājs).
Lai to izdarītu, aveņu terminālī ievadiet šādas komandas. Tomēr panākumi slēpjas popularitātē un pieejamības ziņā. programmatūra. Jums nav jāinstalē nekādi papildu komponenti, tikai nedaudz jāpielāgo. Darbojas klienta-servera režīmā.
Datus var šifrēt ar 128 bitu atslēgu. Attālās darbvirsmas sesijas darbojas šifrētā kanālā, kas aizsargā jūsu darbu no iespējamām tīkla kļūmēm. Šo protokolu bieži izmanto administratori, lai attālināti piekļūtu datoriem, un tas palīdz atrisināt lietotāju problēmas.
Iepriekšējs atjauninājums operētājsistēmai Windows XP
Parasti ar šāda veida lietojumprogrammu iestatīšanu nav problēmu, jo visi procesi tiek maksimāli automatizēti. Tomēr jums joprojām ir jāpievērš uzmanība dažām niansēm.

Operētājsistēmā Windows XP, pat ja ir instalēts SP3 atjauninājums, klienta versija ir 6.1. RDP 7.0 klientu var instalēt tikai manuālajā režīmā. Diemžēl, lejupielādējot atjauninājumu no oficiālās Microsoft vietnes, bieži rodas problēmas, tāpēc varat lejupielādēt atjauninājumu no cita avota. Šajā gadījumā mēs domājam KB969084 (85) atjauninājumu pakotni, ņemot vērā
Savienots ar tiem bezvadu peles un tastatūras, taču uzstādīt kaut ko no 3-4 m attāluma virs acīm un nemitīgi tuvoties monitoriem nav īpaši ērti. Dabiskais risinājums ir Remote Desktop, kas ir attālā darbvirsma. Uz resursdatora, kuram vēlamies piekļūt, mēs iestatām servera versiju, ar kuru izveidojam savienojumu ar skatītāju.
Tāpēc mēs sākam ar šo divu pakotņu instalēšanu. Šī opcija rediģē tikai vienu failu. Pastāvīgs šīs problēmas risinājums arī nav viegls. Ja jūsu attālā darbvirsma darbojas, tā klausās savienojumus portā. Tas viss ir par mēģinājumu pārbaudīt visas iespējamās paroļu kombinācijas parolēs. Ja sistēma nekad neatspējo piekļuvi jūsu kontam, vienīgais šķērslis paroles iegūšanai un tās izmantošanai, lai pieteiktos, ir laiks.
Pēc faila lejupielādes, kas tiek parādīts izpildāmajā versijā (EXE), mēs to vienkārši palaižam un gaidām, līdz atjaunināšanas process tiks pabeigts. Kad instalēšana ir pabeigta, dators vai klēpjdators ir jārestartē bez kļūmēm. Versija 7.0 operētājsistēmā Windows XP ļaus jums iegūt attālo piekļuvi pat termināļiem ar desmito sistēmas versiju.
Pirmā aizsardzība ir ieviest labus konta bloķēšanas noteikumus, lai gan tas pilnībā neatrisina problēmu. Šīs robotprogrammatūras bieži palēnina vai bloķē kontus, kas ir ļoti kaitinoši. Pirmkārt, tā ir vienkārša reģistra uzlaušana. Pēc katras no šīm metodēm restartējiet sistēmu, lai nodrošinātu, ka veiktās izmaiņas ir aktīvas.
Pirmais solis, kas mums jāveic, ir konfigurēt abus datorus, lai pieņemtu attālo savienojumu. Mēs sāksim ar datora iestatīšanu, no kura mēs izveidosim savienojumu ar citu datoru tīklā. Sistēmā atlasiet Remote Settings. Tagad ir pienācis laiks, lai mūsu maršrutētājs zinātu, kā rīkoties tuvākajā nākotnē. Mēs varam aizvērt maršrutētāja logu, noklikšķinot uz Saglabāt iestatījumus. Tagad vienkārši iestatiet datoru, ar kuru vēlaties izveidot savienojumu. Vienkārši izpildiet soli pa solim. Lietotājvārds un parole.
Iebūvēts RDP klients operētājsistēmai Windows 7: sākotnējā sistēmas iestatīšana
"Septiņiem" arī ir pašu programma attālināta piekļuve. Tomēr, ja XP RDP klientu var jaunināt uz versiju 7.0, šeit pēc noklusējuma tiek izmantota modifikācija 7.1, kas tiek parādīta īpašas utilītas MsTsc.exe formā.
Bet pirms iestatīšanas atveriet sadaļu "Vadības panelis" un atlasiet sadaļu "Sistēma". Piekļuvi var veikt arī, izmantojot datora rekvizītu izvēlni, noklikšķinot uz ikonas, kas atrodas darbvirsmā.
Viņiem ir jābūt derīgai piekļuvei attālajā datorā. Administratori jau ir šajā grupā. Tomēr grafiskā pieredze būs ierobežota, taču nebūs tik daudz traucējumu. Dažas no tām ir elastīgākas ar papildu funkcijām, savukārt citas var izraisīt vairākas ievainojamības, jo tās netiek atbalstītas.
Pirmais jautājums: kas ir termināļa pakalpojumi? Kad lietotājs izveido savienojumu ar klientu ar serveri, kurā darbojas termināļa pakalpojumi, darbojas lietojumprogramma, patērē resursus, datu apstrāde ir servera uzdevums. Tikai tastatūras, peles un ekrāna ieraksti iet caur tīklu klienta datorā.

Kreisajā pusē ir attālās piekļuves iestatījumu sadaļa, kurā attiecīgajā cilnē ir jāatzīmē izvēles rūtiņas blakus šīs darbības un savienojuma atļauju rindām, kā arī var atlasīt lietotājus, uz kuriem attieksies šie noteikumi.
Šai tehnoloģijai ir daudz priekšrocību, šeit ir dažas. Kā redzam zemāk, administratīvā sesija atšķiras no virtuālās sesijas ar to, ka tā ļauj administratoram viegli pārvaldīt serveri klientam, turot pa rokai visus sistēmas ziņojumus un procesus, kas parasti ir redzami no konsoles.
Kā jau minēts iepriekš, pat ja klients ir viens un tas pats, pakalpojumu atšķirības ir manāmas režīmos. Attālā darbvirsma administratoram. Ievērojiet atšķirību, taču darbvirsmas lietojumprogramma faktiski ir termināļa servera "saite". TS Web Access Service ļauj palaist tīmekļa lapu, lietojumprogrammas un termināļa servera pakalpojumus.
Vispārīgi uzstādīšanas noteikumi
Jebkuru Windows RDP klientu var izsaukt, izmantojot standarta komandu mstsc, kas ievadīta konsoles palaišanas plauktā (Win + R).

Savienojuma logā jāievada vēlamā servera vai termināļa IP adrese, ar kuru tiks veikta sakaru sesija. Pēc tam sistēma liks ievadīt akreditācijas datus, un pēc tam jūs tiksit novirzīts uz attālo "Darbvirsmu".
Bet kāpēc mums ir jāveido infrastruktūra, kuras pamatā ir termināļa pakalpojumi? Tāpat kā daudziem citiem pakalpojumiem, termināļa pakalpojumiem ir nepieciešama klienta puse un servera puse. Servera pārvaldnieka sadaļā Kopsavilkums noklikšķiniet uz Pievienot lomu. Pēc tam palaidiet vedni, kurā varat atlasīt lomu "Attālās darbvirsmas pakalpojumi", pēc tam "Nākamais" Atlasiet vajadzīgās apakšfunkcijas.
Lietotāji var izveidot savienojumu ar termināļa serveri, lai palaistu programmas, saglabātu failus un izmantotu šajā serverī pieejamos tīkla resursus. Termināļa pakalpojumu vārteja vai attālās darbvirsmas vārteja: pakalpojums, kas ļauj autorizētiem attāliem lietotājiem izveidot savienojumu ar iekšējiem korporatīvā tīkla resursiem no jebkuras ar internetu savienotas ierīces, kurā var palaist attālās darbvirsmas savienojuma klientu.

Lai mainītu iestatījumus, paplašiniet visu parametru displeju, izmantojot atbilstošo pogu. Vispārīgo iestatījumu cilnē varat ievadīt datora nosaukumu un iestatīt atļauju saglabāt pašreizējos iestatījumus. Tikpat viegli ir pielāgot ekrāna spilgtumu un citas ar to saistītās īpašības attiecīgajā cilnē. Vietējos procesos tiek pielāgota skaņas kvalitāte, atļauja izmantot īsinājumtaustiņus un ierīču izvēle, kuras vēlaties izmantot savienojuma laikā (printeri, faksi utt.). Programmu cilnē varat atlasīt konkrētu lietojumprogrammu, kas tiks automātiski startēta, kad instalējat attālo piekļuvi. Mijiedarbības sadaļā varat iestatīt savus savienojuma ātruma iestatījumus. Visbeidzot, papildu iestatījumos varat iestatīt servera autentifikācijas opcijas.
Kā darbojas rdp protokols
TS Web Access ietver arī tīmekļa attālās darbvirsmas savienojumu, kas ļauj lietotājiem attālināti izveidot savienojumu ar jebkuru datoru ar attālās darbvirsmas piekļuvi. Pievienojot attālās darbvirsmas vārteju, tiks instalēts arī tīmekļa serveris.
Turpinot instalēšanu, mēs iestatām autentifikācijas metodi. Un kā pārvaldīt licences. Šajā brīdī mēs varam atlasīt lietotājus, lai piekļūtu attālajai darbvirsmai. Šī procedūra automātiski pievienos šos lietotājus "Attālās darbvirsmas lietotājiem".
Savienojuma ātruma ierobežojuma iestatījumu maiņa
Bet tas vēl nav viss. Fakts ir tāds, ka iebūvētie RDP klienti var ievērojami ierobežot piekļuves ātrumu attālajiem termināļiem (tiek iestatīts atjaunināšanas ātruma ierobežojums).
Iestatījumus var mainīt sistēmas reģistra redaktorā, kas tiek izsaukts ar komandu regedit izvēlnē Palaist. Šeit jums jāizvēlas HKCU filiāle un sadaļā PROGRAMMATŪRA jāatrod parametrs MinSendInterval. Tā noklusējuma vērtība ir iestatīta uz 120 ms, taču labāk to mainīt uz 5–10 ms.
Pa ceļam jūs varat mainīt kešatmiņas apjomu un "pin savienotāja" parametrus, taču labāk tiem nepieskarties. Bet atslēgai OrderDrawThreshold vērtību labāk iestatīt 1 ms līmenī.
Vai man ir jāmaina ports?
Gandrīz visi zināmie RDP klienti, lai pareizi darbotos, izmanto portu 3389. Ja kāda iemesla dēļ tas nedarbojas, vispirms ir jāmaina ugunsmūra iestatījumi un jāizveido jauns porta noteikums un jāievada porta vērtība TCP protokolam.
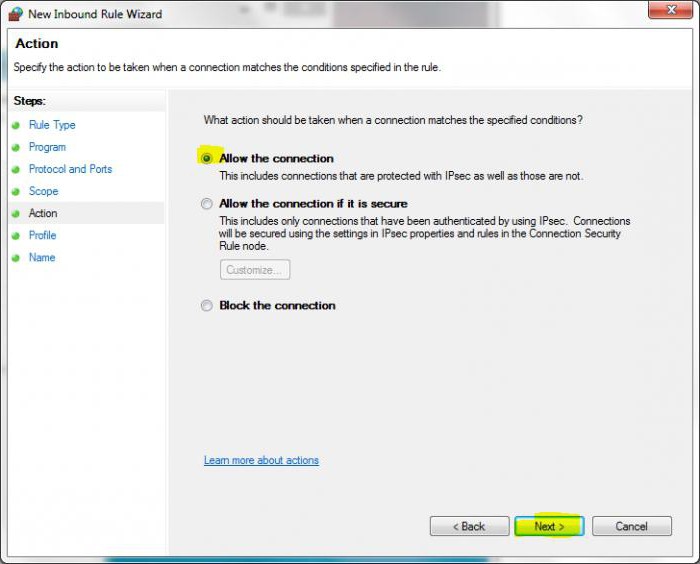
Dažos gadījumos tas var būt nepieciešams maršrutētājā, kur, līdzīgi kā ugunsmūrī, tiek izveidots jauns noteikums ar vērtību 3389, kas norādīts kā pārsūtītais ports. Lai pareizi konfigurētu, ieteicams izlasīt maršrutētāja dokumentāciju.
Alternatīvas programmas
Ne visi lietotāji piekrīt, ka vietējie RDP klienti operētājsistēmai Windows ir labākais attālās piekļuves risinājums. Mūsdienās ir daudz šādu programmu. Piemēram, klients no Google Corporation tiek uzskatīts par ļoti ērtu.
Vienīgā problēma ir tāda, ka, lai tā darbotos pareizi, jums ir jābūt instalētai sistēmai jaunākā versija Google pārlūkprogramma Chrome. Bet iestatījumos tas ir daudz vienkāršāk, un lietojamība izskatās labāk nekā standarta Windows utilītas.
![]()
Iestatījumu skaits ir minimāls, taču galvenais nosacījums piekļuves piešķiršanai ir izmantot savus iestatījumus konts Google pakalpojumi. Mobilo ierīču īpašniekiem ar operētājsistēmu Android OS tā nemaz nav problēma. Bet galu galā jūs varat pārvaldīt datoru vai klēpjdatoru pat no vienkāršākā viedtālruņa.
Starp citiem komunālajiem pakalpojumiem ir vērts atzīmēt:
- FreeRDP.
- Remmina.
- Rdesktop utt.
Secinājums
Grūti ieteikt, ko tieši lietot, jo katrai programmai ir savi plusi un mīnusi. Taču, ja veicam kādu salīdzinājumu, varam secināt: nav nekā vieglāk kā strādāt ar savu Windows rīki vai instalējiet Google Chrome attālo darbvirsmu. Bet jebkurā gadījumā būs jāveic sākotnējā konfigurācija pēc izšķirtspējas vai pirmajā posmā.




