Kā iestatīt attālo piekļuvi, izmantojot rdp. Izveidojiet savienojumu ar citu kontu attālā datorā. Saglabāt failā
Izmantojot internetu, neizmantojot īpašus pakalpojumus. Windows operētājsistēma sāka atbalstīt šo sistēmas komponentu XP versijā. Tagad izmantojiet priekšrocības funkcionalitāte var katrs modernāku versiju lietotājs, tostarp Windows 7, 8 un 10. Šī funkcija ir zināma plašai lietotāju auditorijai, taču tikai daži no viņiem zina, kā to iestatīt attālināta piekļuve.
Microsoft Remote Desktop nodrošina piekļuvi attālajai darbvirsmai
Šī instrukcija jums pateiks, kā pareizi organizēt attālās darbvirsmas darbu gan klēpjdatoros, gan personālajos datoros ar dažādām operētājsistēmām, tostarp Windows, Mac OS X u.c. Android viedtālruņi, iPhone.
Ir vērts atzīmēt, ka, rūpīgi ievērojot skaidrus ieteikumus, katrs lietotājs īsā laika periodā varēs iestatīt attālo darbvirsmu.
Kā lietot Microsoft attālo darbvirsmu
Microsoft ir izstrādājusi iespēju izmantot attālās darbvirsmas iespējas. RDP protokols nodrošina vienas ierīces savienošanu ar citu. Abiem datoriem jābūt savienotiem ar vienu un to pašu lokālais tīkls. Ir svarīgi ņemt vērā, ka ir veids, kā protokols tiek izmantots, veidojot savienojumu, izmantojot interneta tīklu. Tas ir minēts arī šajā rakstā.
Lai pareizi konfigurētu attālo piekļuvi, jums būs jāzina ierīces IP adrese. Ņemot vērā pastāvīgās šīs adreses izmaiņas mājas datoru konfigurācijās, lietotājam būs jānorāda statisks indikators, kas attieksies tikai uz lokālā tipa tīklu. Statiska IP adrese nekādā veidā nav saistīta ar ISP. Šis ir būtisks sagatavošanās posms, kuru nevar ignorēt pirms protokola savienojuma izveides.
Lietotājam ir jāveic šādas darbības:
Pēc šīs informācijas saņemšanas aizveriet logu. Pēc tam statusa logā noklikšķiniet uz vienuma ar rekvizītiem. Ekrānā tiek parādīts savienojuma izmantoto vienumu saraksts. Šajā sarakstā atrodiet interneta protokola versiju 4. Pēc komponenta atlasīšanas noklikšķiniet uz opcijas ar nosaukumu "Properties". Jaunā logā jāievada dati, ko iepriekš saņēmāt no tīkla savienojuma informācijas loga.
Interneta protokola datu labošanaPēc parametru ievadīšanas noklikšķiniet uz pogas “OK”. Kad tiek parādīta apstiprinājuma uzvedne, vēlreiz noklikšķiniet uz "OK". Tagad datorā tiks iestatīta statiskā IP adrese. Jāatzīmē, ka bez tā turpmāka konfigurēšana nebūs iespējama. Pievērsiet uzmanību tam, ja vēlaties izveidot savienojumu ar protokola serveri.
Nākamais sagatavošanās posms ir iespējot iespēju savienot RDP tās ierīces logos, kurai plānojat izveidot savienojumu nākotnē. Lai to izdarītu, noklikšķiniet uz vadības paneļa. Pēc tam noklikšķiniet uz opcijas "sistēma". Jaunajā logā noklikšķiniet uz cilnes, kas ir atbildīga par attālās piekļuves logu iestatīšanu.
Atļaut attālo piekļuviIzvēlieties tālāk norādītās opcijas.
- Atļauja šim datoram pievienot attālo rakstzīmju palīgu.
- Atļauja dzēst savienojumu ar šo datoru.
Ja ir steidzama vajadzība, varat norādīt lietotājus, kuriem piešķirat piekļuvi. Ja vēlaties, varat viegli izveidot atsevišķu kontu, kas paredzēts darbvirsmas savienošanai. Ir vērts atzīmēt, ka pēc noklusējuma ir norādīts parametrs, saskaņā ar kuru attālā piekļuve tiek piešķirta lietotājam, ar kura vārdu sistēma tika pieteikta. Tagad varat pāriet uz savienojuma galveno daļu.
Kā iestatīt Microsoft attālo darbvirsmu operētājsistēmā Windows
Microsoft Remote Desktop ir programma, kas nodrošina plašu klāstu tālvadība. Jāatzīmē, ka nav nepieciešams instalēt papildu lietojumprogrammas. Ja vēlaties to aktivizēt logos, atveriet savienojuma izveidei paredzēto utilītu. Lai to izdarītu, meklēšanas laukā mēs norādām attālo darbvirsmu operētājsistēmā Windows 7. Ja ir instalēta operētājsistēma Windows 10, ierakstiet šo komandu uzdevumjoslā. Operētājsistēmas Windows 8 gadījumā mēs to norādām pašā sākuma ekrānā. Pēc komandas ievadīšanas ekrānā parādīsies logs. Attiecīgajā laukā ievadiet tās ierīces IP adresi, kurai mēs izveidosim savienojumu.
Savienojuma izveide ar attālo darbvirsmuPēc tam jūs redzēsit verifikācijas informācijas uzvedni. Pareizi ievadot nepieciešamo informāciju, jūs saņemsiet attālo piekļuvi datoram operētājsistēmā Windows 7 vai citā OS versijā.
Tālvadības pults, izmantojot Microsoft Remote Desktop operētājsistēmai Mac OS X
RDP ir protokols, kas ļauj savienot Windows darbvirsmu ar Mac ierīci. Lai iestatītu attālo piekļuvi datoram, jums būs jālejupielādē īpaši izstrādāta utilīta. Tas ir pieejams lejupielādei vietnē Aplikāciju veikals sauc par Microsoft Remote Desktop. Kad lejupielāde ir pabeigta, ieslēdziet programmu un rīkojieties šādi:
- Noklikšķiniet uz opcijas, kas parādīta kā plus zīme.
- Jaunajā logā aizpildiet nepieciešamos laukus. Lai pievienotu attālo ierīci, ievadiet nosaukumu un norādiet tās IP adresi. Pierakstiet kontroles datus, lai piekļūtu, jo īpaši paroli un lietotājvārdu. Ja nepieciešams, izvēlieties optimālie parametri ekrāna darbība.
- Mēs aizveram logu.
- Sarakstā, lai izveidotu savienojumu, atrodiet pievienotās attālā tipa tabulas nosaukumu un veiciet dubultklikšķi uz tā. Ja ieteikumi tiek ievēroti pareizi, Mac ierīces ekrānā tiks parādīta Windows attālā piekļuve.
Microsoft attālā darbvirsma operētājsistēmai Android un iOS
Lai izveidotu savienojumu ar attālo darbvirsmu, izmantojot Mobilais telefons, jums ir jālejupielādē programma. Tās izmantošana ir būtiska. Jāatzīmē, ka savienojuma shēma abām platformām ir identiska. Pēc attālās darbvirsmas lejupielādes operētājsistēmai Android vai iOS palaidiet programmu. Pēc tam veiciet tālāk norādītās darbības.
- Atlasiet vienumu "Pievienot", kas atrodas galvenajā ekrānā. Ja izmantojat iPhone vai iPad, papildus noklikšķiniet uz opcijas “Pievienot serveri vai datoru”.
- Pierakstiet nepieciešamos parametrus, tostarp vārdu, paroli, lietotājvārdu un IP adresi.
- Pēc datu ievadīšanas iespējojiet attālo piekļuvi.
interneta pieslēgums
Ir vēl viens veids, kā ātri iestatīt Microsoft Remote Desktop. Uzņēmuma oficiālajā interneta portālā ir rokasgrāmata par angļu valoda, kurā parādīts, kā izveidot savienojumu ar attālo darbvirsmu, izmantojot internetu. Lietotājam ir jāpārsūta ports 3389 no maršrutētāja uz ierīces IP adresi. Pēc tam, kad esam izveidojuši savienojumu ar maršrutētāja publiskā tipa adresi, kas apzīmē iepriekš minēto portu.
SKATĪTIES VIDEO
Tomēr ir vēl viena shēma, kas ir drošāka un vienkāršāka. Lai to izdarītu, mēs izveidojam VPN tipa savienojumu, caur kuru izveidojam savienojumu ar datoru. Pēc tam lietotājs var izmantot attālo piekļuvi tikpat labi, it kā ierīces būtu vienā lokālajā tīklā.
Tagad jūs zināt, kā iestatīt Microsoft attālo darbvirsmu.
Daudzi lietotāji ļoti bieži sastopas ar šādu jēdzienu kā LAP klients, lai gan dažreiz viņi pilnībā nesaprot, kas ir šīs programmas un kam tās ir paredzētas. Apsveriet, kas ir RDP klients (kā operētājsistēmas vidi ņemsim Windows XP un 7). Visbeidzot tiks parādīts alternatīvo lietojumu saraksts.
LAP klienti: kas tie ir un kāpēc tie ir vajadzīgi
Lai noteiktu izpratni par šādu programmu būtību, jums vienkārši jāatšifrē saīsinājums RDP. Faktiski šis ir īpašs protokols, kas ļauj izveidot savienojumu ar attālo "Darbvirsmu" no jebkura cita termināļa vai no mobilās ierīces.
Tomēr runāt tikai par piekļuvi tikai "Darbvirsmai" ir nedaudz nepareizi. Gandrīz jebkura šāda veida programma Windows RDP klients XP, 7 un jaunāka versija ļauj piekļūt visām sistēmas funkcijām un iestatījumiem, kā arī informācijai, kas tiek glabāta, un jūs varat kontrolēt pilnīgi visus pieejamos parametrus no attālā termināļa, viedtālruņa vai planšetdatora. Runājot par iestatījumiem, tie ir ļoti līdzīgi (ja izmantojat, piemēram, "vietējo" RDP klientu operētājsistēmai Windows 7 vai programmatūra trešās puses izstrādātājs).
Iepriekšējs atjauninājums operētājsistēmai Windows XP
Parasti ar šāda veida lietojumprogrammu iestatīšanu nav problēmu, jo visi procesi tiek maksimāli automatizēti. Tomēr jums joprojām ir jāpievērš uzmanība dažām niansēm.

Operētājsistēmā Windows XP, pat ja ir instalēts SP3 atjauninājums, klienta versija ir 6.1. RDP 7.0 klientu var instalēt tikai manuālajā režīmā. Diemžēl, lejupielādējot atjauninājumu no oficiālās Microsoft vietnes, bieži rodas problēmas, tāpēc varat lejupielādēt atjauninājumu no cita avota. Šajā gadījumā mēs domājam KB969084 (85) atjauninājumu pakotni, ņemot vērā
Pēc faila lejupielādes, kas tiek parādīts izpildāmajā versijā (EXE), mēs to vienkārši palaižam un gaidām, līdz atjaunināšanas process tiks pabeigts. Kad instalēšana ir pabeigta, dators vai klēpjdators ir jārestartē bez kļūmēm. Versija 7.0 operētājsistēmā Windows XP ļaus jums iegūt attālo piekļuvi pat termināļiem ar desmito sistēmas versiju.
Iebūvēts RDP klients operētājsistēmai Windows 7: sākotnējā sistēmas iestatīšana
"Septiņiem" arī ir pašu programma attālā piekļuve. Tomēr, ja XP RDP klientu var jaunināt uz versiju 7.0, šeit sākotnēji pēc noklusējuma tiek izmantota modifikācija 7.1, kas tiek parādīta īpašas utilītas MsTsc.exe formā.
Bet pirms iestatīšanas atveriet sadaļu "Vadības panelis" un atlasiet sadaļu "Sistēma". Piekļuvi var veikt arī, izmantojot datora rekvizītu izvēlni, noklikšķinot uz ikonas, kas atrodas darbvirsmā.

Kreisajā pusē ir attālās piekļuves iestatījumu sadaļa, kurā attiecīgajā cilnē ir jāatzīmē izvēles rūtiņas blakus šīs darbības un savienojuma atļauju rindām, kā arī var atlasīt lietotājus, uz kuriem attieksies šie noteikumi.
Vispārīgi uzstādīšanas noteikumi
Jebkuru Windows RDP klientu var izsaukt, izmantojot standarta komandu mstsc, kas ievadīta konsoles palaišanas plauktā (Win + R).

Savienojuma logā jāievada vēlamā servera vai termināļa IP adrese, ar kuru tiks veikta sakaru sesija. Pēc tam sistēma liks ievadīt akreditācijas datus, un pēc tam jūs tiksit novirzīts uz attālo "Darbvirsmu".

Lai mainītu iestatījumus, paplašiniet visu parametru displeju, izmantojot atbilstošo pogu. Vispārīgo iestatījumu cilnē varat ievadīt datora nosaukumu un iestatīt atļauju saglabāt pašreizējos iestatījumus. Tikpat viegli ir pielāgot ekrāna spilgtumu un citas ar to saistītās īpašības attiecīgajā cilnē. Vietējos procesos tiek pielāgota skaņas kvalitāte, atļauja izmantot īsinājumtaustiņus un ierīču izvēle, kuras vēlaties izmantot savienojuma laikā (printeri, faksi utt.). Programmu cilnē varat atlasīt konkrētu lietojumprogrammu, kas tiks automātiski startēta, kad instalējat attālo piekļuvi. Mijiedarbības sadaļā varat iestatīt savus savienojuma ātruma iestatījumus. Visbeidzot, papildu iestatījumos varat iestatīt servera autentifikācijas opcijas.
Savienojuma ātruma ierobežojuma iestatījumu maiņa
Bet tas vēl nav viss. Fakts ir tāds, ka iebūvētie RDP klienti var ievērojami ierobežot piekļuves ātrumu attālajiem termināļiem (tiek iestatīts atjaunināšanas ātruma ierobežojums).
Iestatījumus var mainīt sistēmas reģistra redaktorā, kas tiek izsaukts ar komandu regedit izvēlnē Palaist. Šeit jums jāizvēlas HKCU filiāle un sadaļā PROGRAMMATŪRA jāatrod parametrs MinSendInterval. Tā noklusējuma vērtība ir iestatīta uz 120 ms, taču labāk to mainīt uz 5–10 ms.
Pa ceļam jūs varat mainīt kešatmiņas apjomu un "pin savienotāja" parametrus, taču labāk tiem nepieskarties. Bet atslēgai OrderDrawThreshold vērtību labāk iestatīt 1 ms līmenī.
Vai man ir jāmaina ports?
Gandrīz visi zināmie RDP klienti, lai pareizi darbotos, izmanto portu 3389. Ja kāda iemesla dēļ tas nedarbojas, vispirms ir jāmaina ugunsmūra iestatījumi un jāizveido jauns porta noteikums un jāievada porta vērtība TCP protokolam.
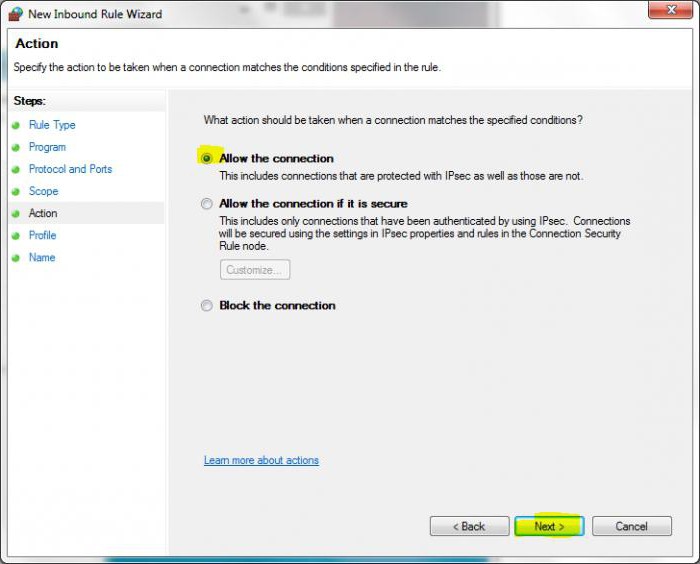
Dažos gadījumos tas var būt nepieciešams maršrutētājā, kur, līdzīgi kā ugunsmūrī, tiek izveidots jauns noteikums ar vērtību 3389, kas norādīts kā pārsūtītais ports. Lai pareizi konfigurētu, ieteicams izlasīt maršrutētāja dokumentāciju.
Alternatīvas programmas
Ne visi lietotāji piekrīt, ka vietējie RDP klienti operētājsistēmai Windows ir labākais attālās piekļuves risinājums. Mūsdienās ir daudz šādu programmu. Piemēram, klients no Google Corporation tiek uzskatīts par ļoti ērtu.
Vienīgā problēma ir tāda, ka, lai tā darbotos pareizi, jums ir jābūt instalētai sistēmai jaunākā versija Google pārlūkprogramma Chrome. Bet iestatījumos tas ir daudz vienkāršāk, un lietojamība izskatās labāk nekā standarta Windows utilītas.
![]()
Iestatījumi šeit ir minimāli, taču galvenais nosacījums piekļuves piešķiršanai ir sava konta izmantošana Google pakalpojumi. Mobilo ierīču īpašniekiem ar operētājsistēmu Android OS tā nemaz nav problēma. Bet galu galā jūs varat pārvaldīt datoru vai klēpjdatoru pat no vienkāršākā viedtālruņa.
Starp citiem komunālajiem pakalpojumiem ir vērts atzīmēt:
- FreeRDP.
- Remmina.
- Rdesktop utt.
Secinājums
Grūti ieteikt, ko tieši lietot, jo katrai programmai ir savi plusi un mīnusi. Tomēr, ja veicat kādu salīdzinājumu, varat secināt: nav nekā vienkāršāka kā strādāt ar vietējiem Windows rīkiem vai instalēt Google Chrome Remote Desktop. Bet jebkurā gadījumā būs jāveic sākotnējā konfigurācija pēc izšķirtspējas vai pirmajā posmā.
Visos Windows izdevumos kopš XP ir standarta RDP klients, kas tiek izmantots, lai izveidotu savienojumu ar attālās darbvirsmas pakalpojumu. Šajā rakstā es vēlos detalizēti aprakstīt šīs programmas funkcijas.
RDP klients tiek izmantots, lai izveidotu savienojumu ar termināļa serveri, izmantojot attālās darbvirsmas protokolu vai attālo darbvirsmu. Šajā vietnē varat lasīt arī par servera instalēšanu ar termināli.
Programmu "" var palaist no izvēlnes " Sākt» — « Visas programmas» — « Standarta» — « Attālās darbvirsmas savienojums", vai palaižot komandu mstsc.exe(lai to izdarītu, nospiediet taustiņu kombināciju WIN+R un parādītajā logā ievadiet komandas nosaukumu " Skrien"). Attiecīgi pats izpildāmais fails mstsc.exe atrodas direktorijā C:\Windows\System32. Ērtības labad varat pārvietot saīsni uz darbinieku ar norādītajiem iestatījumiem.

Parādītajā logā jāievada IP adrese vai tā servera nosaukums, ar kuru vēlaties izveidot savienojumu.

Kad izveidosit savienojumu, jums tiks piedāvāts ievadīt savus akreditācijas datus. Pēc ievadīšanas jūs tiksit novirzīts uz jūsu servera darbvirsmu.

Lai mainītu iestatījumus, noklikšķiniet uz saites " Rādīt opcijas» galvenajā programmas logā.

Parādītajā izvēlnē varat konfigurēt nepieciešamos parametrus, kas tiks izmantoti savienojuma laikā.

Otrajā cilnē Ekrāns» Konfigurē pievienotās attālās darbvirsmas izmēru un attālās sesijas krāsu dziļumu. Varat arī noņemt savienojuma paneli, kas pilnībā atstāj augšpusi, taču es neiesaku to darīt, jo aizveriet savienojumu caur Alt+F4 nedarbosies, ja iestatījumos ir iekļauts īsinājumtaustiņš " attālajā datorā", un savienojumu būs iespējams aizvērt tikai caur "Uzdevumu pārvaldnieku".

Cilnē " Vietējie resursi» iestatīt audio pārraidi - ierakstīšanu un atskaņošanu. Lai konfigurētu, nospiediet pogu Iespējas».


Tas ir arī konfigurēts šeit Izmantojot īsinājumtaustiņus', par ko es rakstīju iepriekš.
Šajā cilnē varat konfigurēt iespējot vai atspējot "Printeri" un "Starpliktuve", kas tiks izmantoti attālās sesijas laikā, noņemot atzīmi vai, gluži pretēji, iestatot vajadzīgo parametru karogu.
Un, ja jūs noklikšķiniet uz pogas Vairāk”, tad būs iespējams pieslēgt “Viedkarti”, ja, protams, ir viedkarte ar akreditācijas datiem, var pieslēgt arī jebkuru disku vai DVD un CD-ROM lokālais dators no kura tiek izveidots savienojums.

Cilnē " Programmas» varat konfigurēt programmas palaišanu, kas automātiski sāksies, kad lietotājs pieteiksies attālajā darbvirsmā. Šeit tiek konfigurēts arī lietotāja darba direktorijs.
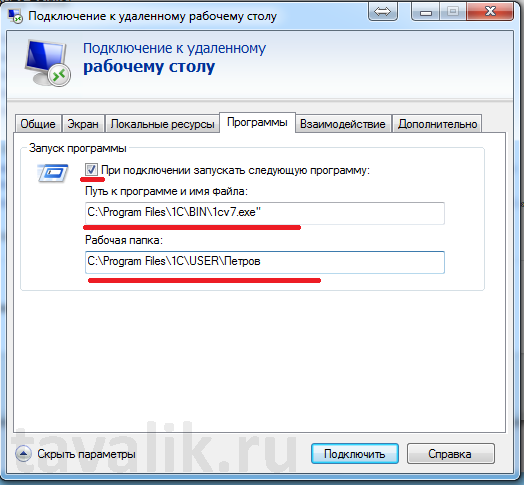
Nākamajā cilnē " Mijiedarbība”, varat norādīt savienojuma ātrumu ar termināļa serveri un norādīt tos parametrus, kas ir nepieciešami vai nav nepieciešami veiktspējas uzlabošanai. Lai gan mūsu ātrgaitas interneta laikā šie iestatījumi vairs nav aktuāli, tāpēc varat droši atstāt automātisko noteikšanu.
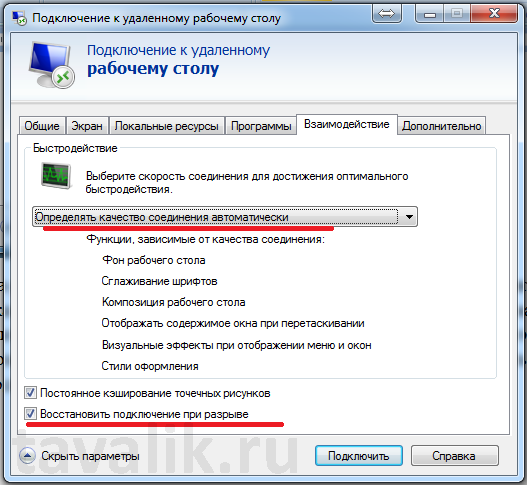
Cilnē " Turklāt» Iestatiet servera autentifikāciju.

Varat arī iestatīt savienojumu, izmantojot attālās darbvirsmas vārteju, noklikšķinot uz " Iespējas».

Lai saglabātu visus iestatītos parametrus, jums jāiet uz cilni " Ģenerālis» un saglabājiet iestatījumus kā RDP savienojuma saīsni jebkurā jums ērtā vietā un ar jebkuru nosaukumu.

Izmantojot šādi iegūto saīsni, jūs izveidosit savienojumu ar attālo darbvirsmu ar iepriekš veiktajiem un saglabātajiem iestatījumiem.
Vai šis raksts jums palīdzēja?
Sveiki visiem, mēs turpinām izskatīt pro tēmu. Šodien mēs apskatīsim iebūvēto Windows rīku, kas ļauj izveidot savienojumu ar attālo datoru. Šo rīku sauc par RDP (Remote Desktop Protocol) klientu, ja tulkojumā krievu valodā - attālās darbvirsmas protokols. Izmantojot šo protokolu, varat vadīt attālo datoru, kurā darbojas termināļa savienojuma pakalpojums. LAP klients parādījās operētājsistēmā Windows XP un joprojām tiek atbalstīts jaunajās operētājsistēmas versijās. Visticamāk, daudzi no jums pat nezina, kas tas ir, taču ar šī rīka palīdzību jūs varat viegli izveidot savienojumu ar attālo datoru un pārvaldīt to. Rakstā es jums detalizēti pastāstīšu, kā izveidot savienojumu ar attālo darbvirsmu vietējā tīklā. Tāpēc izlasiet tekstu pilnībā.
Vairumā gadījumu RDP klients tiek izmantots, strādājot tajā pašā lokālajā tīklā. Piemēram, lai mājās izveidotu savienojumu no viena datora ar otru, tiem jābūt savienotiem ar to pašu maršrutētāju. Ir iespējams arī izveidot savienojumu ar attālo datoru, izmantojot internetu, taču tas ir vairāk grūts ceļš iestatījumus, es domāju, ka mēs analizēsim šo tēmu atsevišķā rakstā.
Pirmā lieta, kas jādara, lai izveidotu savienojumu, izmantojot attālās darbvirsmas protokolu, ir zināt IP adresi attālais dators. Parasti, ja tīkla savienojums jūsu datoros tiek konfigurēts automātiski, tad ar katru operētājsistēmas atsāknēšanu IP adreses mainīsies. Tāpēc, pirmkārt, mēs iestatām statiskas adreses visām ierīcēm jūsu lokālajā tīklā. Bet vispirms ir jāredz, kādas adreses dators saņem automātiski. Priekš šī . Mēs rakstām komandu “ipconfig” un redzam, kuras no tām: tīkla maska, apakštīkla maska un vārteja saņem. Tīkla karte ar automātiskiem iestatījumiem. 

Piezīme! Parasti visos maršrutētājos pēc noklusējuma tīkla maska izskatās attiecīgi (192.168.0 vai 192.168.1), mēs rakstām visas rindas, kā parādīts ekrānuzņēmumā, un saglabājam izmaiņas.
Tas arī viss, tagad esam iestatījuši mūsu datoram statisku IP adresi, kas ļaus mums ērti izmantot RDP klientu.
Kā piešķirt atļauju izveidot savienojumu ar attālo darbvirsmu.
Pēc tam, kad mēs noskaidrojām datoru adreses. Pāriesim pie attālās darbvirsmas protokola funkcijas iespējošanas. Šīs darbības jāveic datorā, ar kuru vēlaties izveidot savienojumu. Lai tas darbotos, veiciet tālāk norādītās darbības.

Esam pabeiguši visus sagatavošanās darbus, lai LAP klients varētu pie mums nopelnīt. Tagad pāriesim tieši pie savienojuma procesa apsvēršanas.
Mēs savienojam ar attālo datoru, izmantojot RDP.
Iepriekšējos punktos mēs apskatījām iestatījumus, kas jāiestata, lai darbotos, izmantojot attālās darbvirsmas protokolu. Tagad apskatīsim, kā izveidot savienojumu.
Piezīme! Mēs izmantosim standarta līdzeklis Windows. Attiecīgi mums nav jālejupielādē nekādas trešās puses utilītas, viss, kas mums nepieciešams, būs pa rokai.
Lai palaistu attālās darbvirsmas savienojuma rīku, atveriet izvēlni "Sākt" - "Visas programmas" - "Piederumi - Windows". Atvērtajā izvēlnes vienībā mēs palaižam RDP klientu un redzam lauku ar nosaukumu "Dators". Tajā jāievada attālā datora adrese, t.i. tas, kurā mēs iestatījām statisko IP adresi. Pēc noklikšķināšanas uz savienojuma pogas programma lūgs ievadīt "Pieteikšanās un parole", lai izveidotu savienojumu ar attālo datoru. 
Varat arī atvērt papildu iestatījumus, lai to izdarītu, atveriet vienumu "Rādīt opcijas". Šeit jūs varat nekavējoties norādīt attālā datora lietotāju, konfigurēt vietējie resursi, kā arī displeja opcijas. Bet es domāju, ka labāk ir atstāt visu pēc noklusējuma un sākt pārvaldīt attālo datoru.
LAP klients - plusi un mīnusi.
Godīgi sakot, man nav tik bieži jāizmanto LAP klients, bet dažreiz tas ir vienkārši nepieciešams. Es esmu identificējis šādas priekšrocības:
- Lai izveidotu savienojumu ar attālo datoru, jums nav jāmeklē un jāinstalē programmas. Visu nodrošina Microsoft izstrādātāji un rīks ir iebūvēts operētājsistēmā;
- Izmantojot attālo darbvirsmu, varat iegūt pilnu piekļuvi savam datoram. Tas ļauj veikt jebkādas darbības ar to;
- Neierobežota laika piekļuve attālajam datoram.
Ar to plusi beidzas, pāriesim pie šīs utilītas izmantošanas trūkumiem:
- Programma darbojas pareizi tikai lokālajā tīklā, lai izveidotu savienojumu, izmantojot internetu, jums jāieiet maršrutētāja iestatījumos, lai pārsūtītu portu, kas ir problēma daudziem lietotājiem;
- Ja izmantojat VPN, tad, lai izveidotu savienojumu ar attālo datoru, izmantojot RDP klientu, ir nepieciešams labs interneta ātrums, pretējā gadījumā jūs skatīsities slaidrādi;
- Programmai ir minimāls funkciju kopums, un tai nav arī iebūvēta failu pārvaldnieka, tāpēc nav iespējams pārsūtīt failus;
Apkoposim.
Šodien mēs pārskatījām Windows RDP klientu. Šo rīku attālinātai savienošanai ar datoru var uzskatīt par alternatīvu trešo pušu programmām, piemēram, bet maz ticams, ka RDP tās pilnībā aizvietos. Tā kā iebūvētajam rīkam pat nav visu nepieciešamo funkciju komplektu, kas raksturīgs attālās piekļuves programmām. Darba ātrums atstāj daudz ko vēlēties, taču tas ir lieliski piemērots gadījumos, kad nav iespējas un laika meklēt un instalēt citas programmas un steidzami nepieciešams piekļūt attālajam datoram.
Attālās darbvirsmas savienojums (RDP)- viena no svarīgākajām Windows saimes operētājsistēmu iezīmēm. Savienojums tiek veikts caur tcp/ip pēc IP adreses vai domēna vārds. Tiek izmantots RDP (Remote Desktop) protokolu steks. Operāciju zālēs Windows sistēmas 2000, Windows XP, Windows 7, Windows 8 jau ir iekļauts RDP klients. pati operētājsistēma var būt LAP serveris.
LAP ports
Protokola savienojumam LAP klients izveido savienojumu ar TCP portu 3389 .Iestatījums
Savienojuma iestatījumi priekš attālā darbvirsma var pārsūtīt, izmantojot komandrinda vai konfigurējiet, izmantojot programmas mstsc.exe grafisko interfeisu. Pieejama pielāgošana:adrese, lietotājvārds un parole
ekrāna izšķirtspēja un divu monitoru lietošana
attēla kvalitāte
automātiska vietējo ierīču pieslēgšana: printeri, diski, skaņas ierīces
automātiska programmas palaišana
attēla kvalitāte
drošības iestatījumi
Saglabāt failā
Iestatījumi savienojumiem var saglabāt failā ar *.rdp paplašinājumu. Šis ir programmas mstsc.exe "dokuments", ko tā var atvērt. RDP fails ir vienkāršs teksta fails, kurā aprakstīti iestatījumi savienojuma izveidei ar attālo darbvirsmu. Katrs parametrs ir jauna rinda. Parametra nosaukums ir atdalīts no datu veida un vērtības ar kolu. Šeit ir rindiņu piemērs no RDP faila: ekrāna režīma id:i:2 izmantojiet multimon:i:0 desktopwidth:i:1920 desktopheight:i:1080 ...Komandrinda
Lai izveidotu savienojumu ar attālā darbvirsma izmantojot komandrindu, jums jāizpilda komanda: MSTSC ] | "savienojuma fails" - RDP faila nosaukums, ar kuru izveidot savienojumu. /v: - attālais dators, ar kuru izveidot savienojumu. /admin - savienojums ar sesiju servera administrēšanai. /f - palaist attālo darbvirsmu pilnekrāna režīmā. /w: — attālās darbvirsmas loga platums. /h: - attālās darbvirsmas loga augstums. /public - startējiet attālo darbvirsmu publiskajā režīmā. /span - atbilst platumam un augstumam attālā darbvirsma ar vietējo virtuālo darbvirsmu un vairāku monitoru izvietošanu pēc vajadzības. Vairāku monitoru izvietošanai visi monitori ir jānovieto, lai izveidotu taisnstūri. /multimon — konfigurē attālās darbvirsmas sesijas monitoru izvietojuma struktūru atbilstoši pašreizējai konfigurācijai klienta pusē. /edit — atver rediģēšanai norādīto .rdp savienojuma failu. /migrate — migrējiet mantotos savienojuma failus, kas izveidoti, izmantojot klientu savienojumu pārvaldnieku, uz jauniem .rdp savienojuma failiem.LAP pārsūtīšana
Lai pārsūtītu RDP kanālu caur maršrutētāju, pietiek ar TCP porta 3389 novirzīšanu uz nepieciešamais dators un atļaut tajā izveidot attālās darbvirsmas savienojumus.
Savienojuma drošība
Attālās darbvirsmas savienojuma drošība iekšā Windows versijas XP nebija pietiekami augsts. Tas bija saistīts ar faktu, ka parole un lietotājs tika nodoti pēc savienojuma izveides un attālās darbvirsmas renderēšanas. Sākot ar Windows Vista/7, viss ir mainījies – tagad lietotājs jau iepriekš ievada savu vārdu un paroli, un tikai tad, pamatojoties uz drošības līmeņa savienojumu, notiek savienojums ar attālo darbvirsmu.




