Клавиатурата е деактивирана какво да правя. USB клавиатурата не работи: възможни причини и решения. Клавиатурата не работи.
Клавиатурата на лаптопа не работи? Това не означава, че това е типична ситуация за съвременните технологии, това е доста рядка повреда на лаптопи. И ако в случай на компютър дори не можете да разберете причината за повредата, просто сменете една клавиатура с друга, тогава в случай на лаптоп нещата са много по-сложни, защото клавиатурата му е неразделна част от един интегрален дизайн. Какви могат да бъдат причините за повредата на клавиатурата на лаптопа, какви последствия може да се очаква, как да излезете от ситуацията, когато спешно трябва да въведете текст на лаптоп с неработещ лаптоп - всички тези въпроси ще бъдат обсъдени По-долу.
Тези поправки могат да ви помогнат да се върнете към предварително планирания набор. Дори по-лошо, клавиатурата е напълно изрязана. Въпреки че това може да бъде караница, особено когато имате работа, има няколко неща, които можете да опитате сами, за да се върнете на работа. Дръжте лаптопа с главата надолу или поне под ъгъл 45-75 градуса спрямо хоризонталата и го разклатете добре. Понякога под клавишите могат да останат трохи от работния обяд или последната ви закуска.
По-скоро е проблем на по-стари лаптопи, но си заслужава дори и на нов. Ако имате клавиатура с вакуум или сгъстен въздух, почистете бързо кътчетата и цепките на клавиатурата. Ако един или два клавиша са заседнали поради изтичане на сода, можете да опитате да почистите тези отделни клавиши с парцал, напоен с няколко капки почистващ препарат, като алкохол или дори топла сапунена вода. Уверете се, че сте нанесли течността първо върху кърпата, а не директно върху клавиатурата. Покрийте горния капак на клавиатурата и се опитайте да изплакнете течността от клавиша колкото е възможно повече. просто внимавайте и не разглобявайте ключа, освен ако не знаете какво правите.
1. Има ли черен списък с модели лаптопи, предразположени към повреда на клавиатурата?
Преди да преминете към директно разглеждане на самия проблем с повредата на клавиатурата на лаптопа, няколко думи за това дали е възможно да се предотврати появата на такава ситуация. Съществува ли своеобразен черен списък с лаптопи - конкретни модели, продукти от определен производител, който да докаже на практика, че са предразположени към повреда на клавиатурата? Не. На пазара на компютърна техника няма такива модели, за които на практика да има тенденция към тази конкретна повреда. Клавиатура на лаптоп от всеки производител може да се провали. И това се отнася както за водещите модели, така и за бюджетните.
Ако голяма част от клавиатурата е заседнала поради повреда от течност, като например разлята чаша сода или кафе, най-доброто решениеМоже да е заместител на клавиатурата. Ако това не реши проблема, опитайте едно от решенията по-долу. Понякога трябва да вземете това "опитахте да го изключите и включите отново" до крайност. Изключете лаптопа, извадете батерията, изчакайте минута, сменете батерията и стартирайте лаптопа.
Проверете Device Manager на вашия лаптоп. Ако клавиатурата ви има жълт удивителен знак до себе си или ако иконата на клавиатурата изобщо не се показва, отидете на страницата за изтегляне на вашия лаптоп и инсталирайте най-новите драйвери за клавиатура.
2. Възможни причини за повреда на клавиатурата на лаптопа
Преди да занесете лаптопа си в сервиз, можете да опитате сами да разберете защо клавиатурата на лаптопа не работи. И ако това е софтуерна повреда или проблеми с кабела на клавиатурата, опитите ви може да са успешни и ще спестите от услугите на сервизен център. Така че да започваме.
Възможно е вашата клавиатура да е жертва на вирус. Стартирайте сканиране за вируси, като използвате един от нашите. Не е елегантно, но ще ви позволи да завършите всичко, което трябва да направите сега, за да разберете основния проблем с клавиатурата на вашия лаптоп по-късно.
Понякога клавиатурата губи връзка с дънна платкалаптоп и имате клавиатура, която или работи с прекъсвания, или не. Ако не ви е удобно да разглобявате лаптопа си, занесете го в сервиз, за да може професионалист да го погледне.
Причини, поради които клавиатурата не работи на компютъра
Ако все още сте в гаранция или имате разширена гаранция, опитайте линията за техническа поддръжка на вашия лаптоп. Ако установят, че използвате повредена клавиатура, трябва да можете да я смените в сервизно депо без проблеми. Въпреки това, преди да изпратите лаптопа си или да го дадете на сервиз, винаги е препоръчително да архивирате своя харддискили го премахнете напълно и задръжте. По този начин все още ще имате вашите данни, които са най-важната част от вашия лаптоп.
2.1. Софтуерна грешка
Причината за повредата на клавиатурата на лаптопа може да се дължи на грешки в работата на самата операционна система. Windows системи. По правило това се случва в случай на повреда на драйвера. Можете да проверите това в BIOS. За да излезете от BIOS, рестартирайте лаптопа и задръжте клавиша Del. В някои модели лаптопи бутоните F1 или F2 могат да се използват за влизане в BIOS. Тази точка може да бъде изяснена в инструкциите на производителя на лаптопа. Ако клавиатурата работи в самия BIOS, можете да стартирате Windows в безопасен режим, за да проверите допълнително дали клавиатурата работи без драйвери и с минимален набор от системни услуги.
Ако имате ключ на вашия лаптоп или клавиатурата на лаптопа ви изобщо не работи, не означава, че трябва да изключите напълно лаптопа си. Нашите поправки по-горе трябва да решат мнозинството възможни проблеми. Но ако не можете да накарате клавиатурата си да работи след една или повече от горните корекции, тогава занесете лаптопа си да прегледа професионалист.
Клавиатурата не работи
Джоел е доказателство, че можете да избегнете търговията на дребно: той носеше жълта поло тениска в началото на своята технологична кариера. Когато използвате кабелна клавиатура, може да срещнете един или повече от следните проблеми.
- Клавиатурата не е намерена.
- Бутоните на клавиатурата не работят.
- Въвеждат се строги знаци.
- Клавишните комбинации не работят.
Можете да влезете в безопасен режим в Windows XP, Vista, 7, като използвате клавиша F8, който трябва да бъде задържан по време на зареждане на системата. Ще се появи меню за избор на режим на зареждане, където трябва да изберете зареждане в безопасен режим без драйвери. В случай на Windows 8 / 8.1, изходът към безопасен режим на системата е малко по-различен, необходими са някои предварителни системни настройки. Върви по пътя:
Ако се използва адаптер, проверете дали това е адаптер, включен в клавиатурата, или дали клавиатурата поддържа адаптиране към различен порт. Не включва адаптер.
- Изключете компютъра си.
- Включете устройството в правилния порт.
- Уверете се, че щепселът е здраво поставен в жака на компютъра.
- Рестартирайте компютъра си.
"Контролен панел" - "Администрация" - "Конфигурация на системата".
В раздела "Изтегляния" задайте стойността на "Безопасен режим", щракнете върху "Приложи", "OK" и рестартирайте. След рестартирането ще бъдете в безопасен режим.
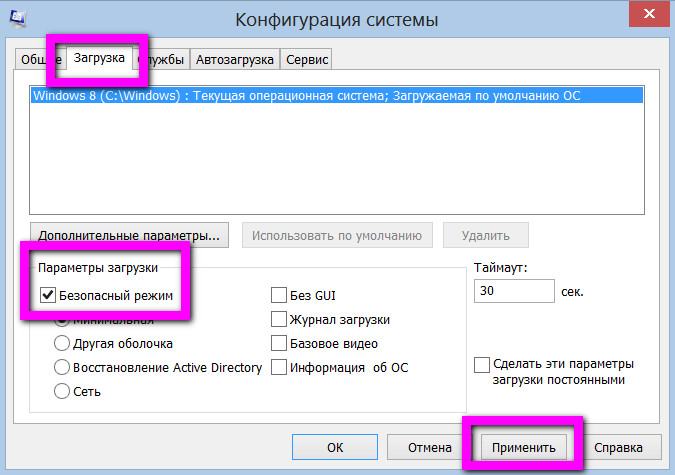
Можете да върнете настройките в предишното им състояние по същия начин, като премахнете стойността "Безопасен режим".
Изтеглете и инсталирайте най-новия софтуер за клавиатура
В секцията "Връзки". Ако клавиатурата работи на друг компютър, преминете към стъпка.
Стъпка 3: Ръчно преинсталирайте драйверите
Клавишите не се показват правилно. Обърнете клавиатурата с главата надолу, за да отстраните всякакви чужди частици като косми, частици храна или прах.Препоръчваме периодично да използвате сгъстен въздух, за да издухате праха от упоритите пукнатини на клавиатурата. Ако разлеете напитка или друга течност върху клавиатурата си, незабавно обърнете клавиатурата с главата надолу, за да източите течността, след което отстранете колкото е възможно повече от течността. Изчакайте, докато клавиатурата изсъхне напълно, преди да я използвате отново.
И така, влязохте в безопасен режим на Windows. Проверете производителността на клавиатурата на лаптопа. Ако клавиатурата на лаптопа работи в безопасен режим, тогава проблемът е в драйверите. Ако клавиатурата е в сейф Windows режимне работи, докато BIOS реагира на въвеждане на данни, най-вероятно проблемът е в самата операционна система.
Въвеждат се грешни знаци
Не отваряйте клавиатурата. Ако разглобите клавиатурата си, можете да анулирате гаранцията на производителя. Забележка. Ако искате да използвате вакуума около клавиатурата, уверете се, че вакуумът е "статичен безопасен" вакуум. Ако проблемът продължава да се появява, свържете клавиатурата към друг компютър. Ако клавиатурата функционира правилно на друг компютър, портът, към който е свързана клавиатурата на оригиналния компютър, може да е повреден. Ако случаят е такъв, свържете се с производителя на вашия компютър, за да разберете как да поправите или замените повредения порт.
След като се върнете към нормална работа на Windows, работете по инсталирането или актуализирането на драйвери.
Изтеглете и инсталирайте пакета драйвери. Това е специален тип софтуер, предназначен да избира драйвери за специфични хардуерни компоненти на компютърно устройство. След сканиране на лаптопа и определяне на драйверите, необходими за инсталиране, драйверните пакети автоматично премахват своите инсталатори от своята база данни и извършват инсталацията. Driverpacks в Интернет могат да бъдат намерени в DVD изображение със съществуваща база данни с драйвери, но е много по-лесно бързо да изтеглите и инсталирате софтуерния клиент driverpack, който след сканиране ще изтегли от Интернет само необходимите драйвери в най-новите, най-актуалната версия.
настройките на биоса са загубени
Може да бъде много разочароващо, когато клавиатурата ви не работи. Клавиатурата е основният метод за въвеждане на вашия компютър. Поради тази причина винаги препоръчваме да имате удобна резервна клавиатура. Ако нямате работеща клавиатура, вашите възможности за отстраняване на неизправности са много ограничени. Много от следващите стъпки изискват да използвате различна клавиатура, за да диагностицирате проблема. Ако ги нямате, препоръчваме да направите възможно най-много от следните стъпки.
Ключовете не работят в програма или игра
На тази страница ще обсъдим какво да правим, ако клавиатурата изобщо не работи. Ако имате проблеми с определени клавиши, трябва да прочетете нашето ръководство за отстраняване на неизправности за това какво да правите, ако не всички клавиши на вашата клавиатура работят. Понякога най-простото решение може да реши проблема. Уверете се, че клавиатурата ви е здраво свързана. Изключете клавиатурата от компютъра и след това я свържете отново към един порт.
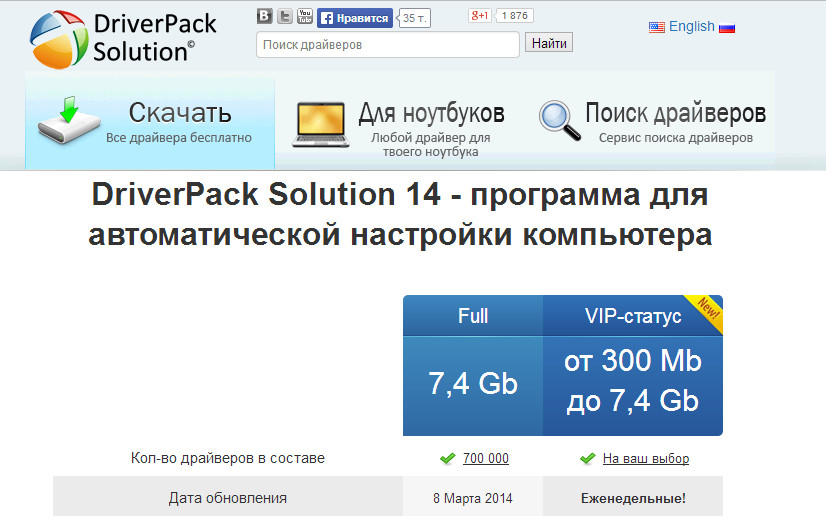
Решение DriverPack, тънки драйвери- клиентските програми на тези пакети драйвери могат да бъдат изтеглени от интернет абсолютно безплатно. Това са двата лидера сред драйверните пакети, те са популярни сред потребителите поради безплатната и редовно актуализирана база данни с драйвери. Сканирайте лаптопа с помощта на пакета драйвери и инсталирайте (или актуализирайте) драйверите, които програмата показва.
Проверете батериите на вашата безжична клавиатура и безжични адаптери. Ако използвате безжична клавиатура, уверете се, че батериите на клавиатурата не са изтощени. Също така проверете дали безжичният приемник е правилно свързан към компютъра и дали нищо не блокира сигнала.
Това предполага, че самата дънна платка трябва да бъде сменена, за да се реши проблемът. Съобщенията за зареждане на вашия компютър показват правилния ключ. Опитайте да стартирате компютъра си в безопасен режим. В безопасен режим вашият операционна системазарежда минимален софтуер и драйвери на устройства, за да намали потенциалните конфликти.

Можете да инсталирате или актуализирате драйвери, без да прибягвате до драйверни пакети. Изтеглете ги ръчно от официалния сайт на производителя на вашия модел лаптоп.
Ако работата по инсталирането или актуализирането на драйвери за лаптоп не реши проблема с неработещата клавиатура, можете да опитате да преинсталирате самия Windows. Например Windows XP - днес вече е остаряла операционна система и може би с Инсталиране на WindowsПроблемът с неработещата клавиатура 7 или 8/8.1 ще изчезне.
Защо клавиатурите трябва да се почистват периодично?
Ако клавиатурата ви работи в безопасен режим, опитайте да деинсталирате или преинсталирате всеки наскоро добавен софтуер. Ако друга клавиатура не работи, вероятно трябва да бъде сменена дънна платкаи е време да помислите за смяна на вашия компютър.
Проверете клавиатурата в диспечера на устройствата
Ще ви трябва работеща клавиатура, за да изпълните тези стъпки. Ако не можете да накарате клавиатурата да работи на вашия компютър, пропуснете този раздел. Понякога устройствата спират да функционират, защото софтуерът им е остарял. Следвайте инструкциите в прозореца, който се появява. . Получаването на драйвери за клавиатура е необходимо, ако използвате специална или програмируема клавиатура. Поради различни причини клавиатурата както на лаптопи, така и на настолни компютри може внезапно да спре да функционира правилно.
2.2. Преснати или окислени контакти на кабела на клавиатурата
Ако вече сте дълго времеизползвате лаптоп, може би проблемът с неработещата клавиатура се крие в окислените или притиснати контакти на нейния кабел. За да тествате тази опция и да се опитате да разрешите проблема, лаптопът ще трябва да бъде разглобен. Ако за първи път сами разглобявате лаптоп, използвайте инструкциите му от производителя. Инструкциите за много модели устройства могат да бъдат изтеглени в интернет в електронна форма, по-специално на официалния уебсайт на същия производител. Можете също да гледате видео уроци за правилното разглобяване на лаптоп в YouTube или други ресурси.
Ако един или повече бутони спрат да работят
Това не е често срещан проблем, но когато се случи, някои или всички клавиши спират да работят или функции на клавиатурата като подсветка може да не работят. Такъв проблем се разпада основно в четири области: ниско нивоживот на батерията, физически повреди, проблеми с драйверите и софтуер, както и проблеми с фърмуера.
Ниските батерии могат да повлияят на функционалността на клавиатурите на лаптопа при някои непреки обстоятелства и на безжичните настолни клавиатури. За лаптопи, ако работите с приложение на цял екран при относително ниска батерия, когато се появят предупреждения за изтощена батерия, може да не ги видите; в същото време клавиатурата може да спре да реагира. За да коригирате това, свържете компютъра си към източник на захранване или временно свържете външна клавиатура, за да деактивирате предупреждението за изтощена батерия.
След като стигнете до кабела на клавиатурата, изключете го, като го извадите от конектора и внимателно го проверете. Ако видите явна повреда при проверка, то това е причината за неработещата клавиатура на лаптопа. И можете да го решите, като смените кабела.
Ако всичко е наред с кабела на клавиатурата, избършете контактите му с клечка за уши, навлажнена с алкохол, или използвайте обикновена гума. След почистване поставете обратно кабела на клавиатурата и тествайте.
Физическо увреждане или намеса
За безжичните клавиатури смяната на батериите трябва да реши проблема. Ако разлеете вода или други течности върху клавиатурата, клавишите ще бъдат покрити и няма да работят правилно. В случай на лепкави или солени напитки, това може да бъде относително постоянен проблем, но в случай на чиста вода, стига да се изпари напълно и бързо, трябва да можете да възстановите функцията на вашата клавиатура. Използвайте духалка с вентилатор, за да издухате вода между клавишите и оставете клавиатурата да изсъхне за известно време.
2.3. Повреда на микроконтролера или разлята течност върху лаптопа
Ако причината за неработещата клавиатура на лаптопа е изгорял микроконтролер или разлята течност, в този случай не можете да се справите без услугите на сервизен център. Невъзможно е напълно да се определи кои хардуерни компоненти на лаптопа са неизправни и да се запоят у дома (разбира се, ако не сте експерт).
При разливане на течност върху лаптоп, ако тя попадне върху платката, след време това води до окисляване на контактите. В резултат на това клавиатурата е напълно неизправна. Ако случайно разлеете течност върху вашия лаптоп, изключете го незабавно, извадете батерията и го изсушете със сешоар на нежна настройка, за да изсушите косата си. Ако вашият сешоар има бутон за студен въздух, използвайте само студен въздух. Това е необходимо, за да се, ако не се предотврати, то поне да се забави процесът на окисляване на контакти, микросхеми и платки.
3. Спешно трябва да въведете текст на лаптоп с неработеща клавиатура - какво да правите?
Клавиатурата на лаптопа не работи и трябва спешно да изпратите съобщение. Или дори за да изтеглите същия пакет драйвери от интернет, ще трябва да въведете името му в търсачката. Как да бъдем в такава ситуация?
3.1. Windows виртуална клавиатура
Windows OS има вградена функционалност, която емулира физическа клавиатура - това е обикновено приложение за екранна клавиатура. Щракнете върху бутона "Старт", изберете "Лесен достъп" и тук - "Екранна клавиатура".
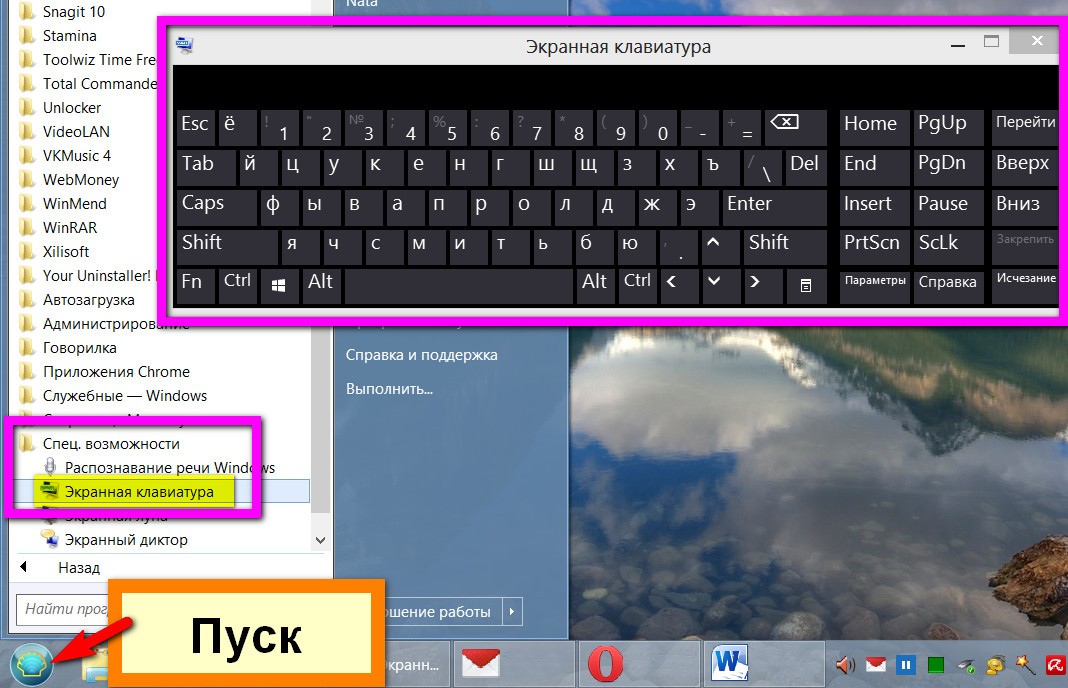
Щракнете с мишката върху желаните клавиши, за да въведете знаци. Екранната клавиатура на Windows има бутон "Опции", когато щракнете върху него, можете да направите някои настройки, за да персонализирате приложението за себе си.
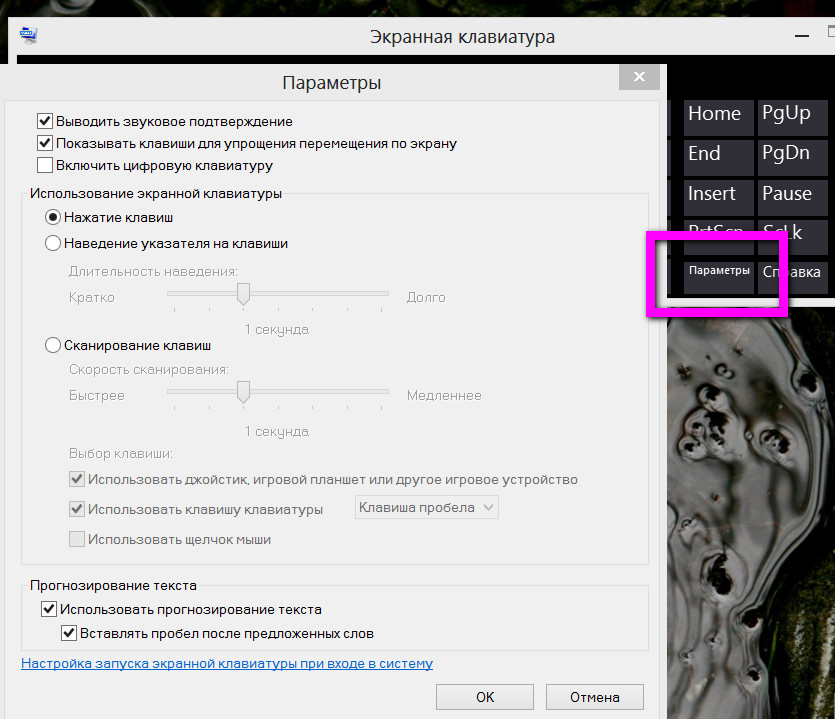
Windows 8 / 8.1, в допълнение към обикновеното приложение за екранна клавиатура, има алтернатива в малко по-различен формат. Това е специална сензорна клавиатура за таблети и лаптопи със сензорен екран - плъзгащ се прозорец с големи бутони, които са лесни за достигане с пръст. Ако вашият лаптоп работи с Windows 8/8.1, панелът Windows задачиизвикайте менюто със съдържание и изберете „Свойства“.

Ще се отвори менюто „Свойства на лентата на задачите“, отидете в раздела „Ленти с инструменти“ и поставете отметка в квадратчето до опцията „Докосване на клавиатурата“.


3.2. USB клавиатура
Когато става въпрос за бързо писане, разбира се, не можете да направите много с екранната клавиатура. Можете да свържете физическа USB клавиатура през USB порта на лаптопа.
3.3. Bluetooth клавиатура
Bluetooth клавиатура - физическа клавиатура, която може да бъде свързана към лаптоп през bluetooth модул. Почти всички съвременни модели лаптопи са оборудвани с този модул.
Ако клавиатурата е повредена, работата на компютъра спира. Ако има парола на входа, ОС няма да може да стартира, тъй като няма начин да я въведете.
Периферните устройства на работния комплект не работят
Когато включите компютъра си и намерите - не работи, разочарованието се заменя с изненада: вчера все пак тя работи.
Възможни причини:
- съединение;
Ако устройството не реагира на натискане на клавиши, когато включите работещия си компютър, първото нещо, което трябва да направите, е да проверите връзката на периферните устройства към системна единица. Когато кабелът е изваден от конектора на компютъра, причината за неработоспособността е проста. За да работи клавиатурата, достатъчно е да включите здраво щепсела в конектора, рестартирайте компютъра.
Периферните устройства могат да бъдат свързани чрез друг конектор на подобен порт или, с помощта на адаптер, други портове. Ще работи, ако PS/2 или USB портът е изгорял. 
Ситуацията е забавна, когато периферните устройства са свързани към грешен PS / 2 порт. Елиминира объркването чрез оцветяване на щепсела и конектора, предназначени за периферни устройства - клавиатура или мишка, в един и същи цвят. Лилавият щепсел на клавиатурата трябва да бъде включен в лилавия PS/2 порт. 
- вирусна инфекция;
Компютърните вируси могат да блокират обработката на натиснати клавиши. Можете да се уверите, че клавиатурата е свързана, като натиснете клавишите Caps Lock или Num Lock: трябва да се появи индикация, отразяваща тяхното включване.
След третиране на компютъра с антивирус, компютърът трябва да е в идеален ред.
Други причини
По друга причина трябва да отидете в диспечера на устройствата и да видите дали има устройства в оборудването, които не са открити от системата (оборудването няма да бъде открито, ако драйверът не е инсталиран или се е сринал).
Няма да е възможно да видите състоянието на оборудването без работещи ключове, когато входът е защитен с парола. Ще трябва да потърсите диск за зареждане с минимална операционна система и набор от помощни програми, които ви позволяват да видите състоянието на системата и оборудването.

Често има фалшив проблем при цифрово въвеждане от полето от дясната страна на устройството. Въвеждането е възможно само при натискане на клавиша Num Lock, разположен над цифрите. Ако няма подсветка, отразяваща състоянието на клавиша, въвеждането на числа се блокира.
· Заради мръсотията;
Ключовете залепват, не работят от мръсотия. При неработоспособност, свързана с липса на контакт поради трохи, прах, влага от разлято кафе, периферията се разглобява, почиства от остатъци, контактите се забърсват със спирт и изхлузените уплътнения се връщат на мястото им. Работата е трудоемка, който е разглобявал устройството сам, знае, че е по-лесно да го разглобите, отколкото да го сглобите.
· Поради остарял драйвер;
Оборудването може да не работи поради остарял или повреден драйвер. Тази причина за неизправността ще бъде коригирана чрез актуализиране на драйвера. За да направите това, ще ви е необходим диск със софтуер, включен в закупената периферия, или файлове, изтеглени от интернет, за да инсталирате драйвера. За да актуализирате драйвера, трябва да щракнете върху бутона Старт, да влезете в контролния панел, да изберете Хардуер, да отворите списъка с устройства в Хардуерния мениджър. Станете мишка на клавиатурата, щракнете с десния бутон, за да отворите менюто, изберете Properties. В раздела Driver на прозореца, който се появява, изберете Update, след което изпълнете всички предложени действия. За да работи правилно актуализираният драйвер, компютърът трябва да се рестартира.
Ако потребителите се оплакват от невъзможността да играят клавишите, трябва да отидете в настройките на играта и да изберете желаното действие на клавиша. Променя програмирания по подразбиране контрол на клавиша.
Самият механизъм може да е дефектен (всичко се къса понякога), а жилото да е от счупено или ухапано животно. Можете да проверите неизправността, като свържете оборудването към друг компютър.
Нова периферия не работи
Производителите произвеждат периферни устройства с клавиши, натискането на които е еквивалентно на набор от команди. Трудно е да устоите на замяната на старата си клавиатура с по-добра. При свързване на нов клавиатурата не работи, търсенето на причината трябва да започне с връзката. 
Ако периферното устройство, което трябва да бъде заменено, работи порт PS /2, липса на комуникация с ново устройство, свързано чрез USB-порт, може да бъде свързан с порт, затворен за използване. Можете да го конфигурирате за свързване на клавиатура, като отидете в менюто на BIOS и отворите (Активирана) поддръжка USB портПоддръжка на клавиатура. USB контролерът също отговаря за връзката, в НАСТРОЙКАТА трябва да конфигурирате правилно USB контролера, като го зададете на Активиране. 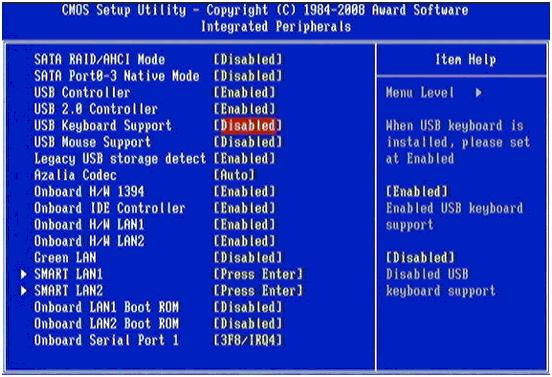
Инсталиране на драйвери за нова клавиатура
За да работи новият хардуер, трябва да инсталирате драйверите. Това може да стане по различни начини:
Ръчно инсталиране на драйвери

- Отидете от контролния панел на система, отворите прозореца Имоти, избирам работа с оборудване, действие - Инсталация;
– в отворения прозорец на съветника за инсталиране се съгласяваме с по-нататъшна работа, като щракнете върху бутона Напред.
Ще бъдете подканени да изберете местоположението на разпространението. Инсталаторът ще извлече необходимата информация от посочената папка, ще зададе допълнителни въпроси, ще уведоми за връзката със съобщението „Инсталирането на нови устройства е завършено“. Новото устройство ще работи правилно след рестартиране на компютъра.
За да инсталирате драйвера, можете да използвате диска, включен в периферията. Познавайки неговия модел, драйверът, необходим за настройка на клавиатурата, е лесен за изтегляне от софтуерни сайтове.
Инсталиране на драйвера от диск

Поставяме диска с комплекта за разпространение в CD устройството и изчакваме да се появи прозорецът за стартиране. В менюто, което се отваря, изберете „Инсталиране на драйвер“ („Инсталиране на драйвер“). Ние се съгласяваме, като щракнете върху бутона "Да" с изискванията и лицензионните споразумения. Продължаваме напред, като щракнете върху „Напред“. Инсталирането на драйвер може да замръзне, докато копирате файлове и регистрирате нов хардуер в системния регистър. Трябва да изчакате съобщението за завършване на процеса на инсталиране на софтуера и да се съгласите с предложението на инсталатора за рестартиране на компютъра.
Успоредно с инсталирането на драйвера се инсталират помощни програми, които конфигурират работата на периферното устройство, което прави макро клавишите възможно най-удобни за игра и работа.
Ако свържете мултимедийна клавиатура и персонализирате функционалните клавиши за себе си, усещането за предимствата на съвременните периферни устройства е убедително - средствата са изразходвани добре.
Инсталиране на драйвер с помощта на DriverPack Solution

Всичко тук е изключително просто. Изтегляме комплекта за разпространение на програмата и тя сама избира правилния за клавиатурата. Този метод работи в повечето случаи. След инсталирането не забравяйте да рестартирате.
Премахване на старото устройство
- Чрез натискане на бутона Старт от отворилото се меню изберете Настройки, отворете Контролен панел, отидете на Система;
- с бутона на мишката отворете Properties, намерете Equipment, отворете списъка с устройства, работещи в системата;
- изберете устройство, което не е дефинирано от системата (маркира се с удивителен знак на жълт фон), изберете Изтриване, потвърдете действието с натискане на бутона OK;
- Затворете отворените прозорци.
Безжични периферни устройства

Когато компютърът не функционира правилно, компютърът се претоварва. Ако проблемът продължава, той не е случаен и трябва да бъде отстранен. Когато безжичните периферни устройства спрат да работят, първото нещо, което трябва да проверите, е позицията на превключвателя на оборудването. При включено положение неработещата безжична клавиатура трябва да се постави по-близо до приемното устройство, на разстояние не повече от 0,3 м, и да се провери работата. Желателно е периферията и приемният център да се монтират на едно ниво.
Зареждането е важно за работата на оборудването батерия. Необходимо е да презаредите източника на ток, дори ако, съдейки по индикацията, зарядът е достатъчен, сменете батериите с нов добър комплект.
Безжичното оборудване трябва да бъде разпознато от системата. Можете да се уверите, че избраният драйвер е правилен в раздела Оборудване.
В случай на неизправност, която е свързана с механиката - повреда или силно износване и не можете да я поправите сами, трябва да се подготвите за закупуване на ново устройство. Ремонтът на клавиатурата е скъп, по-изгодно е да закупите нова периферия, отколкото да ремонтирате счупена.
Позиция на превключвателя XT/AT
Повечето клавиатури са направени с превключвател XT / AT, който ви позволява да се свържете към IBM PC / XT и IBM PC / AT. За съвместимост с различни компютриима превключвател в долната част на периферията. Неговата позиция, когато периферните устройства работят с компютър IBM PC / XT, трябва да бъде XT, с компютър IBM PC / AT - AT.
Ако превключвателят е инсталиран неправилно, периферното оборудване няма да работи.




