Festés online oroszul. Grafikus online szerkesztők. Objektumok reprodukálása Paintben
Mi a teendő, ha sürgősen szerkesztenie kell egy fényképet, de az aktuális számítógépen nincs "Photoshop"? Használja ki az online programokat!
Nagyon sok online grafikus szerkesztő jelent meg az interneten magas szint funkcionalitás.
A program kezdőlapja Sumo festék:
pixlr
pixlr- Egy másik ingyenes képszerkesztő online. Szintén Flash technológián alapul. Külsőleg a Photoshopra is hasonlít.
A tied csak egy kis négyzet lehet. Nem számít, hogy a program működik. Az ábrán a pontozott négyzet azt jelzi, hogy a kijelölés megtörtént. Amikor először kinyitja az ablakot, az meglehetősen üres. A képen halványan látható szöveges eszköztár csak akkor érhető el, ha szöveggel dolgozik.
Hogyan rajzoljunk egyenes vonalat
A Zoom eszközt a saját címsora alatt kezeljük. Néhány rendelkezésre álló parancs azonban ehhez a programhoz kapcsolódik. A főablak a színpalettát tartalmazza. A paletta bal végén a többitől elválasztott két négyzet mutatja az aktív színeket; jelenleg használt színek.


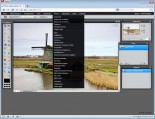
A program jellemzői
Az orosz interfész nyelve támogatott, szinte minden menü le van fordítva (az írás idején csak egy szűrőt nem fordítottak le).
Információkat ad aszerint, hogy mit csinálsz. Ha nem jut eszébe semmi mondanivaló, van egy "Segítségért" üzenete, az "Igen, kedvesem" változata. A súgóüzenettől jobbra a kurzor pozíciója látható. A 131 a bal margótól mért távolságot jelöli pixelben, míg a 95 a felső széltől mért távolságot jelöli pixelben. Ez a számpár megváltozik, ha gombok megnyomása nélkül mozgatja az egeret az ablakon. Amint megnyom egy gombot, a szám „kiragad”, és a gomb elengedéséig változatlan marad.
A képmenüben fontos érték az attribútumok
Az állapotsor utolsó része a rajzolandó objektum vagy a kiválasztott kijelölés méretét pixelben adja meg. A 121 az űrlap vagy a kijelölés szélességét, míg a 94 a magasságát jelöli. Ez azonban csak a rajzterület méretét jelenti. A kurzor pozíciója és a rajzolt objektumok méretei pixelben jelennek meg az állapotsorban.
Könnyen megtanulható felület, lehetőség van teljes képernyős módra váltani.
Van rá lehetőség rétegekkel és maszkokkal dolgozni.
A szűrőkészlet egész jó, eltér a Sumo Painttől, bár kisebb mértékben, de vannak további érdekes effektusok.
Rajzeszközök meglehetősen egyszerű a Sumo Painthez képest, feltéve csak alapvető geometriai formák.
Lehetőség van fekete-fehér munkavégzésre is. Fekete-fehérben dolgozni hálátlan feladat. Sok eszköz értelmetlenné válik. Hagyja a fekete-fehéret szakértőknek vagy mazochistáknak. Megjelenik a kiválasztott eszközt jelző gomb.
Egy kis nagyító megváltoztatja a rajz nézetét. Nevezhetjük zoom eszköznek vagy nézet eszköznek. Ha azonban nagyított, két további lehetőség is elérhető a nézet menüben. Ha megvan a kedvedre való méret és elrendezés, az követni fogja, ahogy mozgatod az eszközöket a kinagyított ablakban.
Fájlokkal való munka
A szerkesztésre szánt képek számítógépről és linken keresztül is feltölthetők. Regisztrálhat a Pixlr webhelyén, és tölthet fel képeket saját könyvtárából.
Támogatott formátumok: JPG, PNG, GIF, BMP, PSD, PXD (a Pixlr saját formátuma, támogatja a rétegeket).
Formátumok mentése: JPG, PNG, BMP, TIFF, PXD (a Pixlr saját formátuma rétegek támogatásával).
Objektumok reprodukálása Paintben
Minden színpixel külön-külön látható. Ez akkor hasznos, ha nagyon pontos kiválasztást szeretne végezni, vagy ha egy-két pixelt szeretne elhelyezni egy pontos helyre. Itt történik a kijelölés, és láthatja, hogy a kezdeti helye és mérete egyaránt megjelenik az állapotsoron lévő számokban.
Léphet a "Nézet" menübe, és válassza az "Egyéni" lehetőséget. Az itt végzett választás hatással lesz a nagyítási eszköz működésére, amíg újra meg nem látogatja ezt az ablakot. Akkor is hasznos, ha közvetlenül valami mellé rajzol. Nehéz megtanulni, de nagyon szórakoztató lehet vele.
Linkek
A Pixlr használatához az alábbi link segítségével kezdheti el:
A Pixlr Express egyszerűsített verziója:
Pixlr honlapja:
FotoFlexer
FotoFlexer egy népszerű ingyenes online grafikus szerkesztő. Az előző két szerkesztőhöz hasonlóan ez is Flash-technológiát használ, de különbözik a képekkel végzett munka megszervezésében.
Kiválaszthatja a vonalvastagságot az eszköztár alól, és kiválaszthatja a rajzolni kívánt színt. A virágszirom formákat különböző módon készítik. Körülbelül száz évig kell gyakorolnod, mielőtt a legcsekélyebb elképzelésed is lesz arról, hogy milyen lesz a forma. Előfordulhat, hogy könnyebb lesz mindent rendezni, majd később törölni.
Itt van egy radírunk, egy okos kis kütyü. Ha megnyomja a bal gombot, akkor minden húzással törlődik. Ha megnyomja a jobb gombot, a bal gomb bármely színe a jobb gomb színére vált. Tegyük fel, hogy van egy kék vonala, és meggondolta magát, és azt szeretné, hogy zöld legyen.

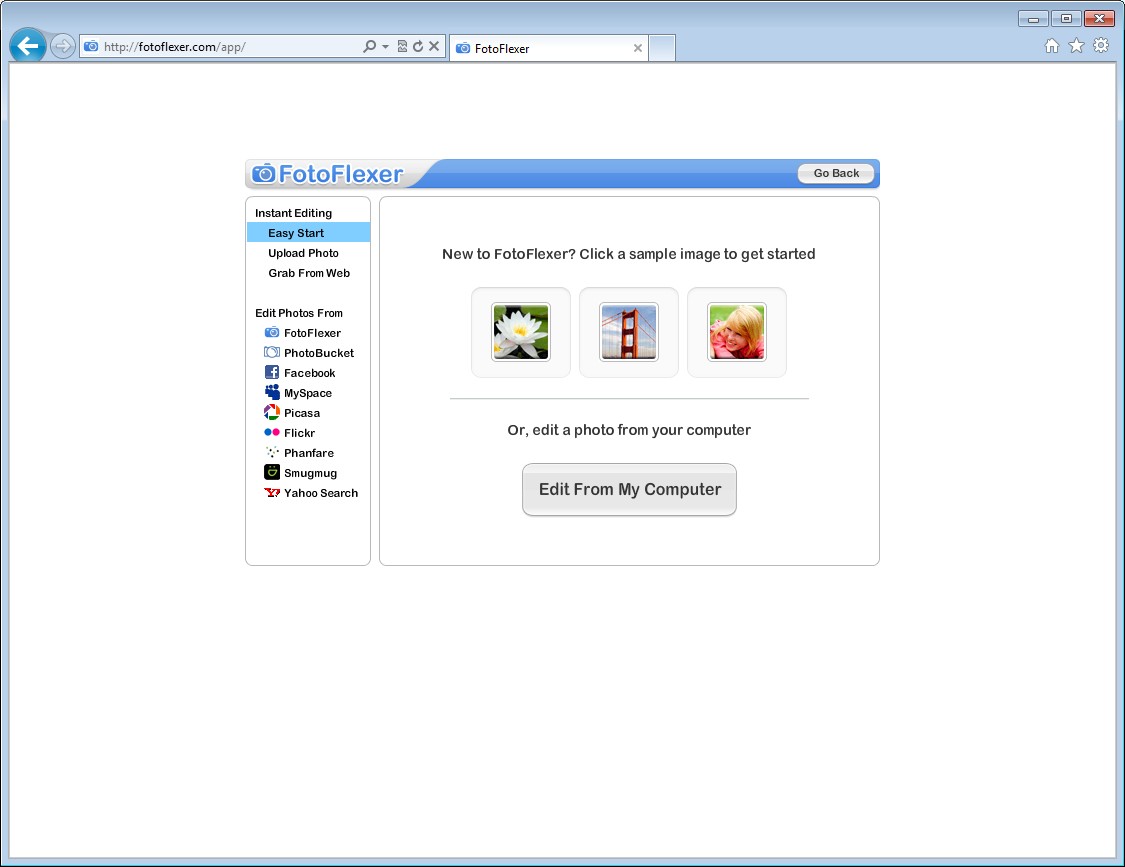
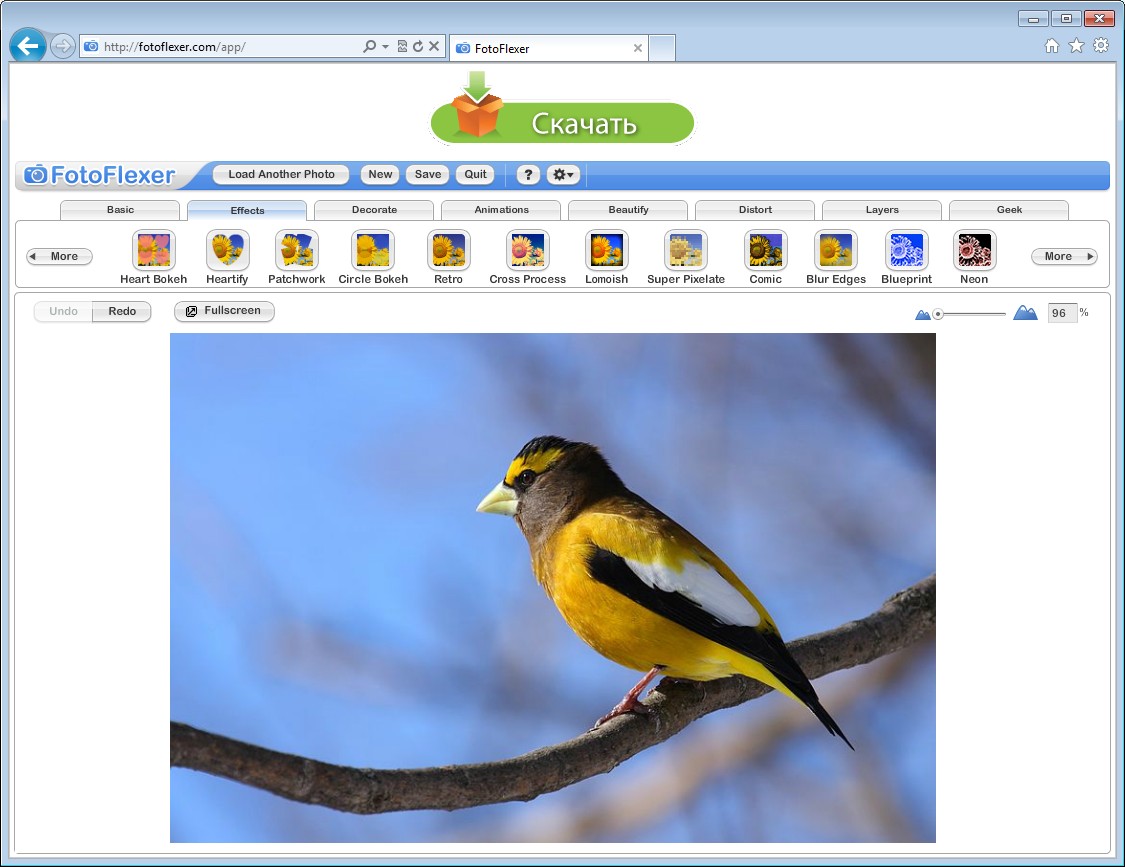
A program felülete jelentősen eltér az áttekintett programoktól (semmi köze a Photoshophoz, talán ez egy plusz).
Ez nagyon hasznos, ha útmutatásokat kell rajzolnia, hogy a kívánt képet kapja. Olyan színnel rajzol ajánlásokat, amely nem tetszik Önnek, és amelyet nem használnak a rajzban. Ha elkészült a rajzzal, a kívánt mutatószínt alkalmazza a bal gombon, a fehéret pedig a jobb oldalon, és húzza a mutatókat.
Vödör- vagy árvízkitöltő eszköz
A fénykép megmarad, de az ajánlások eltűnnek. Az eszköztár alatti négyzetek a választható radírméreteket mutatják. Ez a kitöltési szín kitöltő eszköz. Ezt árvízi eszköznek is nevezik. Ezzel töltheti ki az űrlapot a választott színnel.
Az alkalmazás tetején található egy eszköztár, ahol különféle eszközöket és effektusokat választhat ki a lapokról. A teljes képernyős mód támogatott.
lehetőségem van rétegekkel dolgozni.
Sok különböző effektus további paraméterek megváltoztatásának lehetőségével.
Jelenlegi rajzeszközök.
Tárgyak kiválasztása, mozgatása és kibontása
A penészben semmiféle lyuk nem lehet, különben a szín kiszivárog, és olyan helyekre kerül, ahol nem szeretnéd. Ezután nagyítson rá, és keresse meg, hol szivárog a szín. Ez a legvalószínűbb, ha beilleszt egy darab klipet és lefesti.
Szín eltávolítása a Flood Tool segítségével
Az űrlapok kitöltése mellett ez egyfajta radírként is használható. Tegyük fel, hogy bepisiltél, és mindenhol kéket hagytál. Vezesse a rajzterületet kékkel, majd fehérrel, és az összes darabbal és törmelékkel kék színű el kell tűnnie. Ha volt kék cuccod, amit akartál, azok is eltűntek. Újabb munka a régi régi stílushoz.
A felület nyelve angol. Kiválaszthatja az orosz nyelvet, de a felület nyelvének megváltoztatásakor a program képbetöltési/mentési lehetősége korlátozott, és az eszköztár is megváltozik (az alábbi ábrán jól látható).

Remélni kell, hogy ezt a hiányosságot kijavítják.
Amikor az "özönvíz" eszköz nyerte a "Munkát"
Néha megpróbálja használni ezt az eszközt egy meglévő kép színének megváltoztatására, de semmi sem történik. Miután elvégezte a vírusellenőrzést, menjen el egy szerelőhöz, aggódik az agyműködése miatt stb. stb. Nagyítson rá, és alaposan nézze meg a színezni kívánt területet. Amit látni fogsz, az nem egy szín, hanem két, több vagy több szín keveredik egymással. Ez különösen a fényképekre vonatkozik, de bizonyos képekre is.
Egyébként még egy hiányosságra derült fény: az Opera böngészővel való hiányos kompatibilitás.
Fájlokkal való munka
Feltölthetsz egy képet szerkesztésre számítógépről, linken keresztül, vagy közvetlenül a Facebook, Flickr, Picasa, MySpace, PhotoBucket, Phanfare, Yahoo Search fiókodból (a fentiek mindegyike vonatkozik a programra a felület angol verziójában ).
A módosított kép mentéséhez választhat számítógép, link, e-mail, TinyPic, FotoFlexer, PhotoBucket, Facebook, Flickr, Picasa, MySpace, Smugmug fiókot.
A színeket "kisimítják", hogy természetesebbek legyenek, például a bőrtónusokat. Létezik egy simításnak nevezett folyamat is. Ez akkor fordul elő, ha a képnek több színre van szüksége, mint amennyi rendelkezésre áll. Ha 256 színt 16-ra változtat, egyes programok a piros és fehér képpontok keverésével megpróbálják a rózsaszínt összehozni.
Mit és hogyan rajzoljunk ecsettel
Jól működik, de lehetetlenné teszi a töltővödör használatát. Ezt a helyzetet csak úgy lehet kezelni, ha a színválasztóval egyszerre csak egy színt választunk ki, majd sorra használjuk a színradírt, és befestjük a kellemetlen területet.
Támogatott formátumok: JPG, PNG, GIF.
Formátumok mentése: JPG, PNG.
Linkek
FotoFlexer honlapja:
Piknik
Piknik- a negyedik (és mára elég) grafikus online szerkesztő. Mint minden, a cikkben tárgyalt alkalmazás, ez is Flash technológiát használ a képfeldolgozáshoz. A használat ingyenes, de vannak fizetős funkciók.
Paint-online: ijesztő egyszerűség és visszataszító haszontalanság
Ez az eszköz egyenes vonalakat készít. A karok húzásával bármilyen irányba vonalat hozhat létre, vagy tartsa lenyomva a Shift billentyűt, és a vonal pontosan függőlegesre, akár vízszintesre vagy pontosan 45 fokra lesz korlátozva. A vonalvastagság az eszköztár alatti ablakból választható ki.
Ez azt jelenti, hogy ha 3 képpontos vonalvastagságot választ, akkor bármely téglalap, lekerekített téglalap, ellipszis vagy sokszög körvonalvastagsága 3 képpont lesz. Nagyon-nagyon nehéz megtanulni használni. Amikor fel tudod írni a nevedet ceruzával, siess, vegyél sok lufit, különben gratulálj magadnak.
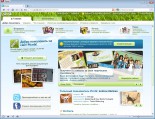
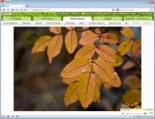
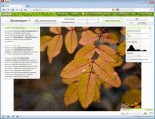
A program jellemzői
A legegyszerűbb és leginkább elérhető felület az összes figyelembe vett program közül. A grafikai feldolgozásban kezdőknek szerintem a legjobb lehetőség. Van egy orosz felület (teljes fordítás). Teljes képernyős mód csak a fizetős verzióban.
A ceruza mindig egy pixel szélességre van beállítva. Nagyításkor ez nagyon hasznos az egyes képpontok vagy kis csoportok színének megváltoztatásához. Ez az eszközcsoport alakzatok rajzolására szolgál. Közülük három, egy téglalap, egy ellipszis és egy lekerekített téglalap hasonló módon reagál a váltógomb lenyomva tartásához. Ez korlátozza őket egy kör vagy négyzet rajzolására lekerekített sarkokkal vagy anélkül. A sokszög eszköz kissé eltérően reagál, amikor megpróbálja vonalait pontosan függőlegesen, pontosan vízszintesen vagy pontosan 45 fokban tartani.
Minden alapvető eszköz rendelkezésre áll (a részletes eszköztippek megjelennek az eszköz kiválasztásakor). Sok különböző effektus (néhány csak a fizetős verzióban érhető el).
A rétegekkel való munkavégzés nem támogatott.
Nincsenek rajzeszközök(csak egyes effektusok tulajdonságainak berajzolására van lehetőség).
Az eszköztár alatt három nézet látható arról, hogyan tetszhet a sokszög. Felső üreges; csak egy kontúr. A középső tele van, és van egy szegélye. Az alsó egy szilárd színes blokk, szegély nélkül. Ezeket a sokszögeket közepes kijelöléssel rajzolták meg, ami azt jelenti, hogy "töltött alakú szegély".
A téglalapok, ellipszisek és sokszögek körvonalvastagságát a vonalvastagság utoljára választotta határozza meg. Ezek a formák üresekként át lettek húzva; ezek csak vázlatok. A háttérszínt a kívánt gomb elhúzásakor használja a rendszer. Az előtér színét használja, ha húzza a bal oldalt.
Fájlokkal való munka
A képek feltölthetők számítógépről vagy Picasa, Flickr, Facebook, PhotoBucket fiókokból. Használhatja a Picnik könyvtárat, és letöltheti a képeket a Yahoo! Mail vagy webkameráról (de a tesztelés során ezek a funkciók nem aktiválódtak).
A módosított képeket elmentheti számítógépére, csatlakoztathatja Picasa, Twitter, Flickr, Facebook, PhotoBucket fiókjait. A képet e-mailben is elküldheti, vagy elküldheti a nyomtatójára nyomtatásra.
A kitöltés és a szegély színe a húzás közben lenyomott gombtól függ. A bal gomb használatakor a háttérszín lesz kitöltve. Ha a harmadik opciót használja – egy kitöltött alakzatot szegély nélkül –, akkor a bal egérgomb színét használjuk.
A spray egyedi pixel színt tud leadni spray formájában. Az eszköztár alatt három szélességi és sűrűségi beállítás érhető el. A pontok közelebb vannak egymáshoz, ha a kis lehetőséget választja. Ez az eszköz az egyik legkönnyebben használható, és jó kiindulópont. Válassza ki a széles permetezőt az itt látható módon, és egyszerűen húzza végig a teljes rajzterületen.
Támogatott formátumok: JPG, PNG, GIF, BMP, TGA, TIFF, XBM, PPM.
Formátumok mentése: JPG, PNG.
Linkek
Következtetés
Sok más online képszerkesztő is létezik, de ebben a cikkben a legérdekesebb képviselők átmentek a teszten az oldalról.
Mindegyik programnak megvannak a maga előnyei és hátrányai. Magamnak a Sumo Paint-et választottam. Azok számára, akik kényelmetlenül érzik a Photoshop felületét, azt javaslom, hogy használják a Picnik alkalmazást. De a választás természetesen a tiéd.
Látni fogja, hogy ezzel az eszközzel sokkal könnyebb felismerhető formát rajzolni – vagy akár beírni a nevét –, mint ceruzával vagy ecsettel. Permetezzen egyik színt a másikra, vagy próbáljon több színt létrehozni az egyik területen, mint a másikon.
Most már vannak kiválasztási eszközök. A jobb oldali az, amelyet szinte mindig használni fog. Egy téglalap alakú területet választ ki. A csillag alakja összetettebb. Ezt az eszközt akkor használja, ha valamit a rajz egy másik részére szeretne áthelyezni.
Akkor is használhatja, ha két vagy több másolatot szeretne ugyanabból a dologból. A harmadik dolog, amit használhatsz, hogy rajzolj vagy írj a kép egy kis részével. Végül használhatja egy terület eltávolítására. A program kiválasztási eszközei különösen jól és gond nélkül működnek. Ne mondd el a program készítőinek, különben kitalálják, hogyan tegyék kevésbé használhatóvá!
P.S. Ha egy egyszerű grafikus szerkesztőt szeretne "stacionáriusan" telepíteni a számítógépére, akkor ajánlok egy jó megjelenítőt és ezzel együtt a FastStone szerkesztőt. De róla az alábbi cikkek egyikében.
Ne felejtsen el feliratkozni a webhely híreire, hogy megkapja azokat e-mailben.
Húzza a másolni kívánt elemet vagy területet. A szokásos módszer az, hogy a bal felső sarokban kezdi, és húzza a jobb alsó sarokra. Ez egy szaggatott téglalapot hoz létre a terület körül. Most már elengedheti és elhelyezheti a kurzort a kiválasztott területen.
Nyomja meg a bal gombot, és húzza a kijelölést a kívánt helyre. Ha jobb gombbal kattint, megjelenik egy menü. Úgy tűnik, hogy a menü leginkább arról szól, ami hosszabb ideig tart, ezért használja a bal gombot. A kijelölés áthelyezésekor két dologra kell gondolni. Az első a háttérszín. Ez nem azt a színt jelenti, amely a kép hátterét képezi. Ez azt a színt jelenti, amely a jobb egérgombon található.
Életünk minden oldala már nem képzelhető el számítástechnika nélkül. A digitális festőállvány az egyik népszerű funkció, amelyet nem csak az álló, hanem a hordozható számítógépek is biztosítanak. Különféle programok és alkalmazások kerülnek a felhasználók figyelmébe. Az operációs rendszer népszerűsége miatt Windows program A bittérképek egyszerű eszközkészlettel történő létrehozásához festés nagyon népszerűvé vált. A népszerűség annak köszönhető, hogy a legendás Paint előre telepítve volt az operációs rendszerben.
Nagy verseny, új Operációs rendszer az okostelefonok és táblagépek megjelenése pedig a rajzolóprogramok széttöredezéséhez vezetett. A felhasználónak gyakran egyszerű rajzot kell készítenie alapvető eszközökkel, például ceruzával és radírral, és nincs ideje keresni. kívánt alkalmazástés telepítse. Mindig van kiút - fordulhat az ismerős egyszerű verziójához Festő programok telepítés nélkül.
Paint online szolgáltatási felület
Raszteres rajz Festék csak néhány művészi eszköze van, a legegyszerűbb és legnépszerűbb, mint például a ceruza, a radír és a kitöltő.
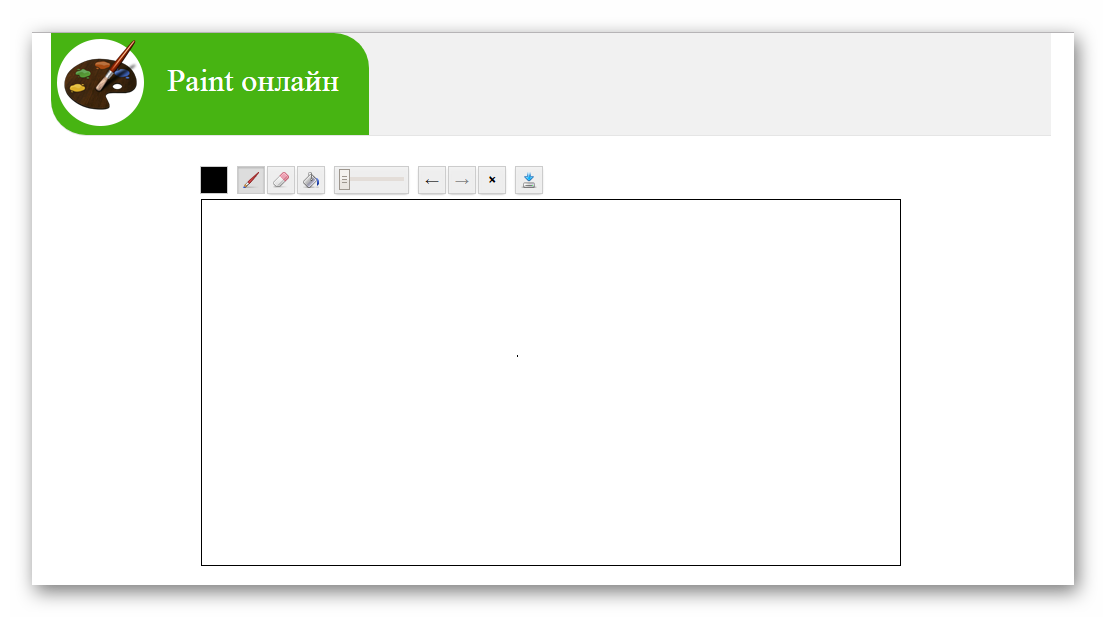
A működés elve hasonló a többi rajzoló programhoz, csak válasszon ki egy eszközt, és mozgassa az egeret a képernyőn, miközben lenyomva tartja a bal billentyűt. A gomb elengedésekor a rajzolás leáll. Az összes eszköz a vászonablak felső széle mentén helyezkedik el.
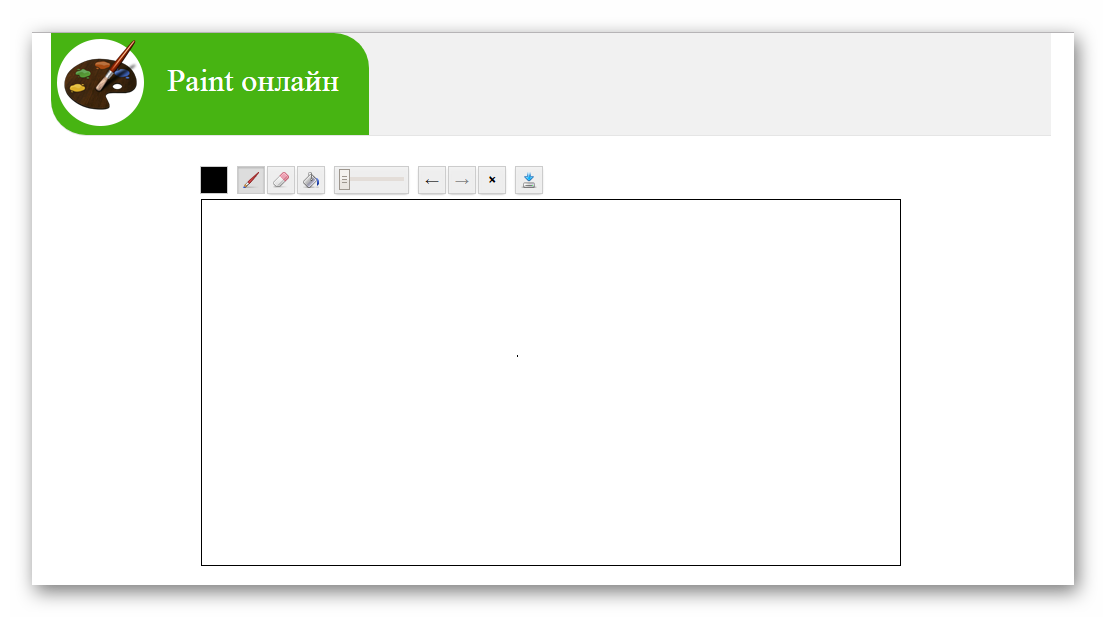
Paint Online Toolkit
A Paint online első gombja egy legördülő menü Paletta színválaszték, amelyből 39 van.
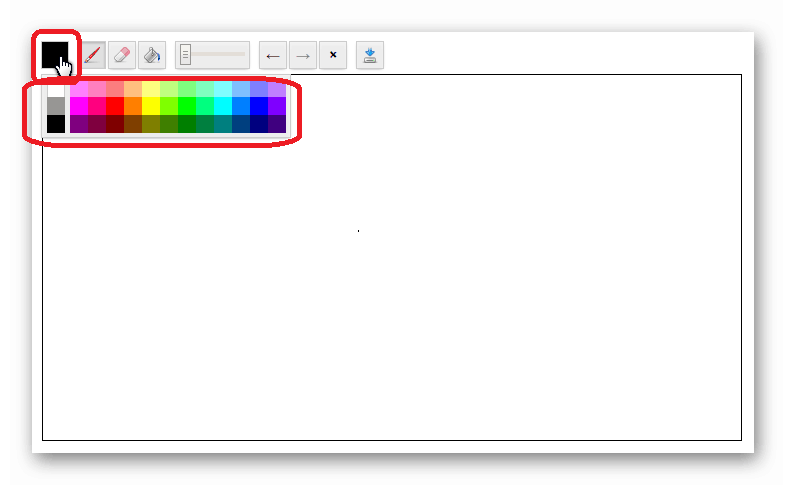
Következő gomb Kefe, vastagságát az eszköztár közepén található görgetősáv csúszka mozgatásával választhatjuk ki. Az ecset színét a paletta gombra kattintva, majd ismét a kívánt színre kattintva lehet kiválasztani.
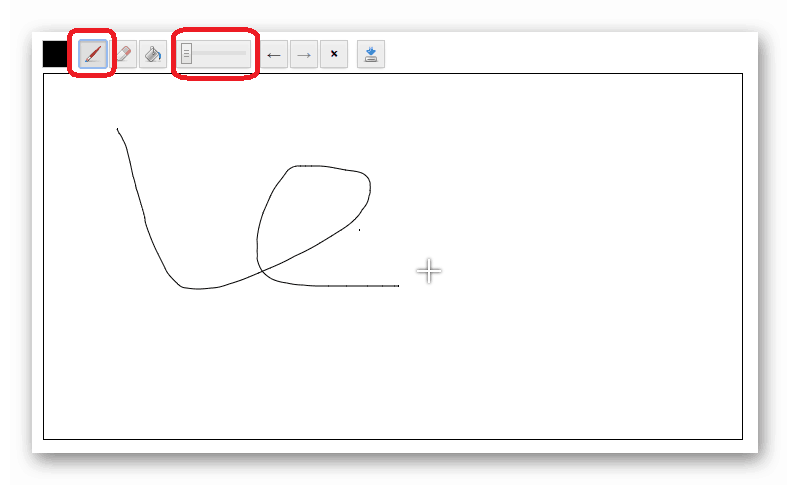
Harmadik gomb - Radír, amelynek vastagságát szintén a csúszka választja ki.

Negyedik gomb - tölt, az eszköz a vászon kívánt színnel való kitöltésére szolgál.

A vászonra kattintás után a kiválasztott színre festjük.
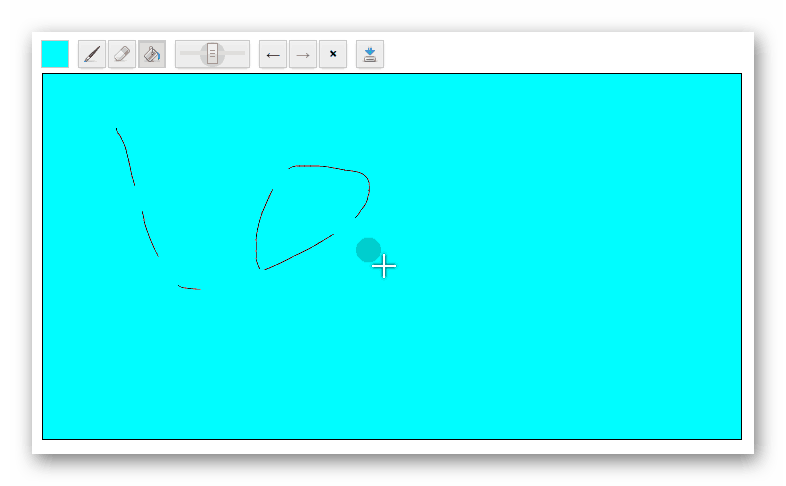
A csúszkával ellátott görgetősáv után páros gombok találhatók balra és jobbra nyíllal - A művelet megszakításaés Vissza az előzőhöz.
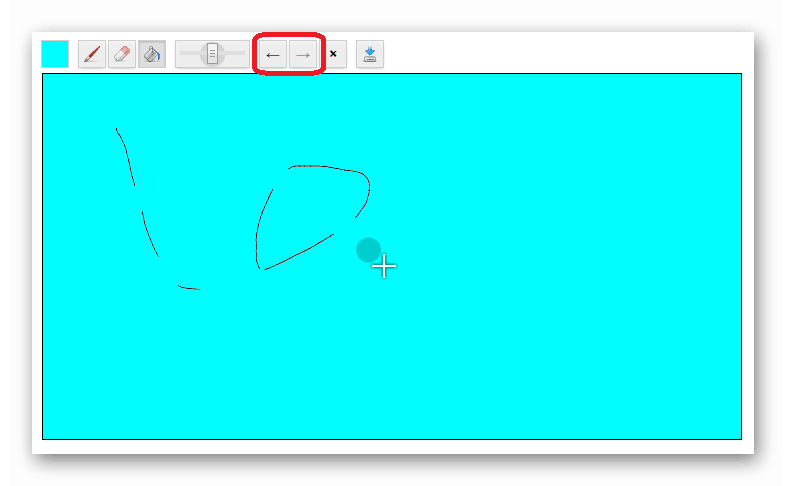
Következő gomb Vászontisztítás, megnyomása után a vászon letisztul, és újra lehet kezdeni a rajzolást.
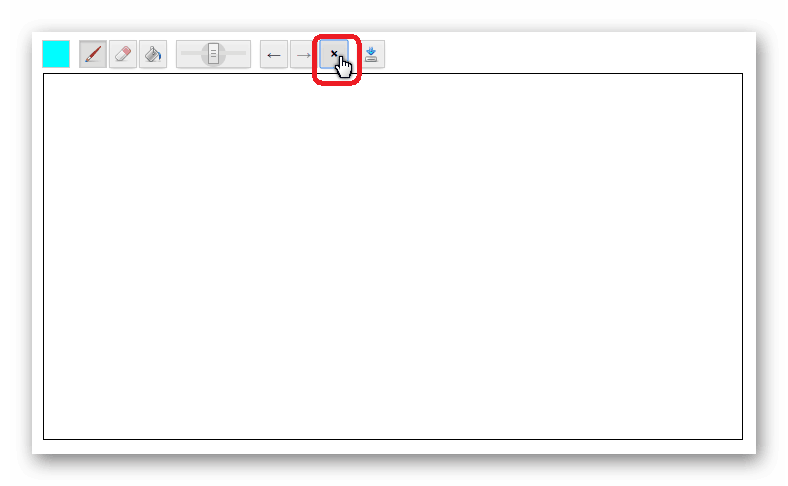
A Paint eszköztár utolsó gombja – a lemez nyíl a gomb Megment. A rákattintás után egy .png kép 698 * 360 pixel felbontással töltődik le a számítógépre.

Kép mentése és másolása is lehetséges a vászonra jobb gombbal kattintva.
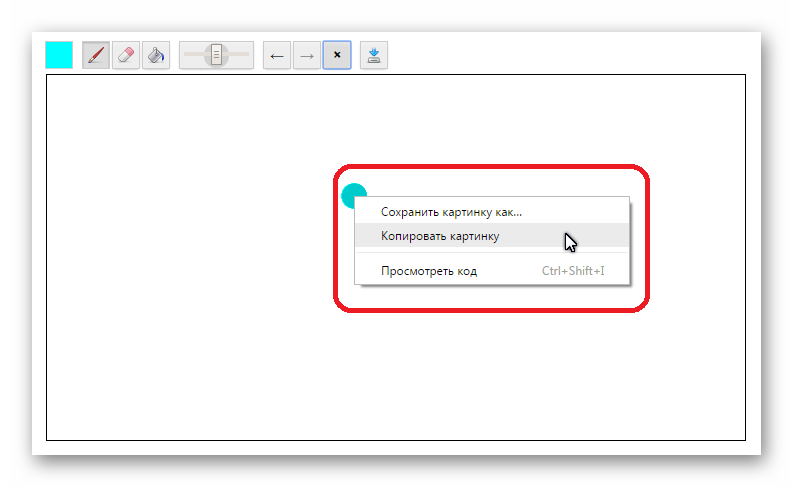
Előnyök
- Futtassa bármely verziójú böngészőben;
- Világos, intuitív felület;
- Mentés lehetősége egy kattintással.
Hibák
- A vászon méretének megváltoztatásának képtelensége;
- Nincs funkció a korábban létrehozott kép megnyitására;
- A paletta 39 színre korlátozódik.
Az online szolgáltatás felhasználója lehet kisgyermek és bármely felnőtt. A festék a nap bármely szakában betöltődik, regisztrációt nem igényel. A felület meglehetősen egyszerű, nincs extra gomb.




