Как повысить скорость процессора на ноутбуке. Как правильно разогнать процессор на ноутбуке. Правильный оверклокинг процессора.
Интересная тема и всегда актуальная — как увеличить быстродействие компьютера. В современном мире гонка за временем становится всё более интересной, каждый выкручивается как может. И компьютер здесь играет далеко не последнюю роль. Как он может взбесить нелепыми тормозами в ответственный момент! Меня в этот момент посещают такие мысли: «пипец, ну я же ничего такого не делаю! откуда тормоза?»
Хотя разгон является сложной темой, мы будем держать дискуссию здесь как можно более простой. Мы не будем вдаваться в подробности о изменениях напряжения или проблемах с питанием, или рассмотрим сложности синхронизации памяти. Почти все процессоры поставляются со скоростью.
Другими словами, поскольку статистическое распределение в производственном процессе искажено в сторону более качественных чипов, вероятность того, что ваш процессор лучше его номинальной скорости. Прежде чем приступить к настройке основных множителей и часов памяти волей-неволей, давайте остановимся на важном отказе от ответственности.
В этой статье я разберу 10 самых действенных способов как увеличить производительность компьютера.
1. Замена комплектующих
Самый очевидный способ – это заменить компьютер на что-нибудь помощней, его мы рассматривать не будем  А вот заменить какую-нибудь запчасть (комплектующую) вполне возможно. Надо только разобраться что можно заменить потратив меньше денег, и получив максимум увеличения быстродействия компьютера.
А вот заменить какую-нибудь запчасть (комплектующую) вполне возможно. Надо только разобраться что можно заменить потратив меньше денег, и получив максимум увеличения быстродействия компьютера.
Это может привести к повреждению вашего жесткого диска. После прочтения этого отказа от ответственности вы можете быть склонны уйти. Умеренный разгон в основном безопасен. Во-первых, пусть, давайте взглянем на несколько мифов о разгоне. Миф №1: разгон требует дорогостоящего жидкостного охлаждения или очень шумных воздухоохладителей.
На самом деле это не миф, если вы планируете делать экстремальный разгон. С другой стороны, лучший кулер может продлить срок службы продукта на более высоких тактовых частотах. Миф №2: Различные итерации одного и того же чипа имеют одинаковую емкость для разгона.
А. Процессор заменять стоит в случае если новый будет как минимум на 30% быстрее установленного. Иначе заметного прироста в производительности не будет, а средств потребуется немало.
Экстремалы могут попробовать разогнать свой процессор. Способ не для всех, но тем не менее позволяет отложить модернизацию процессора ещё на годик другой, если позволяет разгонный потенциал материнской платы и процессора. Заключается в увеличении штатных частот работы центрального процессора, видеокарты и/или оперативной памяти. Осложнено индивидуальными особенностями конкретной конфигурации и возможностью преждевременного выхода его из строя. Есть , посвящённый разгону железа.
Это предостережение стоит иметь в виду, когда вы пытаетесь разогнать. Миф №3: для разгона требуются дорогие материнские платы и память. По общему признанию, вы обычно можете установить множитель на меньшее число, чем максимальный рейтинг, но неясно, почему вы хотите это сделать.
Что ожидать от вашего разогнанного процессора
Однако, как и на всех этапах разгона, вы должны быть осторожны: изменение базовой базовой частоты приведет к изменению множества других параметров. Тем не менее, это полезный инструмент для разгона. Прежде чем начать физический процесс разгона, подумайте о том, чего вы пытаетесь выполнить. Если вы используете свой компьютер для запуска стандартных настольных приложений - приложений для офисной производительности, веб-браузеров и т.д. - разгон не стоит, так как более высокий Тактовые частоты не достигли заметно лучшей производительности.
B. Оперативная память . Однозначно надо добавить, если во время работы вся память загружена. Смотрим через «Диспетчер задач», если в пик работы (когда открыто всё что может быть открыто) загружено до 80% оперативной памяти, то лучше её увеличить на 50-100%. Благо она сейчас копейки стоит.
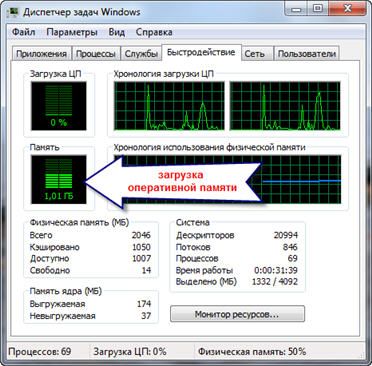
Тем не менее, после регулировки тактовой частоты вы увидите некоторое увеличение. Примерами таких программ являются редактирование фотографий и перекодирование видео. Опять же, помните, что конечной целью является скорость со стабильностью. Экстремальные тактовые частоты - это просто академические упражнения, если разгоняемая система не может надежно запускать ваши приложения.
Вы хотите получить максимальную производительность с вашего компьютера, но вы не можете позволить себе какие-либо обновления оборудования. Безопасность прежде всего! Изменение таких компонентов может привести к аннулированию гарантии. Очень важно иметь программное обеспечение для мониторинга системы, чтобы отслеживать ваши настройки. Еще лучше ознакомьтесь с нашими инструкциями о том, как создать собственную систему жидкостного охлаждения.
C.
Жёсткий диск
. Дело не в размере диска, а в его скорости. Если у вас медленный жёсткий диск из экономной серии со скоростью вращения шпинделя 5400 оборотов в минуту, то его замена на более дорогой со скоростью 7200 оборотов и более высокой плотностью записи добавит производительности. Во всех случаях замена на SSD-накопитель очень улыбает пользователей  Быстродействие до и после совсем другая.
Быстродействие до и после совсем другая.
Чтобы получить более высокую производительность от вашего процессора, вам нужно увеличить одну из этих двух переменных. Если у вас нет разблокированного процессора, у вас будет меньше гибкости, так как разблокированные процессоры предлагают больше множителей для настройки.
При разгоне вы можете надавить на нее чуть выше скорости, где она будет более удобной. Проблема в том, что это может быть немного медленным для комфорта. И, к счастью, это часто бывает проще, чем, Поэтому он не должен быть слишком тяжелым, даже если вы никогда не разгоняли раньше. 
Разумеется, все это зависит от вашего компьютера и графического чипсета, но дело в том, что оно может принести некоторые преимущества для машины, которая в настоящее время чувствует себя слишком лагги. Конечно, есть некоторые недостатки для разгона.
Примерно можно определить узкое место в конфигурации компьютера с помощью стандартного средства оценки производительности Windows 7. Для этого заходим в «Панель управления -> Система» и жмём «Оценить производительность» или «Обновить». Общая производительность определяется наименьшим показателем, таким образом можно определить слабое звено. Например, если оценка жёсткого диска намного меньше чем оценка процессора и оперативной памяти, то надо задуматься о его замене на более производительный.
Мало того, что это сделает ваш компьютер менее стабильным, если он выполняется неправильно, но он также может повредить ваш процессор, если вы слишком сильно его нажимаете. Кроме того, это, несомненно, уменьшит батарею вашего нетбука. Таким образом, помимо того, что вы демонстрируете, как безопасно разогнать свою машину, мы также покажем вам, как легко переключаться между скоростью и скоростью разгона, поэтому, когда у вас нет выхода поблизости, вы не нужно тратить лишнюю батарею.
Разгон процессора ноутбука: шаг за шагом
Обратите внимание: не все смогут получать одинаковые скорости даже с одним и тем же чипом, но вы должны Получите хорошее представление о том, что выполнимо, и это поможет вам позже, когда вы начнете настраивать. Придерживайтесь этого, и если все будет хорошо, вы скоро будете раскачивать быстрый компьютер. Не у всех есть этот вариант, но вы хотите проверить, прежде чем переходить на второй вариант.

2. Ремонт, чистка компьютера
Компьютер может тормозить из-за какой-то неисправности, и простой ремонт поможет увеличить быстродействие. Например, при неисправностях системы охлаждения процессора его тактовая частота сильно занижается, и как следствие – падает производительность. Тормозить ещё может банально из-за компонентов материнской платы в следствии сильной запыленности! Так что для начала попробуйте хорошенько почистить системный блок.
Если у вас нет каких-либо из этих параметров, вам, к сожалению, нужно будет перейти к следующему методу, который использует программное обеспечение для разгона вашей системы. И, чтобы сделать это вручную, сначала нужно настроить несколько настроек. Поверните эту функцию, если она у вас есть, так как она действительно может увеличить ваши температуры. Отключение этого устройства позволит вам получить более высокий уровень разгона, хотя если для вас важнее многозадачность и количество ядер, чем тактовая частота, вы можете оставить ее включенной - вы просто не сможете разгоняться так высоко.
3. Дефрагментация и свободное место на диске
Если вы никогда не слышали что это такое или долго не делали , то это первое что надо будет сделать для увеличения быстродействия компьютера. Дефрагментация собирает по кусочкам информацию на жёстком диске в одно целое, благодаря чему уменьшается количество перемещений считывающей головки и увеличивается производительность.
Установите его на любое значение по умолчанию и оставите его на данный момент. Если у вас есть опция для режима системных часов или что-то подобное, установите для него значение Несвязанный, а не Авто. Сравните это со скоростью вашего процессора, и вы должны найти множитель этого конкретного микросхемы.
Второй способ: разгон программного обеспечения
Разделите это множителем, который вы только что нашли. Это стоимость передней шины, в которую вы хотите в конечном итоге добраться. Запишите ее, чтобы вы не забыли, и давайте разгоняться. Следите за своими температурами, потому что чем больше вы разгоняете, тем выше они могут получить. Если последнее, однако, вам нужно переоценить свою цель или, если возможно, получить лучшую систему охлаждения на вашем компьютере. Однако, опять же, он не работает с каждой машиной, поэтому вам нужно будет выяснить, совместимо ли оно с вашим.
Отстутствие хотя бы 1 Гб свободного места на системной диске (там где установлена операционная система) также может послужить причиной снижения общей производительности. Следите за свободным местом на своих дисках. Кстати, для процесса дефрагментации желательно иметь хотя бы 30% свободного места.
4. Переустановка операционной системы Windows XP/7
Переустановка 90% позволяет увеличить быстродействие компьютера в 1,5-3 раза в зависимости от её «загаженности». Так уж устроена эта операционка, что со временем её надо переустанавливать Я знаю людей, которые «перебивают винду» по несколько раз за неделю. Я не сторонник такого метода, стараюсь оптимизировать систему, докопаться до истинного источника тормозов, но всё равно, где-то раз в год переустанавливаю систему, и то из-за того что меняются некоторые комплектующие.
Вы ищете генератор часов, совместимый с вашей машиной. Однако, если вы видите свой генератор часов в своем списке, загрузите программное обеспечение, и мы сможем разойтись. Обратите внимание: некоторые генераторы часов требуют более новой, условно-бесплатной версии программы, которая стоит около 10 долларов, хотя большинство из них поддерживаются в бесплатной версии.
Шаг первый: измените настройки
Шаг второй: поднимите скорость вашей передней шины
Для разгона мы должны повысить скорость вашей передней шины. Это не самая худшая вещь в мире, но это немного усложняет ситуацию - как только одна из этих вещей становится нестабильной, вам нужно отступить с надписями и что это будет самый высокий разгон, который вы можете достичь на любой из них.В принципе, если бы у меня не было такой текучки программ, то можно прожить и 5-10 лет без переустановки. Но такое встречается редко, например в некоторых офисах, где установлены только 1С:Бухгалтерия и Microsoft Office, и годами ничего не меняется. Я знаю такую фирму, там Windows 2000 стоит уже больше 10 лет и нормально работает… Но в общем случае переустановка это хороший способ если вы не знаете как увеличить быстродействие компьютера.
Шаг третий: стресс-тест вашей машины
Это то, к чему вы будете изменять эти значения. Теперь мы должны подчеркнуть тестирование всех трех компонентов, которые вы разгоняете. Чем больше вы разгоняете, тем выше они получат. Если вы слишком близко приближаетесь к этому значению, вы можете серьезно снизить срок службы или повредить процессор. Пусть он будет работать до 100% покрытия хотя бы один раз. Если он показывает какие-либо ошибки, вам нужно отменить разгон. Наконец, мы собираемся протестировать наш графический чип. Вероятно, вы получите сообщение о том, что большинство его функций отключены; И это нормально.
5. Использование программ оптимизаторов настроек операционной системы
Порой значительно увеличить комфортность работы можно с помощью специальных программ. Причём в большинстве случаев это чуть ли ни единственный простой, быстрый и подходящий метод. Об одной неплохой программке под названием AeroTweak .
Можете ещё попробовать неплохую утилиту . Она платная, но это не проблема  Изюминка программы в полностью автоматизированном процессе. Вся программа состоит из одного окошка, в котором надо выбрать свою операционную систему, производителя процессора (Intel, AMD или другой) и тип оптимизации – Heal (только чистка) или Heal & Boost (чистка плюс ускорение). Нажимаем кнопку «GO» и всё.
Изюминка программы в полностью автоматизированном процессе. Вся программа состоит из одного окошка, в котором надо выбрать свою операционную систему, производителя процессора (Intel, AMD или другой) и тип оптимизации – Heal (только чистка) или Heal & Boost (чистка плюс ускорение). Нажимаем кнопку «GO» и всё.
Нажмите кнопку «Сканировать артефакты» и отпустите его. Если он работает в течение 5 или 10 минут без его звукового сигнала и перезапускания часов, ваш разгон все еще стабилен. Если он подает звуковой сигнал, отображает любые желтые линии, или перезапускает часы до 0, ваш разгон нестабилен, и вам нужно отступить.
Шаг четвертый: повторите как необходимо
Делайте это, пока один из тестов не пройдет, или пока ваши температуры не станут слишком высокими, и вы достигли максимального разгона, который вы можете использовать для этой машины. Обратите внимание, что вам придется перезагружать компьютер каждый раз, когда вы перезагружаетесь, поэтому помните, какие у вас окончательные настройки. Это может показаться раздражающим, но это тоже приятно, так как вы на самом деле не хотите разгонять систему, если у вас нет ближайшего выхода, вам может быть лучше принести в жертву эту скорость для машины, которая длится дольше.
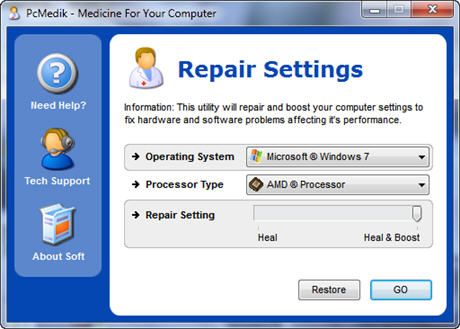
А одной из самых мощных программ является , правда тоже платная. Это настоящий монстр, который включает в себя несколько утилит для увеличения быстродействия компьютера по всем фронтам. Там и оптимизатор, и дефрагментатор, и чистка компьютера от ненужных файлов, и чистка реестра, и ускоритель интернета и ещё некоторые утилиты. Интересно, что в программе есть советник, который подскажет что нужно сделать. Но всегда проверяйте что там насоветовано, не применяйте всё подряд без разбору. Например, советник очень хочет чтобы работало автоматическое обновление Windows. Те, кто не покупал лицензионную Windows знают что это может плохо закончиться…
С теми же основными принципами, которые применяются ко всем из них, основной процесс не изменяет того, планируете ли вы использовать свою систему в качестве повседневной системы, игр или если вы хотите ограничить пределы для одного теста. Это руководство также не зависит от вашей системы охлаждения. Одна вещь, которая слишком распространена, - это ошибки в установке вашей системы охлаждения, в частности, применение материала термического интерфейса. Поэтому, имея в виду, мы попытаемся изолировать каждую часть системы и разгонять по одной штуке за раз.
Для оптимизации существуют ещё программы-чистильщики, например , которые вычищают компьютер от ненужных временных файлов и чистят реестр. Удаление мусора с дисков поможет высвободить свободное пространство. Но чистка реестра не приводит к заметному увеличению быстродействия, однако может привести к проблемам в случае удаления важных ключей.
Это может показаться трудоемким с первого взгляда, но будьте уверены, это может сэкономить вам часы устранения неполадок и разочарования. Поэтому идите медленно, и внимательно следите за каждым шагом. Моя цель состоит в том, чтобы это руководство было безопасным руководством по разгону, но бремя для поврежденного оборудования лежит на пользователе, выполняющем разгон!
Важные напряжения при разгоне
Разгон также аннулирует ваши гарантии. Первый штамп изготовлен по 32-нм технологическому процессу, второй штамп изготовлен по 45-нм техпроцессу. В большинстве случаев перемычка расположена рядом с батареей на материнской плате. Там есть несколько важных напряжений, которые вам нужно будет манипулировать при разгоне, ниже приведены основные.
ВАЖНО! Перед любыми изменениями обязательно надо !
ОБЯЗАТЕЛЬНО просматривайте всё что хотят удалить программы чистильщики! Я просканировал свой компьютер Auslogics Disk Cleaner и поначалу обрадовался, что у меня в корзине нашлось 25Гб мусора. Но вспомнив, что недавно чистил корзину, я открыл файлы подготовленные для удаления в этой программе и просто офигел! Там были ВСЕ мои самые важные файлы, вся моя жизнь за последние несколько месяцев. Причём лежали они не в корзине, а в отдельной папке на диске D. Вот так бы и удалил, если бы не посмотрел.
В Windows 7 можно несколько увеличить производительность упростив графический интерфейс. Для этого идём в «Панель управления -> Система -> Дополнительно -> Параметры» и отключаем часть галочек либо выбираем «Обеспечить наилучшее быстродействие».
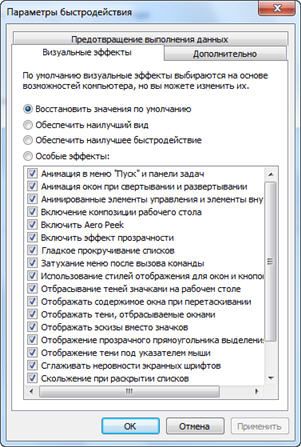
6. Параметры BIOS материнской платы
BIOS хранит в себе самые основные настройки компьютера. В него можно войти во время включения компьютера с помощью клавиш Delete, F2, F10 или какой-нибудь другой (написано на экране во время включения компьютера). Сильное снижение производительности может быть только из-за критических косяков в настройках. Обычно он настроен нормально и вмешиваться туда не нужно и даже вредно.
Самый простой путь исправить настройки на оптимальные это зайти в BIOS и выбрать опцию типа «Load Optimal Settings» (написание может отличаться в зависимости от BIOS’а), сохранить настройки и перезагрузиться.
7. Отключение ненужных служб и программ из автозапуска
Сегодня чуть ли не каждая вторая установленная программка лезет своим носом в автозагрузку. В итоге загрузка операционной системы затягивается на неопределённое время, да и сама работа затормаживается. Посмотрите на системный трей (это возле часиков), сколько там ненужных иконок? Стоит удалить ненужные программы или отключить их запуск из автозагрузки.
Это легко сделать с помощью встроенной в Windows утилиты «Конфигурация системы». Чтобы её запустить нажмите комбинацию «Win + R» и в окошке введите «msconfig». В программе перейдите на вкладку «Автозагрузка» и поснимайте лишние галочки. Если после перезагрузки чего-то будет не хватать, то галочки можно вернуть обратно. Вы должны иметь представление какие программы у вас установлены и .

Один сильный способ увеличить быстродействие – это… отключение антивируса  Плохо конечно, но на время выполнения ресурсоёмких задач я иногда отключаю антивирус.
Плохо конечно, но на время выполнения ресурсоёмких задач я иногда отключаю антивирус.
Не нужно этого делать во время веб-серфинга или установки неизвестного софта!
8. Установка последних версий драйверов
Это и правда может помочь, особенно если установлены совсем старые или дефолтные драйвера (по умолчанию от Microsoft). Наибольшее влияние играют драйвера чипсета материнской платы, но и другие могут снижать быстродействие. Обновлять драйвера нужно для каждого устройства, а найти их можно на сайтах производителей.
Обновлять драйвера лучше вручную, но существует множество программ для автоматического обновления драйверов. Например, неплохая программа просканирует устройства и поищет обновленные драйвера.

9. Подойти разумно к выбору операционной системы
Если вы до сих пор сидите на Windows XP, имея 2 гигабайта оперативной памяти, то советую побыстрее переходить на Windows 7, производительность увеличится. А если у вас 4 Гб или больше, то смело ставьте Windows 7 64-битную версию. Скорость работы возрастёт ещё сильнее, но только в 64-х битных программах. Обработка видео, аудио и другие ресурсоёмкие задачи смогут обрабатываться в 1,5-2 раза быстрее! Windows Vista также пора сменить на семёрку.
Не используйте различные сборки Windows для установки, типа Windows Zver и ей подобные. Они уже напичканы нужным и ненужным софтом, к тому же частенько глючат.
10. Вирусы
Хоть и стоят у меня на десятом месте это совсем не значит что на них не надо обращать внимание. Вирусы могут значительно замедлить работу компьютера или даже «заморозить» его. Если наблюдается странное снижение быстродействия, то стоит просканировать систему одним из сканеров, например . Но лучше иметь установленный надёжный антивирус, например или .
В этой статье мы разобрали основные методы как увеличить быстродействие компьютера. Я надеюсь эта статья вам помогла сэкономить самое важное в нашей жизни – это время, которое должно использоваться продуктивно, каждый час и каждая минута, а не растрачиваться впустую. В следующих статьях я ещё не раз затрону тему увеличения производительности компьютера, подпишитесь на обновления блога.
Интересное видео на сегодня — невероятный пинг-понг!
Известная картина, когда в голову приходят мысли о покупке нового ПК в тот момент, когда Ваш старый компьютер перестает справляться с поставленной задачей, которую ранее он решал гораздо быстрее. Загрузка операционной системы кажется вечностью, запуск программ длится сравнительно долго, а более десятка вкладок браузера «вешает» компьютер. Да, картина довольна стара, и странно ее наблюдать когда все современные компьютеры содержат в себе многоядерные процессоры. Даже CPU пяти-семилетней давности обладают достаточной производительностью для потребностей современного пользователя. Причиной проблем с вашим ПК может быть сущая мелочь и чтобы сделать свою работу на компьютере комфортнее, не обязательно нести большие временные и финансовые затраты. В этой статье вы ознакомьтесь с возможными решениями частых проблем и найдите в них решение для себя.
Ускорение загрузки компьютера
После нажатия кнопки включения на компьютере BIOS материнской платы выполняет инициализацию аппаратных компонентов ПК, проводит всевозможные тесты оборудования, производит поиск на доступных носителях данных файл загрузки операционной системы и затем передает ей управление компьютером в случае успешного запуска. Время на прохождение и выполнение данных процедур требуется немалое. При неопытном вмешательстве в настройки компьютер может загружаться более минуты, прежде чем вы увидите логотип Windows и начало ее загрузки. Давайте для начала рассмотрим как оптимизировать настройки BIOS вашего компьютера.
Вход в BIOS. После включения вашего компьютера следует несколько раз нажать клавишу Del . В большинстве случаев после этого действия откроются настройки BIOS Setup. В ноутбуках и некоторых моделях материнских плат настольных компьютеров для входа в настройки BIOS может использоваться другая кнопка (например, F2 или F10). Стоит отметить, что в современных версиях BIOS Setup сначала открывается упрощенный режим отображения настроек, поэтому необходимо перейти в расширенный режим (Advanced BIOS Features или аналогичный).
Отключение теста оперативной памяти. Опцией, которая в наибольшей степени влияет на скорость загрузки компьютера, является «Quick Boot» , «Skip Memory Check» или что-то подобное. Найти ее можно в настройках загрузки (например, пункт «Boot Settings Configuration»). Если данная функция активна, то тестирование аппаратных средств - например, проверка оперативной памяти - не выполняется. Включение опции «Quick Boot» может сократить время загрузки компьютера более чем на 10 секунд.
Оптимизация приоритета загрузки. BIOS может выполнять поиск загрузочного сектора на всех подключенных к системной плате накопителях информации. При этом системный диск не всегда обнаруживается сразу. В таком случае тратится время впустую. Чтобы избежать этого рекомендую в пункте Hard Disk Boot Priority или аналогичном выбрать свой системный диск в качестве первого загрузочного устройства.
Внимание. При установке SSD может возникнуть необходимость выбора данного устройства в пункте «First Boot Device» или аналогичном в качестве первого диска, чтобы SSD появился в списке приоритета загрузочных устройств.
Отключение лишних устройств. В современных ПК все внутренние диски подключены по интерфейсу SATA. Несмотря на это, многие материнские платы имеют встроенный контроллер (P)ATA, известным также как IDE, который при загрузке расходует несколько секунд. Если в вашем ПК нет дисков, которые подсоединены по кабелям IDE, то отключите данный контроллер. Для этого откройте «Integrated Peripherals | OnChip IDE Channel» или аналогичный пункт и поменяйте его значение на «Disabled». Вы также можете отключить и другие контроллеры, например, параллельного (LPT) и серийного (COM) портов, равно как и встроенную звуковую карту, если для вывода звука вы пользуетесь внешней звуковой платой. Однако данные меры позволяют лишь незначительно сократить время загрузки.
Оптимальные настройки для Windows
Староустановленная ОС Windows, в сочетании с большим количеством приложений загружается очень медленно. Проблема заключается в бесчисленных программах и службах, которые запускаются вместе со стартом операционки независимо от того, используются они или нет. Поэтому перед тем как решиться на замену медленно работающего компонента ПК, стоит сперва «почистить» системные папки и реестр. Очистка реестра и удаление ненужных программ из автозагрузки, используя специальное ПО, позволит сэкономить на скорости загрузки десятки секунд. Для этих целей рекомендую использовать программу Vit registry fix или CCleaner . Их можно использовать и для нижеуказанных действий.
Отключение служб. Службы Windows устанавливаются с драйверами или программным обеспечением, и зачастую основной их задачей является поиск обновлений для данного ПО. Некоторые из них необходимы для того, чтобы работало другое приложение. Так или иначе, при загрузке операционной системы им также необходимо время для запуска. Чтобы отключить ненужные службы, воспользуйтесь сочетанием клавиш «Win+R» , введите « msconfig» и нажмите «Enter» . Будет открыта программа настройки системы. На вкладке «Службы» установите флажок напротив «Не отображать службы Microsoft» . Снимите отметки рядом со всеми службами, которые не относятся к вашему антивирусному программному обеспечению. Однако помните, что службы обновления ПО, например Adobe Flash и Reader, от которых зависит безопасность всей системы, необходимо оставить включенными.
Отключение программ в автозагрузке. На вкладке рядом со службами в msconfig приведены программы, которые автоматически запускаются после загрузки компьютера. Отключите здесь вначале все элементы, которые не имеют отношения к вашей антивирусной программе или не являются необходимыми, - например, клиент для синхронизации смартфона или программу для обмена мгновенными сообщениями.
Результат | Проверка скорости запуска ОС. При следующей перезагрузке ОС должна запуститься быстрее, причем на свою оптимальную скорость ваш компьютер выйдет только через несколько перезагрузок. Если при запуске появляются разнообразные сообщения об ошибках, активируйте отключенные вами службы и элементы. То же самое относится к программам, которые перестали работать, что, впрочем, случается очень редко.
Замена стандартного жесткого диска на SSD
При загрузке операционной системы или запуске программ компьютер пытается получить доступ к множеству мелких файлов, которые зачастую хранятся на разных частях жесткого диска, что обусловлено особенностями записи информации. Перемещающаяся с одного места на другое головка чтения/записи тратит на их поиск и считывание много времени. Работающая в фоновом режиме антивирусная программа также сильно замедляет работу жесткого диска. , напротив, способен без механических задержек мгновенно предоставлять данные. Время доступа (то есть время, которое проходит до момента начала передачи данных) у SSD в 600 раз меньше, чем у жесткого диска.
Компьютер с операционкой Windows, установленной на твердотельный накопитель, в среднем запускается за 15-20 с, что в 2-3 раза меньше результатов при использовании обычного HDD. Компьютер со стандартным жестким диском реагирует на запросы медленнее, чем с твердотельным накопителем.
Установка SSD. В корпусе настольного компьютера всегда найдется место для 2,5-дюймового SSD, как и в ноутбуке. Вместо того чтобы использовать монтажную рамку для 3,5-дюймового отсека корпуса, вы можете закрепить твердотельный накопитель двумя винтами боковой стенкой к одному из 5,25-дюймовых слотов, которые, как правило, свободны. Подключите SSD к разъему питания SATA блока питания и с материнской платой кабелем SATA. Обратитесь к руководству пользователя, чтобы узнать, поддерживает ли она текущий стандарт SATA 6 Гбит/с, и если ответ утвердительный, то на каком из портов, после чего подключите к нему SSD.
Установка Windows. После установки твердотельного диска для получения оптимального быстродействия и стабильности системы необходимо заново установить Windows и все программы. Для этого отсоедините старый HDD, загрузитесь с DVD с установочным дистрибутивом Windows и установите операционную систему на SSD, а затем и все свои программы. Когда все будет готово, вновь подключите жесткий диск. Для получения доступа к информации на нем используйте функцию библиотек в Windows 7. Для этого щелкните в одной из библиотек (изображения, документы, музыка, видео) по ссылке, следующей за «Включает:» . Позднее вы сможете удалить все каталоги, не содержащие ваших данных.
Добавляем оперативную память
Даже если вы только просматриваете веб-сайты или работаете в офисных программах, ваш компьютер должен быть оснащен минимум 4 Гбайт оперативной памяти, чтобы система как можно реже обращалась к файлу подкачки на заведомо «медленном» жестком диске. Для работы с мультимедийными файлами и современных трехмерных игр необходимо иметь от 8 до 16 Гбайт ОЗУ.
Внимание! Только 64-разрядная версия Windows способна распознать более 3 Гбайт оперативной памяти.
Анализ и увеличение объема оперативной памяти. Перед тем как увеличить емкость ОЗУ, узнайте, какой объем памяти и какого типа установлен в вашей системе. Установите и запустите программу CPU-Z . На вкладке «SPD» в раскрывающемся меню в пункте «Memory Slot Selection» можно определить количество слотов, а по щелчку по одному из номеров слотов появится информация об установленном модуле памяти. Например, если в системе имеется два модуля по 2 Гбайт и доступны еще два слота, приобретите два дополнительных модуля. Лучше всего остановиться на идентичных моделях с одинаковым каталожным номером (по которому вы можете найти память на порталах сравнения цен). Если отыскать их не удается, то необходимо подобрать память, которая соответствует старой или превосходит ее по таймингам и тактовой частоте. Если свободных слотов нет, замените имеющиеся модули новыми большего объема. Как правило, лучше всего устанавливать четное количество, так как в этом случае будет доступен быстрый двухканальный режим работы памяти.
Установка оперативной памяти. Установка оперативной памяти в компьютер достаточно проста: отожмите два фиксатора слота DIMM наружу и установите новый модуль таким образом, чтобы паз между контактами совпадал со слотом. Затем нажмите на модуль вниз до щелчка вначале с одной стороны, затем с другой. Вам следует убедиться, что Windows распознала установленное оборудование. Для этого используйте комбинацию «Win+Pause» и просмотрите информацию о компьютере - среди прочего будет указан объем установленной памяти.
Установка мощного процессора
Задачи, способные обеспечить полную загрузку современных процессоров, - большая редкость. Конвертирование видео или обработка фотографий в формате RAW входят в их число. В повседневной работе более мощный CPU означает меньшее время отклика компьютера на действия пользователя, но лишь при условии наличия SSD и достаточного объема ОЗУ. Если вы уверены, что ваш ПК «притормаживает» именно из-за недостаточного быстродействия центрального процессора, то ничего не остается, кроме как заменить его. Данная процедура отнимет у вас несколько часов и может стоить больших финансовых затрат, и это как раз тот случай, когда стоит задуматься о приобретении нового устройства, особенно если другие комплектующие также устарели.
Проверка аппаратных средств. На соответствующих вкладках CPU-Z определите модель процессора и материнской платы. В разделе «Поддержка» веб-сайта производителя определите самый мощный CPU, совместимый с вашей системной платой. Разница по отношению к старому процессору должна быть ощутимой, иначе процедура замены потеряет смысл. Например, если вы меняете самый слабый чип на самый мощный одной серии или устанавливаете устройство другой, более совершенной линейки, то компьютер станет работать существенно быстрее. В противном случае прирост быстродействия окажется минимальным.
Внимание. Некоторые старые модели процессоров, выпуск которых уже прекращен, еще поступают в продажу и зачастую предлагаются по более высокой цене, чем чип нового поколения вместе с материнской платой. Если вы собрались купить мощный CPU, обязательно закажите к нему тихий и эффективный кулер стороннего производителя, а в случае, когда требуется использовать старую систему охлаждения, безусловно необходим тюбик термопасты (обычно прилагается к кулеру).
Установка процессора. Отсоедините питание и отожмите фиксатор кулера. Осторожно поднимите его вверх по направлению от процессора, при необходимости слегка поворачивая влево и вправо. Откройте фиксирующий рычаг процессорного разъема и осторожно извлеките чип. С помощью безворсовой бумажной салфетки и чистящего средства на основе спирта удалите остатки термопасты с кулера, а также процессорного разъема. Затем установите новый процессор таким образом, чтобы выделенный уголок совпадал с отметкой разъема. Выдавите в центре поверхности CPU немного термопасты (капля размером не более горошины), затем установите кулер и несколько раз осторожно поверните его влево и вправо, чтобы равномерно распределить пасту. Прижимное усилие, которое появится, когда вы будете закрывать зажим кулера, «размажет» пасту по всей поверхности процессора. После этого можно будет подключить штекер питания кулера к материнской плате.
Замена видеокарты
Если трехмерные игры «тормозят» и при их запуске появляются ошибки, несмотря на то что используется довольно мощная видеоплата, или если в процессе обработки видео вопреки информации производителя отсутствует возможность использовать вычислительные ресурсы графического процессора, то, скорее всего, устарели драйверы видеокарты. Обновленные утилиты помогут повысить производительность и совместимость с новыми играми и приложениями, задействующими графический процессор, однако ощутимый прирост мощности можно получить только от нового устройства GPU, установить которое вы сможете сами.
Поиск нужного драйвера. Если вам неизвестно название вашего графического процессора, установите и запустите программу GPU-Z . С помощью полученной информации на сайте www.nvidia.ru или www.amd.com вы сможете найти нужные драйверы. Установка графических драйверов осуществляется аналогично другим программам, но перед установкой новых рекомендуется удалить старые, либо использовать специальные приложения от производителя для их автоматического обновления (например, GeForce Experience от Nvidia).
Выбор видеокарты. Графическая карта стоимостью до 6000 руб. (например, NVIDIA GeForce GTX 650 Ti/660 или AMD Radeon HD 7850) справляется со всеми современными играми в разрешении вплоть до Full HD. Если вы хотите иметь запас для игр следующего поколения, то по цене приблизительно в 9000 рублей вы можете приобрести NVIDIA GeForce GTX 760 или AMD Radeon HD 7950. Все перечисленные модели поддерживают DirectX 11. Видеокарты, стоимость которых превышает данные суммы, предназначены для геймеров, которые играют в разрешениях, превышающих Full HD, или стремятся получить максимальное качество графики.
Установка видеоплаты. Отсоедините коннекторы питания PCI-e от старой видеоплаты, а также открутите винт или снимите фиксатор возле металлической планки на тыльной стороне корпуса. Надавите на защелку слота PCI Express в направлении материнской платы и извлеките плату из гнезда. Установка осуществляется в обратном порядке, при этом не забудьте подключить коннектор питания. Все указанные платы работают в сочетании с блоком питания мощностью 500 Вт.




