Почему при запуске компьютера экран не включается. Компьютер включается, а монитор не работает. Сбои в работе операционной системы.
При включении компьютера не включается монитор. При нажатии кнопки питания на системном блоке, компьютер включается (шумят кулера и мигают индикаторные лампочки), но монитор не реагирует. Прежде чем обращаться в сервисный центр, давайте попробуем самостоятельно разобраться в причинах отказа.
Для начала, проверьте, чтобы коннекторы кабеля, соединяющего дисплей и компьютер, были плотно соединены с разъемами, а винты по бокам коннекторов полностью закручены. После этого выключите питание монитора и включите его снова. Самым частым вариантом, как показывает практика, является элементарное отсутствие питания монитора . Первым делом проверьте, нажата ли кнопка питания и горит ли индикатор питания на передней панели монитора. Также убедитесь, что кабель питания подключен к электро сети и плотно сидит в гнезде .
Неисправность материнской платы и монитора
В этом году жители Нью-Хэмпшира могут гарантировать свое право на ремонт своих тракторов, оборудования для сельского хозяйства, цифрового оборудования и даже сотовых телефонов. Вы не должны просить изготовителя разрешения на его устранение, когда он ломается. Новый закон о праве на ремонт в Нью-Хэмпшире прост. Это требует, чтобы производители предоставляли владельцам и независимым предприятиям ремонт доступ к информации об услугах и доступным запасным частям. Таким образом, вы можете быстро исправить то, что у вас есть, и продолжить свою жизнь.
Если питание поступает и монитор включен, то проблема может оказаться глубже, чем предполагалось. Существуют три варианта, вследствие которых можно наблюдать черный экран:
проблема кроется в мониторе
в компьютере
в соединяющем их кабеле .
Самый простой выход - это найти заведомо рабочий запасной элемент (один из трех) и посмотреть, к чему приведет его замена. Однако, не всегда такой способ доступен, поэтому будем искать неполадку, полагаясь только на собственные силы.
Когда ваш трактор ломается или ваш мобильный телефон перестает работать, они хотят быть единственными, кто может это исправить. И они получают, чтобы установить любые цены, которые они хотят для деталей и услуг. Настало время бороться за ваше право ремонтировать и защищать местные ремонтные работы - угловые мастерские по ремонту мамы и поп-музыки, которые продолжают выдавливаться. Узнайте, кто представляет вас в законодательном органе штата Нью-Гемпшир. Скажите им, что вы поддерживаете право на Закон о ремонте.
Убедитесь, что монитор подключен
Скажите им, что вы считаете, что ремонт должен быть справедливым, доступным и доступным. Поднимитесь на право ремонта в Нью-Хэмпшире. Независимо от того, что вы делаете, вы не можете включить монитор. Нажмите кнопку питания под экраном монитора. Если монитор работает правильно, загорается индикатор кнопки питания, как и на мониторе. Если монитор подключен и индикатор питания еще не светится, это указывает на плохую плату питания. Полное руководство по замене платы питания.
При включении компьютера появляются какие-то белые буквы и цифры, но затем все пропадает и монитор не реагирует на любые действия? Возможно, дело в том, что операционная система установила неправильные настройки для монитора или видеокарты. Включите компьютер и, пока вы видите те самые буквы и цифры, нажимайте клавишу F8 на клавиатуре. Выберите пункт , запустите восстановление системы до более раннего состояния или самостоятельно переустановите драйверы для видеокарты и монитора. После этого перезагрузите компьютер.
Неправильные настройки монитора
Если, кажется, нет питания, и все подключено, возможно, у вас есть неисправная печатная плата. Это означает, что вы должны снять монитор и заменить печатную плату. Полное руководство по замене печатной платы. У вас есть доказательства, что у монитора есть мощность, но дисплей не включается.
Если индикатор кнопки питания горит, и на мониторе нет дисплея, вам может потребоваться отрегулировать настройки на мониторе. Если на экране не появляется никаких параметров, вам, скорее всего, придется заменить дисплей. Полное руководство по замене дисплея.
Бывает и так, что монитор не подает совсем никаких признаков жизни, любые нажатия клавиш на клавиатуре, многократная перезагрузка - ничего из этого не помогает. Конечно, в такой ситуации лучше обратиться в авторизированный сервисный центр, но если вы достаточно опытный пользователь, то можно попробовать копнуть проблему еще глубже...
Визуально осмотрите концы кабеля, чтобы убедиться, что все контакты выглядят нормально. Если это происходит, убедитесь, что кабель полностью подключен как к компьютеру, так и к задней панели монитора. Ваш монитор не отображает правильные цвета. Нажмите кнопку «Авто» на передней панели монитора, и экран должен обновиться. Если экран по-прежнему обесцвечен, нажмите кнопку «Меню» на передней панели монитора рядом с кнопкой «Питание».
Сидя на компьютере, чтобы начать работу по утрам, только чтобы найти монитор, не работайте, это лучший способ начать свой день, но некоторые основные способы устранения неполадок могут быстро отследить проблему. Методически устраняя вероятные причины путем замены кабелей, мониторов и использования собственных диагностических инструментов компьютера, вы сможете найти основную причину проблемы и вернуться к работе в кратчайшие сроки.
ВНИМАНИЕ! Дальнейшая инструкция предназначена для пользователей, которые имеют достаточный опыт работы внутри системного блока. Любые действия следует проводить при отключенном питании компьютера и монитора!
Если компьютер вообще не реагирует на кнопку включения, то, возможно, блок питания неисправен или не справляется с нагрузкой . Отключите питание всех элементов компьютера, за исключением материнской платы и видеокарты и попробуйте включить компьютер. Плохой контакт видеокарты с разъемом - причина, которую можно устранить самостоятельно. Для этого откройте корпус системного блока, открутите отверткой винт, удерживающий видеокарту (это та самая, к которой присоединен монитор) и извлеките её из компьютера, предварительно отсоединив провода подходящие к видеокарте, если есть таковые. После этого протрите разъем видеоплаты сухой безворсовой тканью и плотно вставьте обратно в разъем. Присоедините монитор и включите компьютер.
Начните с проверки некоторых основных требований. Нажмите кнопку питания и убедитесь, что монитор получает питание. Убедитесь, что шнур питания монитора подключен, а видеокабель подключен к соответствующему порту на задней панели компьютера. Убедитесь, что компьютер на самом деле включен и работает, проверяя источники питания на корпусе или прослушивая вентиляторы и вращение жесткого диска.
Если проблема по-прежнему не решена, выясните, есть ли проблема с монитором, компьютером или кабелями. По возможности замените кабели питания и видео с помощью известных хороших, чтобы исключить повреждение кабеля. Затем попробуйте подключиться Монитора на другой компьютер и попробуйте подключить другой монитор к исходному компьютеру, чтобы определить, какой компонент вышел из строя.
*Данный способ не подходит, если используется встроенная в материнскую плату видеокарта.

Еще одна возможная причина поломки - отказ процессора, оперативной памяти или материнской платы
. При этом компьютер запускается, но не загружается, а  спикер, если он есть, издает различные последовательности коротких и длинных звуковых сигналов. Именно по этим сигналам можно определить, какой именно элемент не исправен. Вы можете самостоятельно проверить контакт проводов питания, идущих к процессору и материнской плате, а также оперативная памяти.
спикер, если он есть, издает различные последовательности коротких и длинных звуковых сигналов. Именно по этим сигналам можно определить, какой именно элемент не исправен. Вы можете самостоятельно проверить контакт проводов питания, идущих к процессору и материнской плате, а также оперативная памяти.
Закройте компьютер, затем снова включите его и обратите особое внимание на количество и длину звуковых сигналов, которые вы слышите при загрузке компьютера. Когда компьютер включится, он выполняет самотестирование при включении, чтобы убедиться, что минимальное оборудование, необходимое для продолжения процесса загрузки, работает быстро.
Найдите видеокарту, отметив вилку, к которой подключается монитор. Убедитесь, что он правильно установлен в гнезде на материнской плате, а если нет, заново установите его, сняв винт, удерживающий его, и вытащив его, осторожно, но надежно вытащив его. Очистите щель с помощью баллончика сжатого воздуха, затем переустановите карту, плотно вставив ее обратно и заменив винт. Если проблема не устранена, возможно, потребуется заменить видеокарту.
Если в результате всех этих действий нет никакого прогресса, то остается только одно - нести монитор в сервисный центр на диагностику и, в случае необходимости, ремонт. Но чаще всего проблема кроется не в мониторе, так что имеет смысл вызов мастера по ремонту компьютеров на дом.
В наши дни персональный компьютер превратился из предмета роскоши в совершенно необходимую вещь, которую используют как для работы, так и для отдыха. И само собой разумеется, что, как и любая другая техника, компьютер может выйти из строя. Особенно распространена ситуация, когда при включении ПК монитор упорно отказывается работать, а экран при этом остаётся чёрным или становится белым. Что же делать в этой ситуации?
В этой практической сессии мы покажем вам несколько трюков о том, что вы можете сделать, чтобы получить изображение на мониторе. Это означает, что сигнал не может появиться, и экран остается черным. Поэтому проверьте соединение между графической картой и монитором как первый подход.
Подключите монитор к другой видеокарте
В целях безопасности вы также можете проверить правильность установки шнура питания монитора. Возможно также повреждение видеокабеля. Чтобы исключить это, вы можете заменить его, если доступна замена. Если это относится к вашему компьютеру, подключите видеокабель к другой графической карте на системной плате, чтобы проверить, можете ли вы получить изображение.
Почему не включается монитор?
Нужно понимать, что персональный компьютер - это система взаимосвязанных компонентов , которые напрямую влияют на работу друг друга. Иными словами, если монитор отказывается включаться, причина может быть не только в нём, но и в какой-либо составляющей системного блока. Поэтому не спешите сдавать его в ремонт или сломя голову бежать в магазин за новым - вначале попробуйте выявить настоящую причину неполадок. Некоторые проблемы вполне можно решить и собственноручно.
Правильно ли заблокирована видеокарта?
В некоторых случаях проблема может заключаться в том, что графическая карта неправильно подключена к материнской плате. Не используйте силу!
Проверьте графическую карту и монитор на наличие дефекта
Если другие трюки не помогают, возможно, графическая карта или монитор являются дефектом. Чтобы проверить это, действуйте следующим образом.Если графическая карта в порядке, вы можете протестировать другой монитор, если он доступен.
- Если у вас есть запасная видеокарта, замените ее на другую.
- Если это решает проблему, графическая карта, скорее всего, будет дефектной.
Наиболее частыми причинами , по которым может не работать монитор, являются:

Отсутствие электропитания
Насколько бы смешным и банальным это ни казалось, в первую очередь необходимо проверить, включён ли монитор в сеть и подключён ли к системному блоку. Нередко случается так, что сам человек или кто-то из его домашних по оплошности выдёргивает вилку из сети, а затем в панике не замечает того, что шнур не подключён к источнику питания. Эту неисправность очень легко решить - достаточно вернуть вилку на её законное место и запустить перезагрузку.
Проблемы с источником питания
Если вы хотите проверить, работает ли настенная розетка, подключите к ней лампу или другое электрическое устройство. Если настенная розетка работает и компьютер все еще не получает питание, попробуйте использовать другой кабель питания или блок питания, если это возможно. Если возможно, переустановите исходную память или диск, чтобы убедиться, что проблема не устранена. Убедитесь, что шнур питания и блок питания надежно подключены и подключены. . Решение проблем с источником питания.
Устранение проблем с черным или пустым экраном. Ваш компьютер может перестать отвечать на запросы из-за следующего. У компьютеров есть индикатор питания, который загорается, когда они получают питание. Чтобы устранить проблему, не включающую ноутбук, выполните следующие действия.
Определить, подаётся ли на монитор электропитание, тоже несложно: если индикатор внизу светится, питание определённо есть. Если же нет, первым делом нужно вынуть вилку шнура из розетки, проверить, нет ли на ней какого-либо мусора, и вставить обратно. Те же действия выполняют со шнурами со стороны подключения к монитору и ПК.
Если после проведённых манипуляций индикатор загорелся и изображение появилось, можно выдохнуть с облегчением и продолжать пользоваться компьютером. Если изображения на экране по-прежнему нет, нужно продолжать искать причину неполадки.
Если доступно, вы также можете использовать другой сетевой адаптер, который работает без всяких сомнений. Если компьютер не прошел один из этих тестов, процесс запуска отменяется. По завершении самотестирования при включении компьютер пытается запустить операционную систему.
Если компьютер не запускается, найдите дополнительные инструкции для решения этой проблемы. Сначала выберите операционную систему ниже. Не делайте этого без особых трудностей: аппаратное обеспечение не понравится, но процедура, как правило, будет чрезмерной. Самая большая опасность здесь - это жесткий диск, если устройство используется в середине работы. Это несколько сложнее с ноутбуками. Рассмотрим два принципиально разных симптома.
Проблема с соединительными шнурами
 При наличии интегрированной видеокарты убедитесь, что кабель монитора подключён именно к нужному входу
. Проверьте, правильно ли вставлен шнур в системный блок и сам монитор. Если у вас имеется заведомо рабочий соединительный кабель, попробуйте подключить монитор через него. Если после этого всё работает так, как нужно — ваш шнур просто вышел из строя, и пришла пора покупать новый. Ремонтировать кабель смысла нет.
При наличии интегрированной видеокарты убедитесь, что кабель монитора подключён именно к нужному входу
. Проверьте, правильно ли вставлен шнур в системный блок и сам монитор. Если у вас имеется заведомо рабочий соединительный кабель, попробуйте подключить монитор через него. Если после этого всё работает так, как нужно — ваш шнур просто вышел из строя, и пришла пора покупать новый. Ремонтировать кабель смысла нет.
Симптом 1: Замороженный экран
Экран остановится в середине работы или во время выключения. Даже через несколько минут никаких изменений нет; даже не после. Часто указатель мыши также придерживается. Устройство не реагирует на ввод клавиатуры. Если что-то еще находится в устройстве, должен появиться диспетчер задач. Здесь вы можете попробовать запустить приложения и процессы.
Если вы хотите немедленно отключить компьютер без каких-либо потерь, попробуйте выполнить следующую команду. За ними есть несколько переключателей, что означает. Если это только перезагрузка, идет также и то, что. Это очень полезно, если вы хотите получить доступ к инструментам восстановления, например, к системному восстановлению. Это также обычно приводит к отключению самых замороженных устройств.
Неверные настройки изображения
В случае, если пользователь допустил ошибку в настройках разрешения или частоты обновления экрана , монитор может сбросить неправильные настройки самостоятельно или же отказаться работать вовсе. Чтобы убедиться, что проблема именно в этом, попробуйте запустить ПК в безопасном режиме. Если изображение на экране появилось, делайте откат всех внесённых изменений до значений по умолчанию.
Компьютер находится в режиме сна
Он имеет такой же эффект, как и вытягивание силового кабеля. Только если все другие меры не разработаны, вы можете попробовать: Сложите устройство и переверните его. На задней стороне обычно два пластиковых скользящих переключателя, с помощью которых вы можете освободить замок аккумулятора. Затем отсоедините аккумулятор и шнур питания.
Неправильные настройки разрешения
Причины замерзания экрана многочисленны. Вытяните вилку и подождите несколько минут. Вновь установите устройство и повторите попытку. Возможно, вам придется несколько раз выполнить тест включения питания. Очень часто устройство возвращается к одному из них - как будто ничего не произошло. Если он все еще не работает, графический чип может быть закончен.
Неполадки с видеодрайверами
Если вы сбросили настройки, однако монитор продолжает показывать вместо изображения чёрный или белый экран, проверьте драйвера видеокарты. Возможно, вы недавно удалили драйвер или обновили его, и что-то во время этого процесса пошло не так, поэтому монитор не может должным образом запуститься. Запустите ПК в безопасном режиме и перейдите в меню диспетчера задач. Найдите в соответствующей вкладке видеодрайвер и нажмите на кнопку «Откатить». Если кнопка неактивна, попробуйте удалить драйвер полностью. Если после этих манипуляций монитор стал показывать некачественное изображение, найдите и установите актуальный видеодрайвер.
Монитор ноутбука остается темным: даже при этом симптоме устройство звучит нормально, а также показывает нормальную активность светодиодов. Наклоните экран немного назад и вперед. Например, вы можете узнать, присутствует ли свободный контакт. Также подключите внешний монитор. Если вы получаете изображение, может случиться, что экран ноутбука или один из графических чипов в ноутбуке неисправен.
Ноутбук мертв: во время теста загрузки отсутствуют обычные шумы загрузки и вентилятора. Мы предполагаем, что аккумулятор заряжен или устройство висит на электропитании. Следующий совет доступен в короткой и длинной версии. Краткая версия: извлеките аккумулятор и отсоедините кабель питания. Вставьте аккумулятор или снова подключите кабель питания. Если нет, перейдите к более длинной версии.
Выход из строя видеокарты
За изображение на экране отвечают не только драйвера, но и сама видеокарта . Поэтому для начала попробуйте осторожно снять её и попробовать подключить к другому разъёму (естественно, все действия должны проводиться при отключённом блоке питания).
Если переподключение не помогло, есть вероятность, что видеокарта вышла из строя. При наличии у вас интегрированной видеокарты попробуйте подключить монитор к ней, вынув перед этим дискретную. Если после этого всё работает, придётся покупать новую видеокарту.
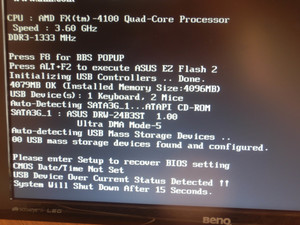 При такой неисправности системный блок может запускаться, но изображение на экран выводиться не будет. Также вы можете услышать нехарактерные звуковые сигналы. Что же делать в этом случае? Попробуйте проверить монитор и видеокарту вашего ПК, подключив их к другому компьютеру - если там они работают нормально, проблема, вероятнее всего, в материнке
. Эту неполадку не так-то просто устранить самостоятельно, поэтому если вы не являетесь специалистом в ремонте компьютеров, вызовите мастера.
При такой неисправности системный блок может запускаться, но изображение на экран выводиться не будет. Также вы можете услышать нехарактерные звуковые сигналы. Что же делать в этом случае? Попробуйте проверить монитор и видеокарту вашего ПК, подключив их к другому компьютеру - если там они работают нормально, проблема, вероятнее всего, в материнке
. Эту неполадку не так-то просто устранить самостоятельно, поэтому если вы не являетесь специалистом в ремонте компьютеров, вызовите мастера.
Сбои в работе операционной системы
Если системный блок включается и на монитор выводится версия BIOS, а затем - только чёрный экран, вероятнее всего, проблема в операционной системе. Припомните, не устанавливали ли вы недавно какое-либо программное обеспечение - оно вполне могло изменить функционал ОС, вызвав тем самым системный сбой. В результате операционная система не может произвести нормальное включение оборудования. Та же проблема бывает вызвана вирусами .
- Для начала попробуйте запустить ПК в безопасном режиме и провести процедуру восстановления системы (это делается через меню Пуск). Некоторые компьютеры сами предлагают пользователю восстановить систему после нескольких неудачных перезагрузок. Если процедура восстановления прошла успешно, просканируйте систему хорошим антивирусом.
- Если восстановление не работает или проходит с ошибкой и войти в безопасный режим не получается, придётся переустанавливать систему полностью. Попробуйте спасти особо ценные файлы на диске C при помощи LiveCD, и запускайте процесс переустановки с полным форматированием системного раздела. После окончания процедуры включение ПК пройдёт как полагается.
 Как правило, настройки BIOS
никак не сказываются на работе монитора, но бывают и исключения. Например, в системном блоке имеется две видеокарты, и компьютер неправильно определяет приоритетную загрузку - то есть запускает первым не тот видеоадаптер, который нужен. Попробуйте вынуть из системной платы батарейку BIOS, подождать несколько секунд и вставить её обратно. После этого запустите ПК. Если включение прошло нормально, и компьютер оповестил вас об этом коротким звуковым сигналом и появлением изображения - проблема решена.
Как правило, настройки BIOS
никак не сказываются на работе монитора, но бывают и исключения. Например, в системном блоке имеется две видеокарты, и компьютер неправильно определяет приоритетную загрузку - то есть запускает первым не тот видеоадаптер, который нужен. Попробуйте вынуть из системной платы батарейку BIOS, подождать несколько секунд и вставить её обратно. После этого запустите ПК. Если включение прошло нормально, и компьютер оповестил вас об этом коротким звуковым сигналом и появлением изображения - проблема решена.
Выход из строя самого монитора
Если монитор ни с того ни с сего перестал работать, и все вышеперечисленные неполадки - явно не ваш случай, проблема, скорее всего, в нём самом . В подобных случаях системный блок, как правило, подаёт звуковые сигналы (пищит) и мигает, но на мониторе не загорается даже индикатор. Иногда индикатор всё-таки начинает светиться, но на экран выводится сплошное белое полотно. Здесь можно сделать только одно - отнести его в сервисный центр, где выявят и устранят неисправность.




