मैं लैपटॉप पर मेमोरी कैसे बढ़ा सकता हूं। लैपटॉप पर रैम कैसे बढ़ाएं: टिप्स। लैपटॉप में रैम कैसे बदलें।
कैसे बढ़ाएं टक्कर मारनालैपटॉप पर?
यह ज्ञात है कि लैपटॉप जैसे डिवाइस को अपग्रेड करना आसान नहीं है। हालांकि, ज्यादातर मामलों में रैम की मात्रा बढ़ाना आसान है, और इस लेख में हम बताएंगे कि यह कैसे करना है।
आज, लैपटॉप में काफी संतुलित कॉन्फ़िगरेशन हैं जो उन्हें बिना किसी देरी के काम करने की अनुमति देते हैं। हां, वहां हैं शक्तिशाली प्रोसेसरकोर i7 पर आधारित, 4 जीबी रैम के साथ, जिसे कमी होने पर 8 जीबी तक और 16 जीबी तक बढ़ाया जा सकता है। हालांकि, यह ध्यान दिया जाना चाहिए कि बड़ी मात्रा में रैम के साथ काम करने के लिए, लैपटॉप पर 64-बिट संस्करण के साथ विंडोज ऑपरेटिंग सिस्टम स्थापित करना आवश्यक है।
प्रदर्शन समस्या निवारक का प्रयास करें
पहली चीज़ जो आप आज़मा सकते हैं, वह एक प्रदर्शन समस्या निवारक है जो स्वचालित रूप से समस्याओं को ढूंढ और ठीक कर सकता है। प्रदर्शन समस्या निवारक उन समस्याओं की जाँच करता है जो आपके कंप्यूटर को धीमा कर सकती हैं, जैसे कि वर्तमान में कितने उपयोगकर्ता कंप्यूटर पर लॉग इन कर रहे हैं और क्या एक ही समय में कई प्रोग्राम चल रहे हैं।
नए बार में क्या विशेषताएं होनी चाहिए?
वे अक्सर शामिल होते हैं परीक्षण संस्करणऔर प्रोग्राम के सीमित संस्करण संस्करण जो सॉफ़्टवेयर कंपनियों को आशा है कि आप कोशिश करेंगे, उपयोगी पाएंगे, और फिर अपग्रेड करने के लिए भुगतान करेंगे पूर्ण संस्करणया नए संस्करण। यदि आप तय करते हैं कि आप उन्हें नहीं चाहते हैं, तो आपका कंप्यूटर कीमती मेमोरी, डिस्क स्थान और प्रसंस्करण शक्ति का उपयोग करके धीमा हो सकता है।
सबसे पहले यह पता लगाना है कि लैपटॉप में रैम के लिए जगह है या नहीं। ऐसा करने के लिए, आपको लैपटॉप के कवर को हटाने और मुफ्त स्लॉट की जांच करने की आवश्यकता है। यदि स्लॉट हैं, तो कंप्यूटर में पहले से स्थापित RAM के प्रकार को देखें। यदि नहीं, तो RAM की मात्रा का भौतिक रूप से विस्तार करना असंभव है।
यह अनुशंसा की जाती है कि आप ऐसे किसी भी प्रोग्राम की स्थापना रद्द करें जिसे आप उपयोग करने की योजना नहीं बनाते हैं। इसमें निर्माता द्वारा निर्दिष्ट के रूप में शामिल होना चाहिए सॉफ़्टवेयर, और सॉफ़्टवेयर जिसे आपने स्वयं स्थापित किया है लेकिन अब और नहीं चाहते हैं, विशेष रूप से आपके कंप्यूटर के हार्डवेयर और सॉफ़्टवेयर को प्रबंधित और कॉन्फ़िगर करने के लिए डिज़ाइन की गई उपयोगिताओं। उपयोगिता कार्यक्रम जैसे वायरस स्कैनर, डिस्क क्लीनर और उपकरण आरक्षित प्रति, अक्सर स्टार्टअप पर स्वचालित रूप से चलते हैं, पृष्ठभूमि में चुपचाप चलते हैं जहां आप उन्हें नहीं देख सकते हैं।

यदि आप नहीं जानते हैं या लैपटॉप को अलग करना नहीं चाहते हैं, तो आप इसे थोड़ा अलग तरीके से कर सकते हैं। तो, आपको सीपीयू-जेड नामक एक मुफ्त प्रोग्राम स्थापित करने की आवश्यकता है। इसकी मदद से आप लैपटॉप या कंप्यूटर के बारे में लगभग किसी भी जानकारी का पता लगा सकते हैं। आप उत्पाद को सीधे आधिकारिक वेबसाइट से डाउनलोड कर सकते हैं। डाउनलोड और इंस्टॉल करने के बाद, प्रोग्राम लॉन्च करें और उन टैब को देखें जो कंप्यूटर की रैम के बारे में जानकारी के लिए जिम्मेदार हैं।
बहुत से लोगों को पता ही नहीं होता कि वे काम भी करते हैं। उन्हें हटाने और अव्यवस्था और व्यर्थ सिस्टम संसाधनों से छुटकारा पाने में कभी देर नहीं होती है। आपने सोचा होगा कि आप किसी दिन सॉफ्टवेयर का उपयोग करने में सक्षम हो सकते हैं, लेकिन आपने कभी नहीं किया।
स्टार्टअप पर चल रहे कार्यक्रमों की संख्या सीमित करें
अपने लिए तय करें कि क्या आप प्रोग्राम को स्टार्टअप पर चलाना चाहते हैं। लेकिन आप कैसे बता सकते हैं कि स्टार्टअप पर कौन से प्रोग्राम अपने आप चलते हैं? कभी-कभी यह स्पष्ट होता है क्योंकि प्रोग्राम टास्कबार पर अधिसूचना क्षेत्र में एक आइकन जोड़ता है, जहां आप देख सकते हैं कि यह कैसे काम करता है। देखें कि क्या ऐसे प्रोग्राम हैं जिन्हें आप स्वचालित रूप से प्रारंभ नहीं करना चाहते हैं। प्रोग्राम का नाम देखने के लिए प्रत्येक आइकन पर होवर करें।
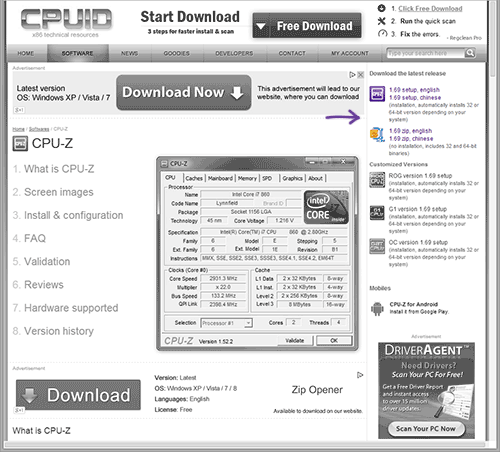
तो, आपको एसपीडी टैब खोलने की जरूरत है, और रैम के लिए लैपटॉप में स्लॉट की संख्या देखें। जो स्लॉट भरे गए हैं उनमें रैम के प्रकार और मात्रा के बारे में जानकारी होगी। खाली स्लॉट इंगित करते हैं कि सबसे अधिक संभावना है कि स्लॉट भरा नहीं है, इसलिए आप इसमें रैम स्थापित कर सकते हैं।
अधिसूचना क्षेत्र की जाँच करने के बाद भी, आप कुछ प्रोग्रामों को याद कर सकते हैं जो स्टार्टअप पर स्वचालित रूप से चलते हैं। विखंडन आपका . बनाता है एचडीडीअतिरिक्त काम जो आपके कंप्यूटर को धीमा कर सकता है। डिस्क डीफ़्रेग्मेंटर खंडित डेटा को पुनर्व्यवस्थित करता है ताकि आपकी हार्ड ड्राइव अधिक कुशलता से प्रदर्शन कर सके।
एक ही समय में कम प्रोग्राम चलाएं
आपकी हार्ड ड्राइव पर जंक फ़ाइलें डिस्क स्थान लेती हैं और आपके कंप्यूटर को धीमा कर सकती हैं। बड़ी संख्या में संदेशों को सहेजना ईमेलस्मृति का भी उपयोग कर सकते हैं। ईमेल को खुला छोड़ने के बजाय उन्हें जवाब देने के लिए खुद को याद दिलाने का एक बेहतर तरीका खोजें।
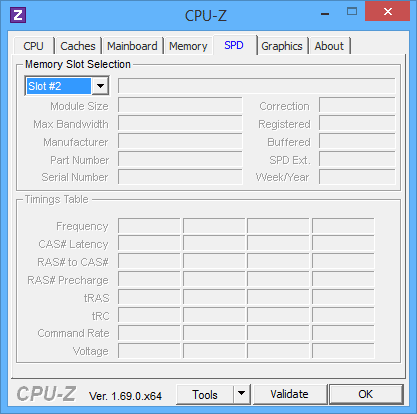
मेमोरी फोल्डर को खोलकर, आप यहां मेमोरी की मात्रा के साथ-साथ होने वाले समय के बारे में विवरण प्राप्त कर सकते हैं। मेनबोर्ड टैब पर जाकर आप किस प्रकार के बारे में जानकारी देख सकते हैं मदरबोर्डकंप्यूटर में उपयोग किया जाता है (अधिक सटीक रूप से, एक लैपटॉप)। यह आपको इंटरनेट पर आवश्यक जानकारी खोजने की अनुमति देगा, जो ऐसे बोर्ड और चिपसेट के साथ काम करने के लिए सभी विशिष्टताओं का वर्णन करेगा। दूसरे शब्दों में, आप यह पता लगा सकते हैं कि एक लैपटॉप कितनी रैम को सपोर्ट कर सकता है।
सुनिश्चित करें कि आपके पास केवल एक एंटीवायरस प्रोग्राम है। कई एंटीवायरस प्रोग्राम चलाना भी आपके कंप्यूटर को धीमा कर सकता है। यह नीचे आता है दिखावटऔर उत्पादकता। ऐसे 20 दृश्य प्रभाव हैं जिन्हें आप नियंत्रित कर सकते हैं, जैसे कि कांच कैसे पारदर्शी दिखता है, मेनू कैसे खुलता है या बंद होता है, और छाया कैसे प्रदर्शित होती है। सब कुछ सेट करने के लिए दृश्यात्मक प्रभावसर्वश्रेष्ठ प्रदर्शन के लिए।
पुनरारंभ करना रहस्यमय प्रदर्शन समस्याओं को ठीक कर सकता है जहां सटीक कारण निर्धारित करना मुश्किल है। यह हार्डवेयर खरीदने के लिए कोई गाइड नहीं है जो आपके कंप्यूटर को गति देगा। इसे तेज करने का सबसे अच्छा तरीका और जोड़ना है। यह अन्य समस्याओं की तरह सामान्य नहीं है, लेकिन यह विचार करने योग्य बात है।

सामान्य तौर पर, एसपीडी फ़ोल्डर पर एक नज़र सभी आवश्यक जानकारी देखने और स्पष्ट रूप से समझने के लिए पर्याप्त होनी चाहिए कि क्या लैपटॉप में रैम की मात्रा बढ़ाना संभव है या नहीं। एक सामान्य स्थिति जिसे एक उदाहरण के रूप में माना जा सकता है, जब एक लैपटॉप में रैम के लिए दो स्लॉट होते हैं, लेकिन केवल एक बोर्ड (2 या 4 जीबी) स्थापित होता है। साथ ही, आपको इस बात पर भी ध्यान देना चाहिए कि यह किस प्रकार की मेमोरी है - अक्सर यह डीडीआर 3 है। साथ ही, आपको चिपसेट पर भी ध्यान देना चाहिए - चिपसेट का प्रकार इंगित करेगा कि मेमोरी किस मोड में संचालित होती है - दो या तीन चैनल, जैसे साथ ही अधिकतम कितनी राशि है जो वह स्मृति को सहन कर सकती है।
वायरस का एक सामान्य लक्षण सामान्य कंप्यूटर प्रदर्शन की तुलना में बहुत धीमा है। वायरस से निपटने का सबसे अच्छा तरीका है कि सबसे पहले उन्हें रोका जाए। हमेशा एंटीवायरस सॉफ्टवेयर चलाएं और उसे अपडेट रखें। हालाँकि, आपके कंप्यूटर की गति का अनुमान लगाने की कोई आवश्यकता नहीं है।
वर्चुअल मेमोरी का आकार बदलना
बेस स्कोर वर्तमान में 1 से लेकर हैं। यदि आपको कम . के बारे में चेतावनियां प्राप्त होती हैं अप्रत्यक्ष स्मृति, आपको अपनी स्वैप फ़ाइल का न्यूनतम आकार बढ़ाने की आवश्यकता है। यदि आप इन अनुशंसित स्तरों पर चेतावनियां देखते हैं, तो न्यूनतम और अधिकतम आकार बढ़ाएं।
ध्यान! यह लेख एक मैनुअल, निर्देश, आदि नहीं है। यह वर्णन करता है कि इसे कैसे करना है, न कि इसे कैसे करना है। किसी भी उपकरण को संभालने के लिए अनुभव और ज्ञान की आवश्यकता होती है। पढ़ें, विश्लेषण करें, निष्कर्ष निकालें। और अपने आप को प्रयोग करना या विशेषज्ञों से संपर्क करना आपकी व्यक्तिगत पसंद है।
लैपटॉप (यदि कोई हो) में एक निश्चित मात्रा में RAM (रैंडम एक्सेस मेमोरी) होती है, जिसे बोलचाल की भाषा में "RAM" या "ब्रेन" कहा जाता है। ये बहुत "दिमाग" लैपटॉप में मौजूद मॉड्यूल हैं। एक नियम के रूप में, लैपटॉप में इन मॉड्यूल के लिए दो स्लॉट होते हैं, कम बार - एक। उन्हें जोड़ा जा सकता है, घटाया जा सकता है, मात्रा में जोड़ा जा सकता है, अंततः "रैम" की आवश्यक मात्रा प्राप्त कर सकते हैं।
एक ही समय में कई प्रोग्राम चलाने के दौरान खराब कंप्यूटर का प्रदर्शन रैंडम एक्सेस मेमोरी (RAM) की एक छोटी मात्रा का एक निश्चित संकेत है। ऐसा इसलिए होता है क्योंकि प्रोसेसर के पास संसाधित संचालन के बारे में जानकारी संग्रहीत करने के लिए पर्याप्त जगह नहीं होती है। सौभाग्य से, लैपटॉप में रैम जोड़ना कोई कठिन प्रक्रिया नहीं है, और कोई भी उपयोगकर्ता इसे स्वयं कर सकता है। लेकिन, स्टोर पर जाने से पहले, आपको यह जानना होगा कि आपके कंप्यूटर मॉडल के लिए किस प्रकार की मेमोरी उपयुक्त है।
आकार बढ़ाने के लिए आमतौर पर परिवर्तनों को प्रभावी होने के लिए पुनरारंभ करने की आवश्यकता नहीं होती है, लेकिन यदि आप आकार कम करते हैं, तो आपको अपने कंप्यूटर को पुनरारंभ करना होगा। हम अनुशंसा करते हैं कि आप स्वैप फ़ाइल को अक्षम या हटा दें। टिप्पणी। उदाहरणों में प्रयुक्त स्मृति की मात्रा सटीक मान नहीं है। प्रयोग करने योग्य मेमोरी कुल भौतिक मेमोरी माइनस "हार्डवेयर आरक्षित" मेमोरी का परिकलित योग है।
सिस्टम कॉन्फ़िगरेशन सेटिंग्स की जाँच करें
उपलब्ध सिस्टम मेमोरी में कमी निम्नलिखित के विन्यास पर निर्भर करती है। अनुभाग में अनुभाग में " अतिरिक्त जानकारी". ये समस्याएं और संभव समाधानयहाँ सूचीबद्ध हैं। या सहायता के लिए अपने कंप्यूटर निर्माता से संपर्क करें। विभिन्न विक्रेताओं के लिए मेमोरी रीमैपिंग फ़ंक्शन का नाम भिन्न हो सकता है हार्डवेयर. इसे मेमोरी रीमैपिंग, मेमोरी विस्तार, या कुछ और के रूप में सूचीबद्ध किया जा सकता है। यह वह मेमोरी है जिसे सिस्टम ग्राफिक्स कार्ड के साथ साझा करता है, जिसका उपयोग बनावट को प्रदर्शित करने और प्रस्तुत करने के लिए किया जाता है। इस मेमोरी का उपयोग सिस्टम द्वारा नहीं किया जाएगा क्योंकि यह ग्राफिक्स कार्ड द्वारा लॉक किया गया है। आप यह देखने के लिए प्रत्येक सेटिंग का परीक्षण कर सकते हैं कि कौन सा आपको सर्वोत्तम परिणाम देता है। यह जाँचने के लिए कि क्या आपको यह समस्या है, अपना कंप्यूटर बंद करें, अपने कंप्यूटर को अनप्लग करें और फिर स्मृति क्रम को स्वैप करें। मेमोरी मॉड्यूल को मेमोरी स्लॉट में डालने के क्रम को निर्धारित करने के लिए अपने कंप्यूटर के उपयोगकर्ता मैनुअल का संदर्भ लें। यदि आप सभी उपलब्ध स्लॉट का उपयोग नहीं कर रहे हैं तो सिस्टम को कुछ स्लॉट का उपयोग करने की आवश्यकता हो सकती है। उदाहरण के लिए, एक कंप्यूटर में चार स्लॉट होते हैं। लेकिन आपको स्लॉट 1 और स्लॉट 3 का उपयोग करने की आवश्यकता हो सकती है यदि आप केवल दो मेमोरी मॉड्यूल का उपयोग करना चाहते हैं। जांचें कि मेमोरी कार्ड का उपयोग किया जा रहा है या नहीं। यदि आप अपने कंप्यूटर में कई मेमोरी मॉड्यूल को स्टोर करने के लिए मेमोरी कार्ड का उपयोग कर रहे हैं, तो सिस्टम को इस परिदृश्य के लिए विशिष्ट कॉन्फ़िगरेशन की आवश्यकता हो सकती है, इसलिए उपयोग करने योग्य मेमोरी अपेक्षा से कम हो सकती है। स्थापित भौतिक स्मृति कुल भौतिक स्मृति उपलब्ध भौतिक स्मृति।
- आपके कंप्यूटर के लिए उपयोगकर्ता मार्गदर्शिका में।
- जांचें कि क्या आपने मेमोरी मॉड्यूल को क्षतिग्रस्त कर दिया है।
- सुनिश्चित करें कि स्मृति स्थान सही है।
- कार्य प्रबंधक में प्रदर्शन टैब।
RAM तीन प्रकार की होती है: DDR, DDR2, DDR3। पहले DDR अब प्रासंगिक नहीं हैं और आज केवल DDR2 और DDR3 का उपयोग किया जाता है।
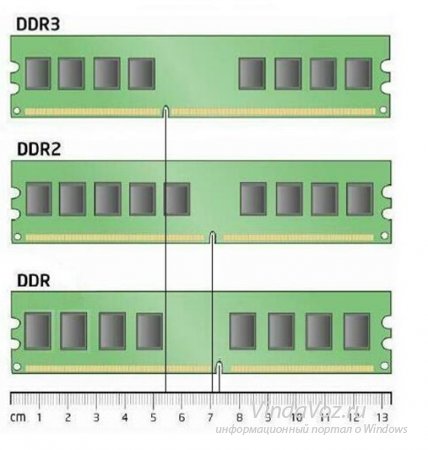


कोई भी लैपटॉप या कंप्यूटर इनमें से केवल एक ही दृश्य का समर्थन कर सकता है। वे आवृत्ति, डेटा विनिमय दर और संपर्कों के क्षेत्र में बार पर एक कटआउट में भिन्न होते हैं ताकि एक अनपेक्षित प्रकार की मेमोरी को स्लॉट में नहीं डाला जा सके। आप इनसे पता लगा सकते हैं कि आपका लैपटॉप किस प्रकार का डीडीआर समर्थित है। पासपोर्ट, मेमोरी मॉड्यूल पर स्टिकर पढ़ें, जो पहले से ही स्थापित है इस पल, या निर्धारित करने वाले अनेक प्रोग्रामों में से किसी एक का उपयोग करें विशेष विवरणसंगणक। यदि इस स्तर पर आपको कोई कठिनाई होती है, तो बेहतर होगा कि आप किसी विशेषज्ञ से सलाह लें।
याद रखें कि आप कितनी मेमोरी डिलीवर कर सकते हैं यह आपके प्रोसेसर के बिटनेस पर भी निर्भर करता है। यदि आपके पास 32-बिट प्रोसेसर और संगत है ऑपरेटिंग सिस्टम, तो लैपटॉप द्वारा 3 जीबी से अधिक मेमोरी का उपयोग नहीं किया जाएगा। इन सीमाओं से बचने के लिए, आपको चाहिए: 64-बिट प्रोसेसर और 64-बिट ऑपरेटिंग सिस्टम।
लैपटॉप के लिए कितनी RAM चाहिए
में से एक बेहतर तरीकेपुराने लैपटॉप की परफॉर्मेंस को बढ़ाने के लिए उसकी मेमोरी को बढ़ाना है। लेकिन हर लैपटॉप आसानी से अपग्रेड करने योग्य नहीं होता है, और आज के कुछ पतले और हल्के मॉड्यूल को अपग्रेड नहीं किया जा सकता है? आपको उतनी ही मेमोरी वाला लैपटॉप खरीदने की जरूरत है जितनी आप उसके जीवनकाल से उम्मीद करते हैं।
लैपटॉप के लिए कौन सी मेमोरी की आवश्यकता होती है
मेमोरी अपग्रेड की समीक्षा करते समय सबसे पहले यह जांचना है कि आपका लैपटॉप इसका समर्थन करता है या नहीं। फिर आपको यह निर्धारित करने की आवश्यकता है कि आप कितनी मेमोरी जोड़ सकते हैं। प्रत्येक मॉडल अलग है, इसलिए अपने उपयोगकर्ता मैनुअल की जांच करें, इंटरनेट पर खोजें, और विक्रेता की वेबसाइट पर अपने लैपटॉप के विनिर्देशों की जांच करें कि क्या आप सुरक्षित रूप से अपने कंप्यूटर पर मेमोरी की मात्रा बढ़ा सकते हैं। जब आप यह शोध कर रहे हों, तो लैपटॉप केस को खोलने में शामिल चरणों को निर्धारित करें और मेमोरी मॉड्यूल को सुरक्षित रूप से बदलें।
आइए अभ्यास के लिए आगे बढ़ें...
रैम की मात्रा बढ़ाने के लिए, हमें एक मुफ्त स्लॉट में एक अतिरिक्त मॉड्यूल (अग्रिम रूप से खरीदा गया) स्थापित करने की आवश्यकता है। सवाल तुरंत उठता है: "इस स्लॉट की तलाश कहाँ करें?"। मेमोरी स्लॉट लैपटॉप मदरबोर्ड पर स्थित होते हैं, आमतौर पर नीचे।
ऐसा होता है कि स्लॉट शीर्ष पर (लैपटॉप कीबोर्ड के नीचे) स्थित होते हैं। आइए दोनों विकल्पों पर विचार करें:
इसके बाद, आपको यह पता लगाने की आवश्यकता है कि आपकी वर्तमान मेमोरी को स्लॉट में कैसे कॉन्फ़िगर किया गया है। अंतिम लेकिन कम से कम, क्या आपको यह जानने की आवश्यकता है कि आपका लैपटॉप किस प्रकार की मेमोरी का उपयोग कर रहा है? आपके लैपटॉप के दस्तावेज़ में यह जानकारी होनी चाहिए, लेकिन आप इसे स्टार्ट स्क्रीन पर भी पा सकते हैं।
मेमोरी रिप्लेसमेंट टूल और तरीके

वे केबल को मदरबोर्ड से अलग करने के लिए भी महान हैं क्योंकि वे गैर-प्रवाहकीय हैं और स्थिर इन्सुलेशन प्रदान करते हैं। महीन-नाक वाली चिमटी आपको गहरे कुओं से शिकंजा हटाने की अनुमति देती है, और छोटे कनेक्टरों की जांच के लिए एक आवर्धक कांच का उपयोग किया जा सकता है। मेमोरी हैंडलिंग: गोल्ड प्लेटेड किनारों वाले मेमोरी मॉड्यूल को कभी भी टच या पिंच न करें। यह कनेक्टर मेमोरी चिप्स का विद्युत द्वार है, और कोई भी आवारा वोल्टेज मेमोरी को नुकसान पहुंचा सकता है।
विकल्प 1. यदि स्लॉट शीर्ष पर हैं तो RAM जोड़ना.
"गिनी पिग" हमारे पास होगा आसुस लैपटॉप A2500H DDR RAM टाइप के साथ। इसमें केवल 256 एमबी रैम है और मेमोरी स्लॉट शीर्ष पर हैं। यदि आप स्वयं लैपटॉप के साथ समान कार्य करते हैं, तो पहले बैटरी निकालने का नियम बनाएं।
मेमोरी मॉड्यूल को हमेशा किनारों पर संभालें और सावधान रहें। यदि आपके पास उपलब्ध है तो ग्राउंडिंग स्ट्रैप पहनें। क्लिप अक्सर लंबवत स्प्रिंग लोडेड होते हैं। स्प्रिंग-लोडेड स्लॉट्स के लिए, एक बार में एक स्प्रिंग को धीरे से उठाएं जब तक कि मॉड्यूल का वह हिस्सा थोड़ा बाहर न निकल जाए और स्प्रिंग ठीक से नहीं बैठ सके। एक बार जब आप दोनों होल्डिंग क्लिप को अक्षम कर देते हैं, तो आप इसे हटाने के लिए बस मॉड्यूल को वापस स्लाइड करते हैं।
मॉड्यूल सम्मिलित करना और भी आसान है। लैपटॉप निर्माता अक्सर हार्डवेयर डालने, हटाने और बदलने के लिए मालिकाना और प्रतीत होता है चतुर तरीके से आते हैं, इसलिए यहां वर्णित तकनीक सभी मामलों में काम नहीं कर सकती है। क्या आपका लैपटॉप पुराना, धीमा और हार्डवेयर कभी अपडेट नहीं हुआ है? धीमे कंप्यूटर पर काम करना एक वास्तविक ड्रैग हो सकता है। हालाँकि, इससे पहले कि आप एक नया खरीदें, आपको यह विचार करना चाहिए कि जैसे-जैसे उम्र बढ़ती है, कंप्यूटर धीमे होते जाते हैं।


आखिरी तस्वीर से पता चलता है कि रैम 256 एमबी नहीं है, लेकिन केवल 224 है। बात यह है कि इस मॉडल (कई अन्य लोगों की तरह) में एक एकीकृत वीडियो सिस्टम है, जिसने रैम से कुछ मेमोरी "लिया"। प्रतिष्ठित रैम स्लॉट में जाने के लिए, आपको कीबोर्ड (आंशिक रूप से) को हटाने की आवश्यकता है। यह कैसे करना है? पर्याप्त बल के साथ, हम शीर्ष पैनल को बाईं ओर स्थानांतरित करते हैं ... जिसके बाद इसे पूरी तरह से हटा दिया जाता है:

ऑपरेटिंग सिस्टम समय, हार्डवेयर समय और लैपटॉप के मालिक होने के पहले महीनों में आपको जो उत्साह महसूस होता है, उसके साथ अधिक संसाधन गहन हो जाते हैं। एक साल के बाद वे परिपक्व होते हैं, तीन साल के बाद वे बूढ़े होते हैं, और पांच साल बाद वे सेवानिवृत्ति के लिए तैयार होते हैं। कई घटकों को केवल मदरबोर्ड पर मिलाया जाता है, जबकि अन्य, हालांकि तकनीकी रूप से बदली जा सकने वाली, तकनीकी कौशल और लागत से सीमित हैं। सुनिश्चित नहीं हैं कि क्या आप उपकरण को स्वयं अपडेट कर सकते हैं?
चिंता न करें, यह शायद उतना कठिन नहीं है जितना यह लग सकता है। यदि यह तुरंत स्पष्ट नहीं होता है, तो निर्माता के मैनुअल या वेबसाइट को देखें। तो चलिए बुनियादी बातों पर आते हैं और देखते हैं कि असली शिल्प में गोता लगाने से पहले आपको वास्तव में क्या चाहिए।
अब कुछ भी आपको कीबोर्ड को हटाने और रैम जोड़ने की दिशा में एक और कदम उठाने से नहीं रोकता है।
मदरबोर्ड से केबल को डिस्कनेक्ट किए बिना कीबोर्ड को "फोल्ड" किया जा सकता है। हम कर....

"हमें क्या चाहिए" एक धातु सॉकेट द्वारा परिरक्षित है, जिसे दो बोल्ट के साथ खराब कर दिया गया है। खोलना...

मूल रूप से यही है। आपके सामने दो मेमोरी स्लॉट हैं। उनमें से एक में, लैपटॉप में पहले से ही 256 एमबी है, दूसरे स्लॉट में हम एक और 256 एमबी जोड़ देंगे। वैसे, आप 512 एमबी और 1024 एमबी जोड़ सकते हैं।
दोनों स्लॉट में मेमोरी की मात्रा का योग है। नीचे एक फ़ोटो है जिसमें अतिरिक्त मेमोरी स्थापित है...
मेमोरी के किनारे को पकड़ें और ध्यान से इसे स्लॉट से हटा दें।

अब हमारे पास नए मेमोरी मॉड्यूल के लिए खाली जगह है। इसे तैयार करो। कोशिश करें कि सोने के रंग के कनेक्टर्स को न छुएं जिसके साथ इसे स्लॉट में डाला गया है। स्लॉट स्लॉट में टैब के साथ पायदान को संरेखित करें।

लगभग 45 डिग्री के कोण पर पकड़े हुए, मॉड्यूल को स्लॉट में डालें।

बार के दोनों किनारों पर हल्के से दबाएं जब तक कि माउंटिंग क्लिप जगह पर क्लिक न हो जाए।

यह स्थापना को पूरा करता है। डिब्बे को ढक्कन से बंद करें और स्क्रू को वापस स्क्रू करें। बैटरी डालें, पावर कनेक्ट करें और आप लैपटॉप चालू कर सकते हैं।
RAM की मात्रा की जाँच करने के लिए, "पर राइट-क्लिक करें" मेरा कंप्यूटर» और चुनें गुण. आइटम देखें " मेमोरी (रैम/रैम)».
बेशक, विभिन्न लैपटॉप मॉडलों में कई अलग-अलग विशेषताएं हैं। ऐसा होता है कि दोनों स्लॉट मुफ्त हैं (अंतर्निहित रैम है) या इसके विपरीत: दोनों स्लॉट कम क्षमता वाले मॉड्यूल पर कब्जा कर लेते हैं। दुर्लभ मामलों में रैम नीचे और कीबोर्ड के नीचे नहीं हो सकता है, लेकिन, उदाहरण के लिए, टचपैड के बाईं ओर। ऐसे लैपटॉप मॉडल हैं जहां एक स्लॉट सबसे नीचे है, दूसरा सबसे ऊपर है।
ऐसा लैपटॉप अपग्रेड करना मुश्किल नहीं है, यह लैपटॉप को वारंटी सेवा से हटाने को प्रभावित नहीं करता है। लेकिन अगर आपको अभी भी संदेह है या आप अनावश्यक परेशानी नहीं चाहते हैं - विशेषज्ञों से संपर्क करें।
और अंत में, वीडियो निर्देश।
आसुस के लैपटॉप में रैम इंस्टाल करना
तोशिबा लैपटॉप में रैम इंस्टाल करना
एसर लैपटॉप में रैम इंस्टाल करना




