Kako snimiti sliku stranice na iPhone-u. Standardni Windows alati. Snimak procesa
Mnogi korisnici moraju da sačuvaju fotografiju teksta ili sliku na ekranu. Na primjer, trebate poslati fotografiju prepiske s pretplatnikom drugoj osobi ili sačuvati svoju omiljenu stranicu na Internetu. Za to postoji funkcija - sistem snimanja ekrana. Šta je to? Snimak ekrana prikazane slike je snimljena slika ekrana u ovog trenutka i sačuvan kao fajl. Kako ne biste prepisivali naziv stranice i vezu do njega, lakše je snimiti sliku ekrana i možete je koristiti kada bude pogodno vrijeme. Često korisnici postavljaju pitanje: kako napraviti snimak ekrana na iPhone uređaju? Da li svi iPhone uređaji imaju ovu funkciju?
Napravite snimke ekrana za jednu vrstu uređaja, stavite ih u okvire i promijenite im veličinu
Nije vas uvjerio da preuzmete aplikaciju. Obratite pažnju kako je veličina fonta prva 3 snimka ekrana potpuno ista. Dakle, kreirate samo 5 snimaka ekrana po jeziku za samo jedan tip uređaja i stavljate ih u okvire. Slijede primjeri aplikacija koje koriste ovu metodu. Trebao sam samo da otpremim jedan snimak ekrana i dobijem rezultat prikazan ispod.
Možete li vidjeti razliku između veličina fonta na snimcima ekrana? Još jedan primjer koji sada koristi ispravan okvir uređaja za svaku veličinu ekrana. Sva 4 okvira koriste isti snimak ekrana. Na malim uređajima to rezultira vrlo malim fontovima koje je krajnjem korisniku teško pročitati.
U ovom članku ćemo govoriti o Različiti putevičuvanje snimka ekrana. Ovo uputstvo je slično za iPhone modele, uključujući iPhone 4, iPhone 4S, 5 i 5S, 6 i 6S. Obično je potrebno snimiti ekransku stranicu kada je potrebno zapamtiti karakteristike uređaja koje sadrže mnogo brojeva i znakova.
U pravilu, snimak ekrana ekrana može se napraviti u bilo kojoj poziciji iPhone-a: prilikom gledanja fotografije ili videa, prilikom snimanja, prilikom poziva ili razgovora s pretplatnikom, osim kada je iPhone isključen. Znajući kako napraviti snimak ekrana na iPhoneu, možete brzo sačuvati stranicu koja vam se sviđa na Internetu i poslati fotografiju na adresu.
Uređivanje snimka ekrana na iPad-u
Na većim uređajima, snimak ekrana je skaliran, što rezultira mutnim slikama i fontovima. to je isto najbolje rješenje ako ne želite da ulažete više vremena u automatizaciju snimaka ekrana. Koristeći snimak, možete u potpunosti lokalizirati snimke ekrana na svim vrstama uređaja. Više informacija možete pronaći na stranici projekta.
Dodajte okvir, pozadinu i naslov uređaja
Ovaj korak će generirati neobrađene snimke ekrana za sve uređaje na svim jezicima. Snimak ekrana prikazuje kontrole aplikacije, a ne stvarni film koji vidite na slici, samo crnu površinu. 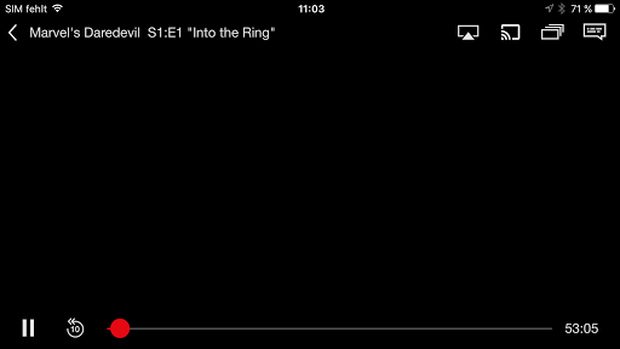
U prethodnoj verziji mobilnog operativni sistem nije bilo takvog ograničenja.
Kako napraviti snimak ekrana na iPhone 4
Sliku na ekranu moguće je spremiti na bilo koji iPhone, jer ova funkcija ima standardni pristup. Držanjem određenih tastera možete snimiti šta se dešava na ekranu i sačuvati kao sliku koja se uklapa u galeriju fotografija. Snimak ekrana se može napraviti kada je iPhone uključen, snima video, poziva, u gotovo svakom njegovom stanju, osim kada je isključen.
Također sprječava korisnike da prave snimke ekrana aplikacije. U međuvremenu, međutim, postoje različiti načini da se zaobiđe ovo ograničenje. Pratite korak po korak, a zatim možete snimiti ekran! Sada to ne možete učiniti na novom sistemu.
Sljedeći članak će vam preporučiti nekoliko savjeta kako biste mogli odmah riješiti svoj problem! Sljedeći članak će vam pokazati tri metode korak po korak, slijedite korake kako biste u potpunosti popravili grešku na snimku ekrana! Uz pomoć, možete lako pronaći ove snimke ekrana i prenijeti ih na ciljni uređaj. i probaj! Slijedite ove korake!
Da biste napravili ekran za štampanje ekrana, potrebno je da uključite pametni telefon, a zatim odlučite koja vam je slika za snimak ekrana potrebna. Da biste sačuvali odabranu sliku ili otvorili stranicu, držite pritisnutim tipku Home i tipku za uključivanje/isključivanje istovremeno nekoliko sekundi dok se zvučni signal- klikće i treperi na ekranu. Snimak ekrana će se automatski prenijeti u mapu fotografija na iPhone-u, otvarajući koju možete provjeriti sačuvanu sliku.
Pritisnite i otpustite dugme Home i Home dugme istovremeno da snimite fotografiju. Fotografija na ekranu se dodaje na karticu Fotografije u aplikaciji Fotografije, a može se pojaviti i u albumu Fotografije ili Sve fotografije. Međutim, ispod haube, funkcija snimanja ekrana ne može se normalno koristiti.
Crna pozadina za zaštićeni sadržaj
Umjesto trenutne fotografije, generirani snimci ekrana prikazuju samo crni ekran. Ne brinite jer ćemo vam pokazati sljedeće tri metode. Ovo bi takođe trebalo da bude najpoznatija metoda. 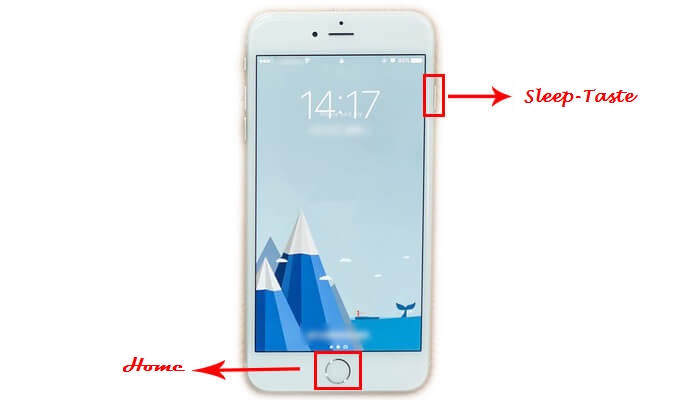
Ovaj postupak je vrlo jednostavan i praktičan. Ako vam je ovo prvi put da koristite ovu metodu, to je malo zeznuto jer morate pritisnuti oba dugmeta u isto vrijeme s obje ruke. Stoga ćemo vam preporučiti još dvije metode. Omogućava vam da napravite snimak ekrana samo jednim klikom na dugme.
Kako napraviti snimak ekrana na iPhone-u bez korištenja tipke Home
Postoji još jedan način da napravite snimak ekrana ako, na primjer, držanje oba dugmeta na iPhone uređaju ne radi odjednom ili jedno od dugmadi ne radi dobro.
Idite na glavni meni pametnog telefona "Postavke" i otvorite mapu "Općenito" u kojoj odaberite pododjeljak "Univerzalni pristup". U navedenom pododjeljku zanima nas funkcija AssistiveTouch, kliknite na nju, a zatim okrenite opciju na aktivnu poziciju. Kada je AssistiveTouch aktiviran, pojavit će se okruglo dugme koje se lako kreće po ekranu. Kliknite na ovo dugme, zatim u meniju kliknite na opciju „Uređaj“ i izaberite „Snimak ekrana“ kroz meni „Više“. Nemojte se plašiti da će iskačući meni ometati sliku na ekranu; kada napravite snimak ekrana, neće pasti u okvir.

Ako želite da napravite više snimaka ekrana, ove dve metode su malo zeznute. 
Obično je mnogo lakše i jasnije vidjeti šta se nalazi na vašem ekranu pomoću snimka ekrana. Bilo da pravite snimke ekrana igre, prikazujete igru uživo, čuvate e-poštu, spremate karte na mreži, pohranjujete narudžbe s weba, arhivirate poruku, snimate sigurnu sliku ili brzo pohranjujete web sadržaj.

Da biste pogledali snimljeni i sačuvani snimak ekrana, uđite u meni „Podešavanja“, idite u odeljak „Općenito“ i otvorite pododeljak „Fotografije“, gde kliknite na opciju „Fotografija kamere“. Na kraju odjeljka pronaći ćete sačuvani snimak ekrana. U pravilu su svi snimci ekrana grupirani u određenu mapu i prilično ih je lako pronaći.
Takođe, kao početnik, jednostavan je za rukovanje. Za ovu metodu ne morate instalirati nikakve dodatne aplikacije. Snimljenu sliku možete pronaći u video snimku pametnog telefona. . Gornja metoda je vrlo jednostavna, ali nije uvijek pouzdana. Jer ponekad nije moguće ili vrlo praktično pritisnuti oba dugmeta istovremeno, pogotovo ako gledate video ili film.
Metoda 4
Sada ćete vidjeti ikonu kamere na dnu lijevog kontrolnog panela. . Kliknite na ikonu kamere da napravite snimke ekrana. Tada se folder automatski otvara i možete pronaći snimke ekrana. Pogled je uglavnom za web stranice i web članke, ali ne i za snimanje cijelog ekrana.
Slično, možete napraviti snimak ekrana iPod touch ili iPod. Ako želite da pošaljete datoteku snimka ekrana na svoj računar, to možete učiniti tako da povežete svoj iPhone sa računarom putem USB kabl i sinhronizovani prenos podataka.
Tehnologija pretvaranja slike na ekranu u fotografiju danas je prilično uobičajena i koristi se u korespondenciji, čime se čuvaju oznake za brza pretragaželjeni ili željeni materijal.
Program analizira web stranicu i analizira tekstove na njoj. Neispravni ključevi su dosadni i obično su prilično rijetki. Činjenica da je ova funkcija aktivna jasno pokazuje da se prikazuje mali krug. Sada možete napraviti snimak ekrana bez dugmeta za zaključavanje i dugmeta za početni ekran, bilo da ste u aplikaciji, na ekranu ili gledate video. Na sljedećem nivou kliknite Još i odaberite Snimak ekrana da biste snimili fotografiju trenutnog sadržaja na ekranu.
Podrazumevano je prikazano šest ikona. Kliknite na jednu od ikona da je zamijenite funkcijom snimanja ekrana. Također možete dodati još jedan znak klikom na desnu stranu pored 6 znakova. Dodata mu je nova ikona. Obrišite prst udesno. Vratimo se gestom. Dugme za povratak je uglavnom u gornjem ili donjem uglu za pronalaženje i jednom rukom nije baš zgodno za dohvat.
Uputstvo
Za izdvajanje slike iz ram memorija, slijedite ove korake: "Start - Programi - Pribor - Boja". Kada ste u programu za obradu slika Paint, kliknite na Paste ili držite pritisnut taster Ctrl dok kliknete na dugme V.
Snimak ekrana, preko OSD-a
Umjesto toga, jednostavno prevucite prstom s lijeve ivice ekrana na desnu kako biste prethodni ekran doveli na ekran. Ovaj pokret je podržan u brojnim aplikacijama kao i postavkama. Na primjer, u aplikaciji za poštu ili vijesti, možete se vratiti iz poruke na listu pregleda. Ovdje gest ide u drugom smjeru. Ako želite znati kada je stigla kratka poruka, samo prijeđite prstom ulijevo da dobijete vrijeme dolaska svake poruke u razgovoru.
Dizajnirajte prečicu u aplikaciji za e-poštu - dugačak vrh prsta na novoj pošti. Ako nemate spremnu e-poštu, ali želite da je pošaljete kasnije, ne morate da skrolujete kroz aplikaciju za e-poštu da biste pronašli fasciklu sa nacrtima. Sa dugim krajem prsta na "." Ili "?" Otvara meni iznad kojeg se sufiksi domena pišu dodirom brže od ručnog unosa.
Nakon izvođenja potrebnih operacija u grafičkom programu, na radnom listu će se pojaviti snimka ekrana u obliku slike. Odaberite naredbu "File - Save As" i u odgovarajuće polje unesite naziv datoteke koristeći Engleska slova ili brojevi.
Odmah ispod teksta koji ste napisali pronađite dugme "Priloži datoteke". Kliknite na njega i opšta lista datoteke izaberite sačuvane screenshot. Kliknite na "Otvori". I pomoću dugmeta "Pošalji" pošaljite sliku na željenu adresu.
Prečica za apostrof - Dugačak prst iznad zareza. Ovaj gest možda neće biti potreban često. Dugačak vrh prsta na tipku tačke i zareza na glavnoj tastaturi otvara prečicu za prilično rijedak apostrof. Promijenite vrijeme unosa u kalendar - pritisnite i držite.
Snimanje ekrana na iPhone-u bez pritiskanja tipki
Malo je lakše sa dugim krajem prsta u unosu kalendara. Rubovi se mogu brzo prilagoditi trajanju. U mjesečnom prikazu, unos se može postaviti na novi datum. Otvorite aplikacije - prevucite četiri prsta. Ako ste unutar aplikacije, možete koristiti četiri prsta prevlačenjem udesno ili ulijevo da otvorite otvorene aplikacije jednu po jednu na ekranu. Odgovarajućim pokretom gore ili dolje otvara se funkcija višezadaćnosti.
Za obradu i spremanje screenshot ov uopće nije potrebno koristiti samo Paint. Potrebne radnje mogu se izvršiti u apsolutno bilo kojem grafičkom programu instaliranom na vašem računalu.
Izvori:
- Keyboard solo

Izrada okvira za snimak ekrana u programu "Snimak ekrana - Frame Maker"
Aplikacija nije zatvorena. Kontrolni centar u aplikacijama. Ovdje se ne radi toliko o pravom gestu, koliko o njegovom fino podešavanje. Ovu postavku možete pronaći u Postavkama pod Kontrolnim centrom. Neki trikovi koje ne želite propustiti kada saznate za njih. Umjesto toga, dio slike gdje bi video okvir trebao biti vidljiv ostaje crn.
Istovremeno pritisnite tipke "Home" i "Off".
Pod određenim uslovima, više neće raditi kao inače. Međutim, na gotovoj slici se mogu vidjeti samo kontrole odgovarajuće aplikacije. Dio ekrana na kojem bi trebao biti vidljiv odgovarajući video okvir je crn. Možete čuti zvuk sličan okidaču kamere.
Snimak ekrana u aplikaciji Fotografije
Snimak ekrana se može pronaći u aplikaciji Fotografije. Odaberite sliku ekrana klikom na nju.Uputstvo
Uverite se da radna površina prikazuje tačno ono što trebate da snimite: pozadinu sa prečicama, određenu fasciklu, dijaloški okvir ili željenu veb stranicu, pritisnite dugme PrintScreen na tastaturi. Slika radne površine će se kopirati u međuspremnik - neka vrsta privremenog pohranjivanja informacija. Sada ga trebate staviti u zasebnu datoteku.
Da biste ga koristili u aplikaciji Fotografije, dodirnite kvadratnu ikonu u donjem lijevom kutu ekrana. Zatim, na primjer, možete poslati sliku na e-mail adresu po vašem izboru. 
Ali šta ako je vaše dugme za pokretanje ili dugme za napajanje pokvareno? Srećom, imate drugi izbor. Doslovno mu je potreban samo jedan dodir. Ono što je još impresivnije je da ovaj program ima mnogo drugih mogućnosti.
Da budemo precizniji: omogućava korisnicima da prenose, pregledavaju, sigurnosno kopiraju i vraćaju mobilne datoteke. Da biste poboljšali ove funkcije, možete napraviti snimke ekrana klikom na jednostavno dugme. To je to i vaša snimljena slika će sada biti automatski sačuvana na vašem računaru. Više vam neće trebati dugmad za obradu, a bit će problema s vremenom kada se tipke pravilno pritisnu. Ovo je korisno ako želite prikupiti fotografije razgovora s prijateljima, nekoliko maksimalni poeni različite igre, fotografije aplikacija, testovi na mobilnih uređaja i mnogo više.
Za to je bolje koristiti grafičke uređivače. Ako u budućnosti ne planirate uređivati sliku, nije potrebno koristiti profesionalne programe poput Adobe Photoshop ili CorelDraw, jednostavna Paint aplikacija će biti dovoljna.
Pokreni prikladan grafički uređivač i kreirajte novo platno tako što ćete izabrati Novo iz menija Datoteka. Ako znate rezoluciju vašeg monitora, odmah navedite željene parametre platna u poljima "Visina" i "Širina". U nekim aplikacijama se automatski kreira prazno platno.
Duge snimke ekrana služe za prikaz cjelokupnog sadržaja aplikacije ili mreže koju pokrećemo, a ne samo onoga što je vidljivo na ekranu. Postoji nekoliko tipova aplikacija koje to rade: neke samo zahtijevaju od nas da skrolujemo, a druge hvatamo direktno.
Ova aplikacija posebno pripada drugoj grupi, koja pravi nekoliko snimaka ekrana i pretvara ih u jedan. Čim damo snimke ekrana, program će biti odgovoran za spajanje, ispravljanje i izrezivanje neželjenih. Iz same aplikacije možemo je podijeliti s bilo kojom drugom aplikacijom.
Zalijepite svoju sliku iz međuspremnika. Da biste to učinili, odaberite naredbu "Zalijepi" iz izbornika "Uredi" ili koristite tipke Ctrl + V (Shift + Insert) na tastaturi. Ako se pojavi okvir sa upitom u kojem se od vas traži da povećate veličinu platna kako bi se uklopio u snimak ekrana, odgovorite s da.
Sačuvajte datoteku u jednom od grafičkih formata: .jpg, .jpeg, png, .gif i slično. Da biste to učinili, pritisnite kombinaciju tipki Ctrl + S ili odaberite naredbu "Sačuvaj" iz izbornika "Datoteka". Otvorit će se novi okvir za dijalog. Odaberite odgovarajuću ekstenziju za datoteku u njoj, dajte joj ime i odredite direktorij za spremanje. Kliknite na dugme "Sačuvaj".
U ruci i istovremeno pritisnite dva dugmeta. Prvo dugme je ono na koje kliknete kada minimizirate aplikacije. To je jedini koji se nalazi na prednjoj strani tableta. Drugo dugme je ono koje isključuje uređaj. Nalazi se sa druge strane prvog dugmeta, naspram priključka za slušalice i pored kamere.
Pritiskom na ova dva dugmeta istovremeno, čućete karakterističan klik, a ekran ipad-a će postati beli na djelić sekunde. To će značiti da je snimak ekrana spreman i da ga možete koristiti. Ako želite da napravite snimak ekrana filma ili videa, bolje je da ga pauzirate nakon što uhvatite kadar koji vam je potreban. U tom slučaju, zajamčeno ćete dobiti unaprijed planiranu sliku.
Gotov snimak ekrana će biti sačuvan u vašem foto albumu zajedno sa fotografijama sačuvanim i snimljenim kamerom vašeg tableta. Da biste joj pristupili, potrebno je da kliknete na ikonu "Fotografija" koja se podrazumevano nalazi u donjem redu ekrana iPad tableti.
Pravljenje snimaka ekrana na iPad-u je mnogo lakše nego na računarima.
Uređivanje snimka ekrana na iPad-u
Spremne snimke ekrana se mogu uređivati prije slanja ili objavljivanja. Na primjer, morate izrezati ovaj okvir da biste uklonili nepotrebne detalje iz njega. To možete učiniti direktno u foto albumu. Da biste to učinili, kliknite na dugme "Promijeni", odaberite stavku "Izreži", a zatim odaberite područje koje vam je potrebno, a zatim sačuvajte rezultirajuću sliku.
Imajte na umu da izrezana fotografija nije nepovratna. Ako želite, možete vratiti originalni snimak ekrana. Ako izrezani dio sadrži neke tajne informacije, bolje je koristiti program za uređivanje slika treće strane. Postoji mnogo takvih aplikacija u Prodavnica aplikacija.
Također u iOS-u 7 možete primijeniti filtere na slike, uključujući snimke ekrana, direktno u albumu. Dostupna je i funkcija poboljšanja fotografije i efekat crvenih očiju. Naravno, tu možete i rotirati fotografiju.
Direktno iz albuma možete poslati snimak ekrana na e-mail(ako imate postavljen klijent e-pošte), iMessage, Facebook i Twitter.
Da biste primijenili dodatno uređivanje na sliku (kao što je isticanje, kruženje ili primjena dodatnih filtera), trebali biste koristiti aplikacije za slike. App Store nudi razne plaćene i besplatne aplikacije.
Na primjer, možete koristiti besplatnu aplikaciju Aviary, koja vam omogućava da izvršite mnoge operacije sa slikama - od izrezivanja i preklapanja okvira, do primjene filtera i kreiranja memova.
Snimak ekrana je snimak ekrana monitora napravljen softverom. Pomoću njega možete snimiti poruke o problemima sa računarom, izrezati kadar iz filma ili dobiti snimak sagovornika tokom razgovora putem Skypea.

Standardni Windows alati
Možete napraviti i urediti snimak ekrana pomoću kombinacije 2 tipke i ugrađenog uređivača Paint. Pritisnite tastere Ctrl+PrintScreen da sačuvate snimak ekrana u međuspremniku i pokrenete Paint. Kreirajte novu datoteku naredbom "Novo" iz izbornika "Datoteka" i pritisnite Ctrl+V da biste zalijepili snimak.
Možete urediti snimak ekrana u programu Paint. Koristeći alate za odabir, označite odabrani dio slike i kliknite desnim tasterom miša unutar odabranog područja. Odredite željenu radnju u kontekstualnom meniju. Ako želite da sačuvate deo slike kao grafički fajl, izaberite „Kopiraj u datoteku“. U novom prozoru navedite putanju do fascikle u kojoj će datoteka biti pohranjena (podrazumevano, "Moje slike") i njen naziv.
Ako koristite naredbu "Kopiraj", fragment će se učitati u međuspremnik. Može se koristiti za lijepljenje u novu sliku. Komanda Cut također učitava odabrani dio slike u međuspremnik, ali ga uklanja iz originalne slike. Na mjestu isječenog fragmenta ostaje bijela pozadina.
Pojedinačni detalji snimka ekrana mogu se označiti za pažnju pomoću alata Rectangle i Ellipse. Odaberite boju isticanja iz palete. Osim toga, Paint ima alate za crtanje: četkicu, olovku i sprej. Uz njihovu pomoć možete crtati oblike poput strelice i složenije, ako imate iskustva s ovim grafičkim uređivačem.
Na snimku ekrana možete dodati natpis. Da biste to učinili, kliknite na slovo "A" na alatnoj traci, odaberite odgovarajuću boju iz palete, odaberite vrstu i veličinu fonta na panelu sa svojstvima i unesite tekst.
Lightshot program
Olakšava kreiranje i uređivanje snimaka ekrana besplatni program Lightshot. Preuzmite ga s web stranice proizvođača i instalirajte. Nakon toga će se automatski pokrenuti kada uključite računar. Njegova ikona je u traci.
Kada treba da napravite snimak ekrana, pritisnite taster PrintScreen i pomerite miš preko željene oblasti na ekranu.
Duž okomite strane okvira pojavljuje se traka sa alatkama, pomoću koje možete označiti detalje unutar selekcije markerom ili pravougaonikom u boji; nacrtajte nešto olovkom; stavite pokazivač u obliku strelice; napraviti natpis. Možete poništiti radnje klikom na kružnu strelicu.
Da biste promijenili veličinu odabira, povucite bočne i kutne ručke na okviru. Odabir se može premjestiti na drugu lokaciju držeći ga mišem.
Komandna traka se pojavljuje duž horizontalne strane okvira. Uz pomoć dugmadi postavljenih na njemu, odabrani fragment se može učitati u međuspremnik, sačuvati kao grafički fajl, odštampati, pronaći slične slike na internetu itd. Razumijevanje svrhe dugmadi nije teško, jer kada zadržite pokazivač miša, pojavljuje se opis alata.
Vrlo često se korisnik mobilnog interneta suočava sa potrebom da sačuva stranicu. Sa samo nekoliko klikova uvijek možete "pokupiti" koristan vodič ili zanimljivu fotografiju sa, na primjer, Instagrama ili bilo koje društvene mreže.

To je samo početnik ne zna uvijek kako uzeti ekran na iPhoneu. Da biste to učinili, ne morate instalirati dodatni uređaj na svoj pametni telefon. softver– telefon ima ugrađeni kreator snimaka ekrana!
Dakle, snimanje ekrana iPhone ekrana je prilično jednostavno. Ovo uputstvo je pogodno za one koji imaju Iphone 6/6s, Iphone 5/5s, Iphone 4, kao i najnoviju verziju apple iphone. Prvo, naravno, morate uključiti telefon. Zatim pronađite na telefonu ono što želite da prikažete.
Na prednjoj ploči vašeg telefona "jabuka" nalazi se glavno okruglo dugme koje se zove "Home". Kada je uređaj uključen, koristi se prekidač (dugme sa desne strane na vrhu). Sada kliknite na "Home", držite ga nekoliko sekundi zajedno s tipkom za uključivanje / zaključavanje (gore desno). Ako ste sve uradili kako treba, čut ćete karakterističan zvuk - klik, vidjet ćete bijeli ekran. To znači da ste uspješno napravili snimak ekrana!
Gdje mogu sada pronaći ovaj screenshot? Jednostavno je: otvorite glavni ekran, zatim idite na "Fotografije", kliknite na odjeljak "Fotografije kamere" (na primjer, za Iphone 6/6s ovaj odjeljak ima drugačiji naziv - "Nedavno dodano").
Ulaskom u folder sa fotografijama, na samom dnu možete pronaći ekran za štampanje iPhone-a. Tokom sinhronizacije, možete poslati snimak ekrana tako da bude unutar vašeg tableta ili desktop računara.
Povezani video zapisi




