Izrežite pravougaonik u Photoshopu. Kako izrezati sliku sa slike. Kako izrezati sliku u Photoshopu. « U našoj školi možete naučiti profesionalni rad u Adobe Photoshopu i drugim programima za kompjutersku grafiku! Obuka se odvija na individualnoj osnovi
Kako izrezati objekat iz pozadine u Photoshopu? Postoji mnogo načina. U prethodnoj lekciji sam vam rekao kako da napravite , a danas ću vam pokazati kako da napravite klipart, odvajajući objekat od pozadine. pokušao sam Različiti putevi rezanje i za sebe se smjestio na onaj koji je pogodan za gotovo svaki objekt, čak i složen, ali zahtijeva brigu i strpljenje. Danas ćemo olovkom izrezati predmet. Odmah ću rezervirati da u ovom tutorijalu za Photoshop uopće nisam koristio sve stvarne mogućnosti alata olovka. Ova lekcija je za one koji su prvi uzeli olovku i žele da znaju kako i gde treba da "bockaju". Hteo sam jednostavno i jasno da pokažem kako olovka radi. Ovo je najlakši način rada sa ovim alatom, u budućim lekcijama ću pokazati kako možete iseći složenu putanju sa mnogo manjim brojem tačaka puta koristeći druge karakteristike ovog alata.
Čak i ako ne komponujete redovno ili imate bilo kakvu drugu potrebu za ovom vještinom, sigurno će doći vrijeme kada ćete morati kreirati precizne maske oko subjekta. Na kraju krajeva, to je ono što zaista radimo kada uklonimo pozadinu, izolirajući naš subjekt. Umjesto da koristite odabir za uklanjanje pozadine, možete ga, na primjer, koristiti za primjenu nekih vrlo finih lokalnih podešavanja.
Evo tri jednostavna metoda da vam pomognem da se krećete. Prečišćavanje rubova nije toliko metoda koliko korak, ali je izuzetno važna metoda koja se može koristiti u svim selekcijama. Slika ispod je snimljena sa bijelom pozadinom, ali ćemo je ukloniti i zamijeniti.
U prethodnom tutorijalu koristio sam sliku labudova sa mutnim, prozirnim rubovima za kolaž. Danas ću vam pokazati kako da izrežete labuda iz pozadine, tako da ćete u sljedećem tutorijalu za Photoshop naučiti kako koristiti izrezani objekt u kolažu. Za rezanje je bolje odabrati sliku na kojoj objekt ima jasne granice. Odabrat ću sliku s labudom, nastavljajući temu prvog kolaža, radi jasnoće, tako da shvatite razliku između rada s izrezanom slikom i slike s mutnim rubovima. Možete uzeti bilo koju svoju sliku i izrezati je iz pozadine.
Da bismo to učinili, prvo moramo napraviti grubu selekciju. Naravno, postoje mnoge druge metode koje će također funkcionirati. Kontrast, s druge strane, može izgledati malo manje očigledan, ali je zapravo jednostavan jer sve što radi je izoštravanje vaše ivice. Da imate vrlo mekanu ivicu, a bilo je obrnuto, postalo bi tvrdo. Na dnu dijaloškog okvira imamo izlazne opcije koje uključuju boje za deaktivaciju. Ovo može biti zeleno ako je vaša slika snimljena na zelenom ekranu ili, u ovom slučaju, bijelom.
1. Otvorite sliku sa labudom u Photoshopu. Uzimamo alat za olovku (1) na alatnoj traci sa sljedećim postavkama (2) i, počevši od bilo koje tačke koja vam odgovara, klikom na lijevu tipku miša, počinjemo pratiti labuda duž konture.

Kako smanjiti izrezani objekt u Photoshopu
Kao što možete zamisliti, uklanjanje bijele boje može postati mali problem ako vaš subjekt već ima svijetle tonove. Nisu sve ivice iste i stoga ih ne treba tretirati kao takve. Nikad nije tako jednostavno kao isecanje i lepljenje. Ovo je nešto što zahtijeva vježbu, ali jednom kada se savladate, postaje nezamjenjiv alat. Kao što vidite, alat za olovku izgleda komplikovano, ali zaista nije, i vredi ga naučiti. Jednostavan odgovor je da oni neće uvijek dobro obaviti posao.
2. Postavljajte tačke češće tamo gdje postoji složenija kontura.
3. Trasiranje konture završavamo tačno na tački od koje smo krenuli, dok će pojedinačne tačke nestati i formiraće se kontura.
4-5. Nakon toga kliknite na sredinu putanje i u iskačućem prozoru odaberite Kreiraj odabir sa sljedećim postavkama:
6. "Mravi" su trčali duž konture.
Recimo, na primjer, "Magic Wand" je bio skoro dovoljno dobar, ali nije mogao razumjeti cijelo područje. Maske osvjetljenja nam omogućavaju da odaberemo različita područja naših slika na osnovu njihove svjetline. Možemo odabrati vrlo precizna područja tamnih, srednjih tonova i svijetlih tonova. Bio je to samo slučaj odabira najboljeg i prilagođavanja. Rijetko ćete naći da jedna metoda funkcionira za svaku fotografiju, pa je važno savladati više metoda.
Izrežite objekat u Photoshopu
Kada to učinite, otvoriće vam se potpuno novo carstvo mogućnosti; stvaranje zadivljujućih kompozita, fino podešavanje, zamjena neba, uklanjanje ljudi, svašta, što ga čini primjenjivim na gotovo svaki žanr fotografije. Ako su kompoziti vaša stvar ili tražite način da zamijenite dosadno nebo na svojim fotografijama, provjerite to. Ima tone neba koje odgovara svim vrstama scenarija.
7-8. Idite na gornju traku i idite na Select-Invert. Mravi su također trčali po obodu slike.
10. Mravi su nestali. Ali među bijelim perjem, vidimo malu mrlju plave boje sa naše pozadine. Takođe je potrebno ukloniti. Ponovite korake 1 - 4. Zatim kliknite na centar odabrane putanje - Kreirajte selekciju i, bez invertiranja ovog puta, pritisnite Delete. Naša plava pozadina je potpuno nestala. Idite na gornju ploču u Image - Trimming i kliknite OK. Dodatna prozirna pozadina je uklonjena.
Najbolji način da opišete izrez na slici je vizuelno, pa ćete ispod vidjeti dvije verzije iste slike. Na lijevoj strani je ravna, neoznačena slika, a na desnoj je izrez slike. Ove vektorske putanje se nazivaju staze odsecanja. Dakle, koji su najgori i bolje načine njihove kreacije? To je sjajna prečica, ali kao i većina brzih rješenja, rezultati su često užasni i potrebno je dvostruko više vremena da se to popravi nego da se ispravi. Ovo najbolje funkcionira kada odaberete veliku površinu iste boje.
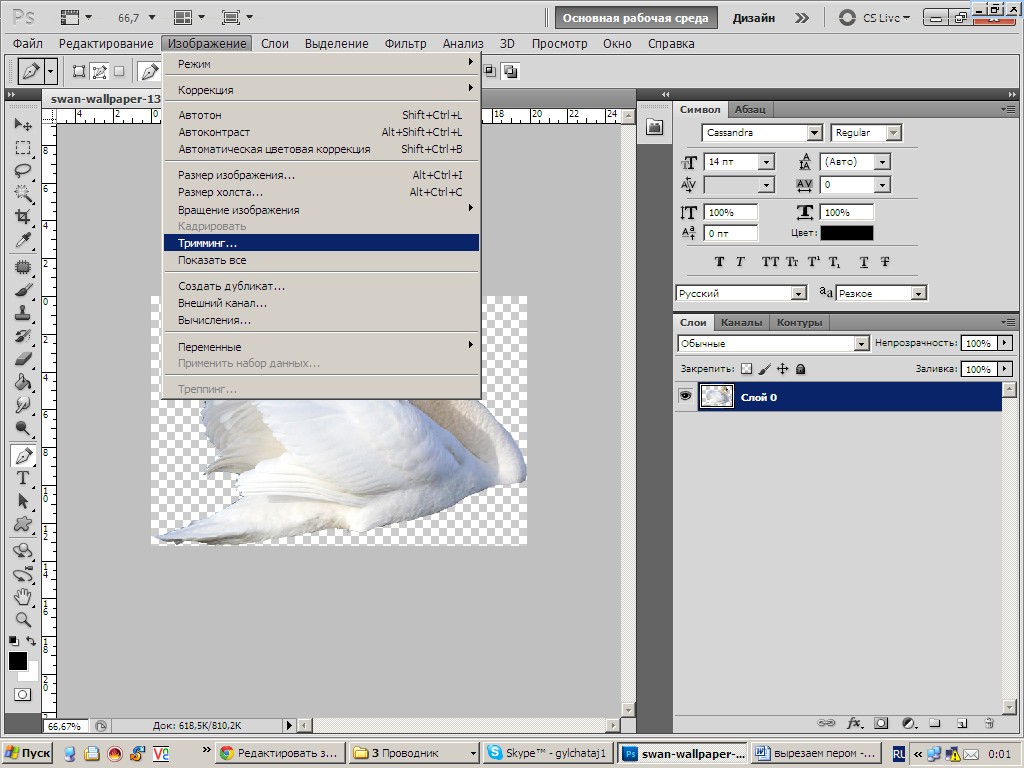 photoshop lekcija Naučit ću vas kako napraviti kolaž, radeći s takvom slikom izrezanom iz pozadine. Ali njegove ivice su preoštre, nema senku, a da bi se uklopila u drugu pozadinu, morat će se dodatno obraditi. Kako to učiniti, naučit ćete u procesu rada na kolažu.
photoshop lekcija Naučit ću vas kako napraviti kolaž, radeći s takvom slikom izrezanom iz pozadine. Ali njegove ivice su preoštre, nema senku, a da bi se uklopila u drugu pozadinu, morat će se dodatno obraditi. Kako to učiniti, naučit ćete u procesu rada na kolažu.
Na primjer, slika korištena u ovom vodiču bi bila dobar kandidat za čarobni štapić, jer je za odabir potrebna velika površina plavog neba. Kao rezultat, dobit ćete sliku prikazanu ispod. Sva područja plave boje su istaknuta. On će vas pitati koju toleranciju da unesete. Što je oblik viši, to će se više tačaka pojaviti na stazi i što će bliže zagrliti sliku. Što je broj manji, to će se manje tačaka pojaviti na putanji, a putanja će biti glatkija. Za sada unesite vrijednost.
Sada uvećajte putanju koju ste upravo kreirali. Ako ste koristili vrijednost 0, slika dolje lijevo će vam pokazati koliko je putanja bila netačna. Ako ste koristili nižu vrijednost, recimo 5, druga slika ispod će vam pokazati koliko će rezultat biti neujednačen.
Uspješna kreativnost!
Možete besplatno preuzeti lekciju za Photoshop sa Yandex diska.
Kako izrezati i zalijepiti u Photoshopu?



A slika koja se ovdje koristi kao demo zapravo daje najbolji rezultat koji ćete najvjerovatnije vidjeti zbog velike površine plave boje i oštro definiranih rubova - i još uvijek nije dovoljno dobar. Jedine koje ćete koristiti su Pen Tool, Add Anchor Tool, Remove Point Anchor Tool i Convert Point Tool. To će postati druga priroda ako ustrajete. Brzo ćete shvatiti kako alati rade.
Kao što možete vidjeti u nastavku, trebate pratiti sliku tako da je putanja otprilike u sredini. Anti-aliasing se javlja kada računar spoji čvrste ivice objekta slike, koristeći prosjek boje objekta i boje pozadine, kako bi ublažio razliku između objekata prednjeg i pozadinskog plana.
Mogućnost rezanja i lijepljenja u Photoshopu odnosi se na osnove rada u ovom programu. S ovim vještinama možete jednostavno kombinirati nekoliko fotografija u jednu, napraviti montažu ili čak animirati sliku za korištenje u online dnevnicima.
majstor osnovne sposobnosti najčešći grafički editor uopšte nije teško.
Koja je razlika između ove operacije u različitim verzijama Adobe Photoshopa
Drugim riječima, stavite put na pola puta između smeđe i plave! Ovo minimizira količinu plavih "duhova" koja se može pojaviti na rubovima konačnog rezanja slike. Još uvijek možete dobiti "maglicu" oko slike koju je putanja naslijedila od prethodne pozadine.
Mekši ili "pernasti" rub prema dekolteu može se postići na sljedeći način. Ovo će kreirati vaš odabir putanje. Novi sloj će se pojaviti u vašoj paleti slojeva koji sadrži izrezivanje vaše slike. Ispunite ovaj novi sloj bijelom bojom. Odaberite sloj koji sadrži izrez.
Prethodno smo se dotakli ove teme u člancima i.
Kako rezati u Photoshopu
U pravilu, koncept "reza" znači stvaranje sloja od slike ili njenog dijela za naknadni rad na njoj, na primjer, premještanje na drugu sliku. Da biste to učinili, prikladno je koristiti sljedeće alate:
- Pravokutna površina - omogućava vam da snimite željeni detalj u kvadratu;
- Ovalno područje - omogućava snimanje objekta u krugu ili ovalu;
- Laso - ručno biranje objekata proizvoljnih oblika;
- Pravolinijski laso - ručno odabire objekt koristeći prave linije;
- Magnetski laso - omogućava automatski odabir detalja duž granica boja.
Da izrežete lice sa već otvorene fotografije:
Rezanje alatom Magic Wand
Ovo će omekšati ivicu izrezanog objekta i izgladiti je prema novoj pozadini, čime će se poboljšati. Ako osjećate da želite više omekšati ivicu, ponovo odaberite sloj. Ovo će prikriti malo više ruba perja i odličan je način da se to učini fino podešavanje izrezivanje slike.
Otkrit ćete da će se fragmenti neželjene pozadine zalijepiti za konture objekta - posebno u područjima složenih detalja kao što je kosa. Korak 1: Napravite selekciju Otvorite svoju originalnu sliku svog lica - ovdje smo koristili fotografiju žene ispred ometajuće pozadine i sliku palmi na plavom nebu, što je naša željena pozadina.
- odaberite alat "Magnetic Lasso" (prikladniji je u našem slučaju);
- pomerite kursor na ivicu;
- pritisnite lijevu tipku miša i pažljivo ocrtajte konture lica (ako je potrebno, stavite više kontrolnih tačaka);
- kada se kontura zatvori, pomaknite kursor unutar nje i pritisnite desnu tipku miša;
- odaberite "Kopiraj na novi sloj".
Kako zalijepiti u Photoshopu
Rezultirajući sloj se sada može premjestiti unutar ove fotografije ili prenijeti izvan nje na drugu. Za ovo vam je potrebno:
Uzmite alat za brzi odabir iz palete Alati. Označite okvir Auto Enhance na traci sa opcijama da bi vaš izbor bio glatkiji, manje blokiran. Pređite četkicom preko žene da "nacrtate" izbor koji se povezuje s njenom skicom. Ne brinite ako su fragmenti pozadine koji se kriju u njenoj kosi uklonjeni, ili ako su mali rubovi dlake isključeni iz odabira - ova problematična područja možete ukloniti kasnije.
U ovom trenutku, neki pramenovi će nedostajati u odabiru, dok ćete vidjeti dijelove neželjene pozadine. Na traci s opcijama postavite Size na Četka oko rubova kose da dodate pramenove koji nedostaju odabiru i slikajte preko vidljive pozadine kako biste ih uklonili.
- odaberite alat "Move" na lijevoj ploči;
- držite pritisnutu lijevu tipku miša na novom sloju i prevucite ga s jedne fotografije na drugu.
Slijedeći ovu instrukciju, možete kreirati neograničen broj slojeva. Možete ih odabrati za kasniju upotrebu pomoću panela Slojevi, koji se otvara klikom na istoimeno dugme na desnoj traci sa alatkama.
Dodirnite lijevu uglastu zagradu da smanjite veličinu četke dok radite, a uglatu zagradu da povećate veličinu. U dijaloškom okviru Radius postavite vrijednost Radijus na 75, u odeljku Specular Highlights postavite vrijednost Brightness na 25 i Threshold da biste dodali malo zrnatosti postavljanjem vrijednosti Nivoa šuma.
Ovo će zadržati tamnu kosu vidljivom dok će pikseli pozadine biti svjetliji da izblijede. Poprskajte crnu četku oko linije kose da je pokrijete. Uzmite malu bijelu četku i nježno pročešljajte sve pramenove kose koje želite obnoviti. Metoda koju odaberete za ovo ovisi o složenosti objekta.




