Как да инсталирате принтер в локална мрежа. Как да свържете мрежов принтер. Нека споделим принтера.
Добър ден
Първо, на компютъра, към който е (физически) свързан принтерът, трябва да отворите общ достъпкъм устройството:
- 1. Отидете на “Старт” - “Принтери и факсове” - и изберете желания принтер;
- 2. Следва „Собственост“ - „Достъп“ - „Споделяне на този принтер“;
- 3. В реда Име на мрежата въведете името на принтера. Струва си да се отбележи, че трябва да въведете правилното име, например „Samsung AAA12345“. Ако въведете неправилно име на принтер, може да възникнат грешки по-късно по време на търсенето.
- 1. “Старт” - “Принтери и факсове” - “Инсталиране на принтер”;
- 2. “Мрежов принтер или принтер, свързан към компютър”;
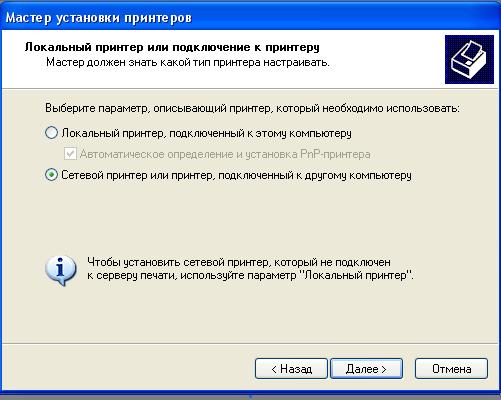
Но ако искате да споделите принтер в мрежа, все пак ще трябва да свършите малко работа, за да го накарате да работи. Настройването на принтер във вашата мрежа включва две стъпки. Първата стъпка е да свържете принтера към вашата мрежа и можете да направите това по три начина.
Първа стъпка: Свържете принтера към мрежата
- Свържете принтера директно към мрежата.
- Това е най-лесният начин за настройка на мрежов принтер.
Свържете принтера директно към мрежата
В наши дни повечето принтери имат вградени мрежи. За съжаление не можем да ви дадем точни инструкции за това, защото как ще го направите зависи от вида на принтера, който имате. Ако имате проблеми с настройването на принтер, който се свързва директно към вашата мрежа, производителят трябва да има инструкции как да го направите.- 3. След това изберете метод на търсене,

Най-добре е да търсите по име - тук трябва да въведете правилното „Име на мрежата“ (трябва да го въведете според примера по-горе).
- 4. Ако търсенето е извършено по метод 1, изберете желания принтер в списъка с представени устройства и щракнете върху „Напред“.

Ако всички стъпки са изпълнени правилно, принтерът ще бъде достъпен за печат: задайте го като устройство по подразбиране или изберете от списъка при печат.
Тази опция е универсален начин за свързване на принтер към два компютъра чрез локална мрежа.
Проверете ръководството, предоставено с вашия принтер, или уебсайта на производителя за информация за свързване. Ако показва, че вече използвате принтери, значи сте готови. Следващият екран просто ще ви разкаже за домашните групи.
Свързване на мрежов принтер
Прозорецът със свойства на принтера показва всички видове настройки на принтера. Казват ви, че принтерът няма да бъде достъпен, ако компютърът ви е заспал или е изключен. Освен това, ако използвате споделяне на парола, ви се казва, че само хора във вашата мрежа с потребителско име и парола за този компютър могат да печатат на нея. Ако предпочитате, можете да предоставите достъп на гостите, така че да не са необходими пароли, но тази опция се отнася и за всички файлове, които сте използвали.
Ако имате домашен принтер и поне два компютъра или лаптопа, потребителят много често се чуди как да настрои мрежов принтер. Тичането от една работна станция на друга с флашка само за да отпечатате един документ е излишна загуба на усилия, енергия и нерви. Накратко, нерационалното използване на ресурсите е изключително неблагодарна задача. Можете да го конфигурирате сами, без помощта на специалисти. Нека да разгледаме по-отблизо свързването на това периферно устройство чрез локална мрежа.
Предлагаме ви да прегледате това, преди да вземете такова решение. За да продължите, активирайте опцията „Споделяне на този принтер“ и, ако желаете, дайте на принтера по-удобно име, така че другите в мрежата да могат по-лесно да го идентифицират.
Свързване към домашна група
Друга опция, която можете да зададете тук, е дали искате да изпълнявате задания за печат на клиентски компютри. Когато тази настройка е активирана, всички документи, които се отпечатват, се показват на компютрите, където хората печатат. Ако тази опция е деактивирана, документите се показват на компютъра, към който е свързан принтерът.
Можете да настроите принтера в две стъпки, включително:
- Настройка на компютър със свързан принтер;
- Настройка на работните параметри на втори компютър с помощта на периферни устройства.
Когато се използва на повече от две машини, конфигурацията трябва да се извърши на всеки персонален компютър.
Избор на настройки за компютър
Първо, трябва да вземете решение за параметрите на „принтера“ за неговата работа в мрежата. Първата стъпка е да го „споделите“. С други думи, организирайте общ достъп. В „Контролен панел“ отворете раздела „Преглед на устройства и принтери“. 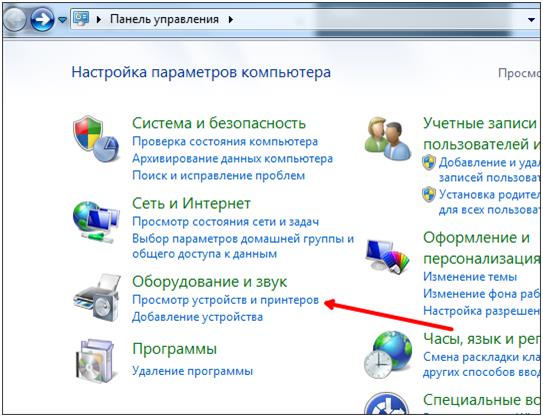
Така че сте готови да преминете към стъпка втора. Как ще направите това просто зависи от това дали използвате домашна група или не. Това е може би най-лесната стъпка в целия този урок. Можете да използвате същия процес, както в първата стъпка, за да ги комбинирате.
Свързване към принтер без използване на домашна група
Въпреки това, все още е доста просто. Ако видите принтера, който търсите, работата ви е страхотна. В следващия прозорец ще намерите няколко опции за помощ. Ако знаете точното мрежово име на вашия компютър и принтер, можете да го въведете тук. За принтери без дисплей обикновено можете да извършите някаква последователност от натискания на бутони, които ще отпечатат настройките вместо вас. Разгледайте Допълнителна информацияза това как да направите това. Отново, рядко сме го виждали да вземе устройство, което не е открил по време на първоначалното сканиране. Но може би си струва да опитате. Добавете локален принтер или мрежов принтер с ръчни настройки. Тази опция може да ви помогне да добавите принтер, ако нищо друго не работи. Това е главно за настройка локален принтеркато посочите точна информация за порта, но има една по-конкретна настройка, която може да помогне с мрежовите принтери, ако знаете модела. Това е дълъг шанс, но си струва да опитате, ако всичко друго се провали.
- Моят принтер е малко по-стар.
- Това е доста лесно нещо, което трябва да опитате, но може да отнеме няколко минути.
- Изберете споделен принтер по име.
В списъка, който се отваря, изберете необходимата единица, за да използвате последната в мрежата, след което отворете нейните параметри, като щракнете върху подпозицията „Свойства на принтера“. 
Благодарение на прозореца, показващ неговите свойства, изберете „Достъп“, в който задаваме потвърждението, според изображението по-долу. 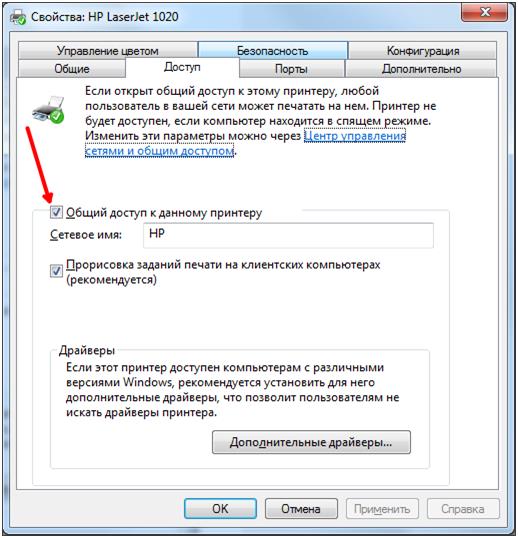
Свързване на принтер чрез сървър за печат
Надяваме се, че вече няма да се тревожите за това. Ако това не е така или ако имате по-сложна настройка - поне знаете, че имате някои опции. По-долу са стъпките, необходими за свързване и печат на работещ принтер във вашата мрежа.
Ако нямате драйвери, моля, посетете нашия драйвер за принтер. . Ако знаете името на принтера, изберете Изберете споделен принтер по име и въведете пътя до принтера. Ако нямате драйверите, посетете нашия раздел с драйвери за принтер, за да намерите връзки към всички драйвери за принтер. Ако вашият компютър няма драйвери за принтер, ще трябва да инсталирате драйверите от диск с драйвери или онлайн изтегляне. Ако вече нямате софтуерили драйвери за вашия принтер, можете да намерите драйвери за вашия принтер в секцията с драйвери за принтер.
- Раздел с драйвери за принтер, за да намерите връзки към всички драйвери за принтер.
- Въведете името на мрежовия адрес на принтера.
- Адресът е името на компютъра и след това името на принтера.
Натиснете „Enter“ и продължете към дефиниране на настройките на компютри, които използват мрежови устройства за изход за печат.
Как да настроя втори персонален компютър?
Вторият етап включва настройка на параметрите на компютъра с помощта на това устройство. Идеята е да го добавите към списъка със свързани устройства. За да постигнете това, трябва да отворите познатия раздел „Преглед на устройства и принтери“, намиращ се в контролния панел. Кликнете върху „инсталиране“ и го добавете в зависимост от вида на връзката (безжична, мрежова или Bluetooth). 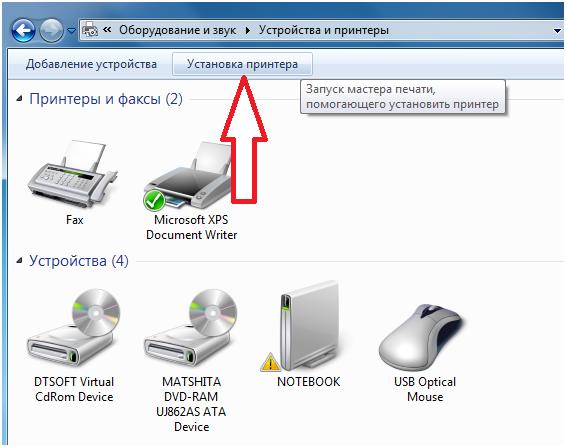
Нашата зависимост от хартията - както у дома, така и на работното място - означава, че принтерите все още са жизненоважен компонент във всяка мрежа. Най-малко кабели, гъвкавост в това къде можете да поставите вашия принтер - безжичният печат е печеливш. Ако нямате стар принтер.
За щастие, това е съвсем просто. Ето една проста стъпка по стъпка ръководство стъпка по стъпка. Както се очакваше, методологията за споделяне с помощта на вашите собствени инструменти Принтерите имат репутацията на трудни за персонализиране. Нека вземем нов в нов процес. Първо, трябва да отидете в менюто Принтери и скенери.
След това операционната система ще търси налични периферни устройства, разположени в локалната област, показвайки „принтера“, на когото е „показана зелена светлина“. След като изберем „принтер“, продължаваме с бутона „Напред“. операционна Windows системаЩе се търсят и изтеглят драйвери и ще се инсталира мрежово оборудване. При успешно завършване този етапсистемата незабавно ще ви уведоми за това със съответно съобщение. Щракнете върху „Напред“ и продължете инсталацията. 
Намерете принтера, който искате да отворите, в списъка от дясната страна на прозореца. Оттук нататък процесът е подобен на този, използван в по-ранните версии операционна система. Трябва да посочите общо име за принтера. Конфигурацията по подразбиране позволява на потребителите достъп до новия принтер само ако знаят потребителското име и паролата на хост компютъра. Освен това принтерът е недостъпен, ако хост компютърът е заспал.
Можете да промените тези настройки в менюто Мрежа и споделяне. Предоставена е връзка в раздела Споделяне на прозореца със свойства на принтера. Превъртете надолу до Всички мрежи и разгънете менюто. В подменюто „Защитено с парола“ поставете отметка в квадратчето „Деактивиране на споделянето на парола“.
Отпечатайте пробна страница, за да се уверите, че всичко върви добре. Бутонът „Край“, натиснат след това, ще завърши настройката на периферното устройство, което трябва да се появи в списъка с инсталирано оборудване.
Грешка при търсене на устройство. Какво да правя?
Липсата на необходимата единица след търсене на нейната ОС не трябва да плаши „потребителя“. Можете да го зададете ръчно много бързо. Всичко, което трябва да направите, е да щракнете върху " Принтерът, от който се нуждаете, не е в списъка" В прозореца, който се показва, използвайте клавиатурата, за да въведете адреса му според шаблона: \\IP адрес\име на принтер.
Важно е да разберете, че настройката ще засегне вашия компютър във всички мрежи - както частни, така и публични. Затова е разумно да го деактивирате, когато не използвате мрежа, на която имате доверие. Неспазването на това може да застраши вашата сигурност.
Свързване към принтера от друг компютър
Сега споделяте вашия принтер, но все още трябва да знаете как да се свържете с него от друг компютър. В горния десен ъгъл ще видите бутон с надпис „Добавяне на принтер“. На теория вашият принтер трябва да се появи след няколко секунди. След като процесът приключи, ще видите съобщение „Готово“ под името на принтера.
Подобни публикации:





