A laptopomon elrontottak a wifi beállítások. Hogyan lehet bekapcsolni a vezeték nélküli hálózatot egy laptopon. Állítsa be a WiFi-t a helyi hálózathoz.
Szia! Ma a Wi-Fi bekapcsolásával fogunk foglalkozni a Windows 7 operációs rendszert futtató laptopokon. Valamilyen oknál fogva sokan tesznek fel ilyen kérdéseket. De általában a Wi-Fi a laptopon alapértelmezés szerint engedélyezve van. Vagyis ha az illesztőprogram telepítve van, azonnal csatlakozhat a Wi-Fi hálózatokhoz. Nem kell speciális beállításokat megadnia, és valahogy nem kell speciális módon bekapcsolnia a Wi-Fi-t egy laptopon. Nem, természetesen vannak olyan esetek és problémák, amikor nem tud csatlakozni a Wi-Fi-hez anélkül, hogy tamburával táncolna. Most mindent részletesen megértünk.
Laptop csatlakoztatása vezeték nélküli hálózathoz
A vezeték nélküli hálózatok lehetővé teszik az önálló munkavégzést – a hosszú vezetékekkel összekötött feszültség nélkül, amelyek nemcsak rosszul néznek ki a házban, hanem biztonsági kockázatot is jelentenek. Mert a vezeték nélküli jelek minden irányban mozoghat és gyorsan utazhat, használhatja vezetéknélküli hálózat hogy a hálószobájából vagy a verandájáról dolgozzon.
A vezeték nélküli hálózati kapcsolat beállításához szükséges berendezések
Mivel teljes vezeték nélküli hálózatról beszélünk, a következő elemek szükségesek a vezeték nélküli hálózati kapcsolat beállításához. Általában a fali aljzat és a hub kapcsolata az útválasztóhoz csatlakozik, ahonnan a kommunikációhoz szükséges vezeték nélküli jelek továbbításra kerülnek. Vezeték nélküli útválasztó: Mivel szükségünk van vezeték nélküli hálózatra, szükségünk lesz egy vezeték nélküli útválasztóra. Ha nem, bármelyiktől beszerezhet vezeték nélküli útválasztót számítógép piac. A legjobb eredmény érdekében mindenképpen jó hírű terméket vásároljon. Az útválasztók különböző technológiában állnak rendelkezésre. Az ezeket a technológiákat használó útválasztók jobban kompatibilisek a különböző cégek hálózati adaptereivel. Ügyeljen arra, hogy vezeték nélküli útválasztót vásároljon, és ne vezeték nélküli hozzáférési pontot. Ez utóbbi a meglévő vezetékes hálózatok kiterjesztésére szolgál, és nem szolgálja a vezeték nélküli útválasztók célját. Vezeték nélküli adapterek. A legtöbb számítógép immár beépített vezeték nélküli adapterrel rendelkezik. Általában a laptopok és számítógépek eleje felé helyezkednek el, és egy kapcsolóval rendelkeznek, amely be- és kikapcsolható a hálózati kapcsolat engedélyezéséhez és letiltásához. Ha számítógépe nem rendelkezik ilyennel, vásárolhat vezeték nélküli adaptereket egy számítógépes boltban. Ezenkívül használhatja őket különböző számítógépek, szemben a kártya típusú adapterekkel, amelyekre telepíteni kell alaplapok. Vezeték nélküli hálózati adapterek vásárlásakor ügyeljen arra is, hogy azok megfeleljenek a hálózaton használt útválasztó hálózati technológiájának. Ez biztosítja legjobb lehetőség kapcsolatokat. Vezeték nélküli hálózatot támogató operációs rendszer. . Ha ellenőrizni szeretné, hogy számítógépe rendelkezik-e vezeték nélküli hálózati adapterekkel, kövesse az alábbi lépéseket.
Ha problémába ütközik a Wi-Fi bekapcsolásakor, akkor az internetkapcsolat állapota valószínűleg a következő lesz:
Ha csak a hálózat ikonja van áthúzva piros kereszttel, akkor a sugárban nem állnak rendelkezésre Wi-Fi hálózatok a csatlakozáshoz.
Mielőtt rátérnénk néhány utasításra, nézzük meg, mi a Wi-Fi bekapcsolása laptopon és a Wi-Fi bekapcsolása Windows 7 rendszeren (magában az operációs rendszerben) különböző dolgok. Ezért a cikket erre a két pontra fogom felosztani. Így sokkal világosabb és könnyebb lesz megérteni ezt a kérdést. Mi a fő célunk? Így van, csatlakozzon egy Wi-Fi hálózathoz. Sikerülni fog! Kövesd az utasításokat.
Internet kapcsolat beállítása. Dugja be a telefonkábel egyik végét az útválasztó hátoldalán található telefonaljzatba. Dugja be a telefonkábel másik végét a telefoncsatlakozó fali csatlakozóba. Ezután egy másik telefonvezetékkel csatlakoztathatja az elosztót a telefon fali csatlakozójához. Kapcsolja be azt a gazdagépet, amelyet a rendszergazdai jogosultságok beállítására fog használni. Nyissa meg a vezérlőpultot. Csatlakoztassa az útválasztót egy elektromos aljzathoz. . Ha a modem különbözik a vezeték nélküli útválasztótól, telefonvezetéket kell csatlakoztatnia – az egyik végét a modemhez, a másik végét pedig egy telefonaljzathoz vagy elosztóhoz.
Mielőtt belemenne néhány beállításba, és felesleges információkkal töltené fel a fejét, próbálja meg azonnal csatlakoztatni laptopját egy Wi-Fi hálózathoz. Ezen utasítás szerint: . Talán már minden be van kapcsolva, be van állítva, és probléma nélkül csatlakozhat.
Ha valami nem sikerül, akkor nézze meg ezt a cikket a végéig, ill lehetséges problémákat a kapcsolattal, amit a fenti linken található cikkben leírtam.
Ezután hálózati kábel segítségével csatlakoztathatja modemet a vezeték nélküli útválasztóhoz. Ezután kövesse a fent említett 4–7. lépéseket. Úgy kell kinéznie, mint az alábbi képen. Ezen a ponton a gazdagépnek képesnek kell lennie csatlakozni az internethez. Ha nem csatlakozik az internethez, akkor a csatlakozások rosszak.
Más számítógépek beállítása a hálózaton
Feltételezve, hogy a fő számítógép most már képes csatlakozni az internethez, továbblépünk, és a biztonság érdekében beállítjuk a hálózatot.
A hálózati megosztás beállítása
- Erre később is szükség lesz, ha módosítani kíván a hálózaton.
- Adja meg a fenti 7. lépésben mentett jelszót.
Kapcsolja be a Wi-Fi-t laptopon: billentyűkóddal vagy a házon lévő kapcsolóval
Szinte minden laptopon: Asus, HP, Acer, Lenovo, Del stb. van vagy egy speciális kapcsoló, vagy egy billentyűparancs, amely ki- és bekapcsolja a Wi-Fi-t. Hogy őszinte legyek, nem tudom, hogy van ez más laptopokon, de az Asusomon az FN + F2 billentyűkombináció megnyomása kikapcsolja az összes vezeték nélküli modult. A felugró ablakban ez olvasható: "minden vezeték nélküli eszköz bekapcsolva". Ez azt jelenti, hogy minden vezeték nélküli interfész engedélyezett vagy letiltott. Ugyanakkor a Wi-Fi nem tűnik el.
Ellenőrizze, hogy hiányzik-e az illesztőprogram
Válassza a Hálózati profil manuális létrehozása lehetőséget. A biztonsági típushoz válassza a következő lehetőségeket. A hálózat hozzáadása után lépjen a "Kapcsolatbeállítások módosítása" menübe. A kapcsolati térképen automatikusan ellenőrizze a kapcsolatot, amikor ez a hálózat hatótávolságon belül van.
Folytatás ezzel: " Extra lehetőségek» a biztonsági térképen. Ha ez az első kapcsolata, vagy a jelszava megváltozott, figyeljen a bejelentkezési párbeszédpanelre. Ezt a frissítést akkor kell futtatnia, amikor az egyetemen tartózkodik.
Ezeket a gombokat vagy kapcsolókat csak szélsőséges esetekben érdemes ellenőrizni, amikor semmi más nem segít. A vezeték nélküli kapcsolatokat pedig a Windows alatt kezelheti. Mivel a speciális billentyűk kombinációja nem mindig működik, vagy működnek, de nem úgy, ahogy kellene.
Ugyanazon az Asus laptopon a Wi-Fi kikapcsolásához vagy bekapcsolásához meg kell nyomnia a billentyűkombinációt FN+F2.
Lehetséges problémák a vezeték nélküli jelvevő eszközzel
Ismételje meg ezeket a lépéseket minden egyes csatlakoztatni kívánt eszközzel. A roverek a Hawthorne campus egyik könyvtárából működnek. Ha nem tudja használni a csatlakozási varázslót, vagy problémái vannak. Jegyzet. Általában a laptop elülső szélén vagy közvetlenül a billentyűzet felett található. Keresse meg a gombot vagy kapcsolót, és ellenőrizze, hogy be van-e kapcsolva. Ha engedélyezve van, a gombnak kéken kell világítania, vagy a kapcsolónak "Be" állásban kell lennie.
A vezeték nélküli hálózat beállítása néhány egyszerű lépésből áll. Bonyolultnak tűnhet, vagy meghaladja azt, amire képes, de bízzon bennünk – nem az! Kövesse az alábbi utasításokat az útválasztó beállításához, erősre állításához, valamint a számítógépek és a hálózat vezetékes böngészéshez történő csatlakoztatásához.
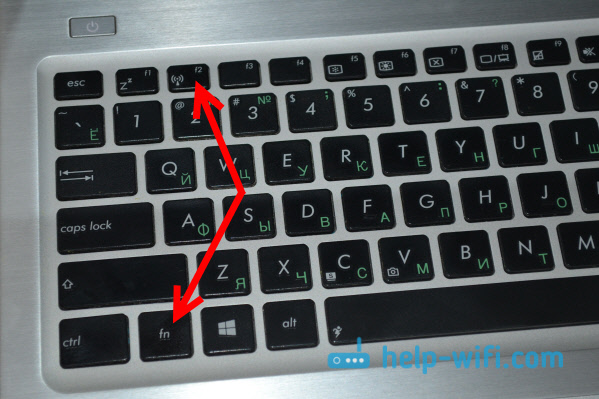
Laptopokon DEL, az Fn+F2 vagy az Fn+F12 billentyűkombináció. A HP- Fn+F12. Lenovo-Fn+F5 (vagy keressen egy speciális kapcsolót a laptop házán). Ha van Samsung, akkor ezek az Fn + F12 vagy az Fn + F9 billentyűk. És tovább Acer- Fn+F3.
Böngésszen további részletekért, vagy használja ezeket az utasításokat. Optimális elhelyezése az otthonában központi helyen található, olyan akadályoktól mentesen, amelyek vezeték nélküli interferenciát okozhatnak, mint például ablakok, falak és még mikrohullámú sütő is. Csatlakoztassa az adaptert az útválasztóhoz, majd egy másik modemhez. Nyisson meg egy böngészőt, és lépjen be az adminisztrációs oldalra, ezt az információt az útválasztó dokumentációja tartalmazza. A bejelentkezési adatok szintén a kézikönyvben lesznek. Ha olyan területen tartózkodik, ahol sok más vezeték nélküli hálózat is működik, minimálisra csökkentheti az interferenciát egy olyan hálózattal, amelyet más hálózatok kevésbé használnak. Miután elmentette a konfigurációs beállításokat a fenti útválasztón, leválaszthatja a számítógépet az útválasztóval összekötő kábelt.
- megtalálja a legjobb hely vezeték nélküli útválasztójához.
- Kapcsolja ki a modemet.
- A berendezés csatlakoztatása előtt kapcsolja ki a készüléket.
- Csatlakoztassa az útválasztót a modemhez.
- Csatlakoztassa laptopját vagy számítógépét az útválasztóhoz.
- Ne aggódjon, hogy ez a vezeték ideiglenes!
- Kapcsolja be a modemet, az útválasztót és a számítógépet.
- Ebben a sorrendben kapcsolja be őket.
- Térjen vissza az útválasztó webkezelési oldalára.
- Módosítsa az útválasztó alapértelmezett rendszergazdai jelszavát.
- Ez a beállítás általában az adminisztráció egyik lapján vagy részében található.
- Ne felejtsd el használni azt, amit nem tudtál elfelejteni.
- Adjon hozzá biztonságot.
- Állítsa be a vezeték nélküli adaptert a számítógépen.
Mint már írtam, egy speciális kapcsolóval a Wi-Fi is bekapcsolható. Nézd meg a laptopod testét. Az Fn-nel együtt használt kulcson pedig általában egy antennát rajzolnak.
Jobb, ha egyáltalán nem érinti meg ezeket a gombokat. Ahogy fentebb is írtam, nem mindig működnek megfelelően. És igen, nincs sok értelme. Minden rendben van, a legtöbb esetben a gombok megnyomása egyszerűen azt mondja a rendszernek, hogy kapcsolja ki a Wi-Fi adaptert.
Mivel a számítógép nem kábeleken, hanem rádiójeleken keresztül csatlakozik a hálózathoz, a személy a hálózat egyik helyéről a másikra mozoghat, például irodából egy konferenciaterembe, és folyamatosan online maradhat. A hozzáférési pont összeköti a felhasználókat a hálózat többi felhasználójával, és csatlakozási pontként is szolgálhat a vezeték nélküli hálózat és a vezetékes vezetékes hálózat között. A hozzáférési pontokat általában nagy nyilvános vagy kereskedelmi hálózatokban használják, amelyek több felhasználó számára nyújtanak szolgáltatásokat. A vezeték nélküli útválasztó egy átjáró az internetkapcsolat vagy a vezetékes vezetékes hálózat és a vezeték nélküli hálózat között. A legtöbb otthoni vagy kisvállalati vezeték nélküli hálózat vezeték nélküli útválasztót használ a felhasználók egymáshoz és az internethez való csatlakoztatására. A hozzáférési pont olyan állomás, amely hálózati információkat küld és fogad. . Hajtsa végre az alábbi módszerek közül egyet vagy többet a vezeték nélküli hálózathoz való csatlakozáshoz helyi hálózat.
Kapcsolja be a Wi-Fi-t a Windows 7 rendszerben
Most találjuk ki, hogyan kezeljük vezeték nélküli adapter magában az operációs rendszerben. Kezdjük a legfontosabbal. És ami a legfontosabb, ez egy telepített, megfelelően működő Wi-Fi illesztőprogram (vezeték nélküli adapter). Ha nincs illesztőprogram, akkor hiába próbálkozunk, nem fogjuk tudni bekapcsolni a Wi-Fi-t. De először a dolgok.
1. módszer. Laptop előkészítése. 2. módszer: Telepítse a hálózati vezetékeket. Ha nem rendelkezik internetkapcsolattal, az internethez való csatlakozás előtt kapcsolatba kell lépnie az internetszolgáltatóval, hogy beállítsa azt. A laptop vezeték nélküli konfigurációs beállításai felelősek az elérhető vezeték nélküli hálózathoz való csatlakozás képességéért. Előfordulhat, hogy a hálózati változtatások miatt újra kell konfigurálnia laptopja vezeték nélküli hálózati beállításait, mielőtt visszanyerné a hozzáférést.
Ezenkívül előfordulhat, hogy át kell váltania egy másik vezeték nélküli hálózatra, például az otthoni hálózatról a munkahelyi hálózatra kell váltania. Megjelenik az elérhető vezeték nélküli hálózatok listája. Amikor a rendszer kéri, írja be a biztonsági kulcsot. Ha úgy konfigurálta a vezeték nélküli beállításokat, hogy emlékezzen a kulcsra, akkor nem kap meghívót. Ehelyett a laptop automatikusan, az Ön beavatkozása nélkül csatlakozik. A hálózathoz való sikeres csatlakozás után a hálózat ikonja fehérre vált.
Először is nézzük meg, hogy engedélyezve van-e az adapter. Ehhez kattintson a jobb gombbal az internetkapcsolat ikonjára (jobb alsó sarokban)és válassza ki a lehetőséget Hálózati és Vezérlőközpont nyilvános hozzáférés . Balra, válassza ki az elemet Módosítsa az adapter beállításait.

Megnyílik egy ablak, amely az alapvető hálózati információkat és kapcsolatokat mutatja. A megnyíló ablakban megjelennek az elérhető hálózati kapcsolatok. Megnyílik a Vezeték nélküli hálózati kapcsolat állapota párbeszédpanel. A Kapcsolat lapon a csatlakozási lehetőségek jelennek meg. A hálózati biztonsági kulcs a hálózathoz való csatlakozáshoz szükséges jelszóként működik. Ez lehetővé teszi, hogy lássa, mit gépel, hogy elkerülje a gépelési hibákat.
Tűzfal vagy vírusirtó blokkolja az internet-hozzáférést
Ha letiltja a kapcsolatot, megjelenik egy Engedélyezés gomb. Előfordulhat, hogy szólnia kell az eszköznek, hogy „felejtse el” a többi hálózatot. Használja az "összes platform" hivatkozást az alternatív konfigurátorok megtalálásához operációs rendszer.
- Biztonsági figyelmeztetést láthat – kérjük, folytassa.
- Eszköze a jövőben automatikusan csatlakozik.
Ha a kapcsolat közelében "Vezeték nélküli hálózati kapcsolat"írott "Tiltva" majd kattintson rá jobb gombbal és válassza ki Bekapcsol.

Ezen lépések után az internetkapcsolat állapotának meg kell változnia. Ha pedig a sugáron belül elérhetőek Wi-Fi hálózatok csatlakozásra, akkor azok megjelennek a listában, amelyet magára az ikonra kattintva lehet megnyitni. Kiválaszthatja a kívánt hálózatot, és csatlakozhat hozzá.
- Nyissa meg a "Beállítások" menüpontot a telefonján.
- Nyisson meg egy webböngészőt, lépjen egy weboldalra.
- Jelentkezzen be felhasználónevével és jelszavával.
Minden modemnek kissé eltérő lépései vannak, ezért kérjük, olvassa el őket, de a következő lépésekre bontakozik ki. Javasoljuk, hogy tekintse át a modem használati útmutatóját lépésről lépésre utasításokat. Az egyes lépéseken keresztül ellenőrizzük Önt. Hagyja bejelölve az "Automatikus csatlakozás" négyzetet.
Ha nem rendelkezik „Vezeték nélküli hálózati kapcsolat” kapcsolattal, akkor valószínűleg nincs telepítve illesztőprogram a Wi-Fi adapterre. Telepítse az illesztőprogramot, és minden működni fog.
Hogyan ellenőrizhető a Wi-Fi adapter működése az eszközkezelőben?
Az Eszközkezelőben is megnézheti, hogy van-e vezeték nélküli hálózati adapter, és hogyan működik. Az eszközkezelő megnyitásához tegye a következőket: menjen ide Rajt, akkor Vezérlőpult. Válasszon egy szakaszt Felszerelés és hang. A lapon Eszközök és nyomtatók kattintson Eszközkezelő.

Nyisson meg egy lapot a kezelőben Hálózati adapterek . A Wi-Fi adapternek valami ilyesmi van: "Atheros AR9485WB-EG vezeték nélküli hálózati adapter". Szavakkal lehet irányítani Vezeték nélküli. Valami ehhez hasonló képnek kellene lennie:

Ha egy nyíl ikont lát az illesztőprogram mellett, kattintson jobb gombbal magára az adapterre, és válassza ki Eljegyzés.
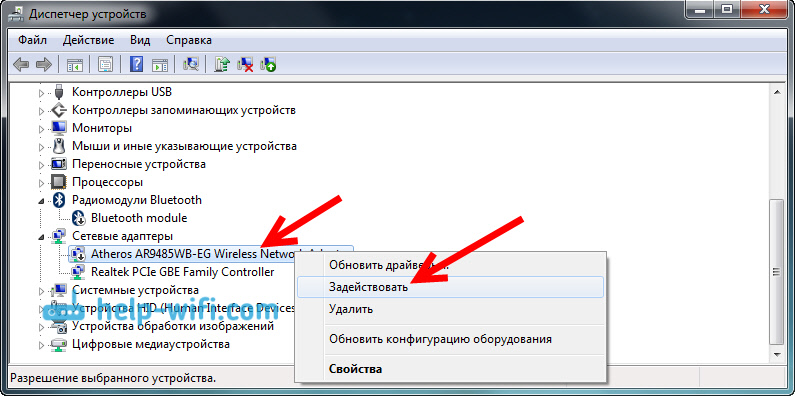
Ha az adapter egyáltalán nincs az eszközkezelőben (általában csak egy driver van hálózati kártya) akkor telepítenie kell az illesztőprogramot. Ismét láthatod a cikket.
Valójában ez az összes Wi-Fi-beállítás a Windows 7 rendszerben.
Miután továbbra is csatlakozik a vezeték nélküli hálózathoz, újabb meglepetésre számíthat - Hiba "Internet hozzáférés nélkül" A probléma megoldásáról külön írtam.
A vezeték nélküli hálózathoz való csatlakozás a legkényelmesebb módja annak, hogy szükségtelen vezetékek nélkül, jó sebességgel hozzáférjen az internethez. A vezeték nélküli kapcsolat minden előnyének élvezetéhez azonban először meg kell értenie, hogyan kell beállítani a Wi-Fi-t egy laptopon.
Az adapter bekapcsolása
Mielőtt elkezdené új kapcsolat létrehozását, ellenőriznie kell, hogy a Wi-FI adapter engedélyezve van-e.
Az adapter be- és kikapcsolásának funkciógombja laptoponként eltérő. Például on ASUS laptopok az Fn + F2, az Acer - Fn + F3 kombinációt használja. Egyes Lenovo modelleken az adapter állapotát az előlapon található hardverkapcsoló vezérli. 
Annak meghatározásához, hogy melyik billentyűvel rendelkezik, nézze meg az F1-F12 sort. Az egyik gombon kell lennie egy ikonnak - egy jelet elosztó antennának. Nyomja meg ezt a gombot az Fn billentyűvel együtt, és ellenőrizze, hogy a Wi-Fi adapter jelzőfénye pirosról kékre vagy zöldre vált-e.
Mi a teendő, ha a Wi-Fi adapter nem kapcsol be?
Vannak helyzetek, amikor a funkciógomb megnyomása után az adapter nem kapcsol be. Ez a probléma általában a következő okok egyike miatt fordul elő:
- Helytelenül telepített illesztőprogramok.
- A rendszer helytelen működése.
- A laptop vírusfertőzése.
Amíg nem szünteti meg az okot, a wai wai laptopon történő beállításának kérdése nem kap pozitív megoldást. Leggyakrabban a probléma a rosszban van telepített illesztőprogramok, de hasznos lenne ellenőrizni a rendszert vírusok szempontjából. Ha nem talál rosszindulatú alkalmazást, telepítse újra a Wi-Fi-modul illesztőprogramjait, és próbálja meg újra bekapcsolni.
Hogyan állítsunk be wifit egy laptopon
Beállítás Windows XP rendszeren
A konfiguráláshoz elegendő a vezeték nélküli kapcsolat néhány paraméterének helyes megadása:

Ha bekapcsolva vezetéknélküli kapcsolat jelszó be van állítva, meg kell adnia egy biztonsági kulcsot, amely után a kapcsolat létrejön.
Beállítás Windows 7 rendszeren
Kitaláltuk az XP-t, most nézzük meg, hogyan állíthatunk be vezeték nélküli hálózatot egy laptopon telepített Windows 7. Gyakorlatilag nincsenek alapvető különbségek:

Ezen wifi beállítás Windows 7 laptopon kész. Csatlakozáskor be kell írnia a biztonsági kulcsot, és hozzáférhet az internethez.
Windows 8.1 vagy Windows 10 esetén nincs konfigurációs eltérés a hetedik verzióhoz képest. A csatlakozáshoz elérhető hálózatok listája közvetlenül az értesítési panelről hívható - a tálcán található egy speciális Wi-Fi ikon.
Wi-Fi beállítási videó egy laptopon




