Hogyan vágjuk ki a kívánt tárgyat a Photoshopban. Hogyan vágjunk ki egy embert a Photoshopban. Photoshop varázspálca
Ebben az oktatóanyagban elmagyarázom, hogyan lehet megfelelően kivágni egy tárgyat a fényképről, vagy megszabadulni a nem megfelelő háttértől, csak a fő témát hagyva meg.
Mindezt egy nagyon egyszerű és gyorsan használható eszköz segítségével érhetjük el. Egyenes vonalú lasszó.
Példaként a jól ismert Miki egér képét használom. Miután „kivettük” az előző háttérből, „átültetjük” a kívántra;)
Tehát kezdjük.
Miután elválasztotta a témát a háttértől, hozzáadhatja új képekhez vagy elrendezésekhez, hogy szemet gyönyörködtető hirdetéseket, prezentációkat vagy egyéb üzleti dokumentumokat készítsen. Addig folytassa az objektum szakaszainak hozzáadását, amíg a teljes objektumot ki nem jelöli. Ez akkor működik a legjobban, ha a téma egyszínű.
Ne engedje fel az egérgombot, amíg össze nem kapcsolja az útvonal kezdő- és végpontját. A teljes kontúrozási folyamatot egy mozdulattal kell végrehajtani, az egérgomb elengedése nélkül. Engedje el az egérgombot, ha befejezte a kiválasztást. Rajzolja meg az objektum körvonalát a Toll eszközzel. Az előző csomóponthoz kapcsolódnak.
1. lépés
Nyissa meg a kiválasztott képet Adobe Photoshop.
Az enyém így néz ki:
Válasszon ki egy eszközt Egyenes vonalú lasszó az eszköztárról az alábbiak szerint:
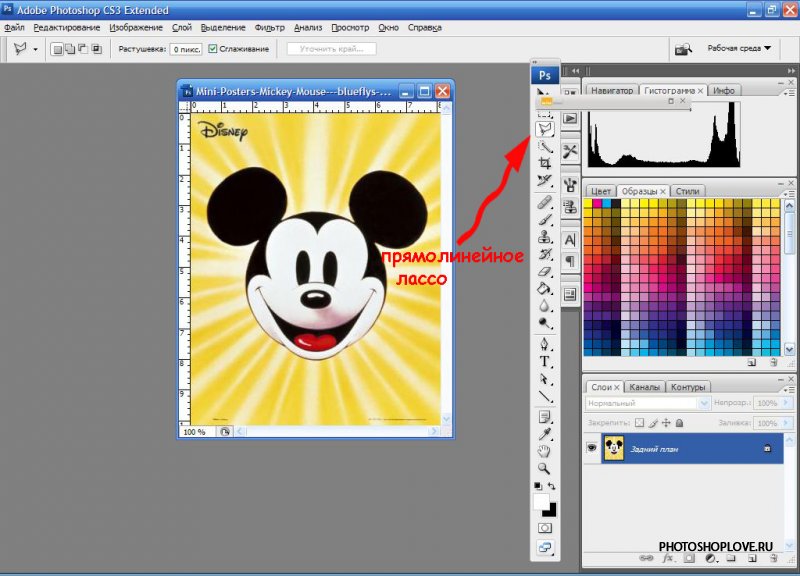
Aztán nagyon kicsi, mondhatni apró intervallumokat tartva lassan kattanni kezdenek a kép körvonalai mentén, és a legnehezebb helyeken is próbálnak ragaszkodni hozzá. Hogy jobban lássuk, hova kell kattintani, szerintem érdemes nagyítani a képet:

Ezenkívül válassza a "Szerkesztés módban" lehetőséget gyors maszk» az eszköztáron. Állítsa a keménység csúszkát közepes értékre, például 80%-ra, hogy az objektum szélei ne legyenek túl élesek. Ez lehetővé teszi, hogy a téma jobban illeszkedjen a később beillesztett képhez. Ha jobban szereti az éles éleket, használjon 100 százalékos keménységet.
Vágás a toll eszközzel
Növelje vagy csökkentse az Ecset eszköz méretét a Lehetőségek sorban a pontosabb munka érdekében. Területek nagyítása a nagy mennyiség részletek. A cél az objektum minél pontosabb körülhatárolása. A képen a festett területek átlátszó vörösen jelennek meg, jelezve, hogy Gyorsmaszk módban vannak.
2. lépés
Miután kiválasztotta a teljes kontúrt, ne felejtse el bezárni. Most kiválasztottuk a Mickey egerünket:

Egyébként olvassa el a leckét a Gyorskiválasztó eszköz használatáról.
Futtassa a parancsot Kiválasztás - Inverzió. Most a háttér van kiválasztva.
Ha odafigyel a rétegek panelre, észre fogja venni, hogy a mi rétegünk "Háttér" részben biztosított (ezt a neve melletti kis lakat jelzi).
Az egér duplán kattintva megnyílik egy ablak, amelyben átnevezhetjük ezt a réteget:
„Iskolánkban Adobe Photoshopban és más számítógépes grafikai programokban tanulhatsz szakmai munkát! Az edzés egyéni program szerint csak Önnel történik"
Növelje az ecset méretét, majd helyezze a teljes területet a létrehozott útvonalon belülre. Ha végzett, a kivágni kívánt objektumot teljesen pirossal kell kiemelni. Rajzolja meg azokat a területeket, ahol esetleg átment a kivágni kívánt tárgy szélein.
Ezzel a maszk körüli területet kiválasztja. Húzza az Élek beállítása terület alatti csúszkákat, és valós időben tesztelje a változásokat a vásznon, amíg elégedett nem lesz az objektum megjelenésével. Gyakorlatilag egy számítógép-javító műhelyben nőtt fel, Naomi Boltont, amióta az eszét tudja, szenvedélye volt.

A parancs segítségével Réteg – Hozzon létre egy új réteget Hozzunk létre egy új réteget. Most húzzuk át ezt a réteget úgy, hogy a "Mickey Mouse" réteg alatt legyen:

3. lépés
A "Mickey Mouse" réteget kiválasztva tegye ezt Szerkesztés - Törlés.
Most a kép háttere eltűnt, és csak maga az objektum maradt:
Ez gyakran előfordul a fotózásban: remek fotót készítesz az előtérben lévő személyről, de valami nem stimmel a háttérben. Nyissa meg azt a fényképet, amelyről ki szeretné vágni a személyt. A kiválasztási vonal automatikusan az arc körvonalához illeszkedik.
Módosítsa ezt a számot felfelé vagy lefelé a kiválasztási sugár finomhangolásához. Növelje ezt a számot az arc kevésbé határozott körvonalához. Nyissa meg a fényképet, amelybe be szeretné szúrni a személyt. Miután elhelyezte a személyt a második fotón, átméretezheti és módosíthatja, hogy természetesebb legyen a fényképen. Kissé vagy jelentősen eltérhet más verzióktól vagy termékektől. Amikor képekkel dolgozik az interneten, nagyméretű képet tölthet fel az oldal fő képeként vagy háttérként.

4. lépés
A kiválasztott terület továbbra is megmarad. Csapat Kiválasztás - Inverzió objektumunk ismét kiválasztott lesz.
Most tegye a következőket: Kiválasztás – Él finomítása. A következő paramétereket állítottam be: 1.0; 0; 3; 1.0. Természetesen kísérletezhet ezekkel az értékekkel attól függően, hogy az elérni kívánt éleket hogyan határozták meg.
Photoshop varázspálca
Hátránya, hogy egyszerre több problémába ütközhet. tényleges fájlméret. Ha a fájl nagy, a letöltés sokáig tart, különösen a lassabb kapcsolattal rendelkező felhasználók számára. Csökkentheti a fájlméretet tömörítéssel, de csak addig mehet el, amíg a képminőség romlani kezd.
Objektumok kivágása és beillesztése a Photoshopban
A probléma megoldása egy képszeletelő használata, amely lehetővé teszi a kép betöltését, szakaszonként, amíg a teljes kép meg nem jelenik a képernyőn. Ezeket a képeket a rendszer külön fájlként menti, és a Mentés webre paranccsal optimalizálja. Itt van egy példa egy szeletelt képre.
5. lépés
Kattintson a "Mickey Mouse" alatt található rétegre. És most bekapcsolhatja a képzelet repülését!
Töltse ki ezt a réteget fényes festékkel, textúrával, vagy akár bármilyen más képet másolhat, és illessze be háttérként.
Az én esetemben egyszerűen egy élénk, kifejező kék színt preferáltam.
És ez történt a végén:
Egy fontos pont, amely nélkül nem történik csoda
Néhány dolog, amit tudnod kell, mielőtt elkezdenénk. Szeletek létrehozásakor használhatja a Szelet eszközt, vagy létrehozhatja őket rétegek használatával. Normál: Ez egy szeletté válik attól függően, hogy hol kezdi és fejezi be a képre rajzolt dobozt. Képernyő képaránya: Itt állíthatja be a magasságot és a szélességet egész számokkal. A tervezéshez, ha három az egyhez arányú szeletet szeretne létrehozni, akkor 3-at adjon meg a magasságnak és 1-et a szélességnek.
- A stílusokat a Szeletválasztó eszközzel lehet kiválasztani.
- Egy szeletet áthelyezhet, átméretezhet vagy más szeletekhez igazíthat.
- Betűméret: Itt állíthatja be a vágás magasságát és szélességét képpontokban.

Ne féljen kísérletezni – elvégre a fantáziáink határtalanok, ahogy a lehetőségeink is! ;)
Megtanultuk, hogyan lehet kivágni egy képet a Vágó eszközzel – ez egy nagyon hatékony és könnyen használható eszköz, amellyel nemcsak a kép széleit vághatja le, hanem el is forgathatja a képet, és még a perspektivikus torzulásokat is kijavíthatja.
Ha a pontosság nem fontos, a képet manuálisan is felszeletelheti, és a kész szeleteket szükség esetén a szeletkiválasztó eszközzel mozgathatja. Ha fontos a pontosság, használja az iránymutatásokat a kép fontos részei megjelenítéséhez. A szeletek automatikusan kirajzolódnak Önnek. Ezután áthelyezheti a szeleteket a szeletkiválasztó eszköz segítségével.
Mindkét opció előhozza a Szelet beállításai párbeszédpanelt. Amint látja, sok beállítás létezik. Itt beállíthatja az egyes töredékek fájltípusát és tömörítését, vagy a Mentés webre párbeszédpanelen megadott alapértelmezett értékre léphet.
Photoshop varázspálca
Az egyik legtöbb gyors utakat a kontúr mentén történő vágás azt jelenti, hogy minden szükségtelent kiválasztunk és eltávolítunk. Tekintse meg illusztrációnkat. A fotós láthatóan követte a kézműves fotózásra vonatkozó tippjeinkben felvázolt tanácsokat, és ügyelt arra, hogy a fényképezés során egyszerű, egyszínű hátteret használjon – ívelt fehér papírlapot használva. Ez megkönnyíti a munkánkat ebben a szakaszban, mert a Varázspálca eszközzel könnyen kiválasztható egy egységes színű háttér. Keresse meg az Eszközök palettán. Ez így néz ki:
Ekkor megjelenik a Mentett optimalizálva másként párbeszédpanel. Az ablak alján számos fontos beállítás található. Mint látható, a kód egyszerű és könnyen használható. Amint látja, a képszeletelés akkor hasznos, ha nagy képpel rendelkezik. Ha részekre bontja, a kép egyes részei kezdenek betölteni először, így tudatja a felhasználóval, hogy mi várható még. Ez a lassú kapcsolattal rendelkező felhasználók számára hasznos.
Következő cikkek. Például van egy fényképem színes háttérrel, és a katalógusom első oldalán kell használni. Ehhez létre kell hoznom egy útvonalat a kép körül, majd át kell alakítanom vágógörbévé. Csak azt a képet mutatja, amelyik az útvonalon belül volt. Nézze meg az alábbi képeket, hogy élőben megtekinthesse. Most győződjön meg arról, hogy a főmenüsor alatt található toll eszköz menüsorában az "Útvonalak" lehetőséget választotta. Ez az O szimbólum azt jelenti, hogy hamarosan lezárja az utat.
Miután felkapott egy varázspálcát, ne rohanjon azonnal használni a varázslatos képességeit. Először is győződjön meg arról, hogy megfelelően van konfigurálva. Bármely Photoshop varázsló tudja, hogy nincs rosszabb, mint egy rosszul konfigurált varázspálca. :)
A varázspálca legfontosabb beállítása a színváltozásokra való érzékenysége. A Tolerancia paraméter értéke esetünkben nem több, mint 30. Ha nagyobb értéket választ, akkor az eszköz háttérre való alkalmazásakor nem csak a háttér lesz kiemelve, hanem Vasya ruhájának részei is (néhol színében közel van a háttérhez). Ha a Toleranciát 30-nál kisebbre vesszük, akkor sokszor kell „lebegtetnünk” a varázspálcát, elmagyarázva a Photoshopnak: „ez is, ez is a háttér”.
Miután az útvonal elkészült a kép körül és megfelelően bezárult, lépjen a Path palettára. Megjelenik egy párbeszédpanel, amelyben ki kell választani a kívánt útvonalat és síkot. Most már majdnem kész. A laposság a képpontok kívánt száma, amellyel el szeretné homályosítani a kép szélét.
Sok órányi fotóretusálást és a részletekre való odafigyelést igényel. Mostantól ugyanazokat az illúziókat teremtheti meg minden kiterjedt képszerkesztés nélkül. Emelkedjen fel, és utazzon egy unalmas fürdőszobából egy trópusi paradicsomba. Lemaradt egy barátja egy utazásról? Adja hozzá őket fényképeihez, és tegye emlékei részévé. Nemcsak trópusi tengerpartra mehetsz, hanem bármilyen elképzelhető környezetbe is belehelyezkedhetsz. Próbáljon meg képeket készíteni a Holdon, a vízen vagy a legmagasabb hegycsúcsokon sétálva.
De elég az elméletből, térjünk a gyakorlathoz. Helyezze a varázspálcát a kép szürke hátterére, és kattintson a bal egérgombbal.
Amint látja, a háttér meglehetősen jelentős része kiemelésre került, maga Vasya is érintetlen maradt. Használjuk továbbra is ezt a technikát, de most tartsuk lenyomva a gombot Váltás sajtolt. Miért? Majd úgy, hogy az új kiválasztott területek hozzáadódjanak a már kiválasztottakhoz, és ne cseréljék le őket.
Különítse el az objektumokat a fényképeken
Ez elég lenyűgöző fotózást eredményez, és az eredmények teljesen hihetőek lesznek. A kezdéshez töltse be jogosult felhasználóját a Fotószerkesztőbe. Ezután válassza a Kivágás lehetőséget a Szerkesztés menü Alapok részében. Ezután el kell különíteni magát a fénykép hátterétől. Ehhez válassza ki a Vágóeszköz menü Alakválasztó elemét.
Ha végzett a körvonalazással, állítsa be a toll mennyiségét a csúszó skála húzásával. Minél jobban növeli a toll mennyiségét, annál lágyabb lesz a kivágás körvonala, és a simább kép új háttérré válik. Ha bárhová eljuthatnál a világon, hova lenne az? Talán mindig is szeretted volna felfedezni az Antarktiszt. A Kivágás eszközzel elküldheti magát a havas Északi-sarkra. Talán gyerekkori álma volt, hogy az űr mélyén utazzon. Ahhoz, hogy végre a galaxisokba utazhasson, egyszerűen a kivágó eszközzel távolítsa el magát a fényképről, majd helyezze el magát bárhová égi test.
Folytasd ugyanabban a szellemben. Ne felejtse el kijelölni a körvonalon belüli területeket. Példánkban: Vasya könyöke és törzse között. Ha véletlenül hibázol és túl sokat emelsz ki, akkor nincs gond, kattints Ctrl-Z- ez a Visszavonás parancs (az utolsó művelet törlése).
Előfordulhat, hogy a tűrésértéket nem lehet megfelelően beállítani az első alkalommal. Ne féljen kísérletezni, próbálja meg néhányszor kezdeni vele különböző jelentések Megértés. Idővel megtanulja azonnal beállítani a kívánt értéket.
Vágás a téglalap alakú kijelölő szerszámmal
Vagy csak úszással szeretné tölteni napjait egy napsütötte tengerparton. A Cutout eszközzel elviheti magát a világ legegzotikusabb tengerparti területeire. Ezután használja néhány szerkesztőeszközünket, hogy a kép hibátlanul nézzen ki.
Vagy próbálja ki számos fotóeffektusunk egyikét, hogy egyedi fotót készítsen, és néhány vágással javítsa képét. Most itt az ideje, hogy egyesítse a képeket. Amikor ezt megteszi, látni fogja a korábban exportált képet önmagáról. Ha végzett, megjelenik egy ablak, amely a Réteg tulajdonságait írja ki. Ha további módosításokat szeretne végezni a képen, használhatja színes fedvények hozzáadására, az átlátszatlanság megváltoztatására, a kép megkettőzésére vagy a megvilágítás módosítására keverési módokkal.
Néha hasznos lehet eltávolítani egy területet a választékból, például ha a válogatás Vasya ruhájának szélét takarja. Ehhez enyhén csökkentse a Tolerancia értéket, és tartsa lenyomva a gombot Alt Kattintson a véletlenül kiemelt területre.
Így elérjük a kívánt eredményt - a teljes háttér ki van választva.
Csak egy réteget adtunk hozzá, de tetszőleges számú réteget adhat hozzá fotóihoz. Ha igazán vicces képeket szeretne készíteni, próbáljon meg más tárgyakat is beépíteni. A Cutout eszközzel izolálhatod a kutyaszán csapatát, és hozzáadhatsz egy antarktiszi kalandot. A lehetőségek végtelenek, szóval engedd szabadjára a fantáziádat! Egy fénykép elkészítéséhez véletlenül három ember kell.
Ennek a webalkalmazásnak a birtoklása nem véletlen, hiszen bármilyen tárgy vagy arc körbevágása a képen lenyűgöző. Szeretnéd a saját szemeddel látni? Az első lépés az online eszköz megnyitása ennek a hivatkozásnak a használatával. A kezdetektől fogva láthat néhány példát a kutya kivágására, például a kép hátterében. Pillanatok alatt eltávolítják.
Most már csak megnyomhatja a gombot Töröl. Ebben az esetben a teljes kijelölt terület a Photoshopban az eszközpalettán kiválasztott háttérszínnel lesz festve háttérszínként.

A fő vagy háttérszín négyzetére kattintva ezeket a színeket egy speciális Photoshop ablakban módosíthatja.
Vagy kattintson Alt-Delete- ez a kiválasztott területet a fő (munka) színnel festi.
Radír
Az eszközpalettán található Radír eszköz így néz ki:
A radír a Photoshopban az Eszközök palettán kiválasztott háttérszínnel festi a területeket.
A festés (vagy törlés) intenzitását az Opacity paraméter határozza meg (0 - semmi sem törlődik, 100 - minden törlődik).
A törölt terület mérete, alakja, valamint az élek lágysága - mindezt egy speciális ablak határozza meg, amely akkor jelenik meg, ha kiválasztja a radír eszközt, és a jobb gombbal a kép bármely pontjára kattint.
Jegyzet. Ha külön rétegen dolgozik, a radír kissé eltérően működik. Nem fest át a háttérszínre, hanem törli a réteg egy részét oly módon, hogy a törölt területen keresztül láthatóvá válik az alatta lévő réteg képe. A rétegekkel való munkáról ebben a cikkben később lesz szó.
Kiválasztás lasszóval
Néha a varázspálca használata nehézkes lehet a nem egységes háttérszín miatt. Vagy előfordul, hogy a háttérszín sok helyen összeolvad magával a tárggyal. Ezekben az esetekben kényelmes lehet a lasszó eszköz használata. Az eszközpalettán így néz ki:
A lasszóval való munka elve meglehetősen egyszerű: mi magunk rajzoljuk meg a kontúrt, és nem várunk kegyelmet a varázslattól. Tegyük fel, hogy ki kell vágnunk egy ananászt a következő képről.
A teljes körvonal kézzel rajzolható. A lasszó eszköz kiválasztásával kattintson a bal egérgombbal bárhol a görbén, és a gomb elengedése nélkül mozgassa az egeret az útvonalon, amíg az elérési út be nem záródik. Ezután engedje fel az egérgombot. Kapsz egy kézzel rajzolt vázlatot.
Amint azt a fenti módszer kipróbálásával láthatja, biztos kézzel kell rendelkeznie ahhoz, hogy jó kiemelési körvonalat kapjon. Általában az eredmény nem túl szép. Jobb speciális eszközt használni hozzá - Grafikus tábla. Ha gyakran dolgozol kontúrokkal vagy rajzolsz számítógépen, a táblagép feltétlenül nélkülözhetetlen.
A papír kézművességben az a jó, hogy a körvonaluk szaggatott vonalra emlékeztet, ezért most próbáljuk meg a sokszögű lasszó eszközt használni. Az eszközpalettán a következőképpen néz ki: Ha más típusú lasszót is telepített az eszközpalettára, akkor a bal egérgombbal rákattintva és a gombot 1 másodpercig lenyomva tartva módosítania kell - egy menü jelenik meg:

Ebből a menüből válassza ki az egérrel
Jelölje ki a kezdőpontot (a kontúr valamelyik sarkát), és kattintson rá a bal egérgombbal. Vigye az egeret a következő sarokpontra, és nyomja meg ismét a bal egérgombot. Ezzel sokszögű kijelölési körvonal jön létre.
Válassza ki a teljes körvonalat. Az utolsó pontnak egybe kell esnie az elsővel, ekkor a kiválasztási körvonal bezárul és használható.
Ha véletlenül rossz helyen nyomja meg, nyomja meg a gombot a beállítási pont törléséhez. Töröl.
Figyelem: ha a kiválasztási folyamat során véletlenül kétszer rákattint az egérgombra, a kijelölési terület azonnal bezárul, és egy befejezetlen körvonal jelenik meg. (A Visszavonás parancs nem segít.) Ezért a lasszóval való munka során a legfontosabb, hogy szánjon rá időt.
Ennek eredményeként az ananászunk teljesen izolált lesz.
Ha a háttérrel akarunk csinálni valamit, és nem az ananászsal, akkor fordítsuk meg a kijelölést. Ehhez használja a parancsot Shift-Ctr-I vagy a menüből válassza a → Inverz (Kiválasztás → Invert) lehetőséget. A parancs használatának eredményeként minden, ami ki volt jelölve, kijelöletlen lesz, és minden, ami nem volt kiválasztva, kijelölődik.
Az Inverse parancs használata után minden parancs (pl. Töröl vagy Alt-Delete) a háttérre fog hatni, nem az ananászra.
Kollázs készítése
A kiválasztott ananász kattintással a zsebébe másolható Ctrl-C. Majd illessze be egy másik képbe. Ehhez meg kell nyitnia a kívánt képet, vagy az ablakához kell mennie, ha már nyitva van, és kattintson rá Ctrl-V.
Ha megnyomja Ctrl-V többször is, több réteg ananászt kapunk. A rétegek közötti váltás egyszerű - csak kattintson a kívánt rétegre a Rétegek ablakban. A kiválasztott réteg az ablakban sötétebb színnel van megjelölve.
Megjegyzés: a rétegekkel való munka egy külön cikk témája, itt csak az alapokat tárgyaljuk.
Egyrétegű átalakítás
Most méretezzük át az ananászunkat. Ehhez kattintson a gombra Ctrl-T.
Ennek eredményeként azt látjuk, hogy csak az ananászos felső réteg változott, míg az alsó háttérréteg változatlan maradt.
Kép mentése
A két fóliánkat most már a paranccsal egyesíthetjük eggyé Ctrl-E. Ezt a fájl JPG formátumban történő mentése előtt kell megtenni. Mivel a JPG formátumot nem réteges fájlok tárolására tervezték.




