Vágjon ki egy téglalapot a Photoshopban. Hogyan lehet képet kivágni egy képből. Hogyan lehet kivágni egy képet a Photoshopban. « Iskolánkban professzionális munkát tanulhatsz Adobe Photoshopban és más számítógépes grafikai programokkal! A képzés egyénileg történik
Hogyan lehet kivágni egy tárgyat a háttérből a Photoshopban? Számos módja van. Az előző leckében elmondtam, hogyan kell elkészíteni , ma pedig megmutatom, hogyan készíts clipart-ot, elválasztva az objektumot a háttértől. megpróbáltam különböző utak vágás és letelepedtem magamnak egy olyanra, ami szinte bármilyen tárgyra alkalmas, még bonyolult is, de odafigyelést és türelmet igényel. Ma egy tárgyat fogunk kivágni tollal. Azonnal lefoglalom, hogy ebben a Photoshop oktatóanyagban egyáltalán nem használtam ki a toll eszköz minden valós lehetőségét. Ez a lecke azoknak szól, akik először vettek kezükbe egy tollat, és szeretnék tudni, hogyan és hova kell "piszkálniuk". Egyszerűen és világosan meg akartam mutatni, hogyan működik a toll. Ez a legegyszerűbb módja az eszközzel való munkavégzésnek, a következő leckékben megmutatom, hogyan vághat összetett útvonalat sokkal kisebb számú útvonalponttal az eszköz egyéb funkcióival.
Még ha nem is komponál rendszeresen, vagy nincs más igénye erre a készségre, biztosan eljön az idő, amikor precíz maszkokat kell készítenie a téma köré. Hiszen valóban ezt tesszük, amikor eltávolítjuk a hátteret, elszigetelve a témánkat. Ahelyett, hogy kijelölést használna a háttér eltávolítására, használhatja például néhány nagyon finom helyi beállítás alkalmazására.
Íme három egyszerű módszer hogy segítsen mozogni. Az élfinomítás nem annyira módszer, mint inkább lépés, de rendkívül fontos, minden kiválasztásnál használható. Az alábbi kép fehér háttérrel készült, de eltávolítjuk és kicseréljük.
Az előző oktatóanyagban elmosódott, átlátszó szélű hattyúk képét használtam kollázshoz. Ma megmutatom, hogyan vághatsz ki egy hattyút a háttérből, hogy megtanítsd a kollázs kivágott tárgyának használatát a következő Photoshop-oktatóanyagban. Vágáshoz jobb olyan képet választani, ahol az objektum világos határokkal rendelkezik. Az első kollázs témáját folytatva egy hattyús képet választok az áttekinthetőség kedvéért, hogy megértsd, mi a különbség a kivágott kép és az elmosódott szélű kép között. Bármelyik képet elkészítheti, és kivághatja a háttérből.
Ehhez először egy durva szelekciót kell létrehoznunk. Természetesen sok más módszer is működik. Ezzel szemben a kontraszt kissé kevésbé tűnik nyilvánvalónak, de valójában olyan egyszerű, mint amennyire csak élesíteni kell az éleket. Ha nagyon puha széle lenne, és fordítva van, akkor kemény lesz. A párbeszédpanel alján olyan kimeneti lehetőségek állnak rendelkezésre, amelyek deaktiválási színeket tartalmaznak. Ez lehet zöld, ha a kép zöld képernyőn készült, vagy ebben az esetben fehér.
1. Nyisson meg egy képet egy hattyúval a Photoshopban. Az eszköztáron lévő toll eszközt (1) a következő beállításokkal (2) vesszük, és az Ön számára megfelelő bármely pontból kiindulva, a bal egérgombbal kattintva elkezdjük követni a hattyút a kontúr mentén.

Kivágott objektum kicsinyítése a Photoshopban
Ahogy el tudja képzelni, a fehér eltávolítása némi problémát jelenthet, ha a téma már világos tónusokkal rendelkezik. Nem minden él egyforma, ezért nem szabad így kezelnünk őket. Soha nem olyan egyszerű, mint kivágni és beilleszteni. Ez egy olyan dolog, ami gyakorlást igényel, de ha egyszer rászoktál, akkor nélkülözhetetlen eszközzé válik. Amint látja, a toll eszköz bonyolultnak tűnik, de valójában nem az, és megéri a tanulási görbét. Az egyszerű válasz az, hogy nem mindig végeznek jó munkát.
2. Gyakrabban helyezzen el pontokat ott, ahol összetettebb kontúr található.
3. Pontosan azon a ponton fejezzük be a kontúr felrajzolását, ahonnan elindultunk, miközben az egyes pontok eltűnnek és kontúr keletkezik.
4-5. Ezután kattintson az útvonal közepére, és a felugró ablakban válassza a Kijelölés létrehozása lehetőséget a következő beállításokkal:
6. "Hangyák" futottak végig a kontúron.
Mondjuk például a "Varázspálca" majdnem elég jó volt, de nem értette meg az egész területet. A fényerősség-maszkok lehetővé teszik, hogy képeink különböző területeit fényességük alapján válasszuk ki. Nagyon precízen kiválaszthatjuk a sötét, a középtónusok és a csúcsfények területeit. Csupán arról volt szó, hogy ki kell választani a legjobbat és beállítani. Ritkán találhatja meg, hogy minden fényképnél egy módszer működjön, ezért fontos, hogy több módszert is elsajátítson.
Vágjon ki egy tárgyat a Photoshopban
Ha megteszi, a lehetőségek egy teljesen új birodalma nyílik meg; lenyűgöző kompozitok létrehozása, finomhangolás, égbolt cseréje, emberek eltávolítása, mindenféle dolog, így szinte minden fotózási műfajban alkalmazható. Ha a kompozitok a te dolgod, vagy módot keresel az unalmas égbolt helyére a fotóidon, mindenképpen nézd meg. Rengeteg égbolttal rendelkezik, amely mindenféle forgatókönyvnek megfelel.
7-8. Menjen a felső sávra, és lépjen a Select-Invert menüpontra. Hangyák is szaladgáltak a kép kerületén.
10. A hangyák eltűntek. De a fehér tollak között egy kis kék foltot látunk a hátterünkből. Azt is el kell távolítani. Ismételje meg az 1–4. lépéseket. Ezután kattintson a kiválasztott útvonal közepére – Hozzon létre egy kijelölést, és ezúttal anélkül, hogy megfordította volna, nyomja meg a Törlés gombot. A kék hátterünk teljesen eltűnt. Lépjen a Kép - Kivágás felső paneljére, és kattintson az OK gombra. Az extra átlátszó hátteret eltávolítottuk.
A képkivágás leírásának legjobb módja a vizuális leírás, így az alábbiakban ugyanannak a képnek két változata látható. A bal oldalon egy lapos, jelöletlen kép, a jobb oldalon pedig egy képkivágás látható. Ezeket a vektorpályákat vágógörbéknek nevezzük. Tehát mik a legrosszabb és jobb módszereket alkotásaikat? Ez egy nagyszerű parancsikon, de a legtöbb gyorsjavításhoz hasonlóan az eredmények gyakran szörnyűek, és kétszer annyi ideig tart a javítás, mint a helyes megoldás. Ez akkor működik a legjobban, ha nagy, azonos színű területet választ ki.
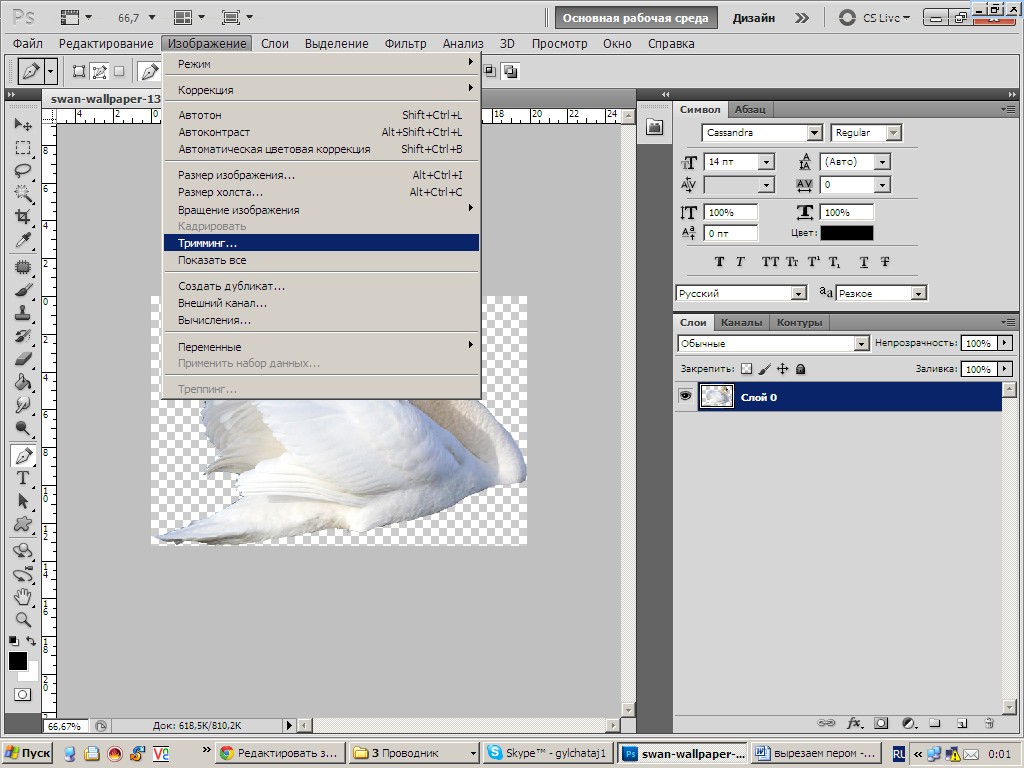 photoshop lecke Megtanítalak kollázst készíteni, egy ilyen, a háttérből kivágott képpel dolgozni. De a szélei túl élesek, nincs árnyéka, és ahhoz, hogy egy másik háttérbe illeszkedjen, további feldolgozásra van szükség. Hogyan kell ezt megtenni, megtanulhatja a kollázs készítése során.
photoshop lecke Megtanítalak kollázst készíteni, egy ilyen, a háttérből kivágott képpel dolgozni. De a szélei túl élesek, nincs árnyéka, és ahhoz, hogy egy másik háttérbe illeszkedjen, további feldolgozásra van szükség. Hogyan kell ezt megtenni, megtanulhatja a kollázs készítése során.
Például az oktatóanyagban használt kép megfelelő jelölt lehet varázspálca, mert a kiválasztás nagy kék égterületet igényel. Ennek eredményeként az alábbi kép jelenik meg. Minden kék terület kiemelve van. Meg fogja kérdezni, hogy melyik toleranciába lépjen be. Minél magasabb az alakzat, annál több pont jelenik meg az ösvényen, és annál közelebb fogja ölelni a képet. Minél kisebb a szám, annál kevesebb pont jelenik meg az útvonalon, és az útvonal simább lesz. Egyelőre adjon meg egy értéket.
Most nagyítsa ki az imént létrehozott útvonalat. Ha 0 értéket használt, a bal alsó sarokban lévő kép megmutatja, mennyire pontatlan volt az elérési út. Ha alacsonyabb értéket, mondjuk 5-öt, használt, az alábbi második képen látható, hogy milyen rongyos lesz az eredmény.
Sikeres kreativitás!
A Photoshop leckét ingyenesen letöltheti a Yandex Diskről.
Hogyan lehet kivágni és beilleszteni a Photoshopban?



A demóként használt kép pedig valójában a legjobb eredményt produkálja, amit valószínűleg látni fog a kék színek nagy területe és az élesen meghatározott élek miatt – és ez még mindig nem elég jó. Csak a Toll eszközt, az Add Anchor Toolt, a Remove Point Anchor Toolt és a Convert Point Toolt fogja használni. Második természetté válik, ha kitartasz. Gyorsan megérti az eszközök működését.
Amint alább látható, úgy kell nyomon követnie a képet, hogy az útvonal nagyjából a közepén legyen. Élsimítás akkor fordul elő, amikor a számítógép egy képobjektum kemény széleit keveri az objektum színének és a háttérszínének átlagával, hogy tompítsa az előtér és a háttér objektumai közötti különbséget.
A Photoshopban való kivágás és beillesztés lehetősége a programban végzett munka alapjaira utal. Ezekkel a készségekkel könnyedén kombinálhatsz több fotót egybe, készíthetsz montázst, vagy akár animálhatsz egy képet az online naplókban való használatra.
fő- alapvető képességeit a leggyakrabban grafikus szerkesztő egyáltalán nem nehéz.
Mi a különbség a művelet között az Adobe Photoshop különböző verzióiban?
Más szóval, tegye félúton az utat a barna és a kék közé! Ez minimálisra csökkenti a kék „szellemkép” mennyiségét, amely a végső képkivágás szélein jelenhet meg. Továbbra is előfordulhat „köd” a kép körül, amelyet az útvonal az előző háttértől örökölt.
A nyakkivágás felé lágyabb vagy "tollszerű" szegélyt az alábbiak szerint érhetünk el. Ez létrehozza az útvonal kiválasztását. Egy új réteg jelenik meg a rétegpalettán, amely tartalmazza a kép kivágását. Töltse ki ezt az új réteget fehérrel. Válassza ki a kivágást tartalmazó réteget.
Korábban érintettük ezt a témát cikkekben és.
Hogyan vágjunk Photoshopban
A „kivágás” fogalma általában azt jelenti, hogy egy képből vagy annak egy részéből réteget hozunk létre a későbbi munkához, például áthelyezzük egy másik képre. Ehhez kényelmes a következő eszközök használata:
- Téglalap alakú terület - lehetővé teszi a kívánt részlet rögzítését egy négyzetben;
- Ovális terület - lehetővé teszi egy tárgy kör vagy ovális rögzítését;
- Lasszó - tetszőleges alakú objektumok manuális kiválasztása;
- Egyenes vonalú lasszó - manuálisan kiválaszt egy objektumot egyenes vonalak segítségével;
- Mágneses lasszó - lehetővé teszi egy részlet automatikus kiválasztását a színek határai mentén.
Arc kivágása egy már megnyitott fényképről:
Vágás a Varázspálca eszközzel
Ez lágyítja a kivágott objektum szélét, és elsimítja az új háttérhez, ezáltal javítva azt. Ha úgy érzi, hogy jobban szeretné lágyítani a szélét, végezze el újra a réteg kiválasztását. Ez egy kicsit jobban elfedi a toll szélét, és nagyszerű módja annak finomhangolás kivágja a képet.
Látni fogja, hogy a nem kívánt háttér töredékei hozzátapadnak az objektum körvonalaihoz – különösen az olyan összetett részletező területeken, mint a haj. 1. lépés: Válasszon. Nyissa meg eredeti arcképét – itt egy nő fényképét használtuk egy zavaró háttér előtt, és egy pálmafák képét kék égen, amely a kívánt háttér.
- válassza ki a "Magnetic Lasso" eszközt (ez a mi esetünkben kényelmesebb);
- mozgassa a kurzort a szegélyre;
- nyomja meg a bal egérgombot, és óvatosan vázolja fel az arc kontúrjait (ha szükséges, helyezzen el több vezérlőpontot);
- amikor a kontúr bezárul, mozgassa a kurzort benne, és nyomja meg a jobb egérgombot;
- válassza a "Másolás új rétegre" lehetőséget.
Hogyan kell beilleszteni a Photoshopban
Az eredményül kapott réteg most áthelyezhető ebbe a fényképbe, vagy átvihető rajta kívül egy másikra. Ehhez szüksége van:
Fogja meg a gyorskiválasztó eszközt az Eszközök palettáról. Jelölje be az Automatikus javítás jelölőnégyzetet a beállítási sávban, hogy a kiválasztás simábbá és kevésbé blokkolhatóvá váljon. Ecsetelje át a nőt, hogy „rajzoljon” egy válogatást, amely a vázlatához kapcsolódik. Ne aggódjon, ha eltávolítják a hajában megbúvó háttérfoszlányokat, vagy ha a haj kis szélei kimaradnak a választékból – ezeket a problémás területeket később eltávolíthatja.
Ezen a ponton néhány hajkiemelés hiányzik a kiválasztásból, miközben látni fog a nem kívánt háttér darabkáit. A Lehetőségek sávban állítsa Méret értékre Ecset a haj szélein, hogy hozzáadja a hiányzó szálakat a kijelöléshez, és festse át a látható hátteret az eltávolításukhoz.
- válassza ki az "Áthelyezés" eszközt a bal oldali panelen;
- tartsa lenyomva a bal egérgombot az új rétegen, és húzza át egyik fotóról a másikra.
Ezt az utasítást követve korlátlan számú réteget hozhat létre. A Rétegek panel segítségével választhatja ki őket későbbi használatra, amely a jobb oldali eszköztár azonos nevű gombjára kattintva nyílik meg.
Érintse meg a bal oldali szögletes zárójelet az ecset méretének csökkentéséhez munka közben, a szögletes zárójelet pedig a méret növeléséhez. A Sugár párbeszédpanelen állítsa a Sugár értéket 75-re, a Specular Highlights részben állítsa a Fényerőt 25-re, a Küszöbértéket pedig a Zajszint érték beállításával adjon hozzá némi szemcsét.
Ez láthatóvá teszi a sötét szőrszálakat, miközben a háttér képpontjai világosabbak lesznek, hogy elhalványuljanak. Permetezze a fekete kefét a hajvonal köré, hogy elfedje. Vegyünk egy kis fehér kefét, és óvatosan dörzsöljük át az összes helyreállítani kívánt hajszálat. Az ehhez választott módszer az objektum összetettségétől függ.




