Как настроить процессор на ноутбуке. Можно ли увеличить частоту процессора на ноутбуке? Улучшение работы процессора.
Инструкция
Если система охлаждения достаточно эффективна, можно переходить к разгону. Для этого зайдите в BIOS материнской платы (нажмите во время загрузки компьютера клавишу DEL, F2 или F1, в зависимости от модели платы). Найдите вкладку с характеристиками процессора . Называться она может по-разному, как именно, можно прочесть в инструкции к материнской плате .
Небрежный разгон ноутбука может помочь вам создать довольно дорогой, хотя и несколько необычный, дверной замок. Прочитайте разрешенные настройки вашего конкретного процессора и материнской платы на веб-сайте производителя. Проверьте форумы на возможные сбрасываемые множители на передних шинах. Ознакомьтесь с терминологией и физикой, которые были задействованы перед попыткой любой регулировки тактовой частоты.
Повышение напряжения питания ядра
Проверьте сайт своего производителя, чтобы найти, какой из них работает для вашей марки и модели. Те, кто допускает разгон, предупреждают пользователей об опасности, присущей этой процедуре. Перезагрузите ноутбук и проверьте стабильность. Повторяйте процесс с интервалом 3-5%, пока не достигнете 20%.
Итоговая частота процессора является результатом умножения частоты шины на так называемый множитель процессора . Соответственно, разгон процессора вы можете осуществить, просто увеличивая множитель. Однако в большинстве современных процессоров он заблокирован . Исключением являются процессоры серии Black от AMD и процессоры серии Extreme от Intel, в которых значение множителя можно изменять.
Загрузите и установите программное обеспечение для разгона и стресс-тестирования и следуйте инструкциям раздела 1, шаг 1. Используйте программное обеспечение для тестирования напряжения, чтобы проверить стабильность. Следуйте инструкциям, изложенным в любом руководстве. Не пытайтесь увеличить тактовую частоту за пределами рекомендуемых параметров.
Настройте тест на окончательную настройку в течение как минимум 12 часов, прежде чем решите сохранить уровень разгона, который вы установили. Используйте вентиляторный вентилятор с вентилятором или подобную систему охлаждения, когда можете. Если вы знакомы с внутренней стороной вашего ноутбука, снимите и наденьте радиатор.
- Убедитесь, что воздухозаборник на вашем ноутбуке чист и не содержит пыли.
- Удалите батарею, когда вы разгоняете машину.
- Если ноутбук становится нестабильным, немедленно вытащите вилку сетевого шнура.
При покупке ваш персональный компьютер работает не на максимальной мощности. Но вы можете самостоятельно, без помощи профессионального программиста, повысить производительность вашего ПК.
Инструкция
Чтобы повысить производительность компьютера, нужно «разогнать» процессор. Выполнить данную операцию можно через BIOS. Перезапустите операционную систему и нажмите кнопку “Delete”. В появившемся меню вам необходимо найти опцию, которая отвечает за частоту работы памяти. Чаще всего данный раздел называется Advanced Chipset Features или POWER BIOS Features, если в вашем ПК нет данного названия, то уточните в инструкции название раздела, отвечающего за таймингам памяти.
Возможные варианты разгона ноутбука
Определите марку и модель вашего ноутбука. Большинство ноутбуков имеют всю необходимую информацию на наклейке на нижней части устройства, или вы можете получить информацию из руководства или упаковки, поставляемой вместе с ноутбуком. На других ноутбуках может быть самый быстрый процессор, который может поддерживать их чипсет.
Это намного сложнее, если не невозможно, заменить отдельные внутренние компоненты ноутбука, поэтому любой ущерб, вызванный разгоном, может привести к повреждению или полностью неработоспособному устройству. Неизбежно, чем больше напряжения вы добавляете к вашим компонентам, тем больше тепла будет составлять этот компонент.
Установите минимальное значение. Это необходимо для того, чтобы при разгоне процессора избежать сбоя. Теперь найдите в BIOSе вашего персонального компьютера опцию AGP/PCI Clock и установите значение, равное 66/33 МГц.
Откройте функцию POWER BIOS Features. Она отвечает за частоту FSB (за скорость работы процессора). Начните увеличивать значение на 10 МГц. Сохраните параметры и перезагрузите систему. При помощи программы CPU-Z проверьте стабильность работы процессора. Если все функционирует нормально, то увеличьте частоту еще на 10 МГц. Выполняйте эту процедуру до тех пор, пока не будет нарушена нормальная работа процессора. После этого уменьшите значение на 10 МГц и сохраните.
Разгон процессора на "Андроиде"
Во-вторых, чем выше тактовая частота, которую вы пытаетесь достичь, тем больше напряжения вам понадобится для питания этой попытки. Это, по сути, основные ограничения разгона. Все чипы рождаются равными, но некоторые из них более равны, чем другие. Короче говоря, это связано с производственным процессом с каждым процессором. Небольшие недостатки в применении кремния приводят к различию в том, насколько хорошо чипы работают, как в стабильности с увеличением напряжения, так и в том, сколько тепла они создают при максимальной нагрузке.
Чтобы повысить производительность вашего персонального компьютера, нужно выполнить дефрагментацию диска. Зайдите в «Пуск» - «Все программы» - «Стандартные» - «Служебные» и выберите приложение «Дефрагментация файлов». Укажите необходимый раздел виртуального диска и нажмите кнопку «Дефрагментировать».
Улучшить качество работы компьютера можно при помощи «Очистки диска». Зайдите в «Мой компьютер», правой кнопкой мыши щелкните по нужному виртуальному диску и откройте «Свойства». Кликните по ссылке «Очистка диска».
Вам может повезти с тобой, иначе ты не сможешь. Охлаждайте буровую установку с помощью нашего гида. . По умолчанию профили ограничивают потенциал, но часто безопаснее, чем вручную вводить их. Установка материнской платы для запуска одного из этих профилей позволит ему попытаться разогнать чип на эту частоту без какого-либо ввода пользователем.
Похоже, он будет стабильным. Более опытные пользователи найдут ручное управление намного более всеобъемлющим в отношении того, что настоящий разгон. Если он стабилен не менее пяти минут, мы можем начать умножать множитель, чтобы достичь более высокого разгона.
Видео по теме
При работе на компьютере пользователи нередко сталкиваются с ситуацией чрезмерной загрузки процессора. Изображение на экране перерисовывается крайне медленно, программы работают очень неторопливо. Чтобы работа вновь стала комфортной, необходимо отыскать и устранить причины излишней загрузки процессора.
В идеале, вы хотите синий экран, прежде чем вы достигнете своего теплового предела. Вы хотите начать увеличивать напряжение на 01 вольт каждый раз, пока не сможете успешно загрузиться, провести стресс-тест и поддерживать стабильность на вашей целевой частоте.
Как только вы получите немного более удобный разгон, вы сможете увеличить напряжение на 05 или 1 за раз. В конце концов, вы попадете в точку, где вы не сможете достичь следующей частоты, независимо от того, сколько напряжения вы выбрасываете на нее. Чтобы обеспечить стабильный разгон, вы должны теперь тестировать столько, сколько считаете нужным. Это может быть от часа до полного дня, в зависимости от того, насколько вы пациентом.

Инструкция
Повышенная загрузка процессора может быть вызвана самыми разными причинами, начиная от автозагрузки ненужных программ и заканчивая ошибками в работе операционной системы. Для выявления причины некорректной работы компьютера откройте Диспетчер задач (Ctrl + Alt + Del), посмотрите общую загрузку процессора и его загрузку конкретными процессами.
Наконец, вы можете наслаждаться своей машиной по своему максимальному потенциалу. Мы проводим вас через трясину. 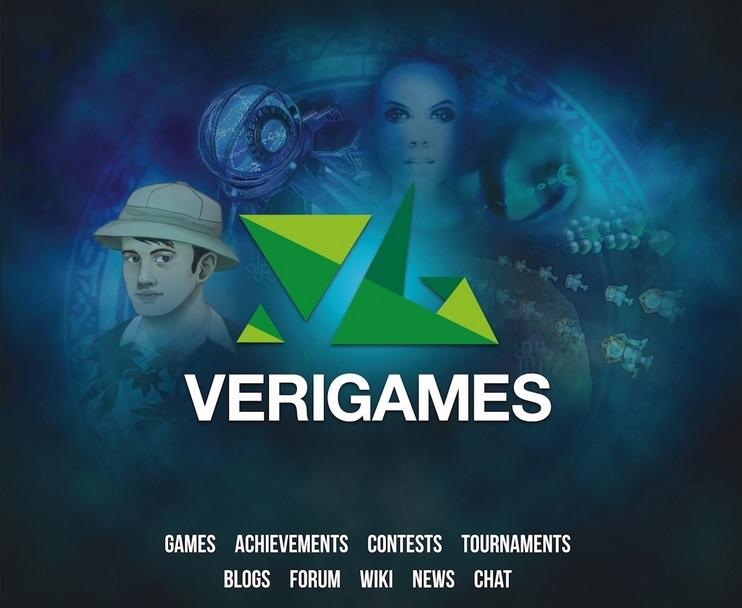
Это, безусловно, в сфере вещей, которые делают выродки, потому что они могут. Почему вы должны разгоняться Независимо от того, является ли разгон достижением, зависит от того, почему вы хотите сделать это в первую очередь.
Наиболее очевидными могут быть результаты, которые вы получаете. Всегда помните, что разгон не может сделать невозможным. Тогда возникает вопрос о стоимости. По крайней мере, работающие компоненты с более высокими скоростями будут использовать больше энергии и, таким образом, увеличивают ваши счета за электричество. Приобретая дополнительные аксессуары, которые вам нужны, вы также можете выпустить тесто.
Чаще всего чрезмерную загрузку вызывает какой-то один процесс. Определите, какой программе он принадлежит, и в том случае, если процесс не является нужным, закройте его. Остановить критически важные процессы не даст сама операционная система, поэтому не бойтесь ничего испортить. В самом крайнем случае, вам просто придется перезагрузить компьютер.
Скорее всего, вы заплатите вовремя. Поиск идеальной скорости разгона вашей системы - трудоемкий процесс, который может занять часы или даже дни. Вы также можете заплатить максимальную стоимость: преждевременная гибель оборудования. Хорошая система охлаждения может уменьшить вероятность этого, но у вас все еще есть большой шанс.
Можете ли вы разогнать? Если вы считаете, что хотите попробовать разгон, вы должны начать с определения того, что вам нужно или нужно делать. Если вы используете систему у крупного производителя, у нее, вероятно, есть несколько или несуществующих настроек, которые вы можете настроить: лучший способ получить быстрый компьютер - это просто купить новый.
Если вы не можете по названию процесса понять, какой программе или сервису он принадлежит, воспользуйтесь программами AnVir Task Manager или Everest (Aida64). Откройте в одной из этих программ список процессов, найдите тот, что загружает процессор и посмотрите путь к исполнимому файлу. Определив, что это за программа , вы уже сможете решить, что с ней делать – оставить, заменить или удалить.
Какие процессоры можно разогнать
Не все процессоры могут быть разогнанными, и не все они разгоняются в одинаковой степени. Вероятно, это уже было подчеркнуто из всей пыли и детрита, и она не любезно относилась к какой-либо дополнительной жаре. Если вы сохранили его в чистоте с баллонами воздуха или случайным вакуумом, дайте разгон выстрелом, вы знаете, как позаботиться о вас.
Меры предосторожности Независимо от чего-либо еще, вы не должны разгоняться, если вам не нравятся технические процедуры. Не вмешивайтесь в настройки разгона, потому что они могут сделать вашу систему нестабильной. Нестабильная рабочая станция или рабочая станция, которая возвращает сомнительные результаты, более бесполезна, чем увлажнитель в тропическом лесу.
Повышенная загрузка процессора может быть вызвана большим числом загружаемых при старте компьютера программ. Многие устанавливаемые программы стремятся прописать себя в автозагрузку без разрешения пользователя, поэтому регулярно проверяйте список автозагрузки и удаляйте неиспользуемые программы. Для удаления воспользуйтесь программой Everest: запустите ее, откройте раздел «Автозагрузка» и удалите ненужные программы.
Если вы считаете, что разгон предназначен исключительно для высокопоставленных гиков, вооруженных бутылками жидкого азота, пришло время пересмотреть это! Если вы геймер, видео-художник или медиа-стример, это полезное и бесплатное обновление. Но, как мы обсудим, важно управлять дополнительной теплотой, которую может генерировать ускоренное аппаратное обеспечение.
Во-первых, не все процессоры можно легко разгонять. С другой стороны, более роскошные процессорные линии энтузиастов продаются разблокированными и поэтому могут быть разогнанными. Даже тогда имейте в виду, что процессоры - это уникальные плиты из кремния и электроники. Некоторые процессоры могут переносить более высокие рабочие скорости лучше, чем другие, даже те, которые имеют одинаковую модель и спецификацию. Он известен как «кремниевая лотерея» по какой-то причине!
Для удаления программ из автозагрузки вы можете воспользоваться стандартной утилитой msconfig. В Windows XP откройте: «Пуск – Выполнить», введите команду msconfig и нажмите «ОК». В Windows 7 откройте: «Пуск» и введите команду msconfig в строку поиска. В открывшемся окне выберите вкладку «Автозагрузка» и снимите галочки с ненужных программ, сохраните изменения.
Стабильные разгоны влекут за собой нежный баланс скорости и тепла. Чем больше вы будете нажимать на ваш процессор, тем более жарким оно получится. Очевидно, что эти шаги могут потребоваться для вашего конкретного оборудования, но принципы все же применяются.
Это важный шаг, чтобы убедиться, что у вас есть последние параметры конфигурации, и что ваши усилия не разочарованы известными проблемами. Скорость процессора - это простой расчет базовой тактовой частоты, умноженной на коэффициент. Современные материнские платы могут быть оснащены множеством автоматических настроек, которые облегчают разгон.
Для того, чтобы ускорить работу операционной системы, отключите ненужные службы: «Пуск – Панель управления – Администрирование – Службы». Информацию о том, какие именно службы можно отключить в вашей версии ОС, найдите в интернете.
Одной из самых неприятных причин чрезмерной загрузки процессора является ошибка операционной системы. В этом случае в Диспетчере задач основная загрузка процессора приходится на строку System. Такое порой происходит с нелицензионными версиями ОС и их «доработанными» сборками. После старта такая система может работать нормально, но в какой-то момент загрузка процессора подскакивает до 100% и уже не уменьшается. Лучший вариант в этом случае – заменить дефектную OС ее исправной версией.
Некоторые материнские платы позволяют настроить таргетинг на отдельные процессорные ядра или применить одну настройку во всех ядрах. Но верните настройки на отдельные ядра, и вы сможете достичь лучшего баланса. Любое значение, которое вы вводите здесь, применяется во всех четырех ядрах.
Мы будем синхронизировать скорости во всех ядрах в этом руководстве, но не стесняйтесь играть с отдельными настройками ядра, если это необходимо. Более высокая скорость работы требует дополнительной мощности для обеспечения стабильности. Ваша материнская плата обрабатывает это за кулисами, но, если хотите, вы можете установить уровни ручного напряжения, чтобы поддерживать ваши усилия по разгону.
Существует две причины снижения производительности компьютера : недостаточная вычислительная мощность процессора и слишком малый объем оперативного запоминающего устройства (ОЗУ). Вторая из этих причин снижает скорость работы косвенно: когда запущено ресурсоемкое приложение, которому не хватает памяти, оно начинает использовать для временного хранения данных жесткий диск. Этот процесс называется свопингом. Обмен данными с жестким диском происходит значительно медленнее, чем с ОЗУ. Чтобы определить, что именно необходимо модернизировать, обратите внимание на индикатор активности жесткого диска. Если «торможение» машины сопровождается активными обращениями к накопителю, необходимо увеличить объем ОЗУ, а если нет - заменить процессор.
Вы можете увидеть три альтернативные настройки. Ручной режим устанавливает единый статический уровень напряжения. Думая о потреблении энергии, ручной режим довольно неэффективен, но дает вам максимальный контроль. Режим смещения работает, добавляя установленное количество мощности к стандартному напряжению, которое будет использовать процессор. Напряжение все равно будет меняться в зависимости от требований, но диапазон будет повышаться с помощью любого шага, который вы настроили.
Стоит отметить, что на некоторых материнских платах вы также можете включить значение смещения для адаптивного режима, что также обеспечивает повышение напряжения процессора вне турборежима. Если вы делаете первые шаги в разгоне, позвольте материнской плате автоматически работать с напряжением - по крайней мере, пока вы не накопили некоторый опыт.
Не прибегайте к увеличению производительности методами, губительными для оборудования. Если процессор разогнать, он будет перегреваться. Это не означает, что он выйдет из строя сразу, но надежность его значительно снизится. Нередко разогнанные процессоры подводят пользователей в течение одного-двух лет. Также не создавайте своп-разделы (в Linux) или своп-файлы (в Windows) на флешке. Она работает быстрее, чем жесткий диск, но все равно медленнее, чем ОЗУ, а активная перезапись информации в одних и тех же ячейках вызывает интенсивный износ накопителя.
На скриншоте выше вы можете увидеть рекомендации в нижней части экрана, в которых указаны минимальные и максимальные настройки напряжения, а также приращение для использования. Следующая страница: Пошаговое руководство и бенчмаркинг. Разгон - это толкать компоненты вашего компьютера сильнее и быстрее, чем производитель задумывал их. У вас дешевый высокопроизводительный процессор.
Конечно, это не так просто. Разгон, безусловно, может ускорить вашу систему, но только если вы все сделаете правильно. Мы поговорим о некоторых особенностях разгона - что это на самом деле, некоторые из основных математических характеристик разгона и того, как вы можете продвигать свою собственную систему немного сложнее и быстрее. Цель здесь - стать лучше, стабильнее Производительность за ваши деньги. В конце концов, это не имеет значения, насколько быстро ваш компьютер работает, если вам нужно дождаться, когда он перезагрузится после сбоя каждые 10 минут.
Перед походом в магазин или на рынок внимательно запишите название материнской платы. Сообщите его продавцу, после чего скажите, что именно вы хотите купить: модули памяти (DIMM) или процессор. Во втором случае также купите качественную термопасту. Перед модернизацией отключите машину от сети. Просто перевести ее в дежурный режим недостаточно: на некоторые узлы, в частности те же модули памяти, напряжение питание может подаваться и в этом режиме. Чтобы снять модуль памяти, разведите защелки в сторону, а чтобы установить - вставьте его правильной стороной в пазы в защелках и нажмите на него. Сойдутся защелки автоматически. Замену же процессора, если вы никогда не осуществляли ее ранее, доверьте специалисту. Перекос радиатора или неправильное нанесение термопасты способно повредить дорогостоящий компонент. Если вы меняли или добавляли модули ОЗУ, проверьте их на отсутствие ошибок программой Memtest.
Основными проблемами производительности компьютера является фрагментация. Фрагментированы могут быть как файлы на жёстком диске, так и реестр операционной системы.

Как почистить компьютер , чтобы он не тормозил? Фрагментация файлов – очень частое явление при работе с операционной системой Windows, особенно если имеет место частый процесс записи на диск или удаления с диска файлов. В результате этого процесса разные части одного и того же файла могут оказаться в разных местах жёсткого диска, и операционная система тратит больше времени на доступ к файлу, что сказывается на общей производительности работы.
Процесс дефрагментации – упорядочивания структуры файлов на жёстком диске – помогает ускорить производительность компьютера по части считывания информации. Дефрагментацию можно выполнять как штатными программами операционной системы, так и сторонними.
Проблема более редкая, но имеющая место – дефрагментация реестра. Реестр Windows – это место, где программы и сама операционная система хранит важные для работы данные, различные настройки и так далее. Реестр, по сути дела, - это несколько файлов операционной системы. Дефрагментация реестра сводится к упорядочению структуры этих файлов на жёстком диске таким образом, чтобы компьютер не тормозил при чтении информации.
В операционной системе существует главная файловая таблица (MFT). Эта таблица хранит информацию обо всех файлах жёсткого диска. MFT имеет фиксированный размер, а файлов на диске может быть очень много. Если вы часто удаляете файлы, а затем снова добавляете, возникает ситуация, когда MFT фрагментируется. Если такая проблема возникает, компьютер начинает тормозить за счёт затруднённого доступа к главной файловой таблице. В этих случаях рекомендуется удалять ненужные файлы. К таким файлам относятся:
1. Временные файлы интернета (кэш, куки, журнал, история)
2. Различные временные файлы программ
3. Временные файлы операционной системы
Удалять такие файлы нужно, понимая, о чём идёт речь. Случайное удаление важного файла может привести к неспособности следующей загрузки Windows. Чаще всего в этом случае прибегают к помощи специальных программ.
Производительность компьютера может быть снижена из-за вирусов. Для устранения этой проблемы рекомендуется использовать любую антивирусную программу.
Если вы заметили, что ваш компьютер тормозит, то начинайте мероприятия по улучшению его производительности. Грамотное и своевременное проведение описанных выше действий – залог нормальной и быстрой работы вашего компьютера.
Видео по теме
Обратите внимание
Операция по увеличению производительности процессора свыше заявленной производителем называется «разгоном». Заниматься им следует с осторожностью, поскольку разгон процессора приводит к увеличению тепловыделения и к повышению нагрузки на многие системы компьютера. Перед началом разгона убедитесь, что вентиляторы охлаждения работают нормально и обеспечивают нужный уровень охлаждения. Если температура процессора в штатном режиме превышает 50 градусов, разгонять его без модернизации системы охлаждения противопоказано.
В большинстве случаев не следует повышать частоту процессора более, чем на 20 процентов от номинальной.
Разгон компьютера будет актуален тем, кто не имеет возможности модернизации или покупки нового оборудования. При грамотном разгоне процессора, общая производительность может увеличиться в среднем на 10%, максимум на 20%. Однако важно помнить, что не всегда разгон может дать ощутимый результат. Например, если в вашем компьютере установлена оперативная память объемом 1 Гб, то простое увеличение до 2-х Гб может дать более ощутимый прирост. Поэтому определить реальный прирост можно только экспериментальным путем. Ниже мы расскажем, как правильно выполнить разгон, но сначала о мерах предосторожности.

Меры предосторожности
Внимание! Разгон процессора может вывести из строя процессор. Если у вас нет навыков оверклокинга, то мы настоятельно не рекомендуем самостоятельно заниматься разгоном. Прежде чем приступить, ознакомьтесь со спецификацией вашего процессора, а также посетите тематические форумы, посвященные оверклокингу.
Ниже мы собрали советы, которые помогут вам безопасно осуществить разгон:
1)Если вы новичок, поднимайте только частоту процессора. Менять напряжение питания ядра лучше не стоит.
2)Повышайте частоту поэтапно, на 100-150 Мгц. Это позволит избежать критических ошибок и перегрева процессора.
3)После каждого повышения выполняйте тестирование системы. Сюда относятся тест стабильности и постоянный мониторинг температуры. Температуру необходимо контролировать на протяжении всего процесса разгона! Если вы превысите допустимую частоту, сработает защита и произойдет сброс настроек. При повышении частоты ЦП, повышается и его тепловыделение. Длительное воздействие критических температур может вывести из строя кристалл процессора.
4)Если вы решили также увеличить напряжение питания ядра, то делать это стоит с самым минимально возможным шагом (обычно 0,05В). При этом максимальный предел не должен превышать 0,3 вольта, так как увеличение напряжения более опасно для вашего ЦП, чем повышение частоты.
5)Разгон следует прекращать после первого неудачного теста стабильности или при превышении допустимой температуры. Например, имеется процессор частотой 2.6 ГГц. Его стабильная работа наблюдалась при частоте 3.5 ГГц. При 3.6 ГГц появились первые сбои. В этом случае разгон прекращается и устанавливается последняя стабильная частота, то есть 3.5 ГГц.
Примечание : если при максимальной частоте ваш компьютер работает стабильно, однако ЦП перегревается, стоит подумать о добавлении дополнительного охлаждения либо о замене уже существующего.
Примечание 2 : ноутбуки являются не очень хорошими кандидатами для разгона, так как их возможности охлаждения весьма ограничены. В этом случае целесообразнее будет замена комплектующих на более мощные.
Теперь можем перейти непосредственно к разгону.
Разгон процессора
Шаг 1. Скачайте необходимые утилиты. Вам понадобится программы для бенчмаркинга и стресс-тестирования, чтобы правильно оценить результаты разгона. Также стоит скачать программы, позволяющие контролировать температуру кристалла процессора. Ниже мы привели список таких программ:
CPU-Z - это простая программа монитор, которая позволит вам быстро увидеть текущую тактовую частоту и напряжение.

Prime95 - это бесплатная программа бенчмаркинга, которая широко используется для стресс-тестирования. Она предназначена для запуска длительных стресс-тестов.
LinX - еще одна программа стресс-тестирования. Очень удобная и гибкая в настройке программа для стресс-теста процессора. Данная программа загружает ЦП на все 100%. Поэтому иногда может казаться, что ваш компьютер завис. Наиболее оптимальная для тестирования стабильности.
CoreTemp – бесплатная программа, позволяющая контролировать температуру кристалла ЦП в режиме реального времени. Можно использовать на постоянной основе вместе с гаджетом CoreTemp. Также в режиме реального времени отображает текущую частоту процессора, шины FSB и ее множитель.
Прежде чем начать разгон, запустите базовый стресс-тест. Это даст вам исходные данные для сравнения, а также покажет, есть ли какие-либо проблемы со стабильностью.
Шаг 2. Проверьте вашу материнскую плату и процессор. Различные платы и процессоры имеют разные возможности, когда дело доходит до разгона. Первое, что нужно смотреть, разблокирован ли ваш множитель. Если множитель заблокирован, то разгон, скорее всего, осуществить не получится.
Шаг 3. Откройте BIOS. Именно через него будет осуществляться разгон вашей системы. Чтобы его запустить, нажмите клавишу «Del» в первые секунды запуска компьютера (когда появляется POST экран).
Примечание : в зависимости от модели компьютера, клавиши входа в BIOS могут меняться. Основные: «F10», «F2», «F12» и «Esc».
Шаг 4. В новых и старых версиях BIOS вкладки могут отличаться. Обычно на старых компьютерах установлены BIOS версии AMI (American Megatrend Inc.) и Phoenix AWARD.
В Phoenix AWARD откройте вкладку «Frequency / Voltage Control». Это меню может называться по-другому, например, «overclock».
Шаг 5. Уменьшите скорость шины памяти. Это нужно для того, чтобы избежать ошибок в памяти. Данная опция может называться «Memory Multiplier» или «Frequency DDR». Переключите опцию в минимально возможный режим.
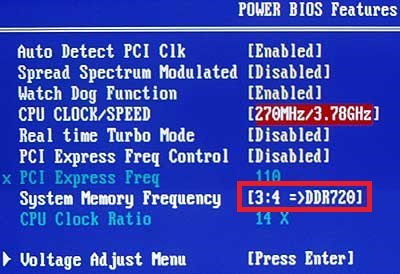
Шаг 6. Увеличьте базовую частоту на 10%. Это соответствует примерно 100-150 МГц. Она также упоминается как скорость шины (FSB) и является базовой скоростью вашего процессора. Как правило, это более низкая скорость (100, 133, 200 МГц или больше), которая умножается на множитель, тем самым достигая полной частоты ядра. Например, если базовая частота составляет 100 МГц и множитель 16, тактовая частота будет равняться 1,6 ГГц. Большинство процессоров без проблем могут обрабатывать скачок в 10%. Повышение частоты на 10% будет соответствовать частоте шины FSB, равной 110 МГц и тактовую в 1,76 ГГц.
Шаг 7. Запустите операционную систему, а затем стресс-тест. Например, откройте LinX и запустите его на несколько циклов. Параллельно откройте монитор температуры. Если нет никаких проблем, можете двигаться дальше. Если же тест на стабильность заканчивается неудачей или же наблюдается резкое повышение температуры, то вы должны прекратить разгон и сбросить настройки по умолчанию. Не позволяйте вашему процессору достичь температуры 85 ° C (185 ° F).
Шаг 8. Продолжайте шаги 5 и 7 до тех пор, пока система станет неустойчивой. Запускайте стресс-тест каждый раз, когда вы поднимаете частоту. Нестабильность, скорее всего, будет вызвана из-за того, что процессор не получает достаточного питания.
Увеличение частоты через множитель
Если ваша материнская плата имеет разблокированный множитель, то разгон можно осуществить с его помощью. Прежде чем вы начнете увеличивать множитель, сбросьте базовую частоту. Это поможет выполнять более точную настройку частоты.
Примечание : использование более низкой базовой частоты и большого множителя делает систему более стабильной, более высокая базовая частота с низким множителем дает больший прирост производительности. Здесь нужно экспериментальным путем найти золотую середину.
Шаг 1. Сбросьте базовую частоту в значение по умолчанию.
Шаг 2. Увеличьте множитель. После того, как вы опустили базовую частоту, начните поднимать его с минимальным шагом (обычно 0,5). Множитель может называться «CPU Ratio», «CPU Multiplier» или что-то в этом роде.
Шаг 3. Запустите стресс-тест и монитор температуры точно так, как и в предыдущем разделе (шаг 7).
Шаг 4. Продолжайте увеличивать множитель до того предела, пока нет появятся первые сбои. Теперь вы имеете параметры, на которых ваш компьютер работает стабильно. Пока ваши температурные показатели все еще в безопасных пределах, вы можете начать настраивать уровни напряжения, чтобы продолжить дальнейший разгон.
Повышение напряжения питания ядра
Шаг 1. Увеличьте напряжения питания ядра процессора. Этот пункт может отображаться как «CPU Voltage» или «VCore». Повышение напряжения за безопасные рамки может привести к повреждению не только процессора, но и материнской платы. Поэтому увеличивайте его с шагом 0,025 или минимально возможным для вашей системной платы. Слишком большие прыжки напряжения чреваты повреждением компонентов. И еще раз напомним: не повышайте напряжение выше чем на 0,3 вольта!
Шаг 2. Запуск стресс-теста после первого повышения. Так как вы оставили вашу систему в неустойчивом состоянии предыдущим разгоном, вполне возможно, что нестабильность исчезнет. Если ваша система является стабильной, убедитесь, что температура все еще находятся на приемлемом уровне. Если система по-прежнему нестабильна, попробуйте уменьшить либо множитель или базовую тактовую частоту.
Шаг 3. После того, как вам удалось стабилизировать систему за счет увеличения напряжения, вы можете вернуться к повышению либо базовой частоты, либо множителя (также, как и в предыдущих пунктах). Ваша цель – получить максимальную производительность от минимального напряжения. Это потребует много проб и ошибок.
Шаг 4. Повторите цикл до тех пор, пока не будет достигнуто максимальное напряжение или максимальная температура. В конце концов вы достигнете точки, где уже не сможете достичь прироста в производительности. Это предел ваших материнской платы и процессора, и вполне вероятно, что вы не сможете преодолеть эту точку.




