Как на айфоне сфоткать страницу. Стандартные средства Windows. Процесс создания снимка
У многих пользователей возникает необходимость сохранить фото текста или изображения на экране. Например, надо отправить фото переписки с абонентом другому лицу, или сохранить понравившуюся страницу в интернете. Для этого существует функция - система скриншота экрана. Что это такое? Скриншот изображения дисплея - это зафиксированное изображение экрана в данный момент и сохраненное в виде файла. Чтобы не переписывать название сайта и ссылку на него, проще заскринить изображение и можете воспользоваться скрином, когда есть удобное время. Часто пользователи задают вопрос: как сделать скриншот экрана на айфоне? Все ли айфоны обладают данной функцией?
Создавайте скриншоты по одному типу устройства, помещайте его в рамки и изменяйте их размер
Он не убедил вас скачать приложение. Обратите внимание, как размер шрифта первых 3 скриншотов точно такой же. Таким образом, вы создаете только 5 скриншотов на язык только для одного типа устройства и помещаете их в фреймы. Ниже приведены примеры приложений, использующих этот метод. Мне нужно было загрузить только один снимок экрана и получить результат, показанный ниже.
Вы видите разницу между размерами шрифтов на снимках экрана? Другой пример, который теперь использует правильную рамку устройства для каждого размера экрана. Все 4 кадра используют тот же самый снимок экрана. На небольших устройствах это приводит к очень маленьким шрифтам, которые трудно читать для конечного пользователя.
В данной статье мы расскажем о разных способах сохранения скриншота. Данная инструкция аналогична для моделей iPhone, в том числе на iPhone 4, iPhone 4S, 5 и 5S, 6 и 6S. Обычно, сфотографировать экранную страницу необходимо, когда требуется запомнить характеристики устройства, содержащие много цифр и знаков.
Как правило, скриншот экрана может делаться в любом положении айфона: при просмотре фото или видео, при съемке, при вызове или разговоре с абонентом, за исключением того момента, когда айфон выключен. Зная, как сделать скриншот на айфоне, вы сможете быстро сохранить понравившуюся в интернете страницу и отправить фото по адресу.
Редактирование скриншота в iPad
На больших устройствах снимок экрана масштабируется, что приводит к размытым изображениям и шрифтам. Это также лучшее решение, если вы не хотите больше инвестировать автоматизируя время, делая лучшие снимки экрана. Используя моментальный снимок, вы можете полностью локализовать скриншоты на всех типах устройств. Более подробную информацию можно найти на странице проекта.
Добавление фрейма, фона и заголовка устройства
Этот шаг создаст необработанные скриншоты для всех устройств на всех языках. На скриншоте показаны элементы управления приложения, а не фактический фильм, который вы видите на картинке, а только черная поверхность. 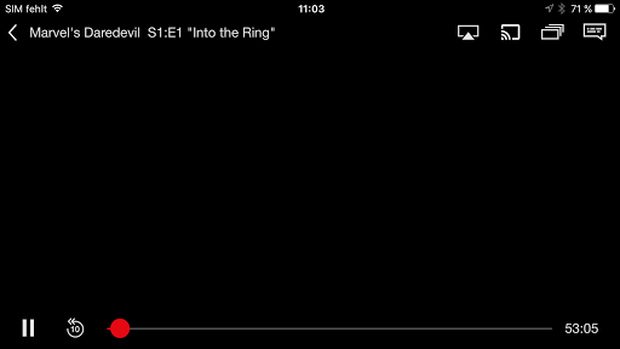
В предыдущей версии мобильной операционной системы такого ограничения не было.
Как же сделать скриншот на айфон 4
Сохранить изображение дисплея возможно на любом айфоне, так как это функция имеет стандартный подход. Зажав определенные клавиши, можно зафиксировать происходящее на дисплее и сохранить как картинку, которая поместиться в галерею фото. Скриншот можно сделать, когда айфон включен, снимает видео, звонит, практически в любых его состояниях, кроме выключенного.
Это также не позволяет пользователям делать снимки экрана приложения. Тем временем, однако, существуют различные способы обойти это ограничение. Последуйте за шагом шаг за шагом, затем вы можете захватить экран! Теперь вы не можете сделать это в новой системе.
Следующая статья порекомендует вам несколько советов, чтобы вы могли сразу решить вашу проблему! Следующая статья покажет вам три метода шаг за шагом, пожалуйста, следуйте инструкциям, чтобы полностью исправить ошибку на скриншоте! С помощью вы можете легко найти эти снимки экрана и перенести их на целевое устройство. и попробуйте! Выполните следующие шаги!
Чтобы сделать принтскрин дисплея, необходимо включить смартфон, после чего определитесь, какое изображение для скриншота вам необходимо. Для сохранения выбранной картинки или открытой страницы зажмите одновременно кнопку Home и кнопку включения/выключения блокировки на несколько секунд до появления звукового сигнала - щелчка и вспышки на экране. Сделанный сриншот автоматически перенесется в папку фотографий на айфоне, открыв которую вы сможете проверить сохраненное изображение.
Одновременно нажмите и отпустите кнопку «Дом» и кнопку «Домой», чтобы сделать снимок. Экранная фотография добавляется на вкладку «Фотографии» приложения «Фото», а также может отображаться в альбоме «Фотографии» или «Все фотографии». Однако под капотом функция скриншота не может использоваться как обычно.
Черный фон для защищенного контента
Вместо текущего неподвижного изображения создаваемые скриншоты показывают только черный дисплей. Не беспокойтесь, потому что мы покажем вам следующие три метода. Это также должно быть самым известным методом. 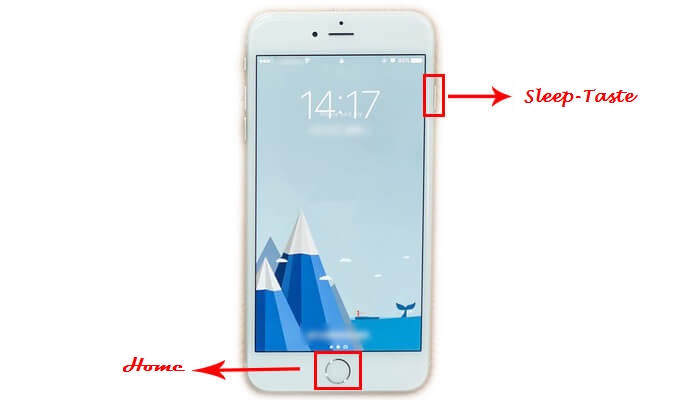
Эта процедура очень проста и удобна. Если вы впервые используете этот метод, это немного сложно, потому что вам нужно одновременно нажать обе кнопки обеими руками. Поэтому мы порекомендуем вам два других метода. Это позволяет сделать снимок экрана только одним нажатием кнопки.
Как сделать скриншот на iPhone, не используя кнопку Home
Существует иной способ как сделать снимок экрана, если, например, зажимать сразу обе кнопки на айфоне не получается, либо одна из кнопок плохо работает.
Зайдите в главное меню смартфона «Настройки» и откройте папку «Основные», в которой выберите подраздел «Универсальный доступ». В указанном подразделе нас интересует функция AssistiveTouch, нажмите на нее, а далее переведите опцию в активное положение. При активации AssistiveTouch возникнет кнопка круглой формы, легко перемещающаяся по экрану. Нажмите на данную кнопку, после чего на меню нажмите опцию «Аппарат» и через меню «Еще» выберете «Снимок экрана». Не пугайтесь, что вплывшее меню мешает изображению на экране, при скриншоте оно не попадет в кадр.

Если вы хотите сделать больше скриншотов, эти два метода немного сложны. 
Как правило, гораздо проще и понятнее видеть, что на вашем экране с скриншотом. Делаете ли вы скриншоты из игры, показываете текущую игру, сохраняете электронную почту, сохраняете онлайн-билеты, храните заказы из Интернета, архивируете сообщение, захватываете защищенное изображение или быстро храните веб-контент.

Чтобы просмотреть сделанный и сохраненный скриншот, войдите в меню «Настройки», перейдите на раздел «Основные» и откройте подраздел «Фотографии», где нажмите опцию «Фото камеры». В конце раздела вы обнаружите сохраненный скриншот. Как правило, все снимки экрана группируются в определенной папке и отыскать их довольно просто.
Также как новичок легко управлять. Вам не нужно устанавливать какие-либо дополнительные приложения для этого метода. Вы можете найти захваченное изображение в ролике для смартфонов. . Вышеуказанный метод очень прост, но не всегда надежный. Потому что иногда невозможно или очень практично одновременно нажимать обе кнопки, особенно если вы смотрите видео или смотрите фильм.
Способ 4
Теперь вы увидите значок камеры внизу левой панели управления. . Нажмите на значок камеры, чтобы сделать скриншоты. Затем автоматически открывается папка, и вы можете найти скриншоты. Взгляд в основном предназначен для веб-сайтов и веб-статей, но не для съемки всего экрана.
Аналогичным образом можно сделать скринтач на iPod touch или iPod. Если возникнет необходимость отправки файла скриншота на компьютер, то сделать это можно, подсоединив айфон к ПК через кабель USB и синхронизировав передачу данных.
Технология превращения изображения экрана в фотографию сегодня достаточно распространена и используется в переписке, сохранении, таким образом, закладок для быстрого поиска понравившегося или нужного материала.
Программа анализирует веб-сайт и анализирует тексты на нем. Дефектные ключи раздражают и обычно встречаются довольно редко. Тот факт, что эта функция активна, позволяет понять, что отображается маленький круг. Теперь вы можете сделать скриншот без кнопки блокировки и кнопки «Главная», независимо от того, находитесь ли вы в приложении, на своем экране или смотрите видео. На следующем уровне нажмите «Дополнительно» и выберите «Фото экрана», чтобы создать фотографию текущего содержимого на вашем дисплее.
По умолчанию отображаются шесть значков. Нажмите один из значков, чтобы заменить его функцией скриншота. Вы также можете добавить еще один символ, нажав на правую сторону рядом с 6 символами. К нему добавлен новый значок. Протирать палец вправо. Вернемся с жестом. Кнопка назад в основном находится в верхнем или нижнем углу, чтобы найти и одной рукой не очень удобно добираться.
Инструкция
Чтобы извлечь картинку из оперативной памяти, выполните такие действия: «Пуск - Программы - Стандартные - Paint». Войдя в программу обработки изображений Paint, нажмите «Вставить» или, удерживая клавишу Ctrl, в то же время щелкните кнопку V.
Скриншот, через экранное меню
Вместо этого просто вытрите из левого края экрана вправо, чтобы вывести предыдущий экран на экран. Жест поддерживается в многочисленных приложениях, а также в настройках. Например, в почтовом или новостном приложении вы можете вернуться из сообщения в обзорный список. Здесь же жест идет в другом направлении. Если вы хотите узнать, когда прибыло короткое сообщение, просто протрите палец влево, чтобы получить время прибытия каждого сообщения в разговоре.
Ярлык для дизайна в приложении электронной почты - длинный кончик пальца на новой почте. Если у вас нет готовой электронной почты, но вы хотите отправить ее позже, вам не нужно прокручивать почтовое приложение, чтобы найти папку черновиков. С длинным концом пальца на кнопке «.» Или «?» Открывает меню, над которым суффиксы домена записываются на ощупь быстрее, чем ввод вручную.
После совершения необходимых операций в графической программе на рабочем листе появится снимок экрана в виде картинки . Выберите команду «Файл - Сохранить как» и в соответствующем поле впишите название файла, используя английские буквы или цифры.
Прямо под написанным вами текстом найдите кнопку «Прикрепить файлы». Щелкните по ней и в общем списке файлов выберите сохраненный скриншот . Нажмите «Открыть». И с помощью клавиши «Отправить» отошлите картинку по нужному адресу.
Ярлык для апострофа - Длинный кончик пальца по запятой. Этот жест может не понадобиться слишком часто. Длинный кончик пальца на кнопке с запятой основной клавиатуры открывает ярлык для довольно редкого апострофа. Изменение времени записи календаря - нажмите и удерживайте.
Делаем скриншот на айфоне без нажатия клавиш
Это немного легче с длинным концом пальца в записи календаря. Края можно быстро настроить на длительность. В представлении месяца запись может быть установлена на новую дату. Открытые приложения - проведите пальцем по четырем пальцам. Если вы находитесь внутри приложения, вы можете использовать протирание с четырьмя пальцами вправо или влево, чтобы открывать открытые приложения по очереди на экране. При соответствующем жесте вверх или вниз открывается функция многозадачности.
Для обработки и сохранения скриншот ов совсем не обязательно использовать только Paint. Нужные действия можно производить в совершенно любой графической программе, установленной на вашем компьютере.
Источники:
- Соло на клавиатуре

Делаем рамку для скриншота в программе “Screenshot — Frame Maker”
Приложение не закрыто. Центр управления в приложениях. Речь идет не столько о реальном жесте, сколько о его тонкой настройке. Этот параметр можно найти в настройках в разделе «Центр управления». Некоторые трюки, которые вы не хотели бы пропустить, после того, как узнаете об этом. Вместо этого часть изображения, на котором должен быть виден видеокадр, остается черным.
Одновременно нажмите кнопки «Главная» и «Выкл.»
При определенных условиях он больше не будет работать как обычно. Однако на готовом изображении можно видеть только элементы управления соответствующего приложения. Часть экрана, на которой должен быть виден соответствующий кадр видео, черная. Можно услышать звук, похожий на триггер камеры.
Снимок экрана в приложении «Фотографии»
Снимок экрана можно найти в приложении «Фотографии». Выберите фотографию экрана, нажав на нее.Инструкция
Убедитесь, что на рабочем столе отображается именно то, что вам нужно запечатлеть: фоновый рисунок с ярлыками, определенная папка, диалоговое окно или нужная интернет-страница, нажмите кнопку PrintScreen на клавиатуре. Картинка рабочего стола будет скопирована в буфер обмена – своеобразное временное хранилище информации. Теперь необходимо поместить ее в отдельный файл.
Чтобы использовать его в приложении «Фотографии», нажмите квадратный значок в нижнем левом углу экрана. Затем, например, вы можете отправить изображение на адрес электронной почты по своему усмотрению. 
Но что, если ваша кнопка запуска или кнопка питания сломаны? К счастью, у вас есть другой выбор. Буквально ему нужно всего лишь одно касание. Что еще более впечатляет, так это то, что эта программа имеет много других функций.
Чтобы быть более конкретным: он позволяет пользователям передавать, просматривать, создавать резервные копии и восстанавливать мобильные файлы. Чтобы улучшить эти функции, вы можете сделать скриншоты, нажав на простую кнопку. Вот и все, и ваше захваченное изображение теперь будет автоматически сохранено на вашем компьютере. Вам больше не понадобятся кнопки обработки, и при правильном нажатии кнопок будут проблемы со временем. Это полезно, если вы хотите собирать фотографии бесед чата с друзьями, несколько максимальных баллов разных игр, фотографии приложений, тесты на мобильных устройствах и многое другое.
Для этого лучше использовать графические редакторы. Если вы не планируете в дальнейшем редактировать изображение, не обязательно пользоваться профессиональными программами вроде Adobe Photoshop или CorelDraw, будет достаточно простого приложения Paint.
Запустите подходящий графический редактор и создайте новый холст, выбрав в меню «Файл» команду «Создать». Если вы знаете разрешение вашего монитора, сразу укажите нужные параметры холста в полях «Высота» и «Ширина». В некоторых приложениях чистый холст создается автоматически.
Длинные скриншоты служат для отображения всего содержимого приложения или сети, которые мы запускаем, а не только того, что видно на экране. Есть несколько типов приложений, которые делают это: некоторые просто требуют, чтобы мы прокручивали и другие, которые мы делаем, захватываем напрямую.
Это приложение относится, в частности, ко второй группе, которая занимает несколько скриншотов и преобразует их в одну. Как только мы предоставим скриншоты, программа будет нести ответственность за объединение, выравнивание и обрезку ненужных. Из самого приложения мы можем поделиться им с любым другим приложением.
Вставьте свое изображение из буфера обмена. Для этого выберите в меню «Правка» команду «Вставить» или воспользуйтесь клавишами Ctrl + V (Shift + Insert) на клавиатуре. Если появится окно запроса с предложением увеличить размер холста под размеры скриншота, ответьте утвердительно.
Сохраните файл в одном из форматов графики: .jpg, .jpeg, png, .gif и тому подобное. Для этого нажмите сочетание клавиш Ctrl + S или выберите в меню «Файл» команду «Сохранить». Откроется новое диалоговое окно. Выберите в нем подходящее расширение для файла, дайте ему имя и укажите директорию для сохранения. Нажмите кнопку «Сохранить».
В руки и одновременно нажать на две кнопки. Первая кнопка – та, на которую вы нажимаете, сворачивая приложения. Она единственная, которая располагается на лицевой части планшета . Вторая кнопка – та, которая выключает устройство. Располагается она по другую сторону от первой кнопки, напротив гнезда для наушников и рядом с камерой.
Нажав на эти две кнопки одновременно, вы услышите характерный щелчок, а экран ipad на долю секунды станет белым. Это будет означать, что скриншот готов, и им можно пользоваться. Если вы хотите сделать скриншот фильма или видеозаписи, лучше поставить ее на паузу, предварительно поймав нужный вам кадр. В таком случае вы гарантированно получите заранее запланированное изображение.
Готовый снимок экрана будет храниться в вашем фотоальбоме вместе с сохраненными и снятыми на камеру вашего планшета фотографиями. Для доступа к нему нужно нажать на иконку «Фото», которая по умолчанию располагается в нижнем ряду экрана планшетов iPad.
Делать скриншоты на айпадах намного проще, чем на компьютерах.
Редактирование скриншота в iPad
Готовые снимки экрана перед отправкой или публикацией можно отредактировать. Например, вам нужно обрезать этот кадр, чтобы убрать из него лишние детали. Делать это можно прямо в фотоальбоме. Для этого нужно нажать кнопку «Изменить», выбрать пункт «Обрезать» и дальше выделить нужную вам область , после чего сохранить полученное изображение.
Следует учитывать, что обрезается фотография не безвозвратно. При желании можно восстановить первоначальный скриншот. Если обрезанная часть содержит какие-то секретные сведения, лучше воспользоваться сторонней программой для редактирования изображений. Таких приложений очень много в App Store.
Также в iOS 7 на изображения, в том числе и скриншоты, прямо в альбоме можно накладывать фильтры. Также доступна функция улучшения фото и «эффект красных глаз». Разумеется, там же вы можете повернуть фотографию.
Прямо из альбома вы можете отправить скриншот по электронной почте (если у вас настроен почтовый клиент), по iMessage, в Facebook и Twitter.
Для того чтобы подвергнуть изображение дополнительному редактированию (например подчеркнуть что-то, обвести в кружок или наложить дополнительные фильтры), следует использовать приложения для работы с изображениями. App Store предлагает множество как платных, так и бесплатных приложений.
Например, можно использовать бесплатное приложение Aviary, которое позволяет производить множество операций с изображениями – от обрезки и накладывания рамок, до наложения фильтров и создания мемов.
Скриншот - это моментальный снимок экрана монитора, сделанный программными средствами. С его помощью можно зафиксировать сообщения о неполадках в работе компьютера, вырезать кадр из фильма или получить моментальную фотографию собеседника при беседе через скайп.

Стандартные средства Windows
Можно сделать и отредактировать скриншот, используя комбинацию 2 клавиш и встроенный графический редактор Paint. Нажмите клавиши Ctrl+PrintScreen, чтобы занести снимок экрана в буфер обмена, и запустите Paint. Создайте новый файл командой «Создать» из меню «Файл» и нажмите Ctrl+V для вставки снимка.
В Paint можно отредактировать скриншот. С помощью инструментов выделения отметьте выбранный фрагмент изображения и щелкните внутри выделенной области правой кнопкой мыши. В контекстном меню укажите нужное действие. Если вы хотите сохранить фрагмент изображения в виде графического файла, выбирайте «Копировать в файл». В новом окне укажите путь к папке, в которой будет храниться файл (по умолчанию «Мои рисунки»), и его имя.
Если применить команду «Копировать», фрагмент будет загружен в буфер обмена. Его можно использовать для вставки в новое изображение. Команда «Вырезать» также загружает выделенную часть рисунка в буфер, но при этом удаляет ее с исходного изображения. На месте вырезанного фрагмента остается белый фон.
Отдельные детали скриншота можно пометить для привлечения внимания инструментами «Прямоугольник» и «Эллипс». Цвет выделения выбирайте на палитре. Кроме того, в Paint имеются инструменты рисования: кисть, перо и распылитель. С их помощью можно изобразить фигуры вроде стрелки и более сложные, если у вас есть опыт работы с этим графическим редактором.
К скриншоту можно добавить надпись. Для этого щелкните букву «А» на панели инструментов, выберите подходящий цвет на палитре, тип и размер шрифта на панели свойств и введите текст.
Программа Lightshot
Очень упрощает создание и корректировку скриншотов бесплатная программа Lightshot. Скачайте ее с сайта производителя и установите. После этого она будет запускаться автоматически при включении компьютера. Ее значок находится в трее.
Когда вам потребуется сделать скриншот, нажмите клавишу PrintScreen и обведите мышкой нужную область на экране.
Вдоль вертикальной стороны рамки появляется панель инструментов, с помощью которой внутри выделения можно отметить детали маркером или цветным прямоугольником; нарисовать что-нибудь карандашом; поставить указатель в виде стрелки; сделать надпись. Отменить действия можно, нажав на круговую стрелку.
Чтобы изменить размер выделения, потяните за боковые и угловые маркеры на рамке. Выделение можно переместить в другое место, зажав его мышкой.
Вдоль горизонтальной стороны рамки появляется командная панель. С помощью размещенных на ней кнопок выделенный фрагмент можно загрузить в буфер, сохранить в виде графического файла, распечатать, найти похожие изображения в интернете и т.д. Разобраться в назначении кнопок нетрудно, поскольку при наведении курсора появляется всплывающая подсказка.
Очень часто пользователь мобильного интернета сталкивается с необходимостью сохранить какую-либо страничку. При помощи нескольких кликов вы всегда можете «забрать» полезное руководство либо интересный снимок, например, из Instagram или любой социальной сети.

Вот только новичок не всегда знает, как сделать скрин на iPhone. Для этого совсем не нужно ставить на смартфон дополнительное программное обеспечение – в телефон уже встроен создатель скриншотов!
Итак, скриншот экрана iPhone сделать достаточно просто. Эта инструкция подойдет для тех, у кого Iphone 6/6s, Iphone 5/5s, Iphone 4, а также последняя версия Apple Iphone. Сначала, конечно же, надо включить телефон. Далее найдите в телефоне то, что вы желаете заскринить.
На фронтальной панели вашего «яблочного» телефона располагается главная круглая кнопка, которая имеет название «Home». При включении устройства используется тумблер (кнопка с правой стороны наверху). Теперь нажмите на «Home», удерживайте ее несколько секунд вместе с кнопкой включения/блокировки (справа вверху). Если вы сделали все правильно, то раздастся характерный звук – щелчок, вы увидите белый экран. Это значит, что вы успешно сделали скриншот экрана!
Где же теперь искать этот скриншот? Все просто: откройте главный экран, далее перейдите в «Фотографии», нажмите на раздел «Фото камеры» (например, для Iphone 6/6s этот раздел имеет другое название – «Недавно добавленные»).
Зайдя в папку с фотографиями, вы сможете найти принтскрин Iphone в самом низу. Во время синхронизации вы можете переслать снимок экрана, чтобы он оказался внутри планшета или стационарного компьютера.
Видео по теме




