Провод для подсоединения компьютера к телевизору. Как вывести изображение с компьютера на телевизор: кабельное подключение телевизора к компьютеру. Что делать, если без переходников не обойтись
Время от времени у пользователей персональных компьютеров возникает вопрос возможности использования телевизора вместо стандартного монитора или совместно с ним. Причины могут быть различными. Чаще всего это либо возможность играть в компьютерные игры на большом экране, либо удобный просмотр фильмов, огромное количество которых скапливается у некоторых киноманов на жестких дисках.
Что делать, если без переходников не обойтись
Фактически, в наши дни большинство телевизоров имеют аналогичные входы в настольные компьютерные дисплеи. Все дело в выборе правильного кабеля, который зависит от портов подключения на каждом устройстве. Реальность такова, что каждый компьютер и телевидение совпадают, особенно когда одно из двух устройств старше.
Нужно ли стороннее ПО для подключения?
Однако старые устройства могут иметь более эзотерические потребности с необычными разъемами, которые почти никогда не используются сегодня. Вот список разъемов, которые вы, скорее всего, найдете.
- Это соединение только для видео.
- Он несет видеосигнал высокой четкости и обеспечивает аудио.
Программные и аппаратные средства для такой совместимости существуют уже давно. Современные возможности видеокарт позволяют в некоторых случаях подключать к компьютеру более одного дисплея. Конечно, чаще всего видеокартой поддерживается "облегченный" вариант — во время работы альтернативного монитора основной отключается, но, не редкость и системы с двумя и более одновременно работающими "экранами".
Если у вас нет одинакового типа подключения, тогда вам понадобится адаптер. Адаптеры относительно дешевы и охватывают большинство стандартов, которые вы видите здесь. Обычно это небольшие ящики, которые сидят в вашем развлекательном центре. Важно убедиться, что у вас есть правильный кабель для подключения двух устройств. После того как вы подключитесь, вам, возможно, придется отображать рабочий стол на большом экране.
Вход HDMI на телевизоре
В стоимость входит только кабели и адаптеры, которые дешевы. Этот пост будет посвящен процедурам подключения вашего компьютера к телевизору. Мы рассмотрим множество различных сценариев, поэтому, надеюсь, к концу этой статьи вы сможете достичь этой цели.
Первым делом, установим, какими разъемами оснащены компьютер и телевизор. За вывод видеосигнала от компьютера отвечает видеокарта. Ее разъемы найти очень просто: к одному из них подсоединен провод вашего монитора. Разъемы телевизора стоит искать на его задней панели, сбоку или даже спереди. В случае возникновения трудностей, можно поискать их в инструкции к телевизору.
Компьютер, настольные компьютеры и ноутбуки будут работать. . Они также становятся немного более популярными на видеокартах. Это даст вам сигнал самого высокого качества. Не так много телевизоров поддерживают эти входы. Текст читается, и фильмы выглядят великолепно.
Этот формат не даст вам хорошего опыта чтения текста на экране, но фильмы и игры будут в порядке. Как решить, какое соединение использовать? Как настроить драйверы видео. С помощью этих клавиш вы можете переключаться между различными режимами, например, только внешним монитором, только ноутбуком или обоими. Здесь вы можете выбрать режим двойного просмотра и клонирования, включить и отключить отображение. Теперь это время для настройки звука.
Существует множество вариантов подключения компьютера к телевизору , как для широкоэкранных цифровых моделей, так и для скромных аналоговых телевизоров
Интерфейсы телевизоров :
RCA (A/V для штекеров "тюльпан")
Этот универсальный разъем можно найти почти на любой видеокарте. Через него возможно подключение компьютера к большинству аналоговых и многим цифровым телевизорам. Качество изображения при подключении к RCA самое скромное, главное его достоинство — массовость.
Это без проблем будет подключаться к обоим концам. Игра в компьютерные игры, просмотр загруженных фильмов или что-то еще, сделанное на компьютере, замечательно. Фактически, «Как подключить свой компьютер к телевизору» - один из наиболее распространенных вопросов, которые мы получаем в нашей технической поддержке. Иногда это может быть так же просто, как один кабель, но чаще всего, для подключения этих двух устройств требуется коробка преобразователя.
Подключение по кабелю: эти соединения доступны
Для преобразования между ними требуется более простого кабеля. Убедитесь, что кабель достаточно длинный, чтобы избежать отключения. Это проще, если вы используете ноутбук: это обычно можно разместить рядом с телевизором. Это различия в типах соединений.
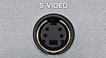 Выход имеется на многих видеокартах. Обеспечивает передачу по трем каналам — один для данных о яркости и два — о цветности. Качество изображения значительно выше, чем при использовании RCA.
Выход имеется на многих видеокартах. Обеспечивает передачу по трем каналам — один для данных о яркости и два — о цветности. Качество изображения значительно выше, чем при использовании RCA.
DVI — HDMI
![]() Современные цифровые интерфейсы передачи видео. Очень похожи, но, посредством HDMI дополнительно передается звук (до 8 каналов), тогда как с DVI для звука есть отдельный кабель.
Современные цифровые интерфейсы передачи видео. Очень похожи, но, посредством HDMI дополнительно передается звук (до 8 каналов), тогда как с DVI для звука есть отдельный кабель.  Интерфейсы совместимы друг с другом без специальных конвертеров, исключительно за счет кабеля-переходника, оба поддерживают HDCP (High Definition Content Protection) — защиту от несанкционированной записи защищенного копирайтом контента.
Интерфейсы совместимы друг с другом без специальных конвертеров, исключительно за счет кабеля-переходника, оба поддерживают HDCP (High Definition Content Protection) — защиту от несанкционированной записи защищенного копирайтом контента.
Разница, которую они распознают по размеру пробок, сформировала все соединения, по существу, равные - слегка трапециевидные. 
Если вы не видите изображения на телевизоре после подключения, нажмите кнопку «Источник» на пульте дистанционного управления. Обычно это расположено в верхнем или нижнем краю и несет символ стрелки, указывающей на круг. Также ознакомьтесь с инструкциями по эксплуатации телевизора.
Что делать, если изображение не подходит?
Данные могут отличаться или отличаться от других версий, но не должны отличаться от указанных шагов. Перетащите мышь в правый нижний угол экрана и щелкните значок шара рядом с отображением времени.
- При нажатии на нее также открывается потоковое меню.
- Во всплывающем всплывающем меню выберите «Проект».
- Теперь нажмите «Добавить беспроводной дисплей».
VGA (D-Sub)
![]() Один из типов RGB-соединений, чаще всего используется для подключения к компьютеру монитора. Разъемом RGB оснащены многие современные цифровые телевизоры. Однако, из названия не следует, что выход поддерживает только разрешение VGA. Соединение подходит для разрешений SVGA, QXGA, UXGA и т. д. Поддерживается, пожалуй, самое высокое качество изображения.
Один из типов RGB-соединений, чаще всего используется для подключения к компьютеру монитора. Разъемом RGB оснащены многие современные цифровые телевизоры. Однако, из названия не следует, что выход поддерживает только разрешение VGA. Соединение подходит для разрешений SVGA, QXGA, UXGA и т. д. Поддерживается, пожалуй, самое высокое качество изображения.
Как использовать телевизор в качестве Smart TV
Справа в разделе «Несколько отображений» выберите раскрывающееся меню и выберите «Дублировать этот экран». Подтверждающий системный запрос, хотите ли вы сохранить эти настройки, подтвердите. Если вы хотите отображать экраны телевизора только на телевизоре, выберите «Показать только 2» в том же всплывающем меню. В результате их экран компьютера не выбирается как устройство отображения. Повторяя шаг 2, вы можете отменить это.
- Нажмите «Параметры отображения» и в новом окне меню щелкните вкладку слева.
- Нажмите кнопку «Применить» ниже.
- Нажмите «Мониторы» и выберите центральную вкладку в новом окне выше.
- В левом нижнем углу окна поместите галочку на экранах.
Интерфейсы компьютеров :
D-Sub (VGA)
 Разъем, к которому подключается обыкновенный монитор, такой разъем есть на большинстве видеокарт, исключая последние модели, в которых используются более современные интерфейсы. D-Sub также получил название «VGA-интерфейс». По VGA-интерфейсу передается аналоговый сигнал.
Разъем, к которому подключается обыкновенный монитор, такой разъем есть на большинстве видеокарт, исключая последние модели, в которых используются более современные интерфейсы. D-Sub также получил название «VGA-интерфейс». По VGA-интерфейсу передается аналоговый сигнал.
Кроме того, в этом меню вы также можете получить доступ к разрешению экрана меню системы, в котором вы также можете сделать соответствующие настройки. Еще одно преимущество: поскольку эти приложения уже настроены на разрешение вашего телевизора, вам не нужно делать никаких дополнительных настроек.
Многие пути ведут к телевизору
Обычно вы можете найти их в главном меню соответствующего устройства на вкладке «Приложения». Наши советы должны дать вам достаточно места, чтобы вся семья не должна была сжиматься перед монитором компьютера. Желаем вам хорошего развлечения перед большим экраном!
![]() Усовершенствованный интерфейс, который служит как для подключения аналоговых, так и более современных цифровых мониторов. Как правило, на видеокарте DVI-I разъем соседствует с традиционным VGA-интерфесом, либо видеокарта оснащена двумя разъемами DVI-I, а в комплекте имеется переходник с DVI-I на старый добрый D-Sub.
Усовершенствованный интерфейс, который служит как для подключения аналоговых, так и более современных цифровых мониторов. Как правило, на видеокарте DVI-I разъем соседствует с традиционным VGA-интерфесом, либо видеокарта оснащена двумя разъемами DVI-I, а в комплекте имеется переходник с DVI-I на старый добрый D-Sub.
В зависимости от типа компьютера и телевизора у вас есть разные шаги. Приобретите или найдите кабель, поддерживающий ваш компьютер, и подключите его к входу на телевизоре. В большинстве случаев вам необходимо приобрести кабель для преобразования сигнала. Руководства на вашем компьютере и телевизоре описывают конкретные входы, которые он содержит, чтобы вы могли узнать, какой кабель купить.
Как подключить старый телевизор к компьютеру?
Когда у вас есть правильный кабель, вы подключаете входы на свой компьютер и телевизор, и вы можете наслаждаться сигналом. Настройки входа могут отличаться от телевизора к телевизору, но вы можете проверить руководство вашего телевизора, чтобы узнать, какой вход принимает сигнал. Когда вы входите в выбранную вами запись, должно появиться то же изображение, что и на вашем компьютере. Вы можете настроить яркость, контрастность и разрешение изображения, чтобы улучшить внешний вид видео и фильмов.
 Еще один популярный интерфейс для передачи видеосигнала. Этот разъем широко распространен среди «некомпьютерной» видеотехники и обеспечивает достаточно качественную передачу видеосигнала.
Еще один популярный интерфейс для передачи видеосигнала. Этот разъем широко распространен среди «некомпьютерной» видеотехники и обеспечивает достаточно качественную передачу видеосигнала.
 Относительно новая разработка, цифровой интерфейс, использующийся в системе телевидения высокой четкости. Обеспечивает максимально качественное изображение и одновременную передачу видео и аудиосигналов. Однако в видеокартах применяется не часто. Видеокарты с таким интерфейсом стоят дороже, а необходимость этого интерфейса для широкого круга пользователей пока еще не столь велика. Но если вы хотите получить по-настоящему качественное изображение, то наличие на видеокарте и телевизоре HDMI-разъема является обязательным условием.
Относительно новая разработка, цифровой интерфейс, использующийся в системе телевидения высокой четкости. Обеспечивает максимально качественное изображение и одновременную передачу видео и аудиосигналов. Однако в видеокартах применяется не часто. Видеокарты с таким интерфейсом стоят дороже, а необходимость этого интерфейса для широкого круга пользователей пока еще не столь велика. Но если вы хотите получить по-настоящему качественное изображение, то наличие на видеокарте и телевизоре HDMI-разъема является обязательным условием.
Вы можете легко сделать это, не используя дополнительное оборудование или специальное оборудование. Идеальный способ, если вы хотите играть в свои игры на большом экране. Это также удобно, если вы хотите играть в мультиплеер с помощью джойстика. Телевизор становится просто другим внешним монитором.
Если ваш компьютер и телевизор находятся в разных комнатах, этот метод не будет работать. Если у вас есть мощный ноутбук, вы можете подключить его к телевизору. Теперь вам нужно только устройство ввода. Беспроводная клавиатура и мышь могут быть удобным вариантом для некоторых игр. Вам также может понадобиться джойстик, например, консольные проигрыватели. Вам лучше подключить некоторые джойстики, чтобы играть в мультиплеер с другими людьми.
В случае, если выходы на видеокарте компьютера не соответствуют разъемам телевизора, применяются различные дополнительные устройства, обеспечивающие полную совместимость и модулирующие сигнал, если это не сделано видеокартой, не только по разрешению, но и по частотам и т. д. Иногда устройства довольно дороги, но в некоторых случаях, особенно для аналоговых телевизоров, они просто необходимы.
Другой вариант: домашняя потоковая передача
Многие компьютерные игры поддерживают контроллеры, но имейте в виду, что для некоторых требуется клавиатура и мышь. Этот интерфейс предназначен для использования телевизора с контроллером и даже имеет встроенный веб-браузер, который вы можете использовать. Если вы хотите, чтобы ваш компьютер находился в одной комнате и играл в игры на вашем телевизоре в другом, вам нужно использовать потоковые игры через домашнюю сеть с вашего игрового компьютера на телевизор. Имейте в виду, что игра не будет работать так гладко.
Как подключать компьютер к телевизору
Практически каждый компьютер или "продвинутый" ноутбук сегодня содержит выходы видео на разъемах D-Sub, DVI и TV-Out. Некоторые современные модели видеокарт (а иногда даже материнские платы) могут содержать даже HDMI. Если и в телевизоре есть один из "компьютерных" входов (D-Sub или DVI) или современный вход HDMI, то проблема подключения такого телевизора к компьютеру мало отличается от подключения стандартного компьютерного монитора. Необходимо просто соединить выход видеокарты с входом телевизора при помощи соответствующего кабеля. В случае подключения телевизора вместо основного монитора, на этом вся работа и заканчивается. Если же он подключается как дополнительный монитор (видеокарта должна содержать два таких видеовыхода), в свойствах видеокарты необходимо будет указать факт подключения второго монитора и выбрать его разрешение. Видеокарты стали очень уж "умными" и не дают доступа к настройкам второго монитора, если "подумают" что он не подключен (отсутствие нагрузки на втором видеовыходе). Для этого необходимо сначала физически подключить телевизор к выходу видеокарты и включить его, после чего закладка с настройками второго монитора будет доступна.
Подключение телевизора к компьютеру - максимум возможностей
Вам также понадобится современный маршрутизатор с быстрыми скоростями беспроводной сети, чтобы получить бесшовную передачу. Вы можете подключить к телевизору ноутбук с более мощным графическим оборудованием и использовать его для потоковой передачи с настольного игрового компьютера.
Вы также можете использовать старый настольный компьютер. Вы сможете увидеть установленную библиотеку игр на другом компьютере, и вы сможете передавать их. В этой статье рассказывается, как подключить ноутбук или компьютер к телевизору с помощью проводных и беспроводных подключений. И поскольку в наши дни много возможностей, это зависит от вашего оборудования и бюджета.
 Все сказанное выше относится к новым моделям телевизоров, содержащих нестандартные для телевизионной техники разъемы. Обычно это или телевизоры на основе плазменных или жидкокристаллических панелей, или ЭЛТ телевизоры высокого ценового диапазона. Как же быть, если необходимо подключить "обычный" телевизор к компьютеру? Для этого и предназначен выход TV-Out, который присутствует сегодня практически на любой видеокарте. Этот разъем расположен слева (в центре - DVI, справа - D-Sub15F), это два ряда с тремя штырьками в первом ряду и четырьмя - во втором. Кроме этого есть прямоугольное отверстие для пластиковой "ножки", фиксирующей разъем при подключении. Все это прячется в металлическую гильзу и очень напоминает разъем для S-Video. Забегая вперед можно отметить, что разъемы эти физически и электрически совместимы. Кабель с вилкой S-Video можно подключать к розетке TV-Out, но не наоборот - вилка TV-Out просто не войдет в розетку S-Video. Пластиковый штырек будет входить с чуть большим натягом, а центральные три штырька просто не используются.
Все сказанное выше относится к новым моделям телевизоров, содержащих нестандартные для телевизионной техники разъемы. Обычно это или телевизоры на основе плазменных или жидкокристаллических панелей, или ЭЛТ телевизоры высокого ценового диапазона. Как же быть, если необходимо подключить "обычный" телевизор к компьютеру? Для этого и предназначен выход TV-Out, который присутствует сегодня практически на любой видеокарте. Этот разъем расположен слева (в центре - DVI, справа - D-Sub15F), это два ряда с тремя штырьками в первом ряду и четырьмя - во втором. Кроме этого есть прямоугольное отверстие для пластиковой "ножки", фиксирующей разъем при подключении. Все это прячется в металлическую гильзу и очень напоминает разъем для S-Video. Забегая вперед можно отметить, что разъемы эти физически и электрически совместимы. Кабель с вилкой S-Video можно подключать к розетке TV-Out, но не наоборот - вилка TV-Out просто не войдет в розетку S-Video. Пластиковый штырек будет входить с чуть большим натягом, а центральные три штырька просто не используются.
Типы кабелей, которые могут подключить ваш ноутбук к телевизору
Наиболее распространенными способами являются подключение кабеля от ноутбука к телевизору. В этой статье мы попытаемся объяснить пять наиболее часто используемых кабелей. Этот стандарт, однако, довольно старый, и его нет в новых машинах. Этот стандарт также поддерживается многими ноутбуками.
Мы надеемся, что ваша статья будет полезна. Здесь вы можете ознакомиться с нашими текущими предложениями для. Однако, чтобы выбрать тот, который будет правильным, сначала вам нужно проверить, какое оборудование у вас есть. Большинство новых поколений компьютеров могут иметь только цифровые разъемы. Некоторые ПК также оснащены аналоговыми разъемами. В этом случае достаточно кабелей. Однако, если телевидение старше, вопрос может быть более сложным. Моделям до нескольких десятилетий могут понадобиться необходимые адаптеры или даже конвертер.
 Что же представляет собой разъем TV-Out на электрическом уровне? Лучшим сравнением с телевизионными стандартами будет его сравнение с разъемом SCART. Иными словами, TV-Out в компьютерах это как SCART в телевизорах за исключением того, что первый не содержит линий для звука. Итак, в TV-Out присутствуют: композитное видео, S-Video, компонентное видео и сигналы базовых цветов R-G-B. Для подключения к телевизионной аппаратуре используются специальные переходники. Это могут быть как универсальные переходники на все виды подключений, так и специальные - на один вид. На картинке слева направо представлены все виды: черный - S-Video; красный, зеленый и синий - RGB или компонентный Y-Cb-Cr; желтый - композитный.
Что же представляет собой разъем TV-Out на электрическом уровне? Лучшим сравнением с телевизионными стандартами будет его сравнение с разъемом SCART. Иными словами, TV-Out в компьютерах это как SCART в телевизорах за исключением того, что первый не содержит линий для звука. Итак, в TV-Out присутствуют: композитное видео, S-Video, компонентное видео и сигналы базовых цветов R-G-B. Для подключения к телевизионной аппаратуре используются специальные переходники. Это могут быть как универсальные переходники на все виды подключений, так и специальные - на один вид. На картинке слева направо представлены все виды: черный - S-Video; красный, зеленый и синий - RGB или компонентный Y-Cb-Cr; желтый - композитный.
Эти продукты можно приобрести практически в любом магазине электронных и телевизионных аксессуаров. Однако в большинстве случаев телевизоры имеют несколько или более лет, чтобы иметь необходимые порты для их интеграции с внешним устройством, например с компьютером.
Подключение компьютера к телевизору в Windows Vista
На вашем домашнем компьютере и телевизоре вы можете найти следующие типы портов. Тем не менее, этот тип разъемов работает на компьютерах и телевизорах, но из-за использования цифровых входов этот метод уходит. Кроме того, этот тип разъема не поддерживает передачу звука. К сожалению, в этом случае вам необходимо отдельно подключить звук.
 На картинке представлен простой переходник с TV-Out на композитное видео.
На картинке представлен простой переходник с TV-Out на композитное видео.
 Не стоит забывать и о звуке. Так как TV-Out не содержит звуковых линий, потребуется еще один кабель - для передачи стереозвука. В телевизорах звук подключается разъемами RCA, в компьютерах же обычно есть только mini-jack 3,5 для вывода звука. Потребуется либо переходник, либо кабель со стерео mini-jack разъемом на одном конце и двумя RCA - на втором (белый - левый канал, красный - правый).
Не стоит забывать и о звуке. Так как TV-Out не содержит звуковых линий, потребуется еще один кабель - для передачи стереозвука. В телевизорах звук подключается разъемами RCA, в компьютерах же обычно есть только mini-jack 3,5 для вывода звука. Потребуется либо переходник, либо кабель со стерео mini-jack разъемом на одном конце и двумя RCA - на втором (белый - левый канал, красный - правый).
Подключение компьютера к телевизору в Windows XP
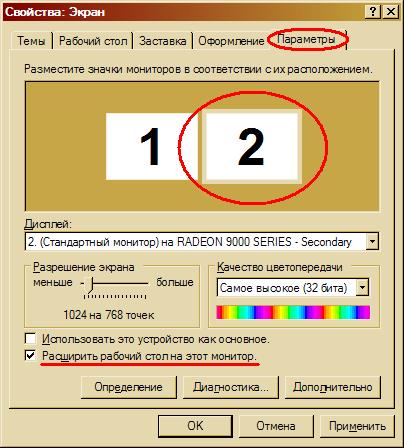 Дождавшись загрузки операционной системы, щелкните правой кнопкой мыши на свободной пространстве рабочего стола и выберете пункт «Свойства». В открывшемся окне щелкните по вкладке «Параметры». Теперь необходимо выбрать второй монитор (то есть тот, который отмечен цифрой 2) и поставить галочку «расширить рабочий стол на этот монитор».
Дождавшись загрузки операционной системы, щелкните правой кнопкой мыши на свободной пространстве рабочего стола и выберете пункт «Свойства». В открывшемся окне щелкните по вкладке «Параметры». Теперь необходимо выбрать второй монитор (то есть тот, который отмечен цифрой 2) и поставить галочку «расширить рабочий стол на этот монитор».
Увидеть результат на экране телевизора, можно выбрав канал «Video». Их может быть несколько, но один из них - именно тот, на который передается информация с компьютера.
Чтобы посмотреть кино или фотографии на экране телевизора, достаточно перетащить мышкой окно видеоплеера или программы просмотра изображений на второй рабочий стол, то есть на экран телевизора. После этого можно развернуть фильм или фотографии на весь экран и наслаждаться просмотром.
В настройках рабочего стала можно задать основной монитор. Если в качестве основного монитора выбран телевизор, то на нем отобразиться меню «Пуск», ярлыки рабочего стола и т.д. Такой вариант удобен, когда телевизор используется в качестве монитора постоянно или достаточно часто.
Подключение компьютера к телевизору в Windows Vista
При загрузке операционной системы будет выведена информация о том, что найден новый дисплей. При этом на выбор предлагается три режима использования:
Отображать на экране телевизора ту же информацию, что и на обычном мониторе
Расширить рабочий стол на экран телевизора (см. «подключение телевизора в Windows XP»)
Отображать картинку только на экране телевизора.
Просто укажите необходимый вам вариант и нажмите «ОК». Потом настройки телевизора можно будет изменить в свойствах дисплея (щелчок правой клавишей мыши на пустом месте рабочего стола, пункт «Personalize», подпункт «Display Settings»).
Дополнительные настройки
В параметрах дисплея, где отображаются два мониторчика и производится выбор режима использования, есть кнопка «дополнительно», которая позволяет произвести более тонкую настройку монитора. Однако открывшееся меню может отличаться для видеокарт различных производителей, поэтому точных рекомендаций мы дать не можем. Для получения более подробных сведений по «тонкой» настройки телевизора вы можете обратиться к инструкции по использованию видеокарты.
Современный персональный компьютер может быть подключён к телевизору с помощью множества приставок, переходников, адаптеров. Главное, перед непосредственным подключением, грамотно определить цель объединения этих электронных приспособлений. А целей такого объединения всего 4, а именно:
- использование телевизионного приёмника в качестве полноценной замены монитора;
- использование телевизора как дополнение к монитору;
- использование телевизора в качестве веб-браузера, приёмника онлайн-телевидения,
- использование телевизора в качестве источника видеосигнала для последующей записи телепередач на жёсткий диск персонального компьютера.
Как подключить телевизор к компьютеру как монитор
Во-первых, необходимо понимать, что подключая компьютер к старому телевизору с электронной лучевой трубкой (кинескопом), вы не сможете получить хорошего качества изображения.
Во-вторых, поймите, что любое преобразование цифрового сигнала в аналоговый формат необратимо приведёт к потерям чёткости, цветопередачи, резкости изображения.
Самым верным способом подключения телевизора к компьютеру является тот, где используется наименьшее количество переходников. К примеру, если на телевизоре имеется вход High Definition Multimedia Interface (сокращённо HDMI) , а на видеокарте вашего компьютера имеется выход HDMI , то наилучшим вариантом соединения будет простой провод HDMI-HDMI c наконечниками «папа-папа».
Главное, не ошибиться, случайно купив провод High Definition Multimedia Interface to Digital Visual Interface (DVI).

Подключив правильный «папа-папа» HDMI кабель, вы передадите не только изображение, но и звук, без привлечения каких-либо дополнительных кабелей.
Что делать, если без переходников не обойтись
Знакомая ситуация: на компьютере имеется выход Digital Visual Interface, а на ТВ имеется лишь VGA . Что делать? Как соединить эти устройства?

Самый распространённый случай - на видеокарте имеется выход DVI-I, а на телевизоре имеется лишь аналоговый вход VGA. Выход из такой неудачной состыковки устройств в точности такой же, как и в случае объединения старого монитора с новым компьютером: просто необходимо использовать DVI-VGA переходник пассивного типа . Видео, при таком подключении, будет передаваться в нормальном режиме, а для аудио согласования потребляются дополнительные кабели. Некоторым пользователям, к сожалению, этот бюджетный способ согласования всё-таки не подойдёт, так как не все DVI выходы одинаково хорошо преобразуются в VGA.
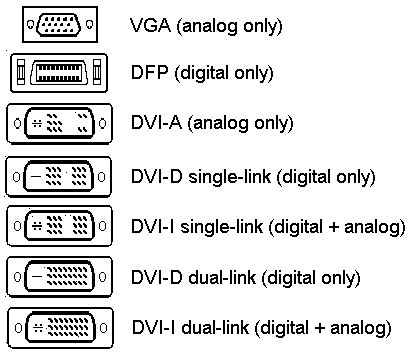
Существует классификация, из которой понятно, что VGA - это чисто аналоговый интерфейс, а у DVI есть разновидности, а именно: DVI-I - имеется и аналоговый сигнал, и цифровой сигнал, DVI-A - есть только аналоговый сигнал, DVI-D - только цифровой сигнал. Следовательно, и DVI-A, и DVI-I вы легко преобразуете с помощью пассивного переходника, который будет стоить не более 100 рублей в магазинах вашего города, а вот с DVI-D придётся потратиться на дорогостоящий активный преобразователь цифрового сигнала в аналоговый формат.
Как подключить старый телевизор к компьютеру
В жизни бывают ситуации, когда необходимо с семьёй посмотреть фильм не на мониторе, а на привычном телевизоре. В такой ситуации пользователю приходится изловчиться, чтобы грамотно согласовать эти устройства. Как правило, если телевизор достаточно старый, то в нём нет ни HDMI, ни VGA, ни компонентного входа, ни AV входа, ни s-video . Словом, нет ничего кроме входа, который применяется для подключения аналоговой антенны. Именно этот единственный вход использовался на цветных советских телевизорах в качестве основного.
С первого взгляда кажется, что такое сложное электронное устройство как персональный компьютер невозможно подключить к такому «динозавру», но всегда существуют определённые уловки, делающие это вполне возможным. К счастью, китайские друзья разработали 2 простых, но гениальных устройства, а именно: AV - RF преобразователь (преобразует низкочастотный аудио и видеосигнал в высокочастотный), VGA to AV (преобразует аналоговый VGA сигнал в аудио и видео).


Реализуется простая последовательная цепь: с видеокарты компьютера идёт кабель VGA на VGA to AV преобразователь, а с него идут стандартные «тюльпаны» на AV - RF преобразователь. Остаётся лишь соединить 75 Ом RF кабелем китайскую приставку с телевизором, найти частоту вещания и наслаждаться видом рабочего стола Windows на экране старого телевизионного приёмника.
Как использовать телевизор в качестве Smart TV
Использование телевизора в качестве веб-браузера, приёмника онлайн-телевидения, Smart TV - это реальность. Поставленная задача решается покупкой китайской приставки, с помощью которой любой телевизор, оснащённый HDMI гнездом, сможет стать полноценным мини-компьютером. Сёрфинг в интернет, и прочие блага подарит вам приставка Androin Smart TV. Просто подключите её к свободному HDMI-порту, произведите простую настойку Wifi и пользуйтесь. Из телевизора получается некий аналог гигантского планшетного компьютера без сенсора. Все управление осуществляется с пульта ДУ, который идёт в комплекте с приставкой. Также некоторый приставки поддерживают подключение беспроводной мыши и клавиатуры.
Как записать видео с телевизора на компьютер
Для записи телевизионных передач, спортивных трансляций, фильмов необязательно покупать ТВ тюнер для ПК. Достаточно лишь купить простую USB плату видеозахвата, провода «тюльпаны», а также переходник Scart to AV, оснащённый переключателем с 2 положениями "IN” и "OUT”. Из принципиальной схемы любого современного телевизора, оснащённого гнездом Scart ясно, что это гнездо может быть использовано как для входа AV, так и для выхода.

Вход AV, естественно, используется для подключения всевозможных DVD проигрывателей и приставок типа Dendy, Sega и прочие. Scart выход использовался для записи телевизионных передач на VHS видеомагнитофон. Именно эту особенность Scart разъёма мы будем использовать, чтобы записать сигнал с телевизора на компьютер. В качестве устройства видеозахвата рекомендует использовать приставку Easy cap. Эта приставка без особого труда подключается к компьютерному USB порту, а после установки программного обеспечения и драйверов, становится полноценной платой видеозахвата.

Остаётся лишь соединить переходник Scatv to AV к телевизору, выставить правильно переключатель выхода и выхода, подсоединить приставку Easy cap. С помощью встроенного ПО, вы без особого труда получите высококачественную картинку и звук с телевизора на компьютер, которую можно будет записать на жестки диск.




