Общий доступ к рабочему столу windows 7. Как работать за чужим компьютером через удаленный рабочий стол Windows? Как подключиться к удаленному рабочему столу?
С помощью функции подключения к удаленному рабочему столу можно подключиться с одного компьютера под управлением Windows к другому. Для этого оба компьютера должны быть подключены к одной сети или к Интернету. Например, с домашнего компьютера можно работать с программами, файлами и сетевыми ресурсами рабочего компьютера точно так же, как в офисе.
Не позволяйте техническим аспектам программного обеспечения удаленного рабочего стола отпугивать вас. Есть множество функций, которые всегда великолепны, но также очень просты в установке. Никаких изменений или конфигураций брандмауэра не требуется. Да - это означает, что вы можете использовать свой телефон или планшет для подключения к вашим компьютерам с дистанционным управлением во время работы.
Также включен ряд других функций, таких как возможность совместного использования одного окна приложения с кем-то еще и возможность печати удаленных файлов на локальный принтер. Подключение средства просмотра к хосту или агенту выполняется без каких-либо изменений в маршрутизаторе, таких как переадресация портов, что упрощает настройку.
Для подключения к удаленному компьютеру пользователю необходимы: включенный компьютер с сетевым подключением, включенный удаленный рабочий стол, сетевой доступ к удаленному компьютеру (например, через Интернет) и разрешение на подключение. Для получения разрешения на подключение необходимо быть в списке пользователей. Перед подключением рекомендуется определить имя целевого компьютера и убедиться, что в его брандмауэре разрешены подключения к удаленному рабочему.
Настройка серверной части RAdmin
Различные модули могут использоваться у зрителя, чтобы вы могли реально получить доступ к компьютеру удаленно, даже не просматривая экран, хотя просмотр экрана, безусловно, является удаленной утилитой. К сожалению, настройка Удаленных Утилитов может сбивать с толку на главном компьютере, поскольку существует множество различных опций.
Это идеальный вариант, поэтому вы всегда можете подключиться к нему с помощью клиентского программного обеспечения. Все, что вам нужно, это сервер, чтобы установить соединение. Есть практически никаких настроек, и все быстро и точно, что идеально подходит для спонтанной поддержки. Именно так клиентский компьютер будет знать, как подключиться к хосту. Перед подключением вы можете выбрать «Только просмотр» или «Пульт дистанционного управления», а затем просто выберите «Подключить» для запроса пульта дистанционного управления.
Чтобы получить возможность подключаться к удаленному компьютеру, необходимо добавить пароль к учетной записи (если в текущей учетной записи пользователя не требуется пароль для входа).
Разрешение удаленных подключений на компьютере, к которому требуется подключиться
Примечание.
Подключение к компьютеру в спящем режиме или в режиме гибернации невозможно, поэтому убедитесь, что в настройках для спящего режима и режима гибернации на удаленном компьютере выбран вариант Никогда . (Режим гибернации доступен не на всех компьютерах.)
Запуск подключения к удалённому ПК
Когда хост-компьютер подтверждает соединение, вы можете начать управлять компьютером, обмениваться текстом буфера обмена и передавать файлы. Для использования программы дополнительная загрузка не требуется. Вы разрешаете только одно соединение, но для многих из вас это будет хорошо.
Некоторые из этих функций недоступны, если на хост-компьютере и на клиентских компьютерах работают разные операционные системы. Откройте программу на компьютере, который необходимо контролировать. Добавление клиента в раздел «Автоматический» позволяет им иметь автоматический доступ к компьютеру.
Определение имени удаленного компьютера
Разрешение подключений к удаленному рабочему столу в брандмауэре Windows
Если у вас возникают проблемы с подключением, то, возможно, брандмауэр блокирует подключения к удаленному рабочему столу. Далее описывается, как отменить блокировку подключений на компьютере с ОС Windows. Если используется другой брандмауэр, убедитесь в том, что открыт порт удаленного рабочего стола (обычно 3389).
После того, как оба компьютера будут спарены, вы можете начать голосовое соединение или поделиться своим экраном, отдельным окном или частью экрана с другим пользователем. После того, как началось совместное использование экрана, вы можете записать сеанс, передать файлы и запустить пульт.
Собственно соединение осуществляется в двух режимах
Общий доступ к экрану должен быть инициирован с компьютера клиента. Если в настройках установлен автоматический доступ, клиент не должен ждать, пока хост примет соединение. Существует множество способов обеспечить подключение к главному компьютеру. На странице и на странице. Это делается путем выбора кнопки «Пуск». Когда программа запускается впервые, необходимо ввести адрес электронной почты и пароль, чтобы вы могли использовать те же учетные данные на стороне клиента, чтобы установить соединение.
- На удаленном компьютере нажмите кнопку Пуск и выберите элемент Панель управления .
- Откройте категорию Система и безопасность .
- В разделе "Брандмауэр Windows" щелкните ссылку Разрешение запуска программы через брандмауэр Windows .
- Нажмите кнопку Изменить параметры и установите флажок Удаленный рабочий стол .
- Нажмите кнопку ОК , чтобы сохранить изменения.
Хост-компьютер может либо настроить свой маршрутизатор для пересылки надлежащего номера порта самому себе, либо выбрать облачный доступ во время установки, чтобы сделать прямое подключение к клиенту, минуя необходимость сложной пересылки. Вероятно, для большинства людей лучше всего использовать прямой метод облачного доступа, чтобы избежать проблем с переадресацией портов.
Включение удалённого подключения
Клиент просто должен получить доступ к хосту через веб-браузер. Если был выбран облачный доступ, конкретная ссылка была бы предоставлена хосту, который вы используете для подключения. Однако веб-сайт оптимизирован для мобильных телефонов, поэтому просматривать ваши общие файлы легко. Быстро и легко начать совместное использование экрана без необходимости устанавливать что-либо. Вам будет предоставлен номер сеанса, с которым вы должны поделиться, прежде чем они смогут подключиться к хосту.
Задание пароля для учетной записи пользователя
Чтобы подключаться к другому компьютеру с помощью подключения к удаленному рабочему столу, учетная запись пользователя должна иметь пароль.
- Нажмите кнопку Пуск и выберите пункт Панель управления .
- Дважды щелкните элемент Учетные записи пользователей .
- В разделе Учетные записи пользователей выберите пункт Изменение пароля Windows .
- Щелкните ссылку Создание пароля свой учетной записи и следуйте инструкциям на экране.
Просмотр или управление рабочим столом удаленного от вас компьютера может оказаться очень полезным. Это касается в основном случаев, когда необходима помощь продвинутого пользователя, но он находится далеко от вас. Тогда вы можете предоставить ему доступ управления вашим компьютером. Или наоборот можете подключиться к его рабочему столу.
Для соединения необходимо
После подключения вы можете управлять экраном, обмениваться текстом и файлами буфера обмена и общаться с текстом. Там даже так клиенты могут просматривать другой экран без необходимости запускать какое-либо программное обеспечение. Если оба компьютера находятся в одном доме, нет проблем; но что, если они находятся в одном офисном блоке?
Таким образом, ответ заключается в настройке подключения к удаленному рабочему столу. Есть несколько причин, почему вы, возможно, захотите. Возможно, вы работаете и должны войти в свой домашний компьютер. В любом случае, способ настройки удаленного соединения сэкономит много времени и усилий. Давайте посмотрим на каждый метод по очереди.
НАСТРОЙКА УДАЛЕННОГО ДОСТУПА В WINDOWS 7
Переходим в "меню пуск" и в поиске набираем "разрешение удаленного доступа к компьютеру"
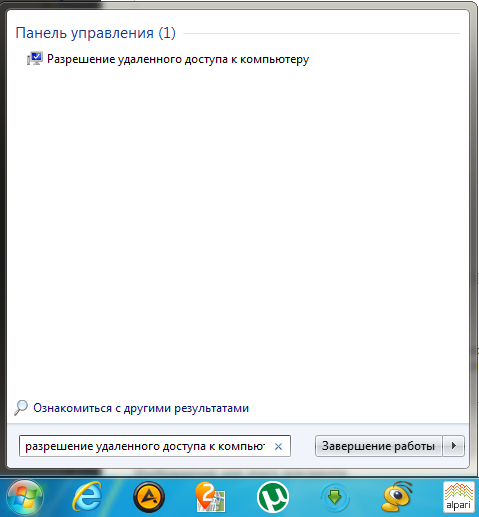
В появившемся окне ставим галочку с надписью "Разрешать подключение от компьютеров с любой версией удаленного рабочего стола"
Ни один из этих вариантов не открывается? Вы также можете напрямую подключиться к вашему маршрутизатору через браузер своего компьютера. После входа в консоль администратора маршрутизатора вы сможете увидеть, какие устройства подключены. Чтобы быть ясным: это не опция удаленного рабочего стола; нет управления мышью. Но полезно иметь дистанционную установку инструментов, которые вы будете использовать.
Для этого откройте окно терминала и введите. Затем установите серверную утилиту. После этого вам нужно будет запустить его, после чего вам будет предложено установить пароль для подключения. Вам также будет предоставлен номер рабочего стола, как правило.

Нужно отметить, что в вашей учетной записи должен быть установлен пароль, иначе подключиться к удаленному рабочему столу просто не получится.
Теперь снова переходим в меню пуск и вводим в поиске "Подключение к удаленному рабочему столу"
. В появившемся окне жмем кнопку параметры
и вводим ip адрес компьютера, к которому необходимо произвести подключение и имя пользователя удаленного компьютера. Так же можно настроить дополнительные опции во вкладках: экран, локальные ресурсы, программы, дополнительно, подключение. После этого сохраняем настройки нашего подключения, нажав на кнопку сохранить как
и нажимаем подключить
. Появится еще окно предупреждения, в котором так же нужно будет нажать на кнопку подключить
, после чего необходимо ввести пароль.
Выбор правильного удаленного решения
Введите пароль при появлении запроса и начните работу с удаленным рабочим столом! Это делает его небезопасным для соединений через Интернет. Найдите вкладку «Ярлык» и в поле «Цель» введите следующее. Как вы используете эти методы, зависит от того, что вы хотите получить от своего удаленного рабочего стола.
У каждого есть свои преимущества и недостатки. Но что вы предпочитаете? Не удалось ли какое-либо из этих решений работать для вас? Или вы нашли дополнительное решение? Что бы вы ни говорили, расскажите нам об этом ниже. Подключение к компьютеру с помощью удаленного рабочего стола.




