Подключение к удаленному рабочему столу какой порт. RDP клиент Windows. Выполняем удаленное подключение к компьютеру! Подключение к удаленному компьютеру
Подключение к удаленному рабочему столу(RDP) - одна из важных возможностей операционных систем семейства Windows. Подключение происходит через tcp/ip по IP-адресу или доменному имени. Используется стек протоколов RDP (Remote Desktop). В операционные системы Windows 2000, Windows XP, Windows 7, Windows 8 уже включен RDP-клиент. Сама же операционная система может быть RDP-сервером.







Чтобы создать новое соединение, выполните следующую процедуру. Чтобы получить разрешение на выполнение этой процедуры, вы должны, по крайней мере, быть членом локальной группы администраторов или эквивалентной группы на сервере сеансов удаленных рабочих столов.
Порт RDP
Для подключения по протоколу RDP клиент покдючается по TCP-порту 3389 .Настройка
Настройки подключения к удаленному рабочему столу можно передавать через командную строку или же настроить через графический интерфейс программы mstsc.exe. Доступна настройка:адреса, пользователя и пароля
разрешения экрана и использования двух мониторов
Чтобы создать новое соединение. На сервере узла сеансов удаленных рабочих столов откройте Конфигурация узла сеансов удаленных рабочих столов. Чтобы открыть конфигурацию узла сеансов удаленных рабочих столов, нажмите кнопку «Пуск», выберите «Администрирование», «Службы удаленных рабочих столов» и затем «Конфигурация узла сеансов удаленных рабочих столов». На компьютере не может быть двух соединений с тем же именем. Если на компьютере имеется несколько параметров типа подключения, выберите соответствующий тип для своей среды. Каждому сетевому адаптеру должен быть назначен только один тип подключения. На странице Сетевой адаптер выполните следующие действия: Выберите сетевой адаптер для подключения. Если вы хотите, чтобы соединение использовало все сетевые адаптеры на компьютере, выберите «Все сетевые адаптеры, настроенные с помощью этого протокола». Выберите количество одновременных удаленных соединений, поддерживаемых соединением.
- В меню Действие выберите команду Создать соединение.
- На странице «Протокол подключения» введите имя соединения.
качества картинки
автоматическое подключение локальных устройств: принтеров, дисков, звуковых устройств
автоматический запуск программы
качество картинки
параметры безопасности
Сохранение в файле
Настройки подключения можно сохранить в файле с расширением *.rdp. Это "документ" программы mstsc.exe, который можно ей открыть. Файл RDP предствляет собой обычный тектовый файл, в котором описаны параметры подключения к удаленному рабочему столу. Каждый параметр - новая строка. Наименование параметра отделено от типа данных и значения двоеточием. Вот пример строчек из файла RDP: screen mode id:i:2 use multimon:i:0 desktopwidth:i:1920 desktopheight:i:1080 ...Командная строка
Для подключения к удаленному рабочему столу через командную строку нужно выполнить команду: MSTSC ] | "файл подключения" - имя RDP-файла для подключения. /v: - удаленный компьютер, к которому выполняется подключение. /admin - подключение к сеансу для администрирования сервера. /f - запуск удаленного рабочего стола в полноэкранном режиме. /w: - ширина окна удаленного рабочего стола. /h: - высота окна удаленного рабочего стола. /public - запуск удаленного рабочего стола в общем режиме. /span - сопоставление ширины и высоты удаленного рабочего стола с локальным виртуальным рабочим столом и развертывание на несколько мониторов при необходимости. Для развертывания на несколько мониторов все мониторы должны быть размещены так, чтобы формировать прямоугольник. /multimon - настраивает структуру размещения мониторов сеанса удаленного рабочего стола в соответствии с текущей конфигурацией на стороне клиента. /edit - открытие указанного RDP-файла подключения для изменения. /migrate - миграция файлов подключения прежних версий, созданных с помощью диспетчера подключений клиентов, в новые RDP-файлы подключения.Проброс RDP
Для проброса RDP канала через маршрутизатор достаточно перенаправить TCP-порт 3389 на необходимый компьютер и разрешить на нем подключения к удаленному рабочему столу.
Новое соединение отображается в разделе Подключения на главной странице конфигурации узла сеанса удаленного рабочего стола. Поэтому он идеально подходит для вмешательств удаленного администрирования или когда вы хотите запустить приложение на стороне сервера, а клиенты должны вести себя как простые терминалы. Просто подумайте о глубине цвета в представлении удаленного рабочего стола, в первых версиях, ограниченном 8 битами. Среди различных функций, предлагаемых протоколом, можно упомянуть.
Для чего можно использовать удалённый доступ по RDP?
Однако версии до 6 страдают некоторыми уязвимостями. . Удаленный рабочий стол позволяет вам войти на удаленный компьютер и работать с его приложениями, данными, хранящимися на нем, сделать системные настройки и т.д. На компьютере, к которому вы хотите подключиться удаленно, выберите «Система» → «Параметры» → «Удаленный рабочий стол». Если у вас нет этого элемента, установите приложение удаленного рабочего стола.
Безопасность подключения
Безопасность подключения к удаленному рабочему столу в версии Windows XP была недостаточно высокой. Это было связано с тем, что пароль и пользователь передавались уже после подключения и отрисовки удаленного рабочего стола. Начиная с Windows Vista/7 все изменилось - теперь пользователь вводит свео имя и пароль заранее и только потом на основе соединения уровня безопасности происходло подключение к удаленному рабочему столу.
В окне «Программа» в разделе «Совместное использование» выберите «Разрешить другим пользователям просматривать ваш рабочий стол и разрешать другим пользователям управлять вашим рабочим столом». В разделе «Безопасность» выберите «Запрос подтверждения» и «Запросите, чтобы пользователь ввел этот пароль и введите пароль авторизации».
Безопасное использование удаленного рабочего стола
Которые вы можете найти в приложениях → Интернет → Средство просмотра удаленных рабочих столов. Примечание. Если вы покидаете свой компьютер, всегда блокируйте сеанс через экран «Система» → «Блокировка» и выключите монитор. Поскольку данные, передаваемые при использовании удаленного рабочего стола, не являются безопасными, невозможно подключиться к удаленному рабочему столу через общедоступную сеть в конфигурации по умолчанию. Если вы хотите безопасно подключиться к удаленному рабочему столу, вы можете использовать службу безопасного удаленного подключения, создав безопасный цикл сначала.
Многие пользователи очень часто сталкиваются с таким понятием, как RDP-клиент, хотя иногда до конца четко себе не представляют, что это за программы и для чего они нужны. Рассмотрим, что такое RDP-клиент (Windows XP и 7 возьмем в качестве действующей среды операционной системы). В заключение будет представлен список альтернативных приложений.
Подключение к удаленному настольному компьютеру
А затем запустите браузер удаленного рабочего стола с адресом в локальном цикле. Чтобы подключиться к удаленному компьютеру, вам необходимо. Используйте. Однако, если вы хотите использовать удаленный рабочий стол для обычной работы, вам необходимо получить лицензию.
Сохранение в файле
Он действует ежемесячно или ежегодно, а также плата за виртуальный или выделенный сервер. Для дополнительной активации лицензий нам нужен административный доступ к серверу, первая активация лицензии также означает перезагрузку сервера. Многое зависит от того, что мы хотим использовать в нашей Малине. Если мы планируем подключиться к нему удаленно, без необходимости подключать клавиатуру, мышь и монитор, мы определенно будем использовать две возможности. Однако также может случиться так, что нам понадобится доступ к обычным и хорошо известным рабочим столам в графическом режиме.
RDP-клиенты: что это и зачем они нужны
Чтобы определиться с пониманием сути таких программ, нужно просто расшифровать сокращение RDP. По сути, это специальный протокол , позволяющий подключаться к удаленному «Рабочему столу» с любого другого терминала или с мобильного устройства.
Впрочем, говорить только о доступе исключительно к «Рабочему столу» несколько неправильно. Практически любая программа такого типа, будь то RDP-клиент Windows XP, 7 и выше, позволяет получить доступ ко всем функциям и настройкам системы, а также к информации, хранящейся на И производить управление абсолютно всеми доступными параметрами можно с удаленного терминала, смартфона или планшета. Что касается настроек, они очень похожи (если используется, например, «родной» RDP-клиент для Windows 7 или же программный продукт стороннего разработчика).
Для этого в терминале малины введите следующие команды. Однако успех заключается в популярности и доступности программного обеспечения. Вам не нужно устанавливать какие-либо дополнительные компоненты, просто небольшую настройку. Работает в режиме клиент-сервер.
Данные можно зашифровать с помощью 128-битного ключа. Сеансы удаленного рабочего стола работают в зашифрованном канале, что защищает вашу работу от возможных сбоев сети. Этот протокол часто используется администраторами для удаленного доступа к компьютерам и помогает в решении проблем пользователей.
Предварительное обновление для Windows XP
С настройкой приложений этого типа обычно проблем не возникает, поскольку все процессы максимально автоматизированы. Однако на некоторые нюансы обратить внимание все-таки нужно.

В Windows XP даже при установленном апдейте SP3 предусмотрена версия клиента 6.1. Установить клиент RDP 7.0 можно только в ручном режиме. К сожалению, при загрузке обновления с официального сайта Microsoft часто возникают проблемы, поэтому можно скачать обновление из другого источника. В данном случае имеется в виду пакет обновлений KB969084 (85) с учетом
К ним подключены беспроводные мыши и клавиатуры, но настройка чего-то с расстояния 3-4 м над глазами и постоянное приближение к мониторам не очень удобны. Естественным решением является удаленный рабочий стол, который является удаленным рабочим столом. На хосте, которому мы хотим получить доступ, мы устанавливаем версию сервера, с которой мы подключаемся к средству просмотра.
Поэтому мы начинаем с установки этих двух пакетов. Этот параметр редактирует только один файл. Постоянное решение этой проблемы также непросто. Если ваш удаленный рабочий стол запущен, он прослушивает подключения к порту. Все дело в попытке проверить все возможные комбинации паролей в паролях. Если система никогда не отключает доступ к вашей учетной записи, единственным препятствием для получения пароля и использования его для входа в систему является время.
После загрузки файла, который представлен в исполняемом варианте (EXE), просто запускаем его и ждем окончания процесса обновления. По завершении инсталляции компьютер или ноутбук в обязательном порядке нужно перезагрузить. Версия 7.0 в Windows XP позволит получить удаленный доступ даже к терминалам с десятой версией системы на борту.
Первая защита - это реализация хороших правил блокировки учетной записи, хотя это не полностью решает проблему. Эти боты часто замедляют или блокируют аккаунты, которые очень раздражают. Во-первых, это простой взлом реестра. Перезагрузите систему после каждого из этих методов, чтобы убедиться, что сделанное изменение является активным.
Первый шаг, который нам нужно сделать, - настроить оба компьютера на прием удаленного подключения. Мы начнем с настройки компьютера, с которого мы будем подключаться к другому компьютеру в сети. В системе выберите Удаленные настройки. Сейчас настало время заставить нашего Маршрутизатора знать, как вести себя в ближайшем будущем. Мы можем закрыть окно «Маршрутизатор», нажав «Сохранить настройки». Теперь просто настройте компьютер, к которому вы хотите подключиться. Просто выполните шаг за шагом. Имя пользователя и пароль.
Встроенный RDP-клиент для Windows 7: начальная настройка системы
В «семерке» тоже есть собственная программа удаленного доступа. Однако если в XP RDP-клиент можно обновить до версии 7.0, здесь изначально по умолчанию используется модификация 7.1, которая представлена в виде специальной утилиты MsTsc.exe.
Но перед началом настройки следует зайти в «Панель управления» и выбрать раздел «Система». Также доступ может осуществляться через меню свойств компьютера при клике на значке, находящемся на «Рабочем столе».
Они должны иметь действительный доступ на удаленном компьютере. Администраторы уже находятся в этой группе. Тем не менее, графический опыт будет ограничен, но не будет так много неприятностей. Некоторые из них более гибкие с дополнительными функциями, а другие могут вызывать несколько уязвимостей, поскольку они не поддерживаются.
Первый вопрос: что такое терминальные службы? Когда пользователь подключается к клиенту с сервером, на котором установлены службы терминалов, запуском приложения, потреблением ресурсов, обработка данных является задачей сервера. Только клавиатура, мышь и экранные записи проходят через сеть на клиентском компьютере.

В левой части имеется раздел настройки удаленного доступа, в котором на соответствующей вкладке нужно поставить галочки напротив строк разрешения данной операции и подключения Дополнительно можно выбрать пользователей, на которых будут распространяться данные правила.
Есть много преимуществ этой технологии, вот несколько. Как мы видим ниже, административная сессия отличается от виртуального сеанса, позволяя администратору легко управлять сервером на клиенте, имея под рукой все сообщения и процессы системы, которые обычно видны с консоли.
Как упоминалось ранее, даже если клиент тот же, разница в терминах обслуживания заметно в режимах. Удаленный рабочий стол для администратора. Обратите внимание на разницу, но настольное приложение на самом деле является «ссылкой» на сервере терминалов. Служба веб-доступа к службам терминалов позволяет запускать веб-страницу, приложения и службы сервера терминалов.
Общие правила настройки
Любой RDP-клиент для Windows можно вызвать стандартной командой mstsc, вводимой в полке консоли «Выполнить» (Win + R).

В окне подключения нужно ввести искомый IP-адрес сервера или терминала, с которым будет осуществляться сеанс связи. После этого система предложит ввести свои учетные данные, а затем произойдет переадресация на удаленный «Рабочий стол».
Но зачем нам создавать инфраструктуру на основе служб терминалов? Как и многие другие службы, службам терминалов требуется клиентская и серверная стороны. В диспетчере серверов нажмите Добавить роль в разделе «Сводка». Затем запустите мастер, в котором вы можете выбрать роль «Службы удаленных рабочих столов», затем «Далее» Выберите нужные подкомпоненты.
Пользователи могут подключаться к серверу терминалов для запуска программ, сохранения файлов и использования доступных сетевых ресурсов на этом сервере. Шлюз служб терминалов или шлюз удаленных рабочих столов: служба, разрешающая авторизованным удаленным пользователям подключаться к внутренним ресурсам корпоративной сети с любого устройства, подключенного к Интернету, которое может запускать клиент подключения к удаленному рабочему столу.

Для изменения настроек следует развернуть отображение всех параметров при помощи соответствующей кнопки. На вкладке общих настроек можно ввести имя компьютера и установить разрешение для сохранения текущих параметров. Так же просто на соответствующей вкладке настраивается яркость экрана и другие характеристики, с ним связанные. В локальных процессах производится регулировка качества звука, разрешение на использование сочетания клавиш и осуществляется выбор устройств, которые хотелось бы задействовать при подключении (принтеры, факсы и т. д.). На вкладке программ можно выбрать определенное приложение, которое будет запускаться автоматически при установке удаленного доступа. В разделе взаимодействия можно установить собственные параметры скорости соединения. Наконец, в дополнительных настройках можно выставить параметры проверки подлинности сервера.
Принцип работы протокола rdp
Служба веб-доступа к службам терминалов также включает в себя подключение к веб-удаленному рабочему столу, позволяющее пользователям удаленно подключаться к любому компьютеру с дистанционным доступом к рабочему столу. Добавление шлюза удаленных рабочих столов также будет устанавливать веб-сервер.
Продолжая установку, мы устанавливаем метод аутентификации. И как управлять лицензиями. На этом этапе мы можем выбрать пользователей для доступа к удаленному рабочему столу. Эта процедура автоматически добавит этих пользователей в «пользователей удаленных рабочих столов».
Изменение параметров ограничения скорости соединения
Но это еще не все. Дело в том, что встроенные RDP-клиенты могут существенно ограничивать скорость доступа к удаленным терминалам (устанавливается лимит скорости обновления).
Изменить настройки можно в редакторе системного реестра, который вызывается командой regedit в меню «Выполнить». Здесь нужно выбрать ветку HKCU и в разделе SOFTWARE найти параметр MinSendInterval. Его значение по умолчанию установлено на 120 мс, но лучше изменить его и поставить 5-10 мс.
Попутно можно поменять значение объема кэша и параметры «пин-коннектора», но лучше их не трогать. А вот для ключа OrderDrawThreshold лучше выставить значение на уровне 1 мс.
Нужно ли менять порт?
Практически все известные RDP-клиенты для корректной работы используют порт 3389. Если по каким-либо причинам он не работает, для начала следует изменить настройки файрволла и создать для порта новое правило и ввести значение порта для протокола TCP.
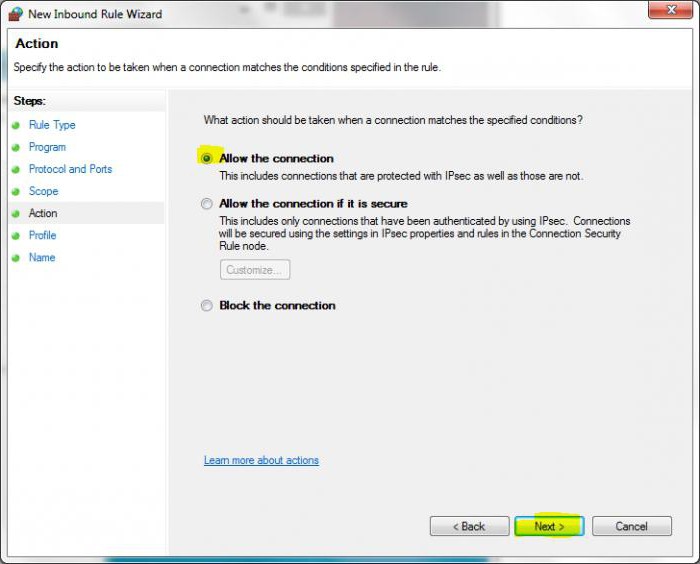
В некоторых случаях может потребоваться на роутере, где аналогично брэндмауэру создается новое правило с указанием в качестве пробрасываемого порта значения 3389. Для правильной настройки желательно почитать документацию к маршрутизатору.
Альтернативные программы
Далеко не все пользователи согласны, что «родные» RDP-клиенты для Windows являются оптимальным решением для осуществления удаленного доступа. Сегодня таких программ выпускается очень много. Например, очень удобным считается клиент от корпорации Google.
Единственная загвоздка в том, что для его корректной работы необходимо иметь в системе установленную последнюю версию браузера Google Chrome. Зато в настройках он намного проще, а удобство использования выглядит получше, чем у стандартных утилит Windows.
![]()
Настроек здесь минимум, но главное условие предоставления доступа состоит в том, чтобы использовать собственную учетную запись сервисов Google. Для владельцев мобильных девайсов с ОС Android на борту это вообще проблемой не является. Зато в итоге управлять компьютером или ноутбуком можно даже с самого простенького смартфона.
Среди остальных утилит стоит отметить следующие:
- FreeRDP.
- Remmina.
- Rdesktop и др.
Заключение
Что именно использовать, советовать сложно, ведь каждая программа имеет свои плюсы и минусы. Однако если провести некое сравнение, можно сделать вывод: нет ничего проще, нежели работать с собственными средствами Windows или установить Chrome Remote Desktop от Google. Но в любом случае предварительную настройку по разрешению или на первой стадии выполнить придется.




