Как установить принтер по локальной сети. Как подключить сетевой принтер. Открываем общий доступ к принтеру.
Добрый день
Для начала на компьютере, к которому подключен (физически) принтер, нужно открыть общий доступ к устройству:
- 1. Перейдите «Пуск» — «Принтеры и факсы» — и выберите нужный принтер;
- 2. Далее «Свойство» — «Доступ» — «Общий доступ к данному принтеру»;
- 3. В строке «Сетевое имя» введите название принтера. Стоит отметить, что необходимо вводить корректное наименование, например «Samsung AAA12345». Если ввести некорректное имя принтера, то в дальнейшем при поиске могут возникнуть ошибки.
- 1. «Пуск» — «Принтеры и факсы» — «Установка принтера»;
- 2. «Сетевой принтер или принтер подключенный к компьютеру»;
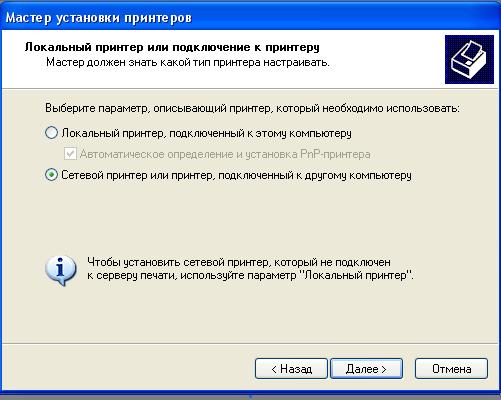
Но если вы хотите поделиться принтером по сети, вам все равно придется немного поработать, чтобы все заработало. Настройка принтера в вашей сети включает в себя два шага. Первым шагом является подключение принтера к сети, и вы можете сделать это тремя способами.
Шаг первый: подключите принтер к сети
- Подключите принтер к сети напрямую.
- Это самый простой способ настроить сетевой принтер.
Подключите принтер непосредственно к сети
В настоящее время большинство принтеров имеют встроенные сети. К сожалению, мы не можем дать вам точных инструкций для этого, потому что, как вы это делаете, это зависит от типа вашего принтера. Если у вас возникли проблемы с настройкой принтера, который подключается непосредственно к сети, у производителя должны быть инструкции по его выполнению.- 3. Далее выберите способ поиска,

лучше всего провести поиск по имени — вот как раз здесь и нужно ввести корректное «Сетевое имя» (вводить необходимо согласно приведенному выше примеру).
- 4. Если поиск был проведен по способу 1, то в списке представленных устройств выберите нужный принтер и нажмите «Далее».

Если все действия выполнены корректно, то принтер будет доступен для печати: установите его устройством по умолчанию или при печати выбирайте из списка.
Данный вариант является универсальным способом подключить принтер к двум компьютерам через локальную сеть.
Ознакомьтесь с руководством, прилагаемым к вашему принтеру или веб-сайту производителя, для получения информации о его подключении. Если он показывает, что вы уже используете принтеры, значит, все готово. На следующем экране вы просто расскажете о домашних группах.
Подключение сетевого принтера
В окне «Свойства принтера» отображаются все типы настроек принтера. Вам сообщают, что принтер не будет доступен, если ваш компьютер спит или он выключен. Кроме того, если вы используете совместное использование паролей, вам сообщают, что только пользователи из вашей сети с именем пользователя и паролем для этого компьютера могут печатать на нем. Если вы предпочитаете, вы можете сделать доступ доступным для гостей, чтобы пароли не были необходимы, но этот параметр также применим к любым файлам, которые вы использовали.
При наличии домашнего принтера и хотя бы двух ПК или ноутбуков, пользователь очень часто задается вопросом – как настроить сетевой принтер. Перебегать от одной рабочей станции к другой с флеш-накопителем, только лишь для распечатки одного документа – это ненужная растрата сил, энергии и нервов. Короче, нерациональное использование ресурсов — дело крайне неблагодарное. Настроить его можно самостоятельно, не прибегая к помощи специалистов. Рассмотрим подробнее подключение данного периферийного устройства по локальной сети.
Мы предлагаем вам ознакомиться с этим, прежде чем принимать такое решение. Чтобы продолжить, включите опцию «Поделиться этим принтером» и, если хотите, дайте принтеру более дружелюбное имя, чтобы другие пользователи сети могли легче идентифицировать принтер.
Подключение к домашней группе
Другой вариант, который вы можете установить здесь, - это то, хотите ли вы выполнять задания печати на клиентских компьютерах. Если этот параметр включен, все документы, которые будут напечатаны, отображаются на компьютерах, где люди делают печать. Если этот параметр отключен, документы отображаются на компьютере, к которому подключен принтер.
Настроить принтер можно в два этапа, включающие в себя:
- Настройку ПК с подключенным принтером;
- Установление параметров работы второго ПК, использующий периферию.
При использовании его на более чем двух машинах – настройку нужно проводить на каждом персональном компьютере.
Выбор настроек для ПК
Для начала необходимо определиться с параметрами «печатника» для его работы по сети. Первым делом необходимо «расшарить» его. По-другому говоря – организовать общий доступ. В «Панели управления» откроем вкладку «Просмотр устройств и принтеров».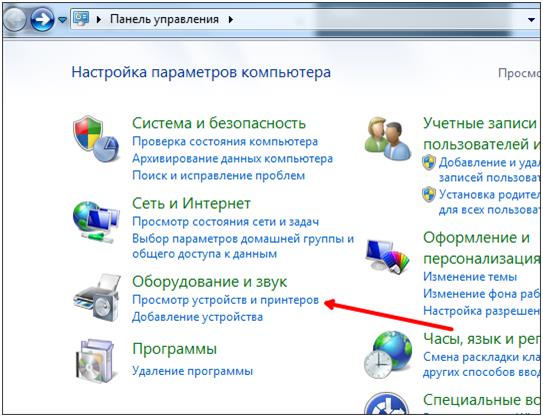
Итак, вы готовы перейти к шагу два. Как вы это делаете, просто зависит от того, используете ли вы домашнюю группу или нет. Это, наверное, самый простой шаг во всем этом учебнике. Вы можете использовать тот же процесс, что и в первом шаге, чтобы объединить их.
Подключение к принтеру без использования домашней группы
Тем не менее, это все еще довольно просто. Если вы видите принтер, который ищете, то ваша работа просто супер. В следующем окне вы найдете несколько вариантов помощи. Если вы знаете точное сетевое имя компьютера и принтера, вы можете ввести его здесь. Для принтеров без дисплея вы обычно можете выполнить некоторую последовательность нажатий на кнопки, которые будут печатать настройки для вас. Ознакомьтесь с дополнительной информацией о том, как это сделать. Опять же, мы редко видели, как он забирает устройство, которое он не обнаружил во время первоначального сканирования. Но, возможно, стоит попробовать. Добавьте локальный принтер или сетевой принтер с ручными настройками. Этот параметр может помочь вам добавить принтер, если ничего не работает. Это главным образом для настройки локального принтера путем указания точной информации о портах, но есть, в частности, один параметр, который может помочь с сетевыми принтерами, если вы знаете модель. Это длинный результат, но стоит попробовать, если все остальное не удастся.
- Мой принтер немного старше.
- Это достаточно простой способ попробовать, но это может занять несколько минут.
- Выберите общий принтер по имени.
В открывшемся списке выберем необходимый агрегат для использования последнего по сети, а затем откроем его параметры, кликнув подпункт «Свойства принтера».
Благодаря окну, отображающему его свойства, выберем «Доступ», в котором устанавливаем подтверждение, согласно изображению, расположенному ниже. 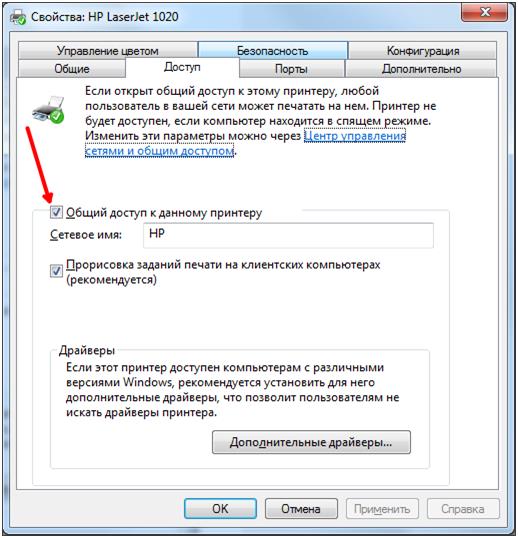
Подключение принтера через принт сервер
Надеюсь, вам больше не придется беспокоиться об этом. Если это не так, или если у вас более сложная настройка - по крайней мере, вы знаете, что у вас есть некоторые варианты. Ниже приведены шаги, необходимые для подключения к работающему принтеру в сети и печати на нем.
Если у вас нет драйверов, посетите наш драйвер принтера. . Если вы знаете имя принтера, выберите «Выбрать общий принтер по имени» и введите путь к принтеру. Если у вас нет драйверов, посетите наш раздел драйверов принтера, чтобы найти ссылки на все драйверы принтера. Если на компьютере нет драйверов для принтера, вам необходимо установить драйверы с диска с драйверами или из загрузки в Интернете. Если у вас больше нет программного обеспечения или драйверов для вашего принтера, вы можете найти драйверы для своего принтера в разделе драйверов принтера.
- Раздел драйверов принтера, чтобы найти ссылки на все драйверы принтера.
- Введите имя сетевого адреса принтера.
- Адрес - это имя компьютера, а затем имя принтера.
Нажимаем «Ввод» и приступаем к определению настроек компьютеров, использующих сетевые устройства для вывода печати.
Как настроить второй персональный компьютер?
Ко второму этапу относится настройка параметров ПК, использующего данный агрегат. Суть заключается в добавлении его к списку подключенных устройств. Чтобы этого достичь, необходимо открыть уже знакомую вкладку «Просмотр устройств и принтеров», находящуюся в панели управления. Жмем клавишей мышки на «установку» и добавляем его, в зависимости от типа подключения (беспроводное, сетевое или Bluetооth).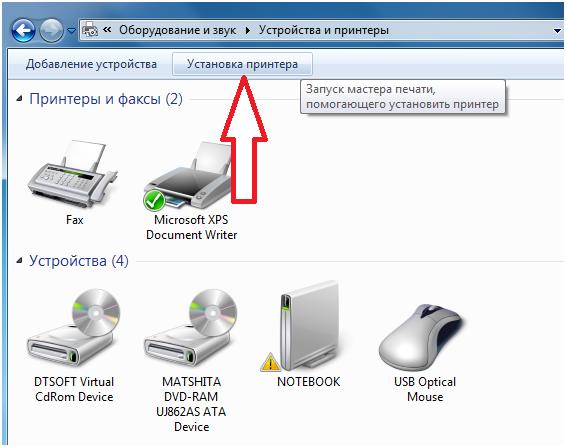
Наша зависимость от бумаги - как дома, так и на рабочем месте - означает, что принтеры по-прежнему являются жизненно важным компонентом в любой сети. Большинство Меньше кабелей, гибкость в отношении того, где вы можете поставить свой принтер - беспроводная печать, является беспроигрышной. Если у вас нет старого принтера.
К счастью, это достаточно просто. Вот простой шаг за шагом пошаговое руководство. Как и ожидалось, методология для совместного использования с использованием собственных инструментов Принтеры имеют репутацию трудно настраиваемой. Давайте возьмем новый в новом процессе. Во-первых, вам нужно перейти к меню «Принтеры и сканеры».
Затем операционной системой будет произведен поиск доступных периферийных устройств, находящихся в «локалке», отобразив «печатник», которому был «показан зеленый свет». Выбрав «печатник», продолжаем при помощи кнопки «Далее». Операционной системой Windows будет произведен поиск и скачивание драйверов, а также осуществится установка сетевого оборудования. При успешном завершении данного этапа система незамедлительно уведомит Вас об этом соответствующей надписью. Жмем «Далее» и продолжаем установку. 
Найдите принтер, который хотите открыть в списке в правой части окна. С этого момента процесс похож на тот, который используется в более ранних версиях операционной системы. Вы должны указать общее имя принтера. Конфигурация по умолчанию позволяет пользователям получать доступ только к новому принтеру, если они знают имя пользователя и пароль хост-компьютера. Кроме того, принтер недоступен, если хост-компьютер спал.
Вы можете изменить эти параметры в меню «Сеть и общий доступ». На вкладке «Общий доступ» окна «Свойства принтера» предоставляется ссылка. Прокрутите страницу вниз до «Все сети» и разверните меню. В подменю «Защищенный паролем» отметьте флажок «Отключить общий доступ к паролю».
Распечатайте пробную страницу для убеждения в том, что всё прошло успешно. Кнопка «Готово», нажатая после этого, завершит настройку периферийного устройства, которое обязано появиться в списке установленного оборудования.
Ошибка при поиске устройства. Что делать?
Отсутствие необходимого агрегата, после поиска его ОС, не должно пугать «юзера». Указать его вручную можно очень быстро. Всего лишь требуется нажать «Нужный принтер отсутствует в списке ». В появившемся окне введите при помощи клавиатуры его адрес по шаблону: \\IP-адрес\имя принтера .
Важно понимать, что настройка повлияет на ваш компьютер во всех сетях - как частных, так и общественных. Таким образом, разумно отключить его, когда вы не используете сеть, которой вы доверяете. Несоблюдение этого требования может скомпрометировать вашу безопасность.
Подключение к принтеру с другого компьютера
Теперь вы делитесь своим принтером, но вам все равно нужно знать, как подключиться к нему с другого компьютера. В правом верхнем углу вы увидите кнопку с надписью «Добавить принтер». Теоретически, ваш принтер должен появиться через несколько секунд. Как только процесс будет завершен, вы увидите сообщение «Готов» под именем принтера.
Похожие записи:





