Беспроводные наушники подключение к компьютеру. Как подключить беспроводные наушники Вluetooth? Блютуз гарнитуры можно условно разделить на три вида.
Чтобы прослушивать музыку через гарнитуру на своем ПК, не заботясь о лишних проводах, необходимо знать, как подключить Блютуз наушники к компьютеру.
Приведенная ниже инструкция является универсальным способом подключения, который не зависит ни от модели гарнитуры, ни от типа ПК ( или ).
Имеют ряд особенностей и преимуществ:
Наушники - это удобный способ испытать богатые звуком развлечения на ваших собственных условиях. Наушники позволяют настраивать уровень прослушивания, не нарушая других людей в вашей общей близости. Кабели для наушников могут стать проблемой, однако, так много новых моделей наушников имеют беспроводное соединение.
Зарядите или поместите батареи в наушники и передатчик. Для беспроводных наушников требуется питание. Многие беспроводные наушники поставляются с базой зарядного устройства. Если передатчик подключается к разъему для наушников, подключите его и проверьте руководство пользователя наушников, чтобы проверить, как синхронизировать наушники с передатчиком.
- Максимально легкое управление. Используя такую гарнитуру, вы сможете управлять воспроизведением мультимедийных файлов с помощь специальных кнопок, расположенных у основания динамиков. Такая технология называется «hands free». Она позволяет полностью исключить физическое взаимодействие с периферией компьютера;
- Совместимость с разными устройствами и ОС. Независимо от марки и характеристик наушников, они будут отлично работать с любой . Необходима лишь грамотная настройка соединения;
- Повышенный срок эксплуатации. Благодаря полному отсутствию проводов, гарнитура прослужит намного дольше, а передача сигнала по Блютуз обеспечивает наилучшее качество проигрывания звука.
Рассмотрим детальнее, как правильно подключить беспроводные наушники к пользовательскому компьютеру.
Должны появиться ваши наушники. Выберите наушники и следуйте дальнейшим инструкциям, чтобы завершить процесс сопряжения. Подключите беспроводные наушники и убедитесь, что вы слышите звук. Найдите регуляторы громкости в наушниках и отрегулируйте их, чтобы убедиться, что громкость изменяется правильно. Если ваши наушники работают неправильно, убедитесь, что наушники включены.
Зарядите свои наушники, когда вы закончите использовать их. Чтобы гарантировать, что наушники готовы в любое время, когда они вам понадобятся, вы всегда должны размещать их на зарядной базе, когда вы закончите использовать их. Если наушники заряжены от батареи, убедитесь, что у вас всегда есть запасные батареи под рукой.
Этап 1 – Подготовка компьютера
Несмотря на то что bluetooth наушники чаще всего используются для разговоров по телефону или для работы со смартфонами, это изделие можно подключить к любому компьютеру. Единственное требование – на ПК должен быть установлен модуль технологии Bluetooth. Чтобы проверить, есть ли на вашем устройстве нужный адаптер, следуйте инструкции:
Нажмите кнопку «Пуск» на рабочем столе вашего компьютера. Ключ доступа - это серия номеров, которые помогут идентифицировать ваши наушники на вашем компьютере. Вы можете найти ключ доступа, напечатанный на наклейке на задней панели наушников или в инструкции.
Внимание на наушники
На многих компьютерах эта функция встроена. В руководстве к гарнитуре. Во время этого, ваш компьютер может загрузить самые современные драйверы для вашей гарнитуры. Некоторые гарнитуры требуют, чтобы вы вводили код прохода при сопряжении. . Эндрю Теннисон пишет о культуре, технологиях, здоровье и множестве других предметов, поскольку он имеет степень бакалавра искусств в истории и магистр изобразительных искусств в письменной форме.
- Откройте диспетчер устройств . Здесь вы можете увидеть все подключенные к компьютеру аппаратные модули, обновить их конфигурацию и проверить статус работы;
- Найдите вкладку Bluetooth. Её наличие уже говорит о поддержке . Если такой вкладки нет, у вашего ПК нет встроенного блютуза;

Итак, давайте посмотрим, как идти в беспроводной сети во время чата. Большинство устройств можно сбросить, нажав кнопку питания в течение 5 секунд. Перетащите ярлык в панель задач. Прочтите документацию для устройства, чтобы узнать, как это сделать. Это запустит устройства и принтеры.
Как подключить устройство к компьютеру
Будет звуковой сигнал, и тогда ваше устройство будет подключено. При таком подходе вам необходимо вручную удалить и затем повторно добавить устройство каждый раз, когда вы хотите его подключить. Единственный вариант - удалить устройство, а затем добавить его обратно.
Рис. 2 – проверка наличия технологии Bluetooth на ПК
- Откройте вкладку Bluetooth и проверьте наличие адаптера. Нажмите на него с помощью двойного щелчка и убедитесь в том, что он включен.

Рис. 3 – проверка работы адаптера
Это боль, но это единственный способ сделать это с помощью приложения «Устройства». Повторно подключите устройство так же, как в разделе «Как подключить устройство к компьютеру» выше. Теперь устройство должно быть подключено повторно. Оба варианта медленны, но это единственный способ выяснить, как это сделать.
Подготовка к подключению
Стандартные компьютерные гарнитуры подходят для управления уровнем шума, если вы просто сидите за компьютером. Однако, если вам нужна мобильность, когда вы забиваете любимые мелодии или играете в свою любимую игру, беспроводные наушники - единственный способ пойти.
Если в диспетчере нет Bluetooth, это означает, что его модуль не встроен в компьютер. Однако, вы можете приобрести внешний адаптер, который подключается к ПК через вход. После присоединения внешнего адаптера к компьютеру все будут загружены с официального сайта производителя (необходимо наличие интернета) или , а в диспетчере задач появится активная вкладка Bluetooth.
Заряжайте беспроводные наушники в соответствии с инструкциями производителя в течение рекомендованного периода - от 4 до 12 часов для большинства моделей. Если в наушники установлена подставка, подключите шнур питания к задней части подставки для наушников и подключите другой конец к Электрическая розетка. Поместите наушники в подставку в соответствии с инструкциями в руководстве пользователя или руководстве. При необходимости установите батареи в наушники.
Установите переключатель «Поиск», «Найти» или «Широковещательный» в наушниках на «Вкл.», Если они есть. В руководстве к вашему продукту. Руководство пользователя или руководство пользователя. Наденьте наушники и нажмите «Воспроизвести» в звуковом приложении. Вставьте установочный диск для набора беспроводных наушников в оптический дисковод компьютера. Перезагрузите компьютер, если будет предложено сделать это. Подключите зарядный кабель на базовой станции к беспроводным наушникам или при необходимости установите батареи в гарнитуру.

Рис. 4 – пример использования внешнего адаптера Блютуз
Итак, модуль работает в нормальном режиме, что позволяет переходить к дальнейшей настройке подключения. Следуйте инструкции:
- Перейдите на дополнительную вкладку (стрелка «скрытые значки»). По умолчанию, здесь располагается иконка базового управления адаптером . Кликните на иконке блютуза и в появившемся контекстном меню выберите опцию добавления нового устройства.
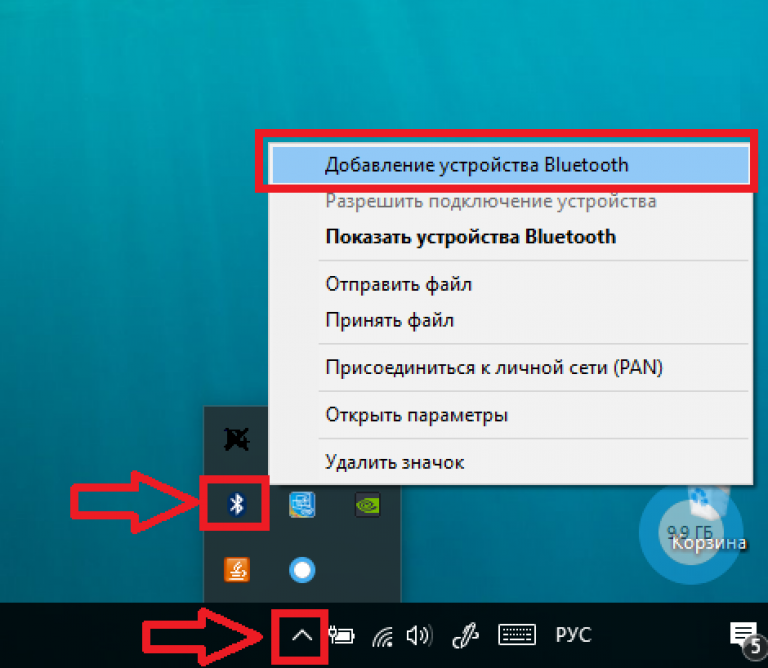
При необходимости установите беспроводные наушники для зарядки. Нажмите кнопку «Питание», «Подключить», «Синхронизация» или другую аналогичную кнопку на базовой станции беспроводного адаптера. Подождите несколько секунд, чтобы базовая станция обнаружила и установила беспроводное радиочастотное соединение с наушниками. После установления соединения индикатор на базовой станции перестает мигать и остается неподвижным.
Дальность работы Bluetooth. На каком расстоянии смогут работать беспроводные наушники от источника сигнала
Запустите звуковое приложение или игру со звуком. Используйте наушники для прослушивания звука из приложения, как обычно. Набор перезаряжаемых батарей быстро оплачивается, если вы слушаете много музыки или часто играете в игры на своем компьютере. Беспроводные наушники быстро разряжают стандартные щелочные батареи. . Родился и вырос в Южной Георгии, Гранди имеет степень магистра по математике в Технологическом институте Джорджии. Хорошей новостью является то, что это легко сделать, и вам не нужно много тратить на это.
Рис. 5 – добавление нового девайса по блютуз
- Теперь возьмите наушники. Нажмите и удерживайте клавишу питания пока не заработает цветной индикатор включения. Таким образом, вы активируете гаджет и его можно будет соединить компьютером.
Следует заметить, что в блютуз наушниках для определения состояния устройства используется система цветовой индикации. В зависимости от модели гаджета и его настроек определенный цвет может показывать разное состояние. Однако, большинство производителей используют красные и синие диоды. Именно они обозначают активную работу устройства.
Шаг первый: купите то, что вам понадобится
Вам не нужно многого, чтобы следить за этим уроком. Если вы этого не сделаете, и нет места для работы, потому что вам нужны все ваши текущие порты, вы должны рассмотреть или. Есть другие способы подойти к проблеме, но большинство из них довольно непрактичны.
Вы узнаете, что вам нужны драйверы, если панель «Диспетчер устройств» выглядит так после подключения ключа. Просто нажмите кнопку «Пара» для устройства, которое вы хотите подключить. Выберите устройство, которое вы хотите подключить, затем нажмите «Далее». После этого ваше устройство доступно для использования! Остановите страдания через низкий объем и закрытые титры.
- В окне управления устройствами Bluetooth на вашем компьютере дождитесь появления наименования ваших наушников. Это означает, что компьютер успешно определил устройство. Однако, оно еще не подключено;
- Теперь следует нажать на значок наушников. Система попросит вас ввести код доступа для подтверждения соединения. Напечатайте в текстовом поле четыре ноля. Этот код подходит абсолютно для всей беспроводной гарнитуры;
- Дождитесь завершения соединения. В результате успешного коннекта возле значка гарнитуры в окне ПК появится надпись: «Сопряжено» .
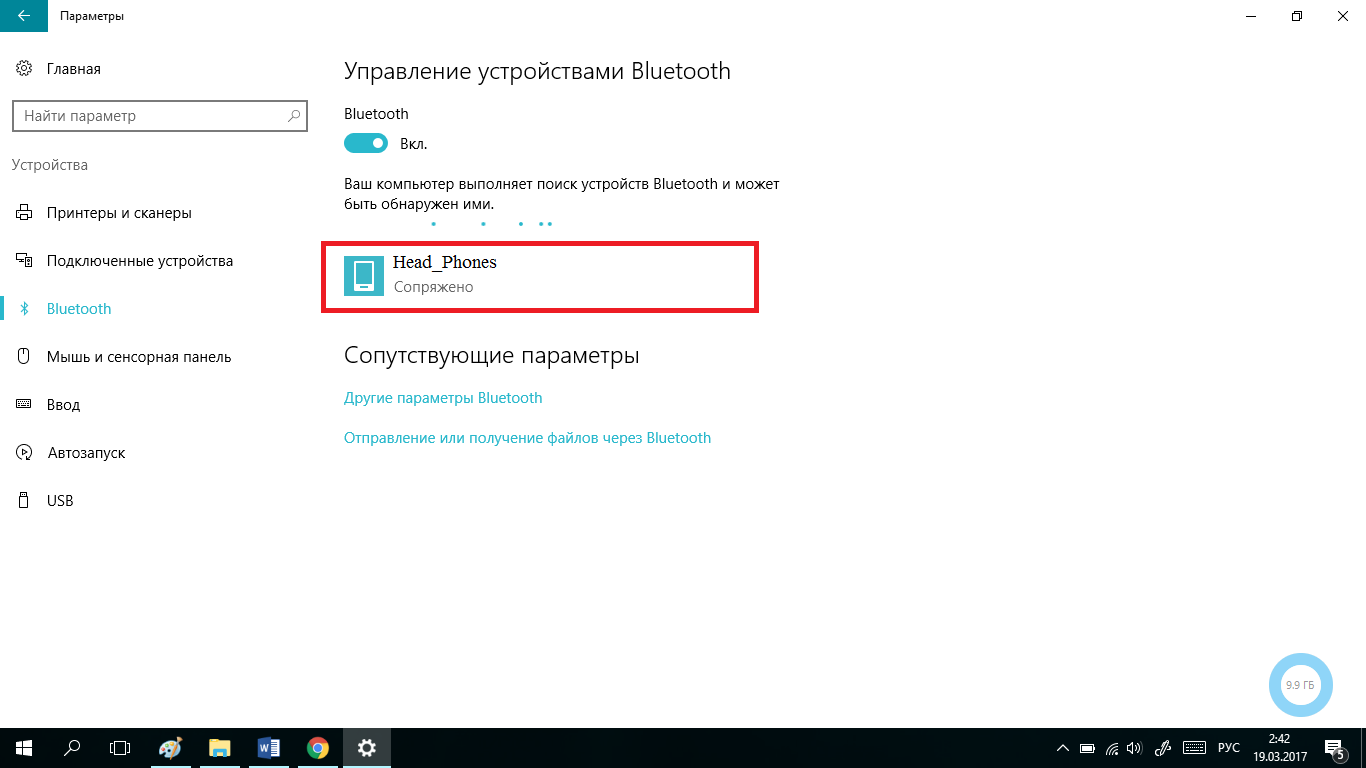
Поэтому вы хотите смотреть телевизор ночью, не беспокоя других, пытаясь заснуть. 
Это часто один из самых беспроблемных способов подключения наушников к телевизору. Подождите, пока появятся наушники, и выберите их для подключения и подключения. Как только ваши наушники появятся в разделе «Обнаруженные устройства», выберите их, чтобы завершить сопряжение.
Способы подключения наушников
Отключите наушники, чтобы отключить личное прослушивание. 
Если у вас есть игровая консоль, подключенная к вашему телевизору, вы можете использовать ее для беспроводного аудио. Лучше всего использовать проводные наушники и подключить их к 5-миллиметровому разъему для наушников на контроллере.
Рис. 6 – настройка сопряжения гаджета и компьютера
Этап 2 – Подключение наушников и проверка работы
Помимо успешной установки соединения, некоторые модели наушников нуждаются в дополнительной настройке. Если сразу после сопряжения устройств вы не можете воспроизвести звук или происходят периодические сбои в работе, возможно, в системе не настроен режим воспроизведения аудио. Из-за этого и происходят сбои в работе.
Другие области применения
Более новые модели имеют встроенный 5 мм разъем. При использовании более старого беспроводного контроллера вам потребуется приобрести адаптер стереогарнитуры, который подключается к нижней части контроллера и дает ему 5-мм разъем, громкость и микрофон. На этапе устройства будут показаны все устройства, подключенные к вашему компьютеру. Возможно, вам придется физически подключить ваше устройство к компьютеру в этот момент, чтобы настроить его.
Это может быть сложной частью, и каждое устройство использует несколько разные настройки, чтобы доставить вас на одно и то же место. Теперь ваш телефон готов к подключению. Во время ожидания вы увидите экран подключения. Чтобы процесс работал успешно, вам необходимо подключиться к Интернету, и вам нужно включить автоматическое обновление.
Зайдите в и откройте окно менеджера проигрывания звука. Во вкладке «Воспроизведение» выберите приоритетное устройство, которое будет отвечать за проигрывание. В нашем случае следует кликнуть на «Наушники» . Подтвердите действие и выйдите из окна настроек.
После изменения конфигурации советуем перезагрузить компьютер, чтобы все новые опции вступили в силу и работали без сбоев. Теперь подключите наушники по блютуз еще раз. Впредь, во время воспроизведения звуковых дорожек не будет никаких сбоев и запинок.
Процесс подключения беспроводной гарнитуры к ноутбуку
Для этого есть много вариантов. Возможно, вы хотите смотреть что-то в покое, блокируя шум от остальной части дома. Или вы можете посмотреть боевик в полном объеме, пока остальная часть семьи спит. Пара беспроводных наушников может быть просто технологическим решением, которое, как вы знаете, вы будете использовать довольно часто.
Хорошо, давайте все обманываем. Есть очень простой способ получить эту беспроводную наушников, и вам не нужно ничего делать. Эта система в основном готова к работе. Оттуда просто включите устройство, хватайте наушники и следите. Это немного мошеннический метод, но это легко и быстро.

Рис. 7 – настройка устройства для воспроизведения звука в ОС Windows
Подключение wire free гарнитуры в Skype
Если вы подключаете блютуз наушники для работы с программой , заметьте, что необходимо провести дополнительную настройку гарнитуры:
Покупка набора, который вытаскивает все догадки, немного похож на то, что вы забили цель шляпы в пустую сеть. Это удовлетворительно, но на самом деле нет большой истории. Давайте посмотрим на некоторые из других решений. Вы найдете некоторые из многих разных производителей и во многих разновидностях, в том числе в некоторых, которые отменяют внешний шум, поэтому вы слышите только звук с вашего телевизора: дети не играют, шумовые собаки за пределами лая и т.д. К счастью, они доступны во многих местах, и у вас есть много разных вариантов.
Скорее всего, у вас будет только одна пара наушников, работающих одновременно, но если вам нужно больше, чем один одновременно, осмотрите и просмотрите свои варианты. Большинство нижних ключей не поддерживают более одного набора. Тем не менее, с небольшим количеством исследований вы сможете найти подключение, которое позволит вам адаптировать к нему более одной пары наушников.
- Включите приложение и откройте вкладку «Инструменты» ;
- Кликните на вкладку «Настройка звука» ;
- В правой части окна появится набор параметров для работы. В поле «Микрофон» выберите подключенное к компьютеру устройство блютуз. Для динамиков тоже выберите гарнитуру – она будет использоваться не только для воспроизведения, но и для считывания звуковых сигналов (как микрофон).

Возможно, у вас уже есть набор, который вы носите с собой, или вы можете захотеть инвестировать в лучший набор, чем тот, который вы принимаете с собой в повседневной поездке или что вы держите за своим столом на работе. Как правило, набор, который вы должны искать, должен быть удобным и способным носить в течение длительных периодов времени. Было бы маловероятно, чтобы вы принимали все это, чтобы проскальзывать и выходить из собраний или только на полчаса или около того. Ищите набор, который хорошо вписывается, имеет достаточное заполнение для более длительных ночных сеансов и может выдержать немного злоупотребления.
Рис. 8 – настройка считывания и воспроизведения аудио в Скайпе
Сегодня не найти человека, у которого дома не было бы наушников, которые используются для прослушивания музыки , просмотров фильмов, игр или общения по Skype. А если заглянуть в любой магазин аудио- или компьютерной техники, то от разнообразия моделей голова идет кругом. Производители позаботились буквально обо всем, предлагая пользователям удобные игровые гарнитуры со звукоизоляцией, миниатюрные наушники вкладыши, изделия со встроенным радио , и даже беспроводные «уши», которые можно подключить к ПК, планшету или смартфону.
Устройства не «обремененные» метровыми проводами, безусловно, удобнее использовать. Однако подключив блютус наушники, многие разочаровываются в их работоспособности. Чаще всего это происходит потому что, были приобретены не Bluetooth устройства, а аналогичные беспроводные изделия, которые обладают определенными недостатками.
Отличия беспроводных наушников
Далеко не секрет, что бывают беспроводные наушники вкладыши (капли или затычки), накладные или полноразмерные (мониторные). Все эти устройства делятся на несколько категорий, в зависимости от типа подключения:
- Работающие через ИК-порт. Такие аксессуары функционируют по тому же принципу, что и обычный пульт от телевизора. Исходя из этого, у них есть два больших недостатка. Во-первых, между источником сигнала и самими «ушами» не должно быть никаких преград. Во-вторых, максимальное расстояние, на котором ИК-наушники можно использовать, составляет 10 метров.
- Работающие за счет сигналов радиоволн. Принцип работы этих устройств такой же, как у радиотелефона. Отсюда и их главный плюс - большой радиус действия, который в зависимости от модели может составлять от 10 до 150 метров. При этом на уровень сигнала не влияют стены и другие преграды. Обычно в базу радио-наушников встраивают специальный радиопередатчик, передающий сигналы в диапазонах 433-435 МГц и 863-865 МГц. Однако при прослушивании музыки на таких «ушах» вам, возможно, будут мешать другие радиоволны.
- Работающие через Bluetooth. Современные наушники беспроводные блютус представляют собой промежуточный вариант между двумя предыдущими типами «ушей». Их охват составляет не более 10 метров, но при этом им не страшны преграды в виде мебели и стен. Также они невосприимчивы к радиопомехам, поэтому звук в таких аксессуарах будет относительно хорошим.

Последняя категория аксессуаров считается самой лучшей, так как вы можете использовать блютус наушники для телевизора, смартфона, компьютера, планшета и многих других устройств. Именно поэтому мы будем рассматривать подключение беспроводных «ушей» только этого типа.
Подключаем блютус наушники к компьютеру
Перед подключением любого внешнего устройства к ПК или ноутбуку необходимо установить соответствующие драйверы. Обычно они идут в комплекте с гаджетами и устанавливаются перед началом использования наушников.
Полезно! Если в упаковке нет загрузочного диска с драйверами, пройдите на сайт производителя и скачайте их самостоятельно.
Необходимость инсталляции программного обеспечения зависит и от установленной на вашем компьютере операционной системы. Например, Windows 7 может опознать блютус наушники для компьютера самостоятельно, а для XP или Vista потребуется ваша помощь.
Перед тем, как подключить Bluetooth наушники к компьютеру стационарного типа, необходимо приобрести специальный блютус адаптер, без которого осуществить беспроводное соединение не удастся. Это миниатюрное устройство устанавливается в любой USB порт (есть налоги для внутреннего подключения через PCI-слот, но они работают медленнее). Если вы используете ноутбук, то в нем, скорее всего, уже есть встроенный Bluetooth «приемник».
Полезно! Чтобы уточнить есть ли на вашем ноутбуке устройство блютус, достаточно зайти в «Диспетчер устройств» и найти среди «Сетевых адаптеров» соответствующее оборудование.

Если нужных драйверов у вас нет, то вставьте загрузочный диск в привод ПК и запустите установку ПО, нажав «Driver Install», затем «Далее» и «Установить». После этого выполните следующие шаги:
- Включите наушники или беспроводную гарнитуру с микрофоном , удерживая кнопку включения 10-15 секунд, пока она не начнет мигать.
- Найдите значок блютус (в правом нижнем углу экрана компьютера) и кликните по нему правой клавишей мыши.
- Выберите «Добавить устройство».
- Подождите, пока не сформируется список оборудования, которое можно подключить и выберите название вашей модели наушников.
- Нажмите «Далее», введите ПИН-код, указанный на коробке с «ушами» и подтвердите его ввод. Стандартный PIN обычно «0000» или «1111», в некоторых моделях «1234».
- Готово.
Также «умные» наушники можно без труда подключить к телефону.
Подключаем Bluetooth наушники к смартфону
Если вы хотите использовать наушники беспроводные Bluetooth для телефона, то выполните следующее:
- Активируйте блютус на телефоне и установите его в режим «Видим для других устройств».
- Зажмите клавишу включения наушников на 10-15 секунд, чтобы они перешли в режим поиска устройств.
- Дождитесь, пока смартфон не обнаружит «уши».
- Если потребуется, введите ПИН-код от наушников.
- Готово, можно пользоваться аксессуаром.

Полезно! Блютус наушники могут работать только с одним устройством.
Если вы приобрели беспроводные наушники для айфона, то алгоритм подключения будет таким же и покупать никакого хитроумного оборудования, работающего только с «ай-гаджетами» не придется.
Итак, мы рассмотрели, как подключить блютус наушники к телефону, но на этом возможности беспроводных «ушей» не заканчиваются.
Подключаем наушники к телевизору
Если вы являетесь владельцем современного телевизора, то, скорее всего, он также как и ноутбук, оборудован встроенным адаптером блютус. В этом случае достаточно только включить Bluetooth на обоих устройствах и ввести ПИН-код.
Однако для того чтобы использовать беспроводные наушники для тв можно воспользоваться и более сложным, но не требующим наличия встроенных адаптеров, методом.
Для этого придется приобрести специальный блютус аудио трансмиттер, который может быть оснащен следующими портами для подключения:
- Стандартным «Мини-Джеком» на 3,5 мм.
- «Тюльпаном» Audio RCA.
- Разъемом Optical Digital Audio.
Лучше всего использовать переходник, подключающийся через разъем на 3,5 мм. Он считается самым надежным и обеспечивает хорошее качество передачи звуковых сигналов.

Использование устройства Optical Digital Audio имеет один недостаток - найти нужный трансмиттер будет очень сложно. Безусловно, на виртуальных полках, таких магазинов как «Али-Экспресс» полно подобных устройств китайского производства, однако их качество, к сожалению, оставляет желать лучшего. А если учесть что звук в беспроводных наушниках и без того далек от совершенства, то «в компании» некачественного переходника он и вовсе будет ниже среднего.
Rating 0.00 (0 Votes)



