Tp link tl wr740n вход в настройки. Роутер TP-Link TL-WR740N. Настройка, предназначение, параметры. Вход в настройки роутера TP-Link TL-WR740N
Обычно для того чтобы выйти в интернет, нужен маршрутизатор или, по-другому, роутер. Но чаще всего бывает так, что инструкция, прилагаемая к нему, не может полноценно и доступно объяснить, как настроить данный гаджет. В этой статье описано, как настроить роутер TP-LINK TL-WR740N.
Характеристики маршрутизатора
Устройство является входящим в серию N-роутеров и обладающим неплохими характеристиками. У него скорость передачи до 150 Мбит/с, поддержка расширения сети при помощи моста WDS и др. Роутер TP-LINK TL-WR740N - это надежное сетевое устройство по довольно бюджетной цене. Такой маршрутизатор подойдет для самых разных учреждений - будь то офис, школа или тот же частный дом.
И он эффективно решает проблему, которую испытывают многие люди: недостаточное покрытие беспроводной сети. Мост - это не что иное, как второй маршрутизатор, который присоединяется к вашей существующей сети и расширяет диапазон. В этой статье он будет упоминаться как «мостовой маршрутизатор». Вот как вы строите мост.
Откройте веб-консоль управления на существующем основном маршрутизаторе. Это значение понадобится вам позже при настройке мостового маршрутизатора. В этом разделе укажите другое имя беспроводной сети, которое используется основным маршрутизатором. Затем установите все остальные параметры на этой странице в соответствии с вашим основным маршрутизатором. После внесения этих изменений вам будет предложено перезагрузить маршрутизатор, который вы должны сделать, чтобы эти изменения вступили в силу. После перезагрузки перейдите к следующему шагу.
При помощи "Мастера"
 Первый вариант решения проблемы, как настроить роутер TP-LINK TL-WR740N, - использование "Мастера настроек". Этот вариант больше подойдет для малоопытных пользователей. Здесь пользователь введет только необходимые данные. Описываем шаги по проведению этой процедуры:
Первый вариант решения проблемы, как настроить роутер TP-LINK TL-WR740N, - использование "Мастера настроек". Этот вариант больше подойдет для малоопытных пользователей. Здесь пользователь введет только необходимые данные. Описываем шаги по проведению этой процедуры:
Теперь просто введите значения безопасности беспроводной сети, которые вы скопировали с основного маршрутизатора. Он должен выглядеть примерно так: секции с красными стрелками заполнены. Подключитесь к основному маршрутизатору, как обычно. Вы должны иметь возможность разрешить этот адрес и войти на страницу администрирования на мостовом маршрутизаторе без проблем.
Если оба этих теста пройдут, вы должны быть уверены, что ваш мост настроен правильно и работает. Штаб-квартира компании находится в Китае и поставляет свою продукцию почти во все страны мира. Хотя их продукция имеет хорошее качество и долгий путь от первого запуска, появляются технические сбои и дефекты, которые могут быть исправлены самими пользователями или могут потребовать экспертного заключения, чтобы выяснить проблему и исправить это.
- Соедините роутер и компьютер. Для этого один конец сетевого шнура, входящего в комплектацию маршрутизатора, следует вставить в один из LAN портов TL-WR740N (т. е. в любой из четырех портов оранжевого цвета, находящихся на его задней панели), а другой - в один из портов компьютера.
- Затем необходимо включить роутер и вставить в компьютер прилагаемый к роутеру диск.
- После чего на компьютере сразу запустится "Мастер установки".
- В открывшемся меню нужно выбрать значок роутера, а затем нажать "Помощник быстрой установки". Во всех следующих шагах выбирать "Далее" и вводить данные, если потребуется.
Как настроить роутер TP-LINK TL-WR740N при помощи Web-браузера
Второй вариант настройки маршрутизатора - через обычный Web-браузер. Данный вариант настройки подходит больше для опытных пользователей, т. к. он более тонкий и подконтрольный.
Маршрутизатор - это устройство, которое пересылает пакеты данных между сетями. В основном, он используется для подключения нескольких компьютеров или устройств к основной сети. Современные маршрутизаторы построены для выполнения нескольких задач. Несколько настольных компьютеров, ноутбуков, мобильных телефонов и планшетов могут делиться только одним подключением к Интернету. Но иногда пользователи могут сталкиваться с такими проблемами, как отсутствие соединения, ограниченная связь или разъединение, когда все кажется нормальным.
Давайте углубимся и посмотрим, почему возникает такая проблема и как ее исправить. Подождите, пока не восстановится ли подключение к Интернету самостоятельно. Если он не перезапустит модем и повторите попытку. Если он сам не получает хороших сигналов, вы не получите интернет-соединение из него. Измените местоположение маршрутизатора и повторите попытку.
Соедините роутер с компьютером и включите его. Затем следует открыть Web-браузер и в его адресной строке ввести: 192.168.0.1."(это специальный адрес маршрутизатора). После этого действия откроется окно. В нём нужно будет два раза ввести слово admin. Отметим, что если вы хотите узнать, как настроить роутер TP-LINK TL-WR740N на "Виндовс 8", помните, что все приведенные советы актуальны и для этой системы.
Настройка подключения RoborNet(L2TP)
Использование разных паролей и каналов приведет к невозможности подключения или ограниченной проблемы с подключением. Эта проблема может возникнуть из-за сбоя прошивки или несовместимости между подключенными устройствами. Чтобы отключить его, войдите в панель конфигурации вашего маршрутизатора, набрав 1 в веб-браузере. Перезапустите маршрутизатор, чтобы применить настройки. Другим простым способом получить к нему доступ является перезагрузка маршрутизатора. Вы потеряете все ранее сделанные настройки и конфигурации.
Если после проделанных действий компьютер выдает ошибку, то следует сбросить все настройки роутера, удерживая кнопку питания, находящуюся на задней панели.
Если все будет сделано правильно, то откроется окно состояния маршрутизатора. Далее выбираем раздел "Беспроводной режим". В открывшемся окне с настройками Wi-Fi нужно ввести:
Так сделайте это за свой счет. 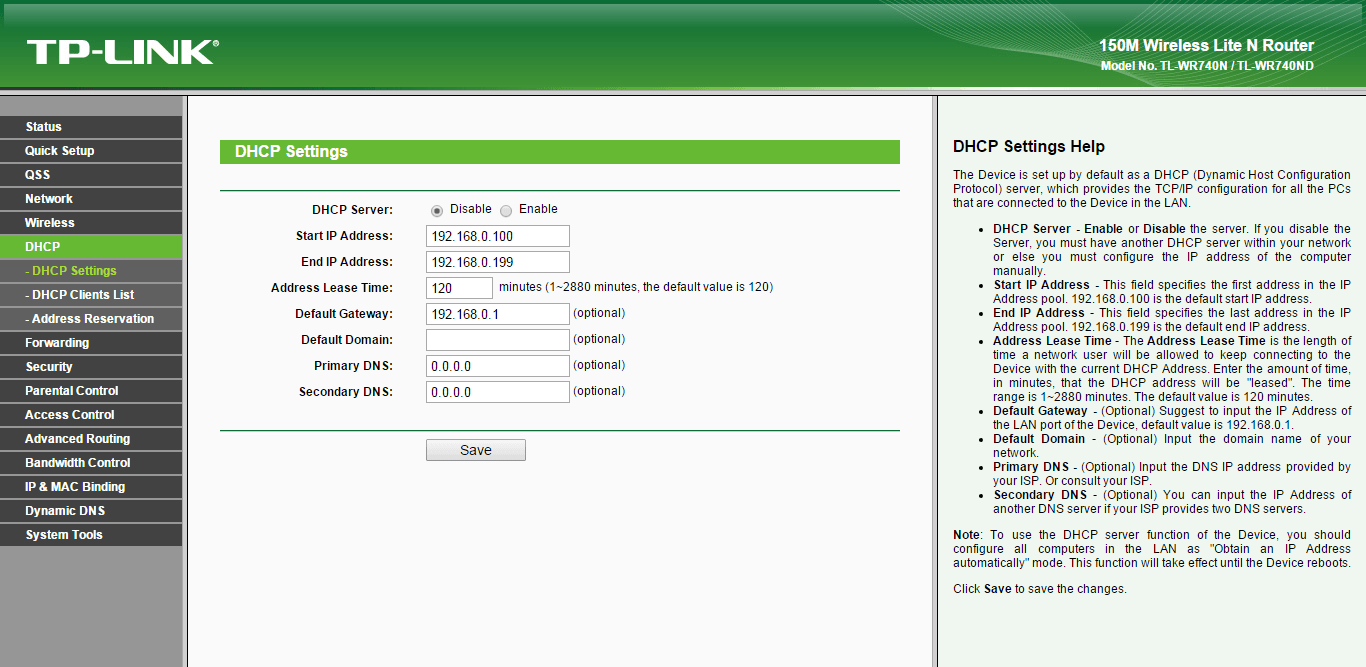
Если вы сделали все, что могли бы сделать, и проблема все еще сохраняется, может возникнуть проблема с устройством, связанная с аппаратным обеспечением. Если мы сравним технологию компьютеров, которую мы имеем сегодня с технологией, которую мы имели 25 лет назад, мы будем наблюдать большой скачок прогресса.
Люди проводят бесчисленные часы, пытаясь понять, в чем проблема или где они ошибаются! Установки по этому поводу не нужно нарушать. Кто будет испытывать боль, чтобы получить настройки, сделанные снова из телефонной линии доверия! Если вы все сделали правильно, вы увидите значок подключения в области уведомлений в меню «Пуск».
- в поле под названием "Имя сети" - абсолютно любое название вашей будущей Wi-Fi сети;
- в поле "Регион" - регион проживания пользователя;
- остальные настройки лучше всего оставить так, как есть.
После выполненных действий нужно нажать "Сохранить".
Следующим пунктом будет "Защита беспроводного режима". Если пользователь не хочет, чтобы все, кто входит в его Wi-Fi-зону, свободно ею пользовались, нужно выбрать: WPA/WPA2. Далее необходимо ввести любую комбинацию, состоящую из цифр и букв. Длина такого пароля - от 8 символов. В конце процедуры осталось нажать "Сохранить". Вот мы и разобрались с вопросом, как настроить роутер TP-LINK TL-WR740N.
Примечание: если учетные данные не работают, вы всегда можете сбросить свой маршрутизатор до заводских значений по умолчанию, вставив штырь в отверстие для сброса в течение 10 секунд. Затем вы можете получить доступ к странице конфигурации с использованием учетных данных, упомянутых выше.
Если все будет работать правильно, вы увидите страницу конфигурации маршрутизатора. Возможно, вы захотите, чтобы ваш подлый соседи отнял вашу пропускную способность. Вам будет представлена следующая страница. Таким образом ваша беспроводная сеть появится на всех устройствах. Выберите имя, которое вы считаете подходящим. Назовите его «Домашняя сеть».
Производитель
 В завершение нашего материала скажем пару слов о компании, которая производит описанный выше роутер. Отметим, что TP-LINK — это фирма из Поднебесной. Она специализируется на выпуске телекоммуникационного и компьютерного оборудования. Компания была признана лидером среди производителей сетевого оборудования в Китае. Данный производитель радует своих клиентов высококачественным продуктом уже достаточно долгое время, ведь компания была создана в далеком 1996 году. Учредители компании - братья Чжао Цзясин и Чжао Цзяньцзюнь. Название TP-LINK - это сокращение от Twisted Pair, а link переводится как соединение. Компания работает на мировом рынке с 2005 года. С 2007 года тесно сотрудничает с Сингапуром и Индией.
В завершение нашего материала скажем пару слов о компании, которая производит описанный выше роутер. Отметим, что TP-LINK — это фирма из Поднебесной. Она специализируется на выпуске телекоммуникационного и компьютерного оборудования. Компания была признана лидером среди производителей сетевого оборудования в Китае. Данный производитель радует своих клиентов высококачественным продуктом уже достаточно долгое время, ведь компания была создана в далеком 1996 году. Учредители компании - братья Чжао Цзясин и Чжао Цзяньцзюнь. Название TP-LINK - это сокращение от Twisted Pair, а link переводится как соединение. Компания работает на мировом рынке с 2005 года. С 2007 года тесно сотрудничает с Сингапуром и Индией.
Вы можете оставить остальные параметры по умолчанию, но убедитесь, что установлено следующее. Снова наведите курсор налево и выберите вкладку «Безопасность беспроводной сети». Это та часть, где вы настраиваете ключ. Это отлично работает с большинством устройств.
Вы можете ввести минимум 8 и не более 63 символов. Это могут быть алфавиты или цифры. Подождите несколько минут, чтобы перезагрузить маршрутизатор. Откройте страницу конфигурации маршрутизатора еще раз. Теперь бит, который расстраивал вас часами! Что вы сделали, так это то, что вы изменили страницу конфигурации маршрутизаторов на 1, пока страница конфигурации модема все еще 1.
На сегодня никого не удивишь наличием в квартире домашнего роутера. Он есть практически у любого, кто имеет доступ в Интернет. Современные комнатные маршрутизаторы имеют довольно дружелюбный к пользователю интерфейс — это тебе не Cisco со своей консолью. Однако, проанализировав запросы гугла я пришел к выводу, что многим требуется помощь в настройке сетевого «железа». Именно для них написана эта статья.
Теперь перезагрузите оба устройства и подождите две минуты. Серьезно вы ожидали шаг 6? Нажмите на браузер и начните серфинг. Рабочее соединение - Состояние освещения. У вас должен быть свет вашей силы стабильным зеленым цветом. Встроенный или кабельный модем не интегрирован, так что маршрутизатор может работать с любым доступом в Интернет - при условии, что он доступен.
Качество обслуживания обеспечивает, среди прочего, важные важные интернет-данные, такие как телефоны или видеотелефоны, считаются предпочтительными. Даже если пользователь в домашней сети загружает большие объемы данных из сети, маршрутизатор автоматически обеспечивает разумное распределение нагрузки и, таким образом, предотвращает нарушение ошибок в передаче голоса или видео. У дома или в офисе преимущества, предлагаемые маршрутизатором, невероятны. Повышенная производительность способна развивать скорость до 150 Мбит / с, позволяя вам смотреть видео, играть в современные игры и многое другое.
Расскажу небольшую предысторию о том, как я купил маршрутизатор TP-LINK. Это было давно — года три назад. Я переезжал жить в новый район и, так-как там не было моего провайдера Инсиса, мне пришлось подключать то, что есть. В итоге выбор был сделан в пользу Акадо-Екатеринбург. К моменту подключения у меня уже имелся роутер — старенький Dlink Dir-300.
Защищенная сеть Защищенное оборудование
С помощью этого устройства можно определить защиту сети с помощью одной команды. Конфигурация продукта может быть выполнена без потери времени и с несколькими короткими шагами. Гарантия длительная: всего 5 лет. Роутеру требуется несколько быстрых шагов по настройке, которые облегчаются с помощью предоставляемой помощи.
Регулируемый диапазон Настройка использования сети
Таким образом, избегается преувеличенное использование Интернета одним устройством, а скорость сети не ухудшается.
Интенсивный сигнал Многоканальное соединение
Таким образом, в самых разных комнатах можно посидеть в интернете. Невероятная гарантия Без каких-либо затруднений. В течение 5 лет оборудование гарантируется при возникновении производственного дефекта.Когда мне подключили Интернет, первое время все работало стабильно. Но позже я стал замечать, что периодически рвется соединение с роутером. Это происходило, как правило, во время того, как я начинал что-то качать из торрента. Каждый раз приходилось перезагружать маршрутизатор. Долго боролся с этой проблемой, в итоге пришел к выводу, что проще поменять роутер на новый. Провайдер Акадо уже предлагал купить роутер и настроить его за меня. Но отпугивала его стоимость (около 2000 р) и стоимость его настройки (около 1000 р). В итоге я решил поступить проще — купить роутер в магазине и настроить его самостоятельно.
Быстрый маршрутизатор Очень гибкое соединение
Ничто не похоже на мощный и современный маршрутизатор для обеспечения качественного соединения с вашим домом или офисом. Повышенная производительность телефона способна развивать скорость до 150 Мбит / с, позволяя вам смотреть видео, играть в современные игры и многое другое.
Легкая настройка Не теряйте время на простоя
Роутеру требуется несколько коротких шагов настройки, которые упрощаются при помощи.
Защитите свою сеть Идеальная безопасность
Длительная гарантия Невероятный комфорт. В течение 5 лет гарантируется, что происходит производственный дефект. Невероятное широкое освещение сигнала. Таким образом, можно подключиться к Интернету в различных комнатах.В ближайшем к моему дому компьютерном магазине продавался отличный однокомнатный маршрутизатор TP-LINK TL-WR740N. Его стоимость составляла всего 890 р. Меня полностью удовлетворяли его характеристики:
- Скорость беспроводной передачи данных до 150 Мбит/с, которая подходит для просмотра потокового видео, онлайн-игр и Интернет-звонков
- Контроль пропускной способности по IP-адресам, которая позволяет назначать допустимую пропускную способность для каждого компьютера
- Поддержка функции беспроводного моста WDS для расширения вашей сети
- Поддержка IGMP Proxy, режима «мост» и 802.1Q TAG VLAN для IPTV Мulticast
Маршрутизатор TP-Link имеет четыре разъема для подключения устройств в локальной сети (LAN-порты) и один разъем для подключения к Интернету (WAN-порт).
Настройка полосы пропускания Управление использованием Интернета
Идеальная скорость Очень гибкое соединение
Он включает в себя функцию маршрутизатора, которая позволяет совместно использовать подключение к Интернету, а также функцию сетевого коммутатора с 4 портами. Исключительная производительность беспроводной сети по доступной цене. Эта конфигурация безопасности не только быстрее, чем обычные методы, но также более удобна, потому что вам больше не нужно запоминать пароль!Внутри беспроводной сети внутренние загрузки пользовательского интерфейса часто исчерпывают недостаточную пропускную способность домашней или рабочей сети. Таким образом, пользователь небольшой сети получает определенную полосу пропускания, а приложения, которые не являются существенными, не уменьшают производительность сети.

Тот кабель который идет у вас от провайдера обязательно подключаете к синему порту. А вот по поводу локальной сети тут не все однозначно. Если у вас, например, нету стационарных компов, в принципе можно обойтись беспроводной Wi-Fi сетью. В противном случае, надо будет докупить патч-корд необходимой длины.
Какой беспроводной маршрутизатор подходит именно вам?
Позволяет даже начинающим пользователям устанавливать маршрутизатор, не жертвуя какой-либо важной функциональностью.
Чрезвычайная производительность беспроводной связи по удобной цене
Не только эта «операция быстрее обычной процедуры настройки безопасности, но и дешевле, чем нет необходимости», чтобы запомнить любой пароль!Часто неизбирательное использование высокой пропускной способности некоторыми пользователями беспроводной сети для просмотра и загрузки в Интернете оставляет недостаточную пропускную способность для других пользователей дома или офиса. Таким образом, у небольших пользователей сети есть предопределенная и определенная пропускная способность, что предотвращает ухудшение производительности сети некритичными приложениями.

Черным цветом на задней панели роутера выделен разъем под питание. Слева маленькая черная кнопка для сброса настроек маршрутизатора, чтобы нажать на нее можно воспользоваться ручкой, либо карандашом. Маршрутизатор оснащен Wi-FI-антенной. Было заявлено, что маршрутизатор однокомнатный, однако сеть ловит во всей 3-х комнатной квартире. Отдельно хочу выделить функцию QSS. Ей можно воспользоваться, например, если к вам пришли гости и просят у вас Wi-Fi, а вы не помните пароль. В этом случае вы на телефоне ищете свою сеть, выбираете в дополнительных настройках WPS и подключаетесь. А на роутере нажимаете кнопку QSS, которая рядом с антенной. Более подробно про эту функцию написано в статье по ссылке .
Высокопроизводительная беспроводная передача по низкой цене
Доступ к беспроводной сети возможен из любой точки дома. Это решение не только быстрее, чем традиционная конфигурация, но и намного удобнее. Часто бывает так, что одновременное использование Интернета многими пользователями в домах или небольших офисах приводит к недостаточной пропускной способности, необходимой для передачи данных. Это позволяет небольшим пользователям сети использовать указанную полосу пропускания, и производительность приложения не падает.
Обеспечивает базовую функциональность по очень привлекательной цене. Не только настройки выполняются почти мгновенно и невероятно просто, но вам даже не нужно запоминать пароль! Таким образом, пользователи небольшой сети получают выгоду от незатронутой собственной полосы пропускания, что предотвращает ухудшение производительности сети из-за неважных приложений. Если вы уже приобрели этот маршрутизатор, пришло время переключиться на настройки. Мы сделаем все, выполнив эту схему.
Итак, с устройством маршрутизатора разобрались. Теперь перейдем непосредственно к настройке. Если вы еще не подключили патч-корд к LAN-портам роутера — сделайте это. Далее со своего компьютера запускаем любой браузер и в адресной строке вводим ip-адрес роутера: 192.168.0.1. Вводим стандартный логин admin и пароль admin , которые мы потом обязательно поменяем.
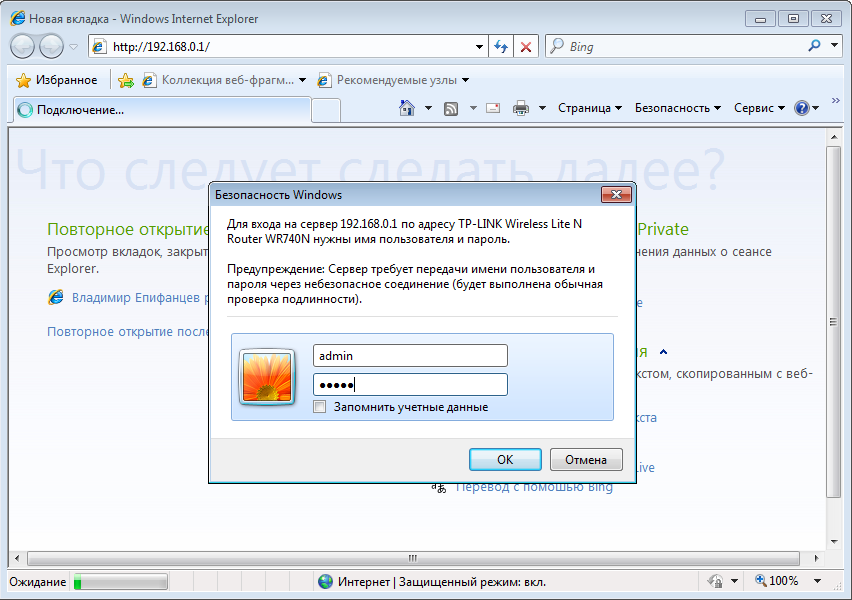
Если вы все сделали правильно, то должны увидеть это окно.
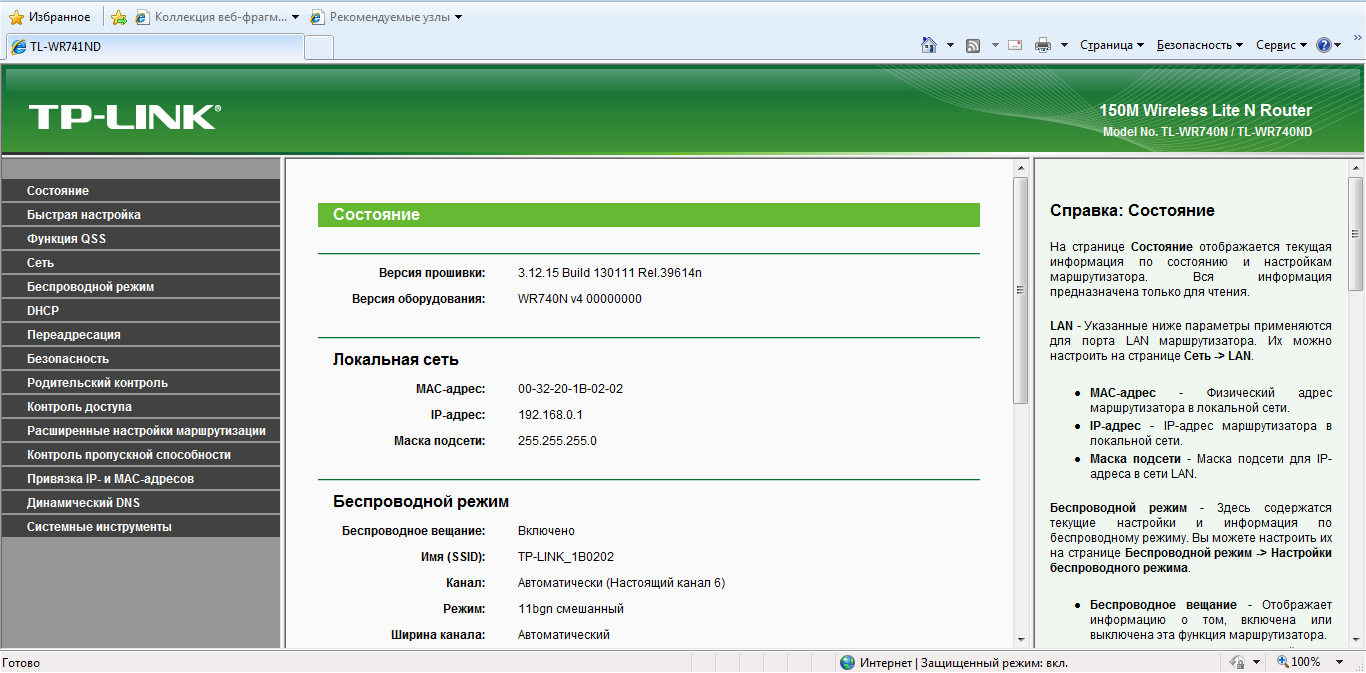
Нас интересуют вкладки «Сеть», «Беспроводной режим», «DHCP» и «Системные инструменты». Переходим по вкладку Сеть -> WAN
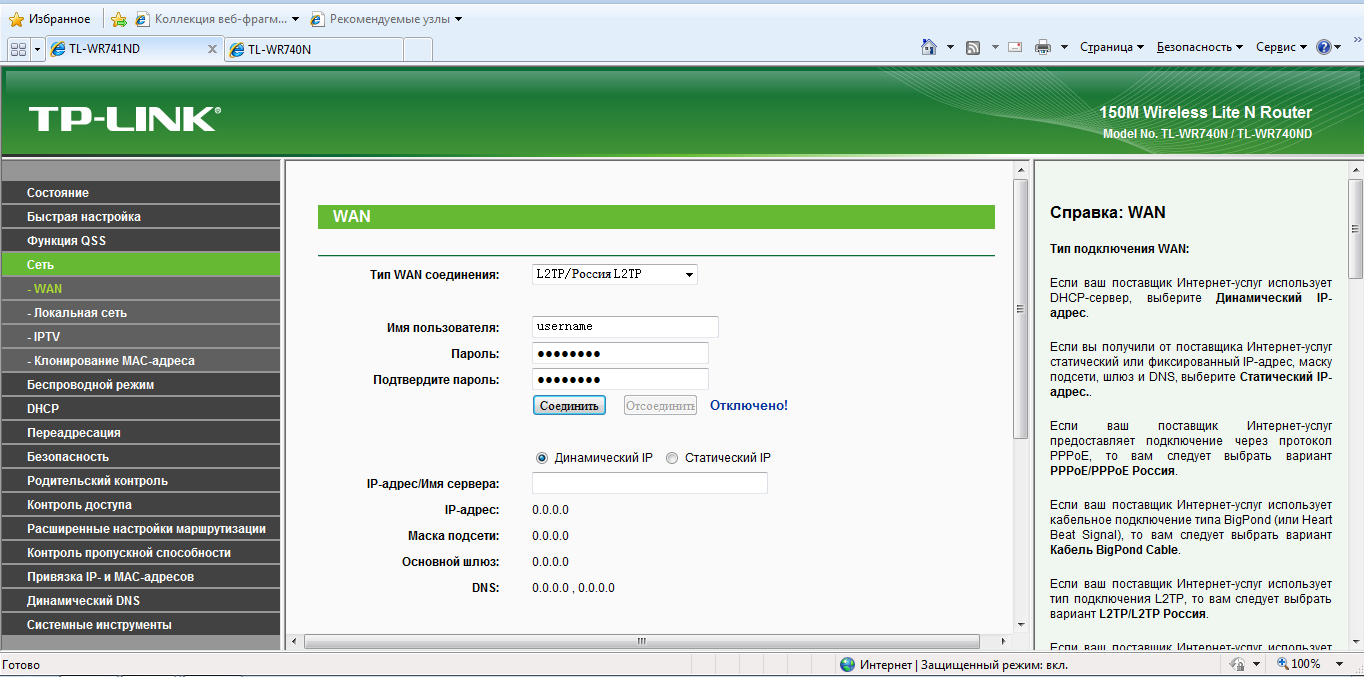
Первое, что нас просят сделать — это выбрать тип WAN соединения. Тут все зависит от того, какой у Вас провайдер. Эту информацию можно уточнить на его сайте, позвонить в тех. поддержку, либо посмотреть в договоре. Мы же рассматриваем настройку роутера на примере Интернета от Акадо. Акадо для подключения своих клиентов использует защищенное VPN-соединение по технологии L2TP. В договоре провайдер предоставил мне данные: имя пользователя, пароль, адрес VPN-сервера, IP-адрес, маску сети, основной шлюз, адрес DNS-сервера. В типе WAN соединения выбираем вкладку L2TP/Россия L2Tp. Далее необходимо в переключателе выбрать Статический IP.
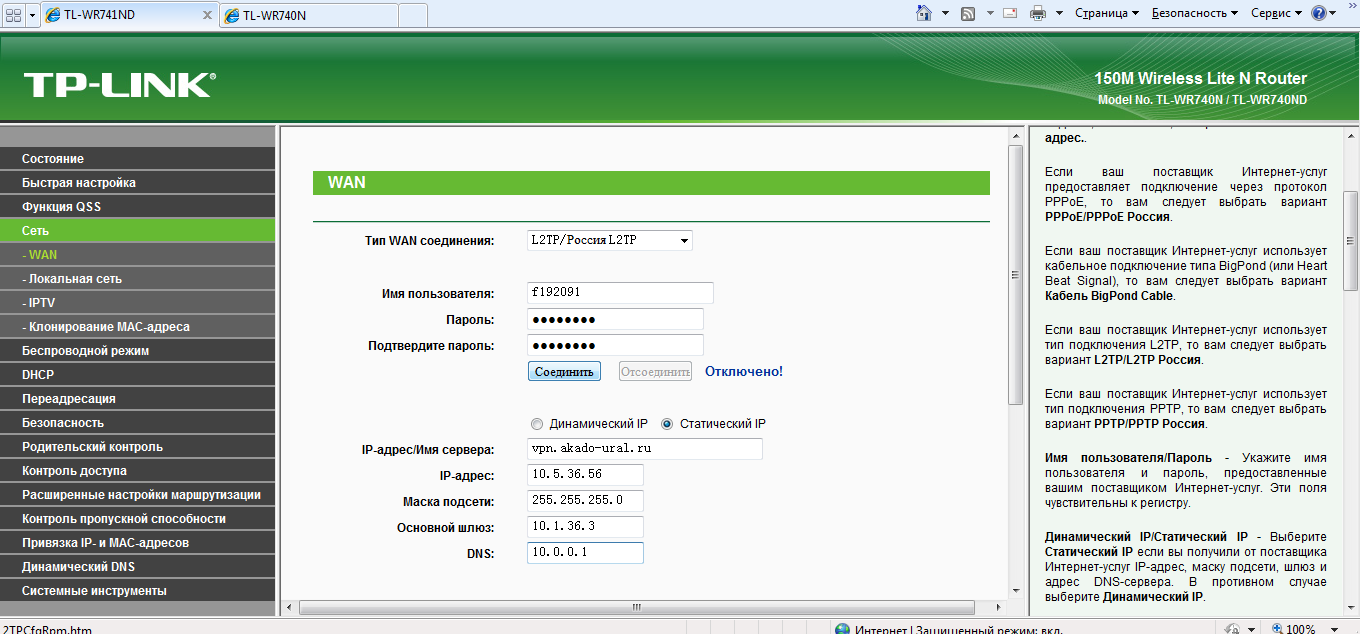
Вводите те данные, которые предоставил вам провайдер в каждое окно, после чего нажимаете Соединить. Если данные введены правильно, вы должны успешно подключиться к VPN-серверу. Далее необходимо сохраниться, кнопка Сохранить находится ниже. Предварительно не забудьте выбрать переключатель Подключаться автоматически. Другие параметры лучше не меняйте.
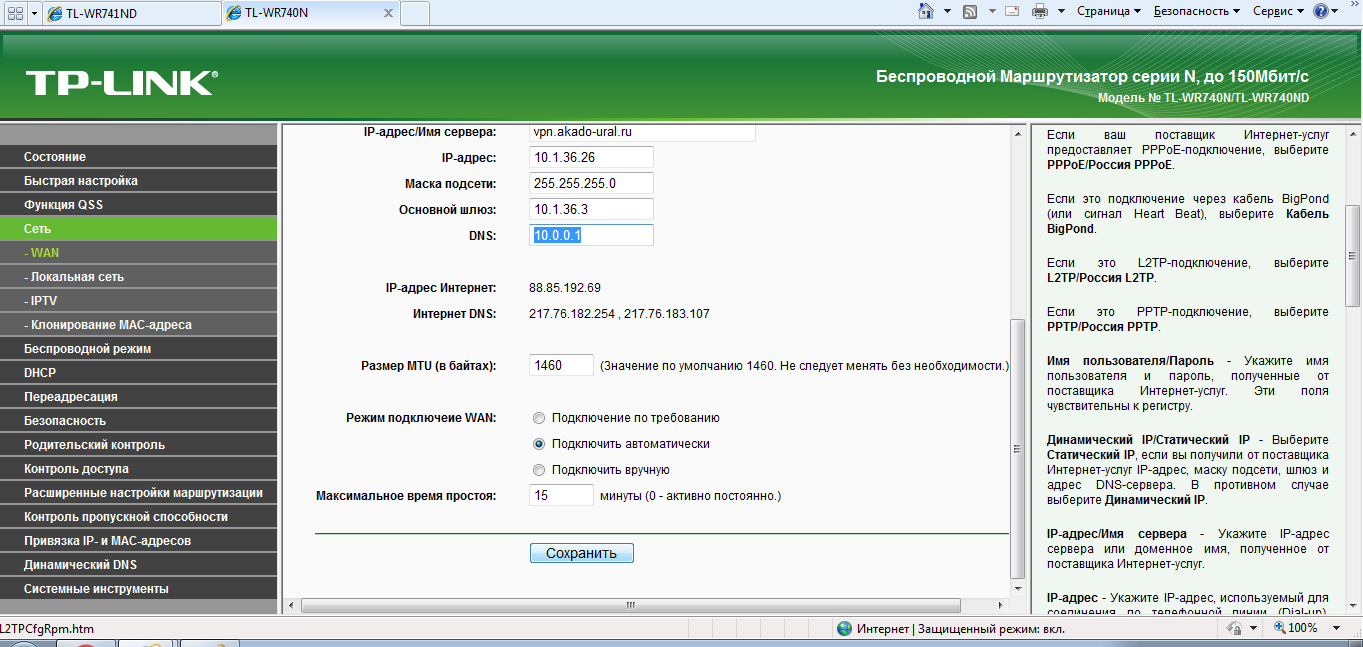 Сохраненные настройки будут применены после перезагрузки роутера. Далее переходим во вкладку Локальная сеть. Проверяем параметры IP-адрес: 192.168.0.1
, Маска сети: 255.255.255.0
.
Сохраненные настройки будут применены после перезагрузки роутера. Далее переходим во вкладку Локальная сеть. Проверяем параметры IP-адрес: 192.168.0.1
, Маска сети: 255.255.255.0
.
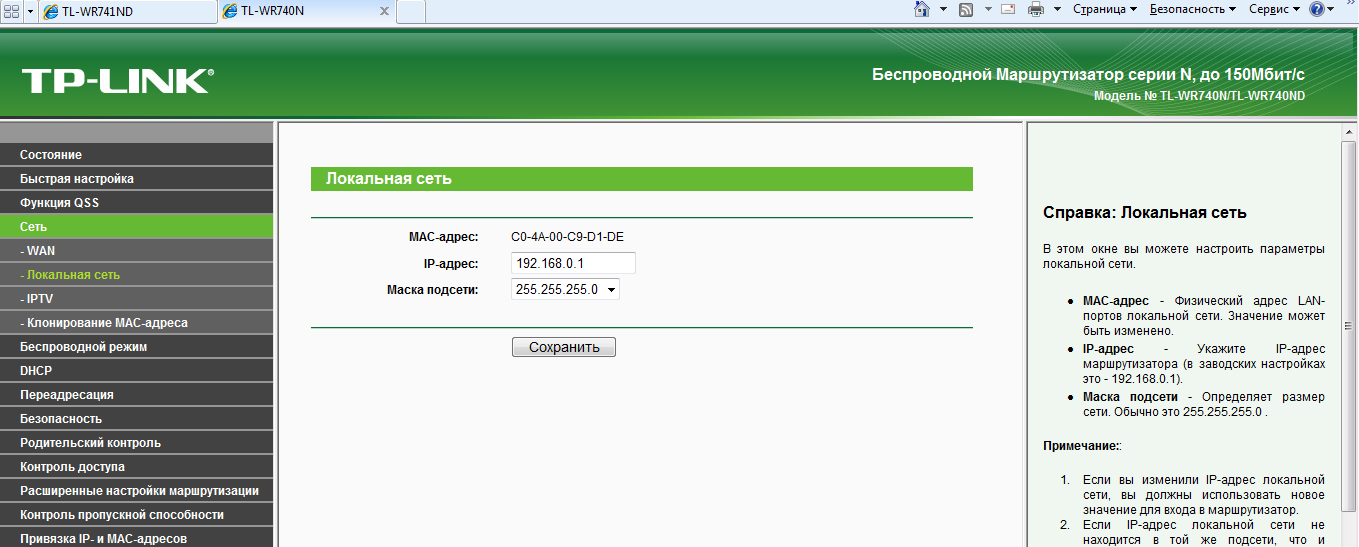
Некоторые провайдеры требуют регистрации MAC-адреса вашего сетевого адаптера. Акадо относится к их числу. Так-как мы настраиваем роутер впервые — MAC-адрес WAN-интерфейса будет отличаться от MAC-адреса компьютера. Эту проблему можно решить двумя способами. Первый — позвонить в тех. поддежрку провайдера и попросить его сбросить привязанный MAC-адрес. При этом необходимо подождать около 15 минут. Второй способ более удобный и предполагает подмену MAC-адреса WAN-интерфейса непосредственно на роутере. Для этого переходим во вкладку Клонирование MAC-адреса, нажимаем кнопку Клонировать MAC-адрес и сохраняемся. Тут стоить отметить, что второй способ работает, если до этого провайдер вас подключил напрямую к компьютеру. Если же вы как и я меняете маршрутизатор на новый, необходимо сбрасывать MAC-адрес через провайдера.
Идем дальше. Настроим теперь Wi-Fi. Для этого переходим во вкладку Беспроводной режим -> Настройки беспроводного режима. Вводите тут имя сети, ставите галочки напротив Включить беспроводное вещание роутетра, Включить широковещание SSID и сохраняетесь.
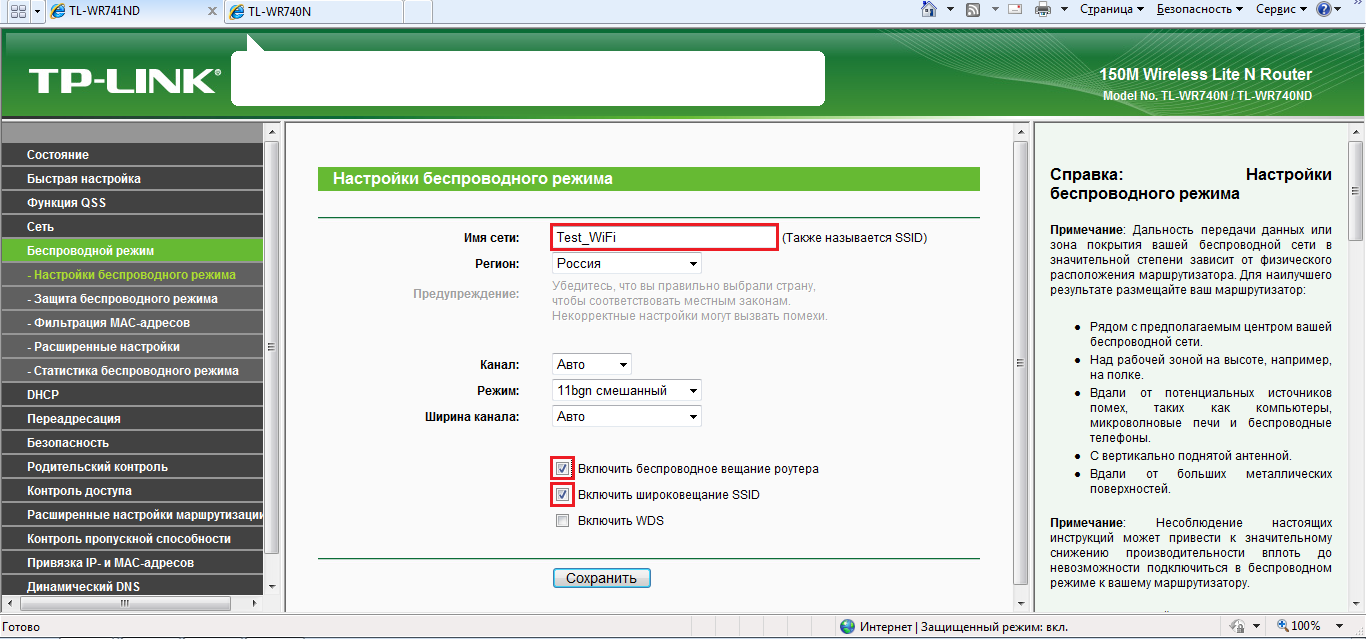
Для того, чтобы задать пароль заходим во вкладку Защита беспроводного режима, ставим выбираем переключатель WPA-Personal/WPA2-Personal (Рекомендуется), задаем Пароль PSK и сохраняемся.
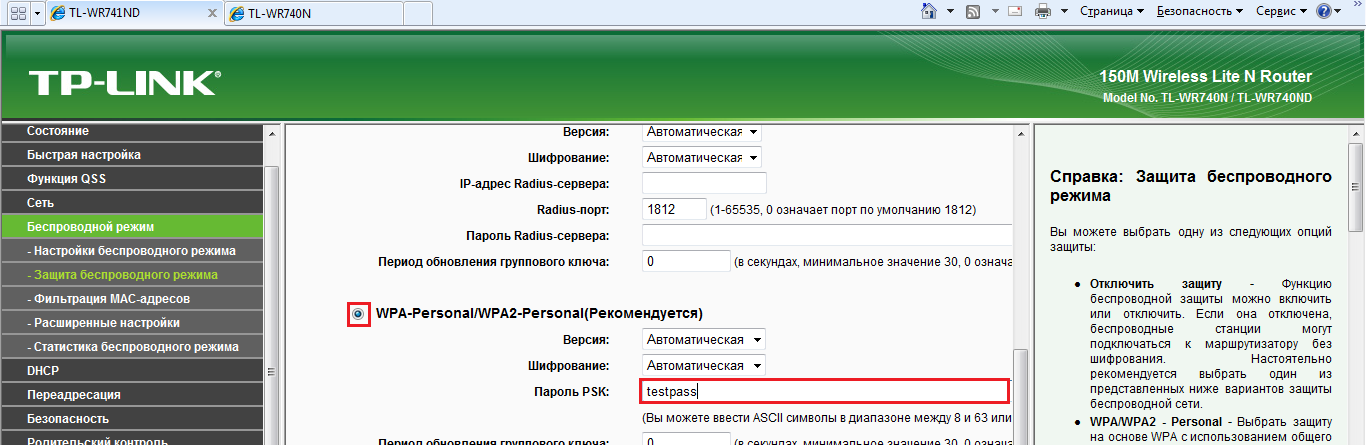
Теперь перейдем во вкладку DHCP -> Настройки DHCP. DHCP нужен для того, чтобы роутер автоматически мог раздавать компьютерам параметры (IP, маска, шлюз, DNS), необходимые для работы в сети. Выбираем переключатель Включить DHCP-сервер. Задаем параметры как на скриншоте ниже.
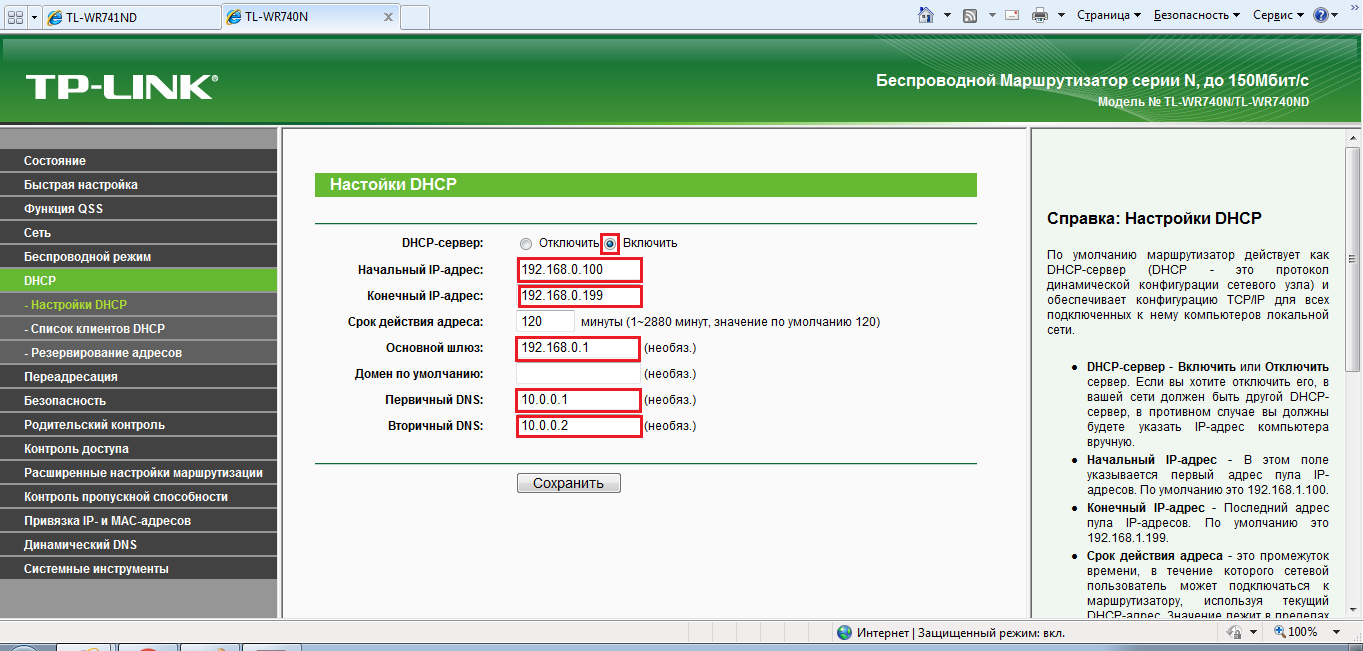
Последнее, что нам осталось, это настроить сам компьютер так, чтобы он автоматически получал сетевые параметры от роутера. Заходим Пуск -> Панель управления -> Сеть и Интернет -> Центр управления сетями и общим доступом -> Изменение параметров адаптера.
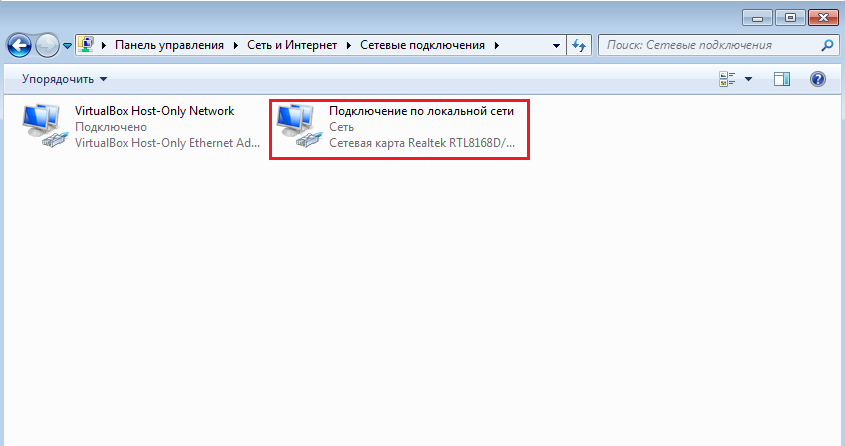
Щелкаем правой кнопкой мыши на Подключение по локальной сети и выбираем Свойства. В окне Свойства выбираем Протокол Интернета версии 4 (TCP/IPv4). Выбираем переключатель Получить IP-адрес автоматически, Получить адрес DNS-сервера автоматически.
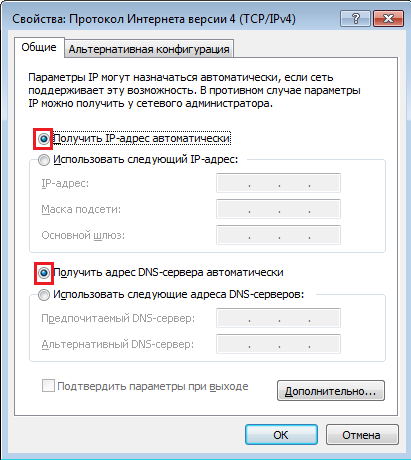
После проделанных манипуляций Интернет на компьютере у Вас должен появиться.




