Скайп легкая версия скачать. Откат skype до старой версии. Зачем нужны старые версии
Скайп – одна из самых популярных программ для общения. Все предыдущие версии приложения поддерживают голосовые и видеозвонки, чаты, а также интересные игры для совместного времяпровождения. К текстовым сообщениям пользователи могут прикреплять графические файлы и обычные документы, видеоролики и контакты из адресной книги. Разработчики Skype постарались приложить максимум усилий для того, чтобы решение важных вопросов было наиболее комфортным.
Отменное качество звука, низкие тарифы для звонков на мобильные телефоны, повышенный уровень шифрования – все это вы сможете получить, даже если решите скачать старую версию Скайпа! На нашем сайте представлены все прошлые выпуски и вы сможете выбрать любой на свое усмотрение!
Основные достоинства Skype
- Замечательная связь при минимальном расходе трафика.
- Организация конференций с общим количеством участников до 5 человек.
- Ранние версии Skype имеют очень простые настройки, а процесс установки не требует пользовательского вмешательства и проходит без регистрации.
- Неограниченное количество символов при написании сообщений и низкие тарифы на смс-ки.
- Журнал звонков хранит информацию о входящих и исходящих вызовах, совершенных с учетной записи Skype.
- Прикрепленные к сообщениям файлы, можно скачать на высокой скорости.
- Все версии Скайпа предоставляют персональный номер на который можно дозвониться с мобильного и стационарного телефона.
В отличие от других своих конкурентов программа Skype распространяется бесплатно и совместима с разными компьютерами и операционными системами!
Любую из старых версий вы можете загрузить с нашего сайта в виде архива и установить за считанные минуты. Выбрав один из предыдущих выпусков программы Скайп, вы избавитесь от надоедливых обновлений и получите привычный и качественный многофункциональный интерфейс!
Большинство поклонников программы Skype давно оценили все преимущества последних версий, такие как возможность , поддержание работоспособности в фоновом режиме, кроме этого обнаружились и существенные ее недостатки: частое возникновение непредвиденных неполадок и проблем в работе, непривычный интерфейс, а также не совсем эстетичные смайлы. Поэтому, многие пользователи Skype стали все чаще предпочитать старую версию этой программы.
Поиск старой версии программы Skype
Многие любители безграничного общения часто сталкиваются с такой проблемой: где найти старую версию скайпа? Но, к счастью, она быстро решается. Существует два основных способа поиска старой модификации:
- Вы можете зайти на официальный сайт разработчика программы Skype и в специально отведенном окне отыскать нужную и лучшую версию Skype.
- Более трудоемкий вариант: если же вы не удаляли все системные файлы, которыми вы пользовались ранее при установке более старой версии, то их нужно найти в системных папках. Затем все данные о старом варианте Skype можно использовать для его установки.
Важно: перед установкой старой модификации нужно наверняка избавиться от новой модификации.
Чтобы , нужно выполнить такой алгоритм действий: пуск – панель управления – установка и удаление программ. В появившемся на экране вашего компьютера списке, необходимо выбрать нужную версию Skype и подтвердить ее удаление.
Возврат старой версии программы Skype
Профессиональные программисты точно знают, как вернуть старую версию скайпа и как в случае необходимости. Поэтому, важно во всем следовать их советам. Для качественного возврата старого варианта программы Skype на ваш компьютер, я рекомендую воспользоваться методом отката системных данных:
- В меню пуск нужно отыскать пункт все программы и отыскать специальную папку стандартные. Затем важно перейти в раздел служебные и два раза нажать на его значок.
- После этого перед вами откроется список, в котором стоит выбрать кнопку восстановление системы.
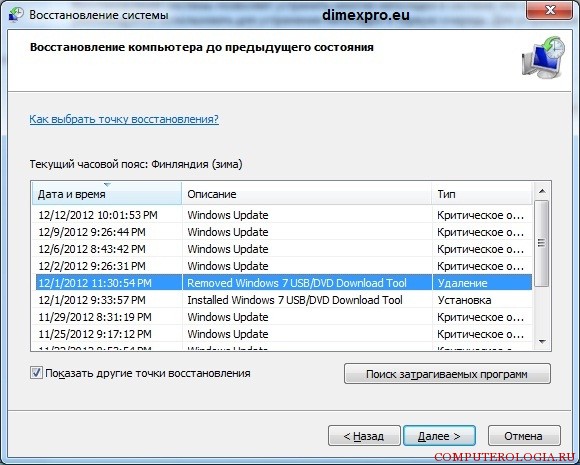
Важно: в данном поле нужно выполнить откат именно до той даты, когда программа Skype получила обновление системных файлов.
Установка и подключение старой версии Skype
После удачного отката системных данных, вам нужно удалить новейшую версию Skype из своего компьютера и произвести полноценную установку более старой ее модификации. Чтобы этот процесс прошел более успешно и не возникли непредсказуемые неприятности, необходимо постоянно и неуклонно следовать всем всплывающим подсказкам от разработчиков программы Skype.
После того, как вы установите старую модификацию, откроется окно, где проводиться регистрация в старом скайпе. Во всех свободных полях необходимо ввести свои личные данные: логин и пароль от вашего аккаунта.

Чтобы использование популярной программы Skype было для вас максимально удобным, необходимо в момент ввода личных данных поставить отметку рядом с пунктом сохранить пароль, что обеспечит систематическое автоматическое подключение вашего аккаунта при каждой следующей загрузке программы.
Таким образом, если вам понадобиться скайп старая версия, непременно стоит выполнить простой алгоритм конкретных действий, а также обратить особое внимание на советы профессиональных программистов.
Зачем нужен старый Скайп? Несомненно, этот мессенджер сегодня продолжает оставаться одним из самых популярных, поэтому не прекращают выходить все новые, немного измененные версии этой программы. Но в пользу старых, не менее эффективных вариантов мессенджера также есть масса аргументов.
Зачем нужны старые версии?
- Скачать старую версию Скайпа, начиная от самых ранних, вышедших несколько лет назад и более - это значит получить все основные (они же главные) функциональные особенности, которые не уступают нынешним.
- Программы Скайпа распространяются бесплатно.
- Как и в ранних версиях, есть такие варианты связи (общения) людей, находящихся физически далеко (или близко) друг от друга, как видео-звонок, возможность отправки текстовых сообщений, контактных данных, прикрепления к ним любых файлов, в том числе изображений.
- Точно такие же тарифы на платные услуги может предложить любая старая работающая версия Скайпа.
- Если новая версия мессенджера не работает по неизвестным причинам, можно восстановить работу программы, закачав ее предыдущий вариант.
- Простота дизайна и доступа ко всем полезным разделам программы позволяет быстро, безопасно и качественно совершить звонок с видео съемкой собеседников и без нее.
- Возможность организовывать конференции до 5 человек при выборе бесплатного варианта.
- Есть удобный журнал звонков, а установка и дальнейшее использование программой не вызывают обычно у пользователей никаких трудностей.
- При вводе текстовых сообщений нет никаких ограничений по количеству символов.
- Присутствует функция отправки стандартных СМС-сообщений на мобильные телефоны.
- У вас будет персональный номер, на который проще простого дозвониться, так как для этого можно иметь под рукой только мобильный телефон или стационарный (без интернета, ноутбука и т. д.).
- Скорость отправки тех объектов (файлов), которые были посланы или скачиваются, всегда высокая.
- Старые версии Скайпа совместимы с разнообразными операционными системами, а установить их очень просто.
- Каждая из версий не занимает слишком много места в памяти вашего устройства.
- Старая версия мессенджера может пригодиться для старых компьютеров.
Что обязательно нужно сделать перед установкой?
Инструкция, приведенная ниже, обязательна для выполнения тем, у кого уже установлена любая из версий этой программы. Сделайте пошагово следующее (воспроизводство резервной копии):
- Найдите на своем компьютере (ноуте) папку, которая называется «Skype» и находится в другой папке – «AppData». Для этого можно воспользоваться поиском: нажмите «Пуск», в поле для поиска введите такой текст «%appdata%\skype», нажмите Enter.
- Когда вы увидите результаты поиска, перейдите в искомую папку щелчком мыши.
- Скопируйте содержимое в другую папку, находящуюся в другом месте вашего компьютера. Запомните адрес (расположение папки) второго местонахождения скопированных данных.
- Теперь нужно перенести еще один блок информации в иное место, чтобы создать резервную копию не только ваших персональных данных, но и контактов, то есть всего, что понадобится для возобновления обычного вашего общения в этом мессенджере после установления старой версии программы вместо любой другой. Этот блок информации – о контактах пользователя. Этот файл называется «shared.xml».

Когда вы установите старую версию Скайпа, можно вернуть скопированные (резервные) папки обратно, тогда контакты и другая информация мессенджера останется в программе.
Где нужно скачивать старый Skype?
Учитывая, что все официальные программы для общения в мессенджере Скайп бесплатно распространяются с их официального сайта (https://www.skype.com/ru/download-skype/), прежде всего, заглянем в раздел «Загрузка». Мы увидим, что там всегда «лежат» только последние, актуальные с точки зрения новизны версии известного мессенджера, предлагаемые всем желающим (пользователям сети интернет) бесплатную и быструю закачку, но старых версий там нет.
Если пользователь решит поискать не новые версии программы на других порталах, например, в официальном сообществе Скайпа, расположенном по адресу https://go.skype.com/scom.download, он увидит, что переход осуществляется на загрузочную страницу на портале услуг компании, которой принадлежит мессенджер Скайп.
Исходя из вышесказанного, скачать программу можно после выполнения поиска во всемирной сети.
Как именно нужно это делать:
1.Зайдите в интернет-браузер в вашем ноуте или на компьютере.
2.Наберите в адресной строке название одного из самых используемых поисковиков. Это может быть Google.ru, Yandex.ru или любой другой.
3.Введите желаемый поисковой запрос, а именно: «Стара версия Скайпа», «Старые версии Скайпа» либо «Все версии Skype», и нажмите клавишу Enter.
4.В сотнях тысяч открывшихся результатов перейдите на тот, который удовлетворяет вашим требованиям безопасности. Лучше выбирать те сайты, с которыми вы уже имели дело и не накачали никаких лишних программ или вирусов.
5.Выберите версию, которая вам нужна. Обратите внимание, чтобы это была та программа, скачать которую вы могли бы без регистрации и бесплатно.
7.После окончания загрузки откройте папку с загруженным файлом и найдите его. Если вы не выбирали специально путь к директории для загрузок и не знаете, куда скачиваются файлы на вашем компьютере, посмотрите в меню браузера, в разделе «Загрузки» самый последний (верхний) вариант из списка. Это и будет искомый файл.

8.Выполните двойной щелчок по установочному файлу, который вы отыскали в загруженных, чтобы начался недолгий процесс установки Скайпа.
Важные замечания
Чтобы сделать правильный выбор версии программы или решить проблемы с работой уже установленных новых вариантов данного софта, прочитайте следующие ниже важные замечания:
Если у вас старый и слабый компьютер (например, комп с параметрами: оперативная память – 1 Гб, видеокарта - 256 Мб), в новой версии может не работать камера, поэтому придется установить старую. При этом для того, чтобы воспрепятствовать появлению сообщения «нет соединения...», ваше устройство должно поддерживать так называемый набор инструкций SSE2.
Чтобы не выполнять никаких дополнительных проверок или установок других программ, попробуйте сразу установить версию № 6.18.0.106 или старее (то есть ту, у которой числа в номере еще меньше, например, из шестого поколения – № 6.16.0.105).
- Не пытайтесь воспользоваться пятой версией, так как еще в конце 2015 года ее «заблокировали», но это не значит, что нельзя попробовать чуть более поздние версии того же пятого поколения - например, № 5.2.
- В некоторых случаях при долгой и безрезультатной «борьбе со Скайпом», который не работает, можно попробовать скомпоновать две старые версии вместе, то есть заставить их работать, как одна.
Что делать, если старый Скайп перестал «логиниться»? Попробуйте так:
1.Нажмите комбинацию клавиш «Windows» и «R», чтобы вызвать команду (небольшое новое окошко) «Выполнить...».
2.Вставьте в строку этой команды текст «%appdata%\skype» и нажмите Enter.

3.Найдите файл «shared.xml» и откройте его (это можно сделать с помощью обычного текстового редактора).
4.Найдите в открывшемся файлике строчку 52369 (у вас там может быть другое число), точно такое же число должно стоять в настройках интернет-соединения в разделе «порт».
Если не совпадает, нужно исправить число. Если не помогает, поменяйте номер порта на «8080» в тех же настройках интернета в «Центре управления сетями и общим доступом».
Если компьютер не хочет работать со старыми версиями Skype, попробуйте скачать старую портативную (работающую без установки).
Как объединить две версии мессенджера?
Если возникла необходимость объединить две разные старые версии программы-мессенджера, это можно сделать так (приводится практическая инструкция по совмещению №№ 2.5 и 4.2):
1.Вернитесь к пункту «Что обязательно нужно сделать перед установкой старой версии?» и сделайте резервные копии файлов Скайпа, как описано там.
2.Удалите полностью с компа все версии всех Скайпов и вспомогательные файлы. Для этого:
- Зайдите в Пуске в «Панель управления» и найдите раздел про удаление программ. Он называется «Удаление программ» и может находиться, в свою очередь, в разделе «Программы».
- В построенном системой списке установленных программ отыщите Скайп (если их сразу несколько, то следует повторить данное действие для каждой версии).
- Выделите найденную программу в списке, поставив на нее курсор, и нажмите кнопку «Удалить/Изменить» или «Деинсталлировать». Того же эффекта можно достигнуть, если выполнить двойной щелчок по выбранной строчке и нажать на нужный пункт, если система предложит разные варианты (удалить или изменить).
3.Следуя пункту «Где нужно скачивать старый Skype?»), нужно скачать две указанные выше версии программы – 2.5 и 4.2 – и установить первую.
Важно! Чтобы избрать не классический путь установки, в первом же окне выберите нужный вам путь (возможность этого выбора в некоторых версиях скрывается под кнопкой «Настройки»).

4.Запустите только что установленную программу двойным щелчком, авторизуйтесь в ней.
5.Установите вторую (№ 4.2) версию Скайпа в другую папку (не в ту, которая была выбрана вами в третьем пункте). Например, первую программу вы устанавливаете просто на диск «С», а вторую - в подпапку «Programm Files» этого диска.
6.Запускайте теперь версию 4.2. Если зайти не получается, зайдите в установочную папку этой программы (по пути «C:\Program Files\Skype»).
7.Отыщите там файл «shared.xml» и удалите его.
8.Вместо только что удаленного файла вставьте тот, который находится в папке резервной копии (он называется так же), которую вы создавали в первом пункте этой инструкции.
9.Теперь Скайп должен заработать. Если контакты не сохранились, опять обратитесь к резервным папкам, скопированным предварительно, и скопируйте данный файл («config.xml») для ваших контактов в папку установленного Скайпа версии 4.2.
Итак, чтобы скачать старую версию программы Скайп, выберите безопасный сайт. А если возникнут проблемы, читайте инструкции и пояснения выше, и все будет работать, как надо!
По моему мнению, самый неприятный и единственный неоспоримый недостаток последних версий Скайпа, это то, что невозможно совершать видеозвонки на старых процессорах без поддержки набора инструкций SSE2. Чтобы помочь таким пользователям вновь радоваться видеозвонками на старых компьютерах, я решил написать руководство о том, как установить версию 6.1.999.130 - последняя версия, которая поддерживает видео на процессорах без SSE2. Конечно, вместо этой версии вы можете использовать любую другую, но в качестве примера я использую именно её.
Поскольку 6.1.999.130 больше не поддерживается, при вводе логина и пароля, возникает ошибка . Но есть одна хитрость: если авторизоваться в Скайпе используя новую версию (то есть, которая поддерживается), закрыть Скайп, а потом запустить старую версию - вас будут автоматически авторизоваться в Скайпе, без ошибок, и без необходимости ввести логин и пароль. Таким образом можно пользоваться Скайпом, словно версия ещё поддерживается, и самое главное, работают все основные функции: видеозвонки, аудиозвонки и мгновенные сообщения.
1. Установка
- Если у вас уже установлен Скайп, удалите его из панели управления. После этого, откройте папку %appdata%\Skype и удалите файл shared.xml . В этой же папке, откройте папку с вашим логином Skype и удалите файл config.xml .
- Скачайте старую версию 6.1.999.130 и установите её. Если после установки Скайп запустился автоматически, очень важно закрыть его.
- Откройте папку установки (например, C:\Program Files\Skype\Phone) и переименуйте название файла «Skype» в «Skype_6.1.999.130» (если операционная система будет спрашивать ваше разрешение, подтвердите что хотите переименовать файл).
- Нажмите правый клик на «Skype_6.1.999.130», выберите «Отправить» и нажмите «Рабочий стол». На рабочем столе должен появиться новый ярлык «Ярлык для Skype_6.1.999.130».
- Скачайте версию 7.17.0.104 (самая старая версия, которая поддерживается официально) и установите её. Обратите внимание, старую версию 6.1.999.130 не нужно удалить.
- После установки версии 7.17.0.104 на рабочем столе должны быть два ярлыка: «Skype» и «Ярлык для Skype_6.1.999.130». Первый запускает версию 7.17.0.104, второй - 6.1.999.130. Прежде чем продолжить, убедитесь, что у вас так и получилось .
2. Настройка

3. Использование
- Чтобы запустить старую версию, используйте «Ярлык для Skype_6.1.999.130». Конечно, вы можете переключаться между версиями в любое время (например, запускать 6.1.999.130 только когда нужна видеосвязь, а в остальных случаев использовать новую версию).
- Перед тем как запустить одну из версий, убедитесь, что не запущена другая версия (например, перед запуском 6.1.999.130, убедитесь, что закрыли 7.17.0.104).
- Чтобы закрыть Скайп, в системном трее (рядом с часами) нажмите правый клик на значок Скайпа и выберите «Выход из Skype».
- Никогда не используйте опцию «Выйти из учётной записи», поскольку вы не сможете войти в старую версию, пока снова не войдёте в новую версию.
Внимание
- При первом запуске «Ярлык для Skype_6.1.999.130» брандмауэр может спрашивать, если вы согласны разрешить программе получить доступ к Интернету. Очень важно, нажать «Разблокировать» или «Разрешить» и позволить Скайпу подключиться к сети.
- Данные авторизации сохраняются на ограниченный период времени (примерно 30 дней с последнего входа в Скайпе). По истечению этого периода, придётся снова запустить и авторизоваться в новую версию.
- Если после авторизации в старую версию, Скайп закрывается автоматически и требует пароль, закройте Скайп и удалите файлы shared.xml и config.xml .
- В интернете существуют так сказать «патченные версии», которые позволяют авторизоваться в Скайпе, даже если они больше не поддерживаются. Однако эти версии изменены незнакомыми людьми, могут содержать вирусы и разработчики Скайпа запрещают их использование.
- Я не могу гарантировать, что завтра этот способ будет ещё работать. Поэтому настоятельно рекомендую, если есть возможность, обновите и всегда используйте последнюю версию.
Я не знаю, сколько людей используют старые компьютеры без поддержки SSE2 и по-прежнему нуждаются в старых версиях Скайпа, но если их будет много, обещаю разработать упрощённый вариант этой инструкции. В общем, как всегда, жду ваши отзывы и комментарии.
Если вы пользуетесь скайпом, то уже успели вкусить все «прелести» новой красочной версии. Там появилась реклама, жуткие тормоза. Многие жалуются на само оформление чата и т.д. Лично у меня после перехода на новую версию довольно быстро возник вопрос — Как запустить струю версию скайпа? Просто скачать и установить старую версию не получится, она тут же обновится до последней. В данной статье вы с помощью пошаговой инструкции сможете сделать необходимые действия и оживить наконец любимую старую версию этого популярного средства общения.
Итак, поехали.
Вариант 1
Сначала рассмотрим самый простой способ и он подойдет для любителей версии 4.2. Данная версия отличается простотой оформления и скоростью работы, за что её и любят. Оживить её очень просто, вам даже ничего не потребуется делать с вашей текущей версией скайпа. Действия такие:
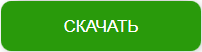
Вариант 2
Этот способ по состоянию на 20.04.17 пока РАБОТАЕТ, проверено на себе, на версии 6.21.0.104. Если не работает какая-то определённая версия, пробуйте другую.
Второй способ чуть посложнее, зато позволяет запустить любую нужную версию. Делайте все пошагово и проблем не возникнет.
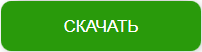
ДОБАВЛЕНО 5.08.15:
На некоторых компьютерах и операционных системах в версии 5.2 может возникать ошибка: «Недостаточно памяти для обработки команды «. Я решил эту проблему установкой более поздней версии, в моем случае отлично заработала версия Skype 6.6.0.106, поэтому решил выложить её тут. Устанавливается также, как написано в абзаце выше (с 1-4 пункты). Скачать Skype 6.6.0.106 можно по ссылке:
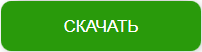
Но хочу сразу предупредить тех, кто активно пользуется различными скайп группами . Хорошая новость в том, что чаты теперь снова можно модерировать в старых версиях! Удаление и изменение любых сообщений модератором работает. НО , есть и плохая новость. Дело в том, что майкрософт что-то переделал в функционале групп, поэтому созданные в новой версии группы к сожалению не работают в старых версиях, где была заложена возможность модерирования. Старые группы, созданные в старых версиях программы работают. Я провел некоторые тесты с разными версиями и получается такая картина:
- Версии до 6.21.0.104 — работает модерация старых групп, но не работают некоторые группы, созданные в новых версиях скайпа;
- Версии после 6.21.0.104 — работают все группы, но нет их модерации.
Так что если хотите иметь собственный модерируемый скайп чат, пробуйте создавать его в старой версии программы до 6.21.0.104, возможно сработает. Решения проблемы с группами так и не нашел, хотя искал долго и упорно, видимо на данном этапе решения нет. Если же вы знаете как её решить, напишите в комментариях, я и многие люди будут благодарны. Теперь вы знаете как установить старую версию скайпа, осталось попробовать на практике.
Описанные выше способы проверил лично на своем опыте, все отлично работает на данный момент, не исключено что со временем Microsoft придумает что-нибудь новое и прикроет эти способы, а может и нет. Если возникнут какие-то сложности или вопросы пишите в комментариях, постараюсь помочь чем смогу.
Приятного Skype общения!




