Программы для копирования сохранения и переноса контактов. Как скопировать контакты с андроид телефона на компьютер. Как переносить изображение с Samsung с поддержкой Bluetooth
Практически каждый пользователь устройством на базе операционной системы Android пользуется учетной записью Google. Аккаунт Google нужен не только для того, чтобы пользоваться официальным магазином приложений Play Маркет, но и для сохранения контактов в облаке. Однако иногда полезно сохранить свои контакты на собственном накопителе, например на жестком диске компьютера или на флешке. Мы расскажем, как легко можно сделать это.
Что-то не так с моим телефоном? Несомненно, что контакты требуют резервного копирования, и компьютер может быть идеальным местом для хранения данных вашего телефона. Ну, что такое сторонняя программа? Ниже приведены несколько простых шагов, которые помогут вам управлять этим программным обеспечением.
Является экспертом, специализирующимся на передаче телефонной книги, помогая вам копировать и вставлять имя, номер телефона, адрес электронной почты, название должности, компанию и т.д. вы можете скачать ее, нажав кнопку «Загрузить» ниже. Вы можете следовать приведенному ниже руководству и сохранять контакты на своем компьютере. Шаг 2 Выберите номер телефона для передачи. Когда ваш телефон успешно подключен, выберите «Контакты» в левой панели меню. Затем выберите «Экспорт выбранных контактов на компьютер» или «Экспорт всех контактов на компьютер».
Сохранение контактов при помощи смартфона
Самый простой способ, это использовать возможности, встроенные в операционную систему Google. Откройте приложение "Контакты", нажмите на кнопку меню и далее выберите из выпадающего меню кнопку "Импорт/Экспорт".
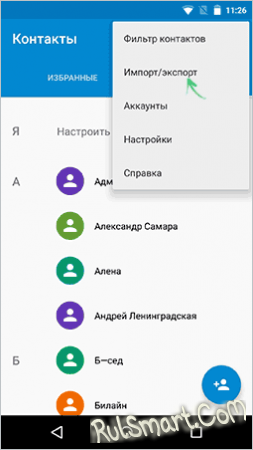
Вы уже догадались, данная функция позволяет как сохранять имеющиеся контакты в отдельном файле с расширением vcf, так и загружать их обратно на новом устройстве. Таким образом вы сможете сделать бекап собственных контактов или же перенести на другой девайс. Открыть этот файл на компьютере можно при помощи программ Контакты Windows, Microsoft Outlook. Если же ваш смартфон или планшет поддерживает OTG, то вы можете подключить флешку напрямую к мобильному устройству и перенести файл с сохраненными контактами на нее.
Загрузите данные со своего старого телефона
Когда всплывающее меню, как показано ниже, все выбранные номера телефонов и другая информация были успешно экспортированы! Поддерживаются файлы с запятой, вкладкой или точкой с запятой, а также в юникоде. Одной из замечательных особенностей смартфонов является переносимость контактов.
Вы даже можете экспортировать их в файл, чтобы значительно упростить передачу их на ваш смартфон. Просто следуйте приведенным ниже инструкциям по типу смартфона, который вы приобрели, чтобы сделать передачу всего за несколько минут. Как вы можете видеть, процесс довольно прост, и вы можете сделать перевод всего за несколько минут. Перемещение с гантелефона на смартфон - это неудобный переход, но перемещение ваших контактов поможет вам чувствовать себя как дома.
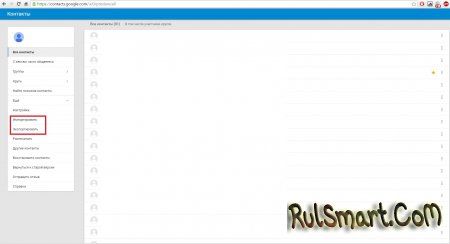
Нажмите на клавишу "Еще" и вам станет доступен знакомый пункт "Экспорт/импорт", который поможет сохранить контакты в отдельном файле.
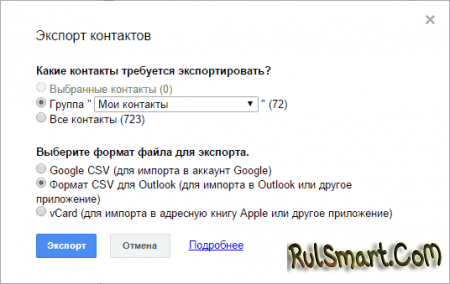
Сторонние программы
В первых двух пунктах речь шла о стандартных средствах операционной системы Android, которые доступны всем владельцам мобильных устройств. Помимо этого, существует огромное количество всевозможных менеджеров контактов, которые также поддерживают функции сохранения контактов. Более того, у некоторых производителей смартфонов и планшетов имеются собственные утилиты для этого. Например у Samsung есть утилита KIES, а китайский производитель UMI выпустил программу RootJoy. Вы смело можете пользоваться любым из предложенных вариантов, все они простые и понятные.
По статистике, среднестатистический пользователь меняет свой мобильный телефон раз в 1,5 года. Это происходит из-за того, что смартфон - это гаджет, который устаревает в считанные месяцы. Обновляется операционная система, появляются новые мощные процессоры, повышается емкость аккумуляторов.
Поскольку ваш производитель телефонов позволяет вам делать это на своем телефоне без участия стороннего приложения или любого программного обеспечения для настольных компьютеров на компьютере. Если вы используете другую модель телефона, вы можете увидеть разницу во внешности.
Нажмите кнопку «Дополнительные параметры», вы получите список выпадающих меню. Выберите «Настройки», затем «Контакты». Если вышеуказанный метод вам не кажется достаточно простым, вы можете использовать специально разработанное программное обеспечение для передачи данных для мобильных телефонов для этой работы. Он также предлагает гибкость для выбора и экспорта определенных контактов, которые вам нравятся. Кроме телефонных контактов, вы можете экспортировать контакты из почтовых клиентов, чат-приложений и т.д.
Очень часто причиной покупки нового мобильника становится поломка старого. Ни один гаджет, будь это iphone или смартфон на Android, не застрахован от системного сбоя или механического повреждения. В любом случае, перед пользователем стоит задача - сохранить самые ценные данные в своем устройстве. И если фото или видео можно быстро перекинуть, например, на карту памяти, то как быть с контактами?
Вы должны найти его на главном экране телефона и в категории «Приложения». Если ваш файл резервной копии контактов не может быть найден или удален по ошибке, вы можете попробовать это решение. Вышеупомянутые методы могут помочь вам экспортировать контакты с одного телефона на компьютер, а затем импортировать файл резервной копии контактов с компьютера на другой телефон. Однако более простой способ - одновременно подключать оба телефона к компьютеру, а затем копировать контакты с одного телефона на другой, не сохраняя их сначала на компьютере.
Конечно, можно потратить уйму времени и переписать все номера в телефонной книге. Вот только, как правило, количество контактов в телефоне переваливает за несколько сотен. Тогда самым очевидным и доступным способом становится перенос контактов с телефона на компьютер. Это можно осуществить даже для подстраховки, создав на всякий случай резервную копию своих номеров.
Однако для этого требуется профессиональное программное обеспечение для передачи данных для мобильных телефонов. Вы можете следовать этому руководству, как пример. Он может помочь вам скопировать все личные файлы и документы с одного телефона на другой, включая контакты, текстовые сообщения, фотографии, видео, музыку, журналы вызовов, приложения и многое другое.
Копируем контакты с помощью сервиса Google Контакты
В конце концов ваша память также закончится, и ваш смартфон будет замедляться. Они часто скачивают новые файлы: фотографии, видео, музыку, приложения и множество других документов. В этом случае стоит переместить данные в смысле лучшей производительности и, таким образом, очистить пространство. Поэтому целесообразно передавать такие данные на компьютер. Для этого есть много практических инструментов.
В нашей статье мы расскажем, как перекинуть контакты с телефона на компьютер, используя:
Импорт номеров через настройки системного приложения «Контакты» и аккаунт Google
Подключение телефона к ПК с помощью USB-кабеля
Внешнее программное обеспечение
Способ 1. Как через компьютер перенести контакты с телефона, используя аккаунт Google
Мы хотели бы познакомить вас с простейшими и лучшими программами. Сюда входят музыка, фотографии, видео, документы и многое другое. Вы также получите уведомления о входящих вызовах или сообщениях. Поэтому, если вы хотите сохранить все важные данные в одной резервной копии, вы можете сделать это одним щелчком мыши.
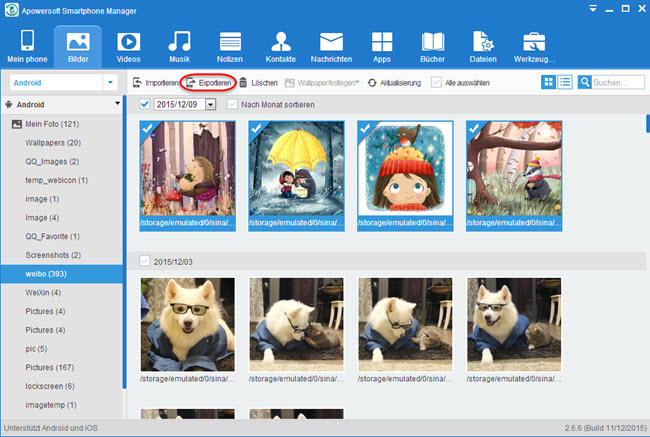
Мы также рекомендуем архивировать данные на внешнюю карту памяти или жесткий диск. Выполните следующие действия, чтобы использовать это приложение бесплатно. После успешного подключения вы можете выбрать соответствующую вкладку, выбрать файлы и, наконец, нажать «Загрузить». Этот процесс очень быстрый с быстрым и стабильным подключением к Интернету. Вы также можете смотреть видео или слушать музыку.
Владельцы смартфонов на Андроиде могут воспользоваться функциям своего аккаунта Google для копирования на ПК номеров из адресной книги. Копирование проходит в два этапа. Сначала нужно настроить синхронизацию между аккаунтом и контактами. А затем перенести контакты, упакованные в файл vcf.
Этап 1: Синхронизация
- Убедитесь, что вы используете одну учетную запись на обоих устройствах.
- Установлено соединение между вашим мобильным устройством и вашим компьютером.
- Теперь вы можете легко перемещать столько файлов, сколько хотите.
Войдите в настройки смартфона
Сохранение контактов при помощи смартфона
Бонус: они также ищут простой и безопасный способ передачи данных на компьютер, этот инфографик вам расскажет. После завершения установки он должен быть запущен. Эта программа автоматически обнаружит устройство и отобразит его в окне запуска. Примечание.
Выберете пункт «Аккаунты»
Укажите пункт Google или добавьте его командой в конце списка
Установите переключатель синхронизации напротив пункта «Контакты»
В правом верхнем углу нажмите на выпадающее меню и нажмите кнопку «Синхронизировать»
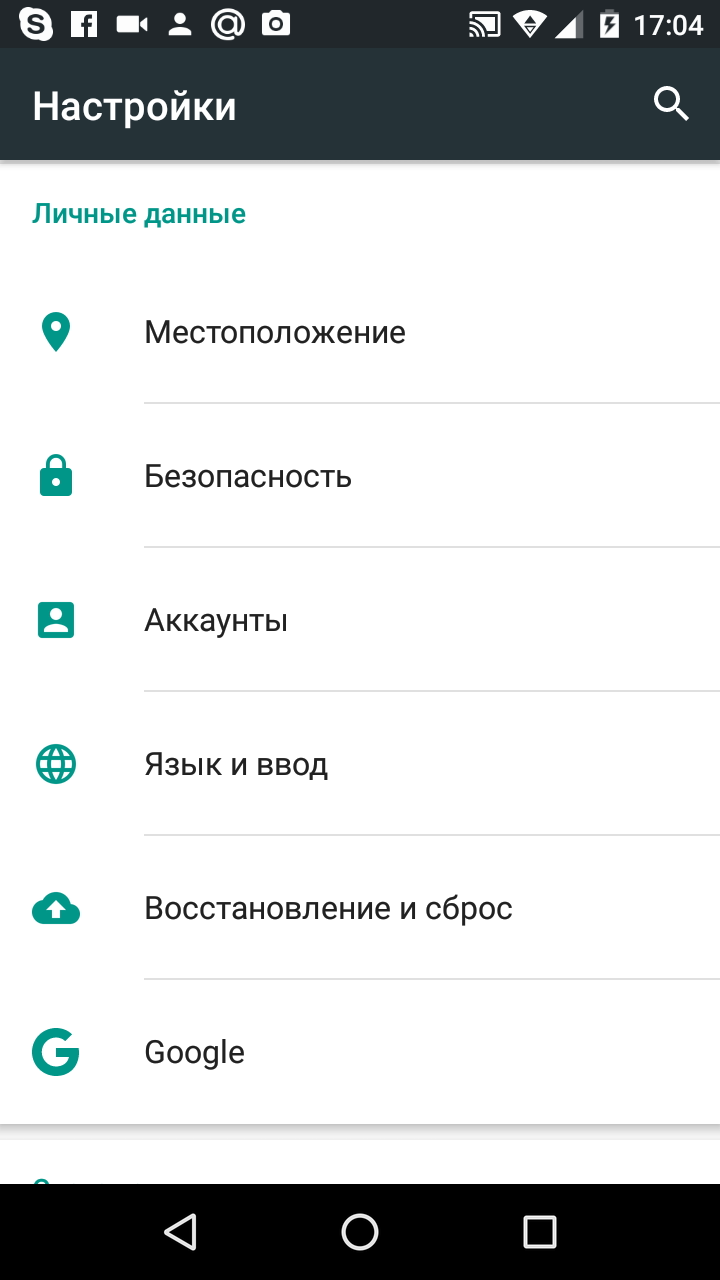
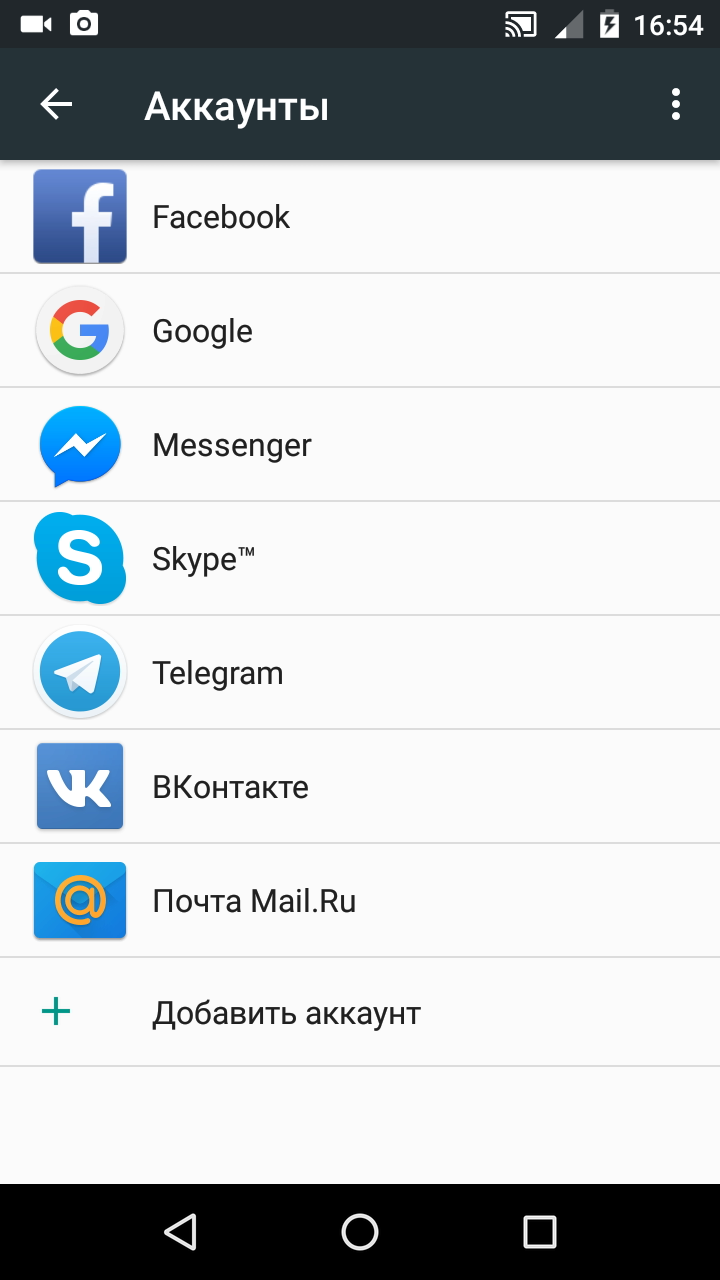
Способ 1
Перейдите в левую боковую панель и нажмите на контакты. Все контакты будут отображаться в правой панели. Попробуйте второй раскрывающийся список, который дает вам пять вариантов. К счастью, это так же просто, как несколько кликов. Прочтите шаг 5 и более. Затем нажмите «Экспорт», чтобы сохранить его на компьютере. Для меню записи у вас есть несколько вариантов. Затем в окне появятся категории контактов. ПРИМЕЧАНИЕ.
Как переносить изображение с Samsung с поддержкой Bluetooth
После завершения установки вы должны запустить его. Эта программа автоматически обнаружит устройство и отобразит его в главном окне. Перейдите на вкладку «Контакты» на левой панели, чтобы войти в окно управления контактами. Окно управления контактами выглядит следующим образом. Появится раскрывающийся список. выберите экспорт выбранных контактов на компьютер или экспортируйте все контакты на компьютер.
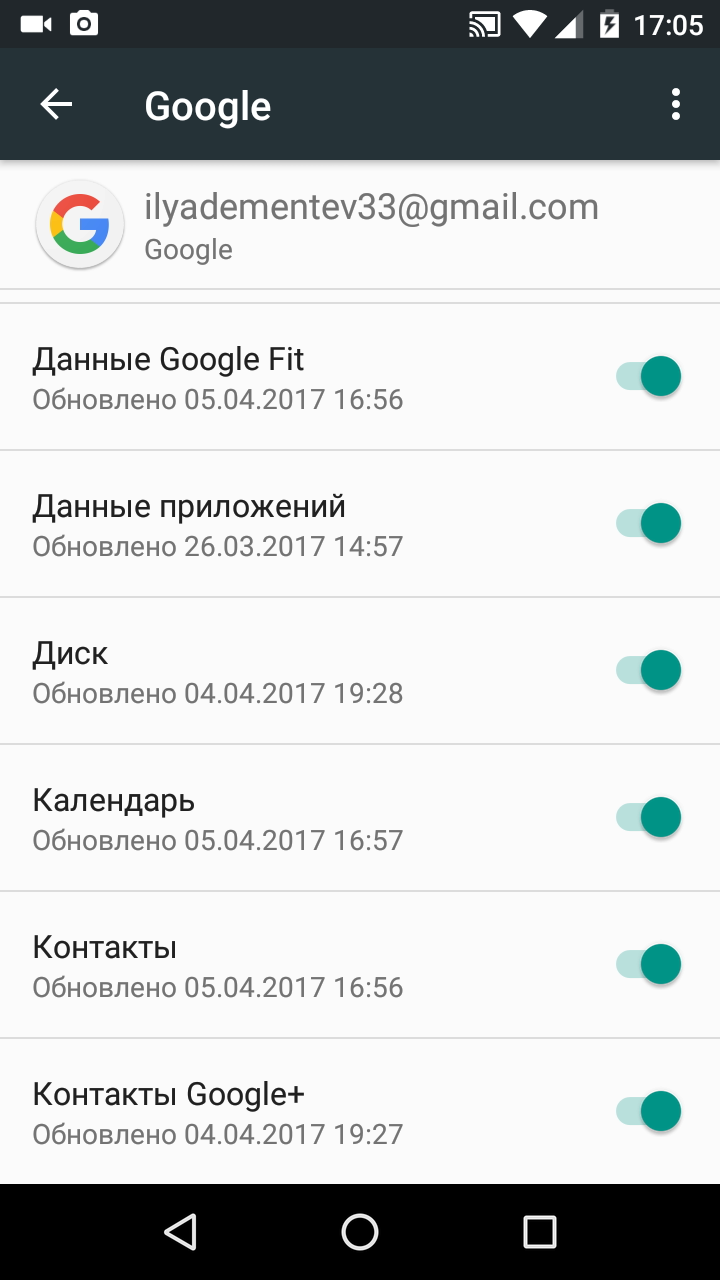
После этого настроится соединение вашего аккаунта Google и адресной книги.
Этап 2: Копирование
Теперь пошагово рассмотрим, как перенести контакты с телефона на компьютер с помощью системной адресной книги
Системное приложение «Контакты» в любой версии Андроид обладает функцией экспорта и импорта контактов. Интерфейс может незначительно отличаться, но суть остается одна. Данные адресной книги сохраняются в файле с расширением vcf, который переносится на компьютер по электронной почте Gmail. Мы покажем процесс переноса контактов на примере 6-й версии ОС Android:
Один клик для резервного копирования контактов и другого компьютера
Откроется диалоговое окно резервного копирования, которое позволяет выполнять резервное копирование всех контактов, календарей, текстовых сообщений, журналов вызовов, приложений, музыки, информации о плейлисте, видео и фотографий.
Способ 2
Многие считают, что это простой инструмент для передачи файлов. Ну, это неправда. Важные функции управления будут упомянуты здесь. Чтобы использовать его, вам может потребоваться включить определенные разрешения на вашем телефоне.- Нажмите значок «Контакты» в левой части веб-страницы.
- Выберите контакт, который хотите изменить.
- Нажмите «Изменить» в правой части контактной информации.
- Измените или добавьте контактную информацию.
- Щелкните «Сохранить» после того, как вы закончите.
- Вы можете: выбрать все контакты для загрузки.
- Нажмите «Экспорт» вверху.
- Выберите группу.
- Нажмите «Импорт».
- Выберите контакты на вашем компьютере.
- Нажмите «Открыть».
Включите мобильный интернет
Откройте приложение «Контакты» в меню смартфона
В верхнем правом углу откройте выпадающее меню
Выберете пункт Импорт/экспорт
Укажите источник, откуда будут скопированы контакты. Это может быть внутренний накопитель, сим-карта или память телефона.
Выберете свою электронную почту
Лучше всего, вы можете добавить аватар, чтобы легче распознать этих людей.
Чтобы удалить его, просто выберите его и нажмите «Удалить контакт» ниже контактной информации. Чтобы удалить более одного, вы можете выбрать все эти контакты и нажать кнопку «Удалить» вверху. Однако некоторые телефоны не позволяют стороннему приложению удалять контакты. В этом случае вы можете удалить его вручную только вручную.
В списке контактов нажмите на пункт «Выбрано» и укажите все контакты
Нажмите Ок
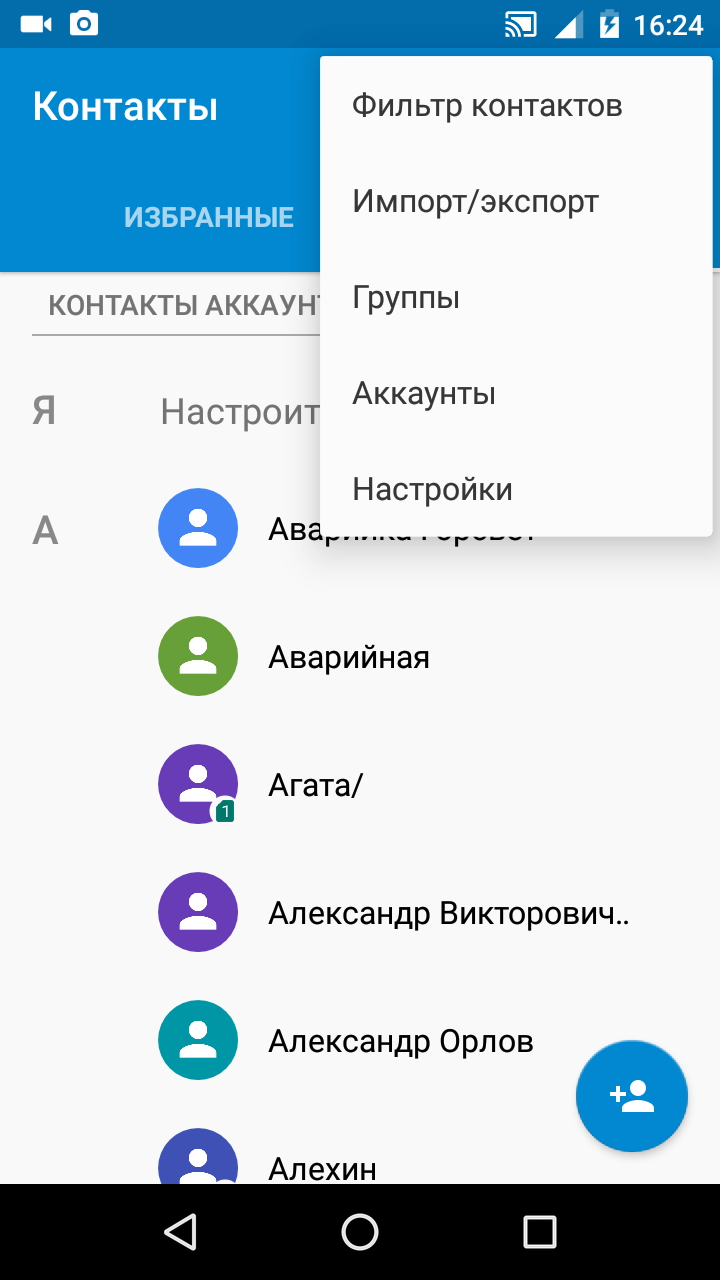
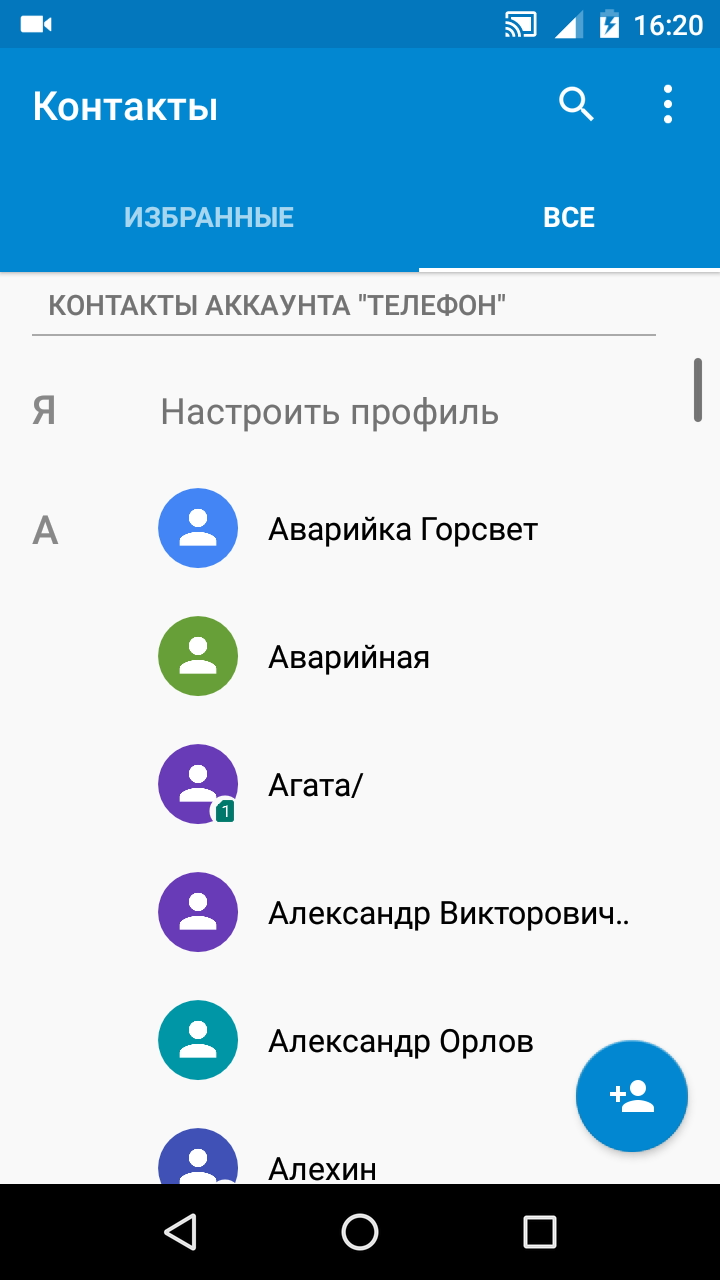
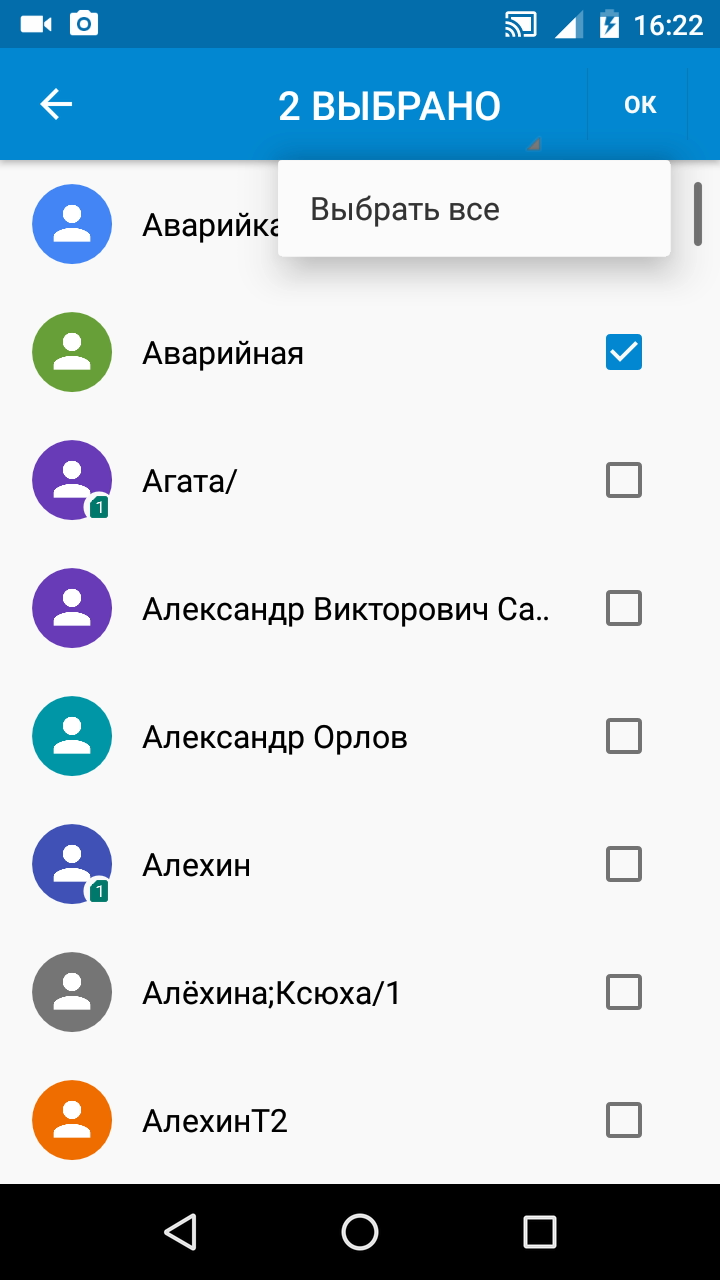
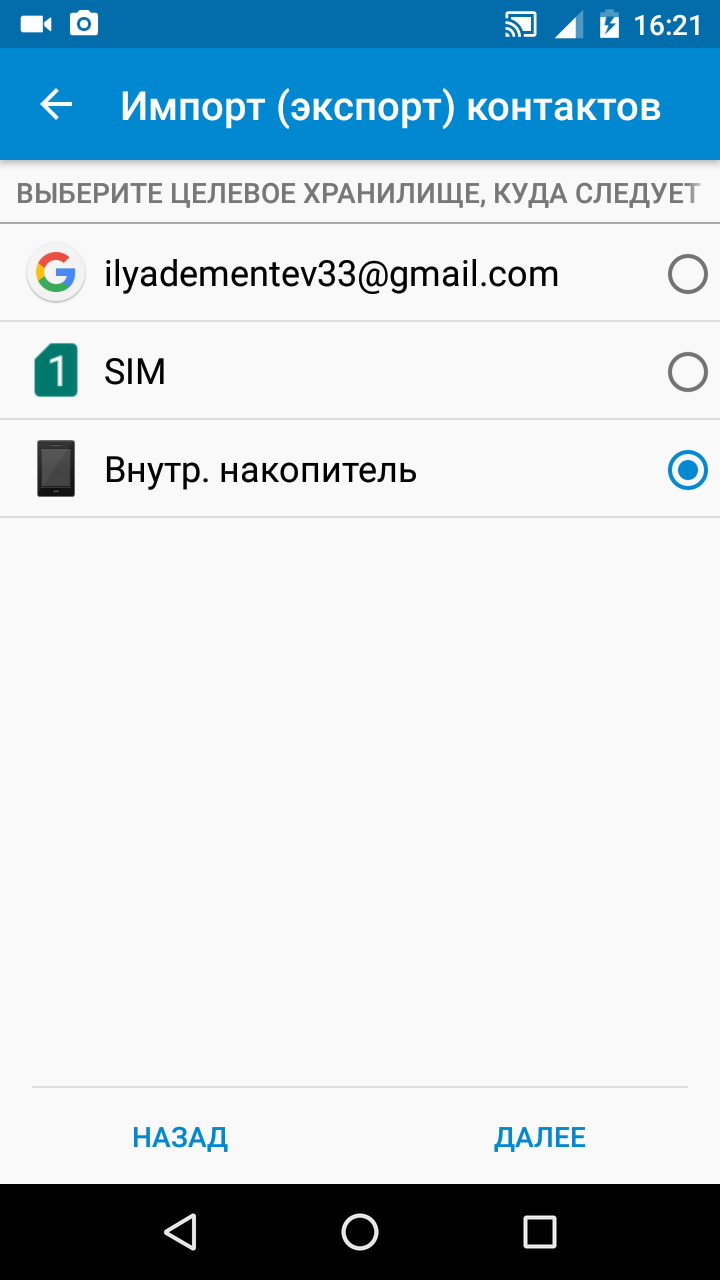
После этого система запакует все контакты в файл и отправит на ваш электронный ящик. Далее их можно хранить либо в полученном письме, либо скопировать себе на компьютер. Также можно воспользоваться страницей своего аккаунта в браузере в разделе контактов:
Просто нажмите кнопку «Новый контакт» вверху, нажмите на контактную информацию и сохраните. Но эта функция требует ваших прав на телефон. Если вам трудно найти контакт между сотнями и даже тысячами на таком маленьком экране телефона. Так ясны те из Купертино.
Первым шагом является добавление ваших учетных записей электронной почты, вот инструкции. Прокрутите страницу вниз до тех пор, пока не увидите пункт «Почта, контакты, календарь».
- Перейдите в «Настройки».
- Нажмите «Добавить аккаунт».
- Выберите поставщика услуг.
- Заполните запрошенную информацию.
Откройте страницу браузера по адресу https://www.google.com/contacts
В пункте «Еще» нажмите на Экспорт
Добавьте файл vcf, который вы отправляли со своего смартфона
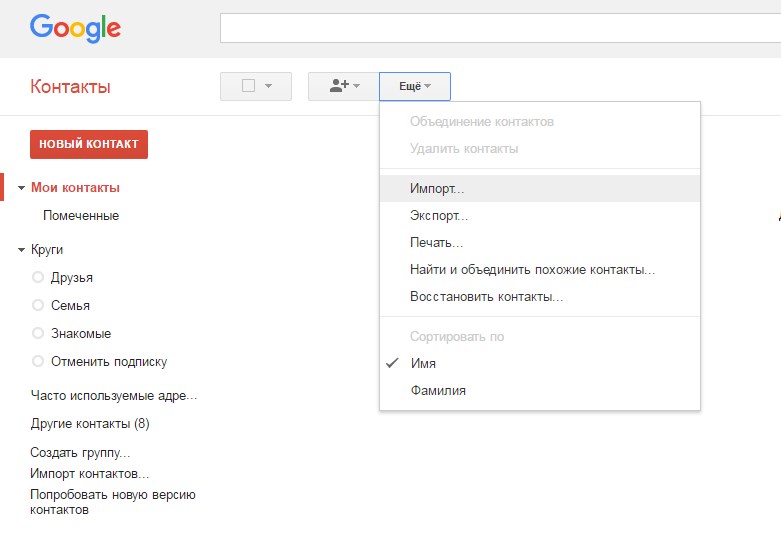
Обратите внимание, что в настройках импорта и экспорта контактов можно установить перенос номеров и на внешнюю карту памяти. После копирования файла vcf на карту ее нужно извлечь из телефона, поместить в кардридер и перенести данные на ПК. Проследите за тем, чтобы на карте не были установлены важные приложения - после извлечения sd-карты все программы будут утеряны.
Вход в социальные сети
После установки просто следуйте инструкциям, предлагаемым приложением. Этот процесс может быть выполнен двумя способами. После этого выберите файлы, которые хотите переместить, и скопируйте их в папку на жестком диске. Просто установите их и выполните шаги. Затем войдите в музыкальный каталог вашего мобильного телефона и скопируйте его в папку на вашем компьютере.
- Если вы собираетесь передавать видео, установите флажок «Включить видео».
- Через потоковое музыкальное приложение.
Если у вас возникли проблемы с добавлением аккаунта Google, воспользуйтесь советами на официальном форуме компании Fly в топике Не добавляется Google-аккаунт: способы решения проблемы .
Способ 2: Копирование контактов с помощью подключения телефона и ПК через USB
Если у вас по какой-то причине нет аккаунта Google, но требуется срочно перенести контакты на компьютер, можно воспользоваться копированием номеров с помощью USB-кабеля. Для того чтобы компьютер увидел ваши контакты, их нужно перенести в память телефона:
Доступ к приложениям для книг из других приложений
Первым шагом будет их импорт. Нажмите «Книги» и установите флажок «Синхронизация книг» и нажмите «Синхронизировать».
- Теперь найдите файлы, которые, вероятно, находятся в папке «Документы».
- Выберите интересующие вас и скопируйте их на свой компьютер.
- После копирования вы должны перенести их в библиотеку.
Копируем контакты с помощью Android устройства
Что ты собираешься делать? Будете ли вы все еще верны своему андроиду или вы предпочитаете жить новыми приключениями в раю яблока-укуса? Вы, конечно, слышали о резервном копировании несколько раз, хотя многие пользователи не знают о возможностях этой процедуры. Попрощайтесь с файлами для разгромов раз и навсегда. Резервная копия хранит копию сохраненных данных на дополнительном диске, который будет сохранять их в безопасности от потери.
Откройте настройки Андроида
Выберете пункт «Контакты»
Нажмите на импорт/экспорт
В качестве источника укажите сим-карту
Назначьте хранилищем память телефона
Через несколько секунд все ваши контакты будут скопированы в телефон. По такой же схеме скопируйте контакты из телефона на карту памяти. Система создаст в корневом каталоге файл vcf с вашими номерами. Теперь их можно перенести на компьютер:
Соедините телефон с ПК USB-кабелем
В меню использования USB укажите передачу файлов
Откройте на компьютере проводник или файловый менеджер
Найдите в списке дисков свой смартфон
Откройте внутренний накопитель
Найдите файл визитной карточки - это и есть ваши контакты
Скопируйте файл в память компьютера
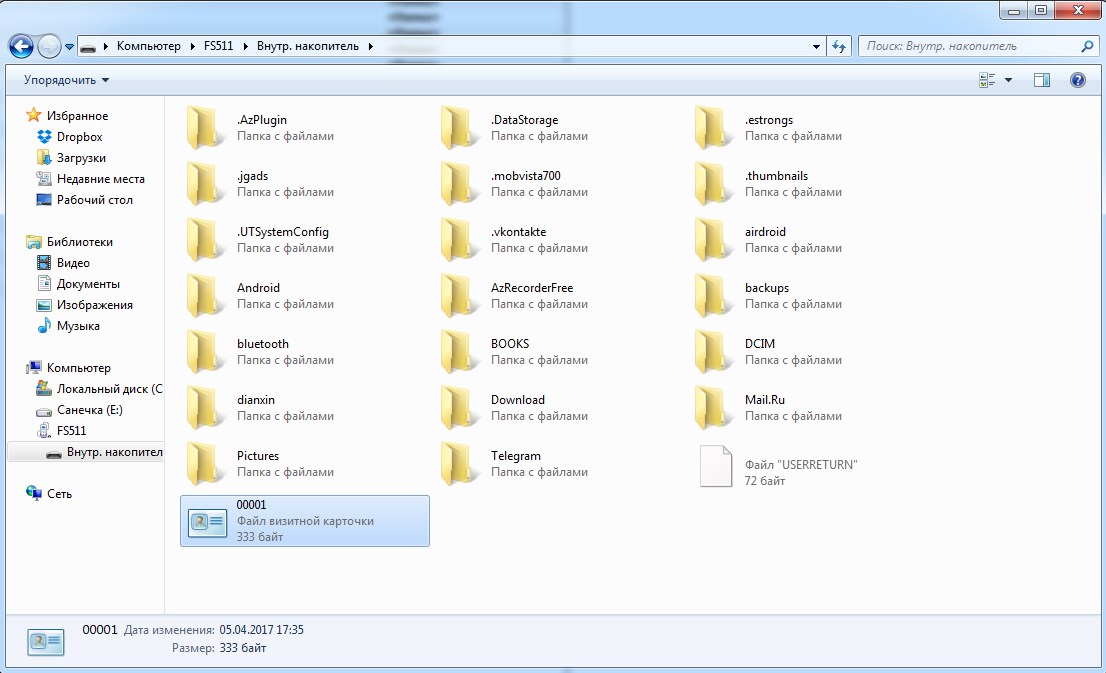
Способ 3: Копирование контактов на компьютер через внешние программы
В цифровом магазине Google Play довольно много приложений созданных для переноса контактов с телефона на ПК. Все они функционируют по тому же принципу, как и системное приложение «Контакты» - через создание vcf-файла, который можно отправить себе на почту или напрямую скопировать на компьютер.
Для заядлых любителей копаться в разнообразном софте мы можем порекомендовать сервис и связанное с ним приложение для смартфона AirDroid. С помощью данной службы устанавливается удаленное управление смартфоном с ПК. В частности, пользователь получает доступ и к контактам в своем мобильнике. О том, как пользоваться AirDroid вы можете прочитать в статье Удаленное управление Андроид .
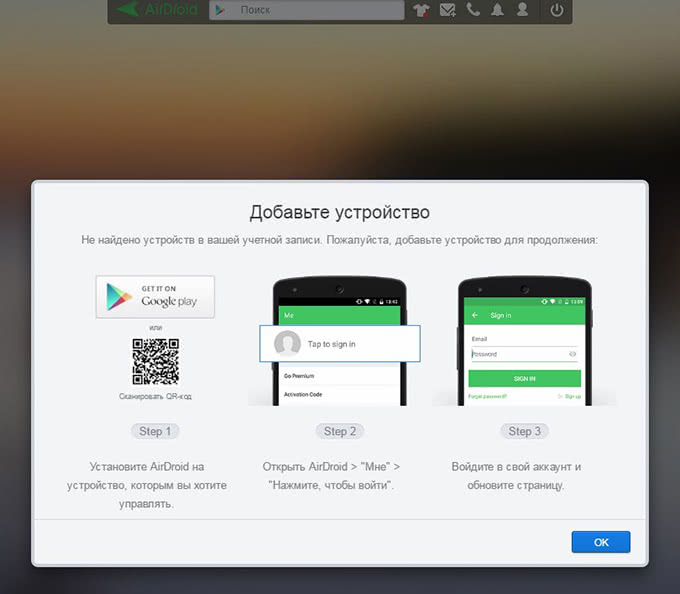

Для испытания различных способов переноса контактов из мобильной телефонной книге на ПК нам понадобился мощный и производительный смартфон, который должен был долго держать зарядку, обладать шустрым процессором и нести на борту емкий аккумулятор. В итоге испытание нагрузками на процессор и аккумулятор выдержал смартфоне Fly Cirrus 7 .
Компания Fly уже 14 лет занимается выпуском качественных мобильных гаджетов, в которых производительная техническая начинка сочетается с отличным дизайном и доступной ценой. Смартфон Cirrus 7 не стал исключением.
Данной моделью чрезвычайно удобно пользоваться. Благодаря эргономичному корпусу и выверенным габаритам, смартфон идеально лежит в руке. Яркий и контрастный 5,2-дюймовый IPS-экран не бликует даже под ярким освещением, а мощный 4-ядерный процессор с частотой 1,25 ГГц обеспечил отличную работу с интерфейсом смартфона и установленными приложениями.

Полное тестирование различных способов и доскональное изучение настроек копирования контактов в ПК заняло у нас почти 2 часа. За это время батарея смартфона на 2600 мАч показала себя с самой лучшей стороны, разрядившись всего 20% при постоянно включенном модуле 4G LTE.
А вам часто приходилось сталкиваться с необходимостью переноса контактов из телефона на компьютер? Возникали ли у вас при этом какие-нибудь сложности? Расскажите нам об этом




