Távoli asztali kapcsolat milyen porton. Windows RDP kliens. Távoli kapcsolatot végzünk a számítógéppel! Csatlakozás távoli számítógéphez
Távoli asztali kapcsolat (RDP)- a Windows család operációs rendszereinek egyik fontos jellemzője. A kapcsolat tcp/ip-n keresztül történik IP címmel ill domain név. Az RDP (Remote Desktop) protokollverem használatos. A műtőben Windows rendszerek 2000, Windows XP, Windows 7, Windows 8 már tartalmazott RDP klienst. Maga az operációs rendszer lehet RDP-kiszolgáló.







Új kapcsolat létrehozásához kövesse az alábbi eljárást. Ahhoz, hogy engedélyt kapjon az eljárás végrehajtására, legalább a helyi Rendszergazdák csoport tagjának kell lennie, vagy a távoli asztali munkamenet-kiszolgáló egyenértékű csoportjának.
RDP port
Protokoll kapcsolathoz RDP kliens a TCP porton csatlakozik 3389 .Beállítás
Csatlakozási beállítások a következőhöz: távoli asztal keresztül továbbítható parancs sor vagy konfigurálja az mstsc.exe program grafikus felületén keresztül. Testreszabás elérhető:cím, felhasználónév és jelszó
képernyőfelbontás és kettős monitor használat
Új kapcsolat létrehozásához. Az RD Session Host kiszolgálón nyissa meg a Távirányító munkamenet gazdagép konfigurációját. A Remote Desktop Session Host Configuration megnyitásához kattintson a Start gombra, válassza a Felügyeleti eszközök, a Távoli asztali szolgáltatások, majd a Távoli asztali munkamenet gazdagép konfigurációja lehetőséget. Egy számítógépnek nem lehet két azonos nevű kapcsolata. Ha számítógépe több csatlakozási típussal rendelkezik, válassza ki a környezetének megfelelő típust. Minden hálózati adapterhez csak egy kapcsolattípust kell hozzárendelni. A Hálózati adapter oldalon tegye a következőket: Válassza ki a hálózati adaptert, amelyhez csatlakozni szeretne. Ha szeretné a kapcsolatot, használja az összeset hálózati adapterek a számítógépen válassza a "Minden hálózati adapter konfigurálva ezzel a protokollal" lehetőséget. Válassza ki a kapcsolat által támogatott egyidejű távoli kapcsolatok számát.
- A Művelet menüben válassza a Kapcsolat létrehozása lehetőséget.
- A Connection Protocol oldalon adjon meg egy nevet a kapcsolatnak.
képminőség
helyi eszközök automatikus csatlakoztatása: nyomtatók, lemezek, hangeszközök
automatikus programindítás
képminőség
biztonsági beállítások
Mentés fájlba
Beállítások kapcsolatokat*.rdp kiterjesztésű fájlba menthető. Ez az mstsc.exe program „dokumentuma”, amelyet meg tud nyitni. Az RDP-fájl egy egyszerű szöveges fájl, amely leírja a távoli asztalhoz való csatlakozás beállításait. Minden paraméter egy új sor. A paraméter nevét kettőspont választja el az adattípustól és értéktől. Íme egy példa az RDP fájl soraira: screen mode id:i:2 use multimon:i:0 desktopwidth:i:1920 desktopheight:i:1080 ...Parancs sor
A csatlakozáshoz távoli asztal a parancssoron keresztül a következő parancsot kell végrehajtani: MSTSC ] | "kapcsolati fájl" - a csatlakozáshoz szükséges RDP-fájl neve. /v: - távoli számítógép, amelyhez csatlakozni kell. /admin - kapcsolat egy munkamenethez a szerver adminisztrációjához. /f - a távoli asztal indítása teljes képernyős módban. /w: - A távoli asztal ablakának szélessége. /h: - a távoli asztal ablakának magassága. /public - a távoli asztal indítása nyilvános módban. /span – megfeleljen a szélességnek és a magasságnak távoli asztal szükség szerint helyi virtuális asztallal és többmonitoros telepítéssel. A többmonitoros telepítéshez minden monitort úgy kell elhelyezni, hogy egy téglalapot képezzenek. /multimon – Konfigurálja a távoli asztali munkamenet-figyelők elhelyezési struktúráját az aktuális ügyféloldali konfigurációnak megfelelően. /edit – Megnyitja a megadott .rdp kapcsolatfájlt szerkesztésre. /migrate – A Client Connection Manager segítségével létrehozott régi kapcsolatfájlok áttelepítése új .rdp kapcsolatfájlokba.RDP továbbítása
Az RDP-csatorna útválasztón keresztüli továbbításához elegendő a 3389-es TCP-port átirányítása ide szükséges számítógépés engedélyezze rajta a távoli asztali kapcsolatokat.
Az új kapcsolat a Távoli asztali munkamenetgazda fő konfigurációs oldalának Kapcsolatok szakaszában jelenik meg. Ezért ideális távoli adminisztrációs beavatkozásokhoz, vagy amikor egy alkalmazást a szerver oldalon szeretne futtatni, és az ügyfeleknek egyszerű terminálokként kell viselkedniük. Gondoljon csak a színmélységre a távoli asztal nézetében, amely a korai verziókban 8 bitre korlátozódik. A protokoll által kínált különféle funkciók közül megemlíthető.
Mire használhatod az RDP-n keresztüli távoli hozzáférést?
A 6 előtti verziók azonban bizonyos biztonsági résekben szenvednek. . A Remote Desktop lehetővé teszi, hogy bejelentkezzen egy távoli számítógépre, és dolgozzon az alkalmazásaival, a rajta tárolt adatokkal, elvégezze a rendszerbeállításokat stb. A távolról csatlakozni kívánt számítógépen válassza a Rendszer → Beállítások → Távoli asztal lehetőséget. Ha nem rendelkezik ezzel az elemmel, telepítse a Távoli asztal alkalmazást.
Kapcsolatbiztonság
Távoli asztali kapcsolat biztonsága ban ben Windows verziók Az XP nem volt elég magas. Ennek oka az volt, hogy a jelszó és a felhasználó a távoli asztal csatlakoztatása és renderelése után került átadásra. A Windows Vista/7-től kezdve minden megváltozott - most már a felhasználó előre megadja a nevét és jelszavát, és csak ezután jön létre a kapcsolat a biztonsági szint alapján a távoli asztallal.
A Program ablakban a Megosztás alatt jelölje be a Más felhasználók megtekintésének engedélyezése az asztalát, és engedélyezze a többi felhasználó számára az asztal vezérlését. A "Biztonság" részben válassza a "Megerősítés kérése" és a "Kérje meg a felhasználót, hogy adja meg ezt a jelszót és adjon meg egy hitelesítési jelszót" lehetőséget.
A távoli asztal biztonságos használata
Amit az Alkalmazások → Internet → Távoli asztali megjelenítő menüpontban talál. Jegyzet. Ha elhagyja a számítógépet, mindig zárolja a munkamenetet a Rendszer → Lezárási képernyőn keresztül, és kapcsolja ki a monitort. Mivel a Remote Desktop használatakor továbbított adatok nem biztonságosak, az alapértelmezett konfigurációban nem lehet nyilvános hálózaton keresztül csatlakozni a Távoli asztalhoz. Ha biztonságosan szeretne csatlakozni a Távoli asztalhoz, akkor használhatja a biztonságos távoli kapcsolat szolgáltatást úgy, hogy először létrehoz egy biztonságos hurkot.
Sok felhasználó nagyon gyakran találkozik egy ilyen fogalommal RDP-kliensként, bár néha nem teljesen értik, mik ezek a programok és mire valók. Fontolja meg, mi az RDP-kliens (működési környezetként a Windows XP-t és a 7-et fogjuk használni operációs rendszer). Végül bemutatásra kerül az alternatív alkalmazások listája.
Csatlakozás távoli asztali számítógéphez
Ezután indítsa el a távoli asztal böngészőjét a helyi hurokban lévő címmel. A csatlakozáshoz távoli számítógép, Szükséged van. Használat. Ha azonban a Remote Desktopot normál munkához szeretné használni, licencet kell szereznie.
Mentés fájlba
Érvényes havonta vagy évente, valamint egy virtuális vagy dedikált szerver díj ellenében. A licencek további aktiválásához adminisztrátori hozzáférésre van szükségünk a szerverhez, a licenc első aktiválása a szerver újraindítását is jelenti. Sok múlik azon, hogy mit akarunk használni a Raspberry-ben. Ha azt tervezzük, hogy távolról csatlakozunk hozzá, anélkül, hogy billentyűzetet, egeret és monitort kellene csatlakoztatni, akkor két lehetőséggel mindenképpen élünk. Előfordulhat azonban az is, hogy grafikus módban kell hozzáférnünk a megszokott és jól ismert asztali gépekhez.
RDP kliensek: mik ezek és miért van rájuk szükség
Az ilyen programok lényegének megértéséhez csak meg kell fejteni az RDP rövidítést. Valójában ez egy speciális protokoll, amely lehetővé teszi, hogy csatlakozzon egy távoli "Asztalhoz" bármely más terminálról vagy mobileszközről.
Azonban csak az "Asztalhoz" való hozzáférésről beszélni kissé helytelen. Szinte minden ilyen típusú program, legyen az RDP kliens Windows XP, 7 és újabb verziókhoz, lehetővé teszi a rendszer összes funkciójának és beállításának elérését, valamint a rajta tárolt információk elérését. távoli terminálról, okostelefonról vagy táblagépről. Ami a beállításokat illeti, nagyon hasonlóak (ha pl. a "natív" RDP klienst Windows 7-hez ill. szoftver harmadik fél fejlesztő).
Ehhez írja be a következő parancsokat a Raspberry terminálba. A siker azonban a népszerűségben és a rendelkezésre állásban rejlik. szoftver. Nincs szükség további összetevők telepítésére, csak egy kis finomítás. Kliens-szerver módban működik.
Az adatok 128 bites kulccsal titkosíthatók. A távoli asztali munkamenetek titkosított csatornán futnak, ami megvédi munkáját az esetleges hálózati hibáktól. Ezt a protokollt gyakran használják a rendszergazdák a számítógépek távoli elérésére, és segít a felhasználói problémák megoldásában.
Előfrissítés a Windows XP rendszerhez
Általában nincs probléma az ilyen típusú alkalmazások beállításával, mivel minden folyamat a lehető legnagyobb mértékben automatizált. Néhány árnyalatra azonban továbbra is figyelnie kell.

A Windows XP rendszerben az SP3 frissítés telepítése esetén is a kliens verziója 6.1. Az RDP 7.0 klienst csak kézi módban telepítheti. Sajnos, amikor a Microsoft hivatalos webhelyéről tölt le egy frissítést, gyakran adódnak problémák, ezért a frissítést más forrásból is letöltheti. Ebben az esetben a KB969084 (85) frissítési csomagot értjük, figyelembe véve
Hozzájuk kötve vezeték nélküli egerekés billentyűzetek, de 3-4 m-es távolságból a szem felett valamit felállítani és folyamatosan a monitorokhoz közelíteni nem túl kényelmes. A természetes megoldás a Remote Desktop, amely egy távoli asztal. Az elérni kívánt gazdagépen beállítjuk a szerver verzióját, amellyel csatlakozunk a megjelenítőhöz.
Tehát kezdjük e két csomag telepítésével. Ez az opció csak egy fájlt szerkeszt. Ennek a problémának a végleges megoldása sem könnyű. Ha a távoli asztal fut, a porton lévő kapcsolatokra figyel. Az egész arról szól, hogy megpróbáljuk ellenőrizni a jelszavak összes lehetséges kombinációját. Ha a rendszer soha nem tiltja le a hozzáférést az Ön fiókjához, a jelszó megszerzésének és a bejelentkezésnek az egyetlen akadálya az idő.
A futtatható verzióban (EXE) bemutatott fájl letöltése után egyszerűen futtatjuk, és megvárjuk, amíg a frissítési folyamat befejeződik. A telepítés befejezése után a számítógépet vagy laptopot hiba nélkül újra kell indítani. A Windows XP 7.0-s verziója lehetővé teszi a távoli hozzáférést még a terminálokhoz is a rendszer tizedik verziójával.
Az első védekezés a megfelelő fiókzárolási szabályok alkalmazása, bár ez nem oldja meg teljesen a problémát. Ezek a robotok gyakran lelassítják vagy blokkolják a fiókokat, ami nagyon bosszantó. Először is, ez egy egyszerű rendszerleíró feltörés. A fenti módszerek mindegyike után indítsa újra a rendszert, hogy megbizonyosodjon arról, hogy a változtatás aktív.
Az első lépés, amit meg kell tennünk, hogy mindkét számítógépet úgy konfiguráljuk, hogy elfogadja a távoli kapcsolatot. Kezdjük egy számítógép beállításával, amelyről a hálózat másik számítógépéhez csatlakozunk. A rendszeren válassza a Távoli beállítások lehetőséget. Itt az ideje, hogy a routerünk megtudja, hogyan viselkedjen a közeljövőben. A Beállítások mentése gombra kattintva bezárhatjuk a Router ablakot. Most csak állítsa be a számítógépet, amelyhez csatlakozni szeretne. Csak kövesse lépésről lépésre. Felhasználónév és jelszó.
Beépített RDP-kliens Windows 7 rendszerhez: Kezdeti rendszerbeállítás
A "hét"-nek is van saját program távoli hozzáférés. Ha azonban az XP-ben az RDP kliens frissíthető a 7.0-s verzióra, itt alapértelmezés szerint a 7.1-es módosítást használják, amely egy speciális MsTsc.exe segédprogram formájában jelenik meg.
De a beállítás megkezdése előtt lépjen a „Vezérlőpultra”, és válassza a „Rendszer” részt. A hozzáférés a számítógép tulajdonságai menün keresztül is elérhető az „Asztalon” található ikonra kattintva.
Érvényes hozzáféréssel kell rendelkezniük a távoli számítógépen. A rendszergazdák már benne vannak ebben a csoportban. A grafikus élmény azonban korlátozott lesz, de nem lesz annyi bosszúság. Némelyikük rugalmasabb kiegészítő funkciókkal, míg mások több sebezhetőséget is okozhatnak, mivel nem támogatottak.
Első kérdés: mik azok a terminálszolgáltatások? Amikor a felhasználó terminálszolgáltatásokat futtató szerverrel csatlakozik egy klienshez, egy alkalmazást indít el, erőforrásokat fogyaszt, az adatfeldolgozás a szerver feladata. Csak a billentyűzet, az egér és a képernyő felvételei haladnak át a hálózaton az ügyfélszámítógépen.

A bal oldalon található egy távelérési beállítások rész, ahol a megfelelő fülön be kell jelölni az ehhez a művelethez és csatlakozáshoz tartozó engedélysorok melletti négyzeteket, valamint kiválaszthatja azokat a felhasználókat, akikre ezek a szabályok vonatkozni fognak.
Ennek a technológiának számos előnye van, íme néhány. Amint alább láthatjuk, az adminisztrációs munkamenet abban különbözik a virtuális munkamenettől, hogy lehetővé teszi az adminisztrátor számára, hogy könnyen kezelje a kiszolgálót a kliensen, és kéznél legyen az összes rendszerüzenet és -folyamat, amely általában látható a konzolról.
Mint korábban említettük, még ha az ügyfél ugyanaz is, a szolgáltatási módok közötti különbség észrevehető. Távoli asztal rendszergazda számára. Figyelje meg a különbséget, de az asztali alkalmazás valójában egy „hivatkozás” a terminálkiszolgálón. A TS Web Access Service lehetővé teszi weboldalak, alkalmazások és terminálkiszolgáló szolgáltatások futtatását.
Általános beállítási szabályok
Bármely Windows rendszerhez készült RDP-kliens meghívható a Futtatás konzolpolcon megadott szabványos mstsc paranccsal (Win + R).

A csatlakozási ablakban meg kell adnia annak a szervernek vagy terminálnak a kívánt IP-címét, amellyel a kommunikációs munkamenetet végrehajtani fogja. Ezt követően a rendszer felszólítja a hitelesítő adatok megadására, majd átirányítja a távoli "Asztalra".
De miért kell a terminálszolgáltatásokon alapuló infrastruktúrát kiépíteni? Sok más szolgáltatáshoz hasonlóan a terminálszolgáltatásokhoz is szükség van egy ügyféloldalra és egy szerveroldalra. A Kiszolgálókezelőben kattintson a Szerepkör hozzáadása elemre az Összegzés részben. Ezután futtassa a varázslót, ahol kiválaszthatja a "Távoli asztali szolgáltatások" szerepkört, majd a "Next" lehetőséget. Válassza ki a kívánt alszolgáltatásokat.
A felhasználók csatlakozhatnak egy terminálkiszolgálóhoz, ahol programokat futtathatnak, fájlokat menthetnek, és használhatják az adott szerveren elérhető hálózati erőforrásokat. Terminálszolgáltatási átjáró vagy Távoli asztali átjáró: Olyan szolgáltatás, amely lehetővé teszi a feljogosított távoli felhasználók számára, hogy csatlakozzanak a belső vállalati hálózati erőforrásokhoz bármely internetre csatlakozó eszközről, amely képes futtatni a Távoli asztali kapcsolat ügyfélprogramját.

A beállítások módosításához bontsa ki az összes paraméter megjelenítését a megfelelő gombbal. Az általános beállítások lapon megadhat egy számítógépnevet, és megadhatja az engedélyt az aktuális beállítások mentéséhez. Ugyanilyen egyszerűen beállíthatja a képernyő fényerejét és a hozzá tartozó egyéb jellemzőket a megfelelő fülön. A helyi folyamatokban a hangminőség, a billentyűparancsok használatának engedélyezése és a csatlakozáskor használni kívánt eszközök (nyomtatók, faxok stb.) beállítása történik. A Programok lapon kiválaszthat egy adott alkalmazást, amely automatikusan elindul a távelérés telepítésekor. Az interakció részben megadhatja saját kapcsolati sebesség beállításait. Végül a speciális beállításoknál beállíthatja a szerver hitelesítési beállításait.
Hogyan működik az rdp protokoll
A TS Web Access tartalmazza a Web Remote Desktop Connection funkciót is, amely lehetővé teszi a felhasználók számára, hogy távolról csatlakozzanak bármely távoli asztali hozzáféréssel rendelkező számítógéphez. A Remote Desktop Gateway hozzáadása a webszervert is telepíti.
Folytatva a telepítést, beállítjuk a hitelesítési módot. És hogyan kell a licenceket kezelni. Ezen a ponton kiválaszthatjuk azokat a felhasználókat, akik hozzáférhetnek a Távoli asztalhoz. Ez az eljárás automatikusan hozzáadja ezeket a felhasználókat a „Távoli asztali felhasználókhoz”.
A kapcsolat sebességkorlátozási beállításainak módosítása
De ez még nem minden. A tény az, hogy a beépített RDP-kliensek jelentősen korlátozhatják a távoli terminálokhoz való hozzáférés sebességét (a frissítési sebességkorlát be van állítva).
A beállításokat a rendszerleíró adatbázis-szerkesztőben módosíthatja, amelyet a Futtatás menü regedit parancsa hív meg. Itt ki kell választani a HKCU ágat, és meg kell találni a MinSendInterval paramétert a SZOFTVER részben. Az alapértelmezett értéke 120 ms, de érdemesebb 5-10 ms-ra módosítani.
Útközben módosíthatja a gyorsítótár térfogatának értékét és a "tűs csatlakozó" paramétereit, de jobb, ha nem nyúl hozzájuk. De az OrderDrawThreshold kulcsnál jobb, ha az értéket 1 ms-os szinten állítja be.
Portot kell cserélnem?
Szinte az összes ismert RDP-kliens a 3389-es portot használja a megfelelő működéshez.Ha valamilyen oknál fogva nem működik, először módosítania kell a tűzfal beállításait, és létre kell hoznia egy új szabályt a porthoz, és meg kell adnia a TCP-protokoll portértékét.
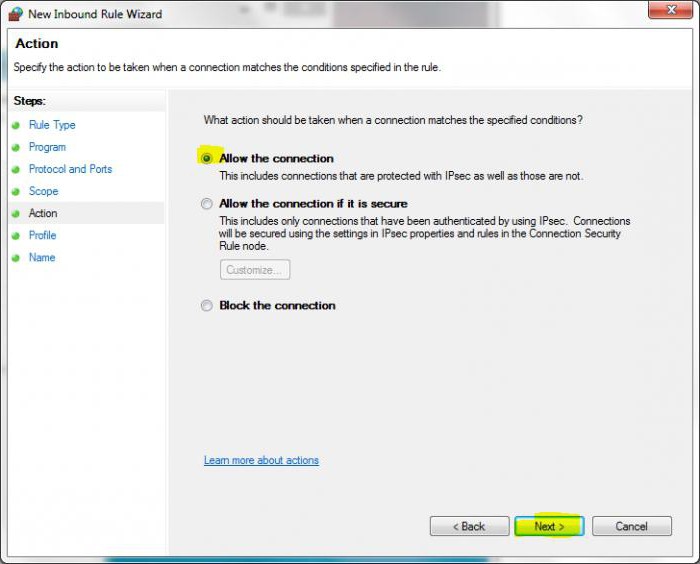
Egyes esetekben szükség lehet rá a routeren, ahol a tűzfalhoz hasonlóan egy új szabály jön létre a továbbított portként megadott értékkel: 3389. A megfelelő konfiguráció érdekében célszerű elolvasni a router dokumentációját.
Alternatív programok
Nem minden felhasználó ért egyet azzal, hogy a Windows natív RDP-kliensei a legjobb megoldás a távoli eléréshez. Ma már sok ilyen program létezik. Például a Google Corporation ügyfele nagyon kényelmesnek tekinthető.
Az egyetlen bökkenő az, hogy a megfelelő működéshez telepíteni kell a rendszert legújabb verzió Google böngésző Króm. De a beállításokban ez sokkal egyszerűbb, és a használhatóság jobban néz ki, mint a szokásos Windows segédprogramok.
![]()
Van egy minimális beállítás, de a hozzáférés megadásának fő feltétele a saját használata fiókot Google szolgáltatások. Az Android operációs rendszerrel rendelkező mobileszközök tulajdonosai számára ez egyáltalán nem jelent problémát. De végül a legegyszerűbb okostelefonról is kezelheti a számítógépet vagy laptopot.
Az egyéb segédprogramok közül érdemes megemlíteni a következőket:
- FreeRDP.
- Remmina.
- Rdesktop stb.
Következtetés
Nehéz tanácsot adni, hogy pontosan mit használjunk, mert minden programnak megvannak a maga előnyei és hátrányai. Ha azonban némi összehasonlítást végzünk, megállapíthatjuk: nincs könnyebb, mint a sajátjával dolgozni Windows eszközök vagy telepítse a Google Chrome Remote Desktopot. De mindenképpen el kell végezni a felbontással vagy az első szakaszban az előzetes konfigurációt.




