Windows telepítése merevlemezről. A telepítés indítási lehetőségei. Hogyan telepítsük a rendszert merevlemezről.
Üdvözlet, barátok.
Valószínűleg minden számítógép vagy laptop felhasználó találkozott olyan helyzettel, amikor rájön, hogy ideje újratelepíteni az operációs rendszert. Ennek oka a munka nehézségei, a gyakori hibák és más kellemetlen pillanatok. De mi van akkor, ha nincs USB flash meghajtója, műanyag lemeze a kép írására, vagy a meghajtó nem hajlandó működni? Nem kell aggódni. Ma elmondom, hogyan kell telepíteni a Windows-t merevlemezről. Sokan nem is sejtik, hogy léteznek ilyen eszközök.
A töredezettségmentesítés néhány perctől több óráig is eltarthat a merevlemez méretétől, a rajta lévő fájlok számától és a töredezettség mértékétől függően. Most készen állunk az elválásra. Kattintson az alapértelmezett "auto-config" rendszerindítási beállítás elfogadásához. Ahogy a letöltés folytatódik, kattintson a gombra, amikor a rendszer kéri; egyszer az alapértelmezett billentyűzet elfogadásához, majd ismét az alapértelmezett nyelvhez.
Valahogy így fog kinézni. Természetesen a számok változhatnak. Ezt támogatási okokból teszik: a kliens számítógépe egy rejtett partícióból visszaállítható eredeti állapotába. Tehát ne lepődjön meg, ha megtalálja valamelyik szakaszt, ezek általánosak. Ha ezt teszi, ideje kimenteni, mivel további partíciók hozzáadása vagy egy rejtett partíció törlése ismeretlen következményekkel járhat.
Azonnal meg kell mondani, hogy ez az opció csak működőképes operációs rendszerekre alkalmas, mivel sok mozgást kell végrehajtani a héj használatával. Vagyis ha hirtelen kék képernyőt kap, ez a módszer nem segít.
Ezenkívül érdemes megjegyezni, hogy ezt az útmutatást csak a jövőben szabad használni Windows telepítések 7 és újabb modern verziók. Sőt, egyáltalán nem mindegy, hogy milyen eszközön hajtják végre a műveletet. Ezért nem lehet ilyen módon elhelyezni a Windows XP-t számítógépen vagy laptopon. Mert ott más mechanizmusokat használnak.
Adja meg a rendszerpartíció kívánt méretét megabájtban az „Új méret” mezőben. Az extra helynek lehetővé kell tennie az oldalfájl növekedését és egyéb általános eshetőségeket. Valami ehhez hasonlót kellene látnod.
Most valami ilyesmit kellene látnod. Ha nem változtatja meg a maximális méretet. A Létrehozás másként melletti legördülő menüből válassza a Logikai partíció lehetőséget. Az alábbiak szerint kell kinéznie. Most így kell kinéznie. Most már készen állunk a változtatások életbe léptetésére. Ha úgy érzi, hogy valami nincs rendben, akkor ideje kimenteni, mivel nem történt változás a lemezen.
Magához az eljáráshoz több eszközre van szükségünk:
Egy program a képekkel való munkavégzéshez - általában ez DAEMON Tools. Én személy szerint általában a Win beépített képességeit használom.
Hasznosság EasyBSD.
Maga az operációs rendszer képe.
Lépésről lépésre utasítások( )
Fontos! Javasoljuk, hogy ez előtt a pillanat előtt a merevlemezt már legalább két partícióra osztották - a rendszer és a fájlok számára.
Ha elégedett, ahogy kell, válassza a "Szerkesztés" lehetőséget a felső menüsorban, majd az "Összes művelet alkalmazása" lehetőséget. A rendszer megkérdezi, majd megerősíti a kérést. Ha elégedett azzal, hogy megbízható adatmentésekkel rendelkezik, válassza az Alkalmaz lehetőséget.
A folyamat néhány percet vesz igénybe, ezért légy türelmes. Ez jó, ezért kérjük, ne hagyja abba a lemez ellenőrzését, mert türelmetlen. Most két merevlemezt kell látnia. Hasonlítsa össze ezt az oldal tetején látható első képernyőképpel. Ez azért van, mert nincs rajta semmi! Helyezzen át néhány adatot egy újba merevlemez. A Saját dokumentumok mappa áthelyezése. Ez nem nehéz, de meg kell győződnie arról, hogy a megfelelő meghajtóbetűjelet adja meg az új partícióhoz.
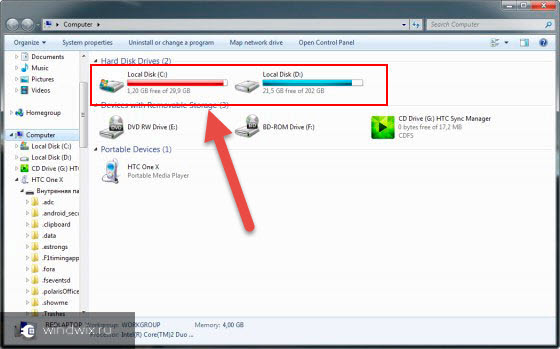
Tehát a Windows 8 merevlemezről történő telepítéséhez számos lépést kell végrehajtania. Először hozzon létre egy külön szakaszt a telepítőfájlok számára:

Most a Windows 10 vagy egy korábbi verzió telepítéséhez megfelelően elő kell készítenie magukat a fájlokat:
Nyissa meg a Saját dokumentumok menüpontot, és válassza a Tulajdonságok lehetőséget. A dokumentumok áthelyezése eltart egy ideig. Áthelyezés után azonban elérheti őket, általában a Saját dokumentumok ikonról az asztalon vagy máshonnan. Semmi ok arra, hogy ezek a fájlok ne vihetők át az új partícióra.
Tartalmazó mappák telepített programokat, ne csak az adatokat tartalmazó mappákat helyezze át. Amikor áthelyezi az adatmappákat, előfordulhat, hogy módosítania kell néhány program beállításait. Ha például áthelyezi a médiakönyvtárat, módosítania kell a médialejátszó beállításait, hogy megtudja, hol található a könyvtár.

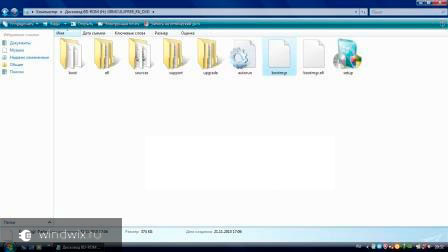
Most ezt kell tennie, a számítógép megérti, honnan kell indítania. Az alkalmazás pontosan erre való. EasyBCD. A műveletek sorrendje a következő:

Ha valamilyen helyzetben nem értesz valamit, egyszerűen nézd meg a videót:
Fájlok áthelyezése email. Ez nem kötelező lépés, mivel ugyanolyan egyszerű, mint a Dokumentumok vagy az adatmappák áthelyezése. Ha áthelyezi e-mailjeit egy másik partícióra, megakadályozza az e-mail adatok felülírását. Azonban hasonló eredményt érhet el, ha rendszeresen készít biztonsági másolatot e-mailjéről.
Amire szüksége lesz
Azt javaslom, hogy ha könnyen áthelyezheti e-mailjeit egy másik szakaszba, akkor tegye meg. Ellenkező esetben hagyja ki ezt a lépést, és inkább adjon meg tartalék tervet az e-mailekhez. Néhány e-mail program könnyebben portolható, mint mások. Ennek az az oka, hogy különböző módon és különböző helyeken tárolják az e-mail fájlokat.
Ha a "" lehetőséget választja, akkor látni fogja, hogy a bejegyzés megjelent-e vagy sem. Az Ön esetében már a helyén kell lennie.

A munka elvégzése után zárja be az alkalmazást, és indítsa újra a számítógépet. Ennek eredményeként meg kell jelennie egy menünek, amelyből a felhasználók választhatnak a megfelelő rendszer. Ezután adja meg a "" telepítőlemezt. Ennek eredményeként el kell indulnia a szabványos operációs rendszer telepítési eljárásának.
Mire való az EasyBCD és az UltraISO?
Ha nem érti a következő útmutatókban található utasításokat, egyszerűen ne vigye át az e-mail fájlokat. Ennek ellenére rendszeresen támogassa őket. A sorozat következő részében. Ha nem tudja, mit csinál a rendszer, és hogyan segíthet Önnek, a rendszerkép a rendszermeghajtó pontos másolata, amelyet a rendszer átmásol és egy fájlba ment. Ha a rendszerben később olyan problémák lépnek fel, amelyeket nem lehet kijavítani, akkor ezzel a biztonsági másolattal visszaállíthatja számítógépét a korábbi időpontra.
Bootice( )
Az utolsó műveleti lánc a következőn keresztül hajtható végre Bootice. A program lehetővé teszi, hogy ne hozzon létre további lemezt, hanem mindent telepít a meglévőről.
A következőket tesszük:
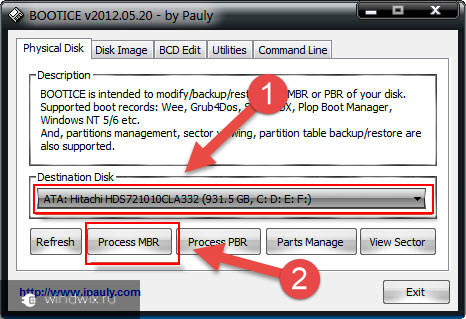
Érdemes megjegyezni, hogy nem kell pontosan feltüntetni, hogy hol található a rendszer helyes betöltéséért felelős fájl, mivel az alkalmazás maga is megtalálja.
EasyBCD használata
Kerülje a mentési partíció szerkezetének megváltoztatását, különben a visszaállítás sikertelen lehet. Bár várhatóan a rendszerkép újraformázza az előző elrendezést, ez a sikertelen helyreállítás gyakori oka. Ha azonban a Vezérlőpultot használja, a visszaállítás előtt lehetősége van a fájlokról biztonsági másolatot készíteni.
Ezzel megnyílik a Rendszerkép létrehozása ablak.
- Ne keverjen 32 bites és 64 bites lemezeket az operációs rendszerben.
- A programban válassza a " Biztonsági mentésés helyreállítás”, nyomja meg az „Enter” gombot.
Telepítés( )
Ez a módszer nem igényli a rendszerindítási paraméterek BIOS-on keresztüli beállítását, mint a műanyag lemez vagy USB-meghajtó használata esetén. Ez a megközelítés akkor hasznos, ha hirtelen nem működnek a billentyűzet gombjai, így a megfelelő helyre juthat el.
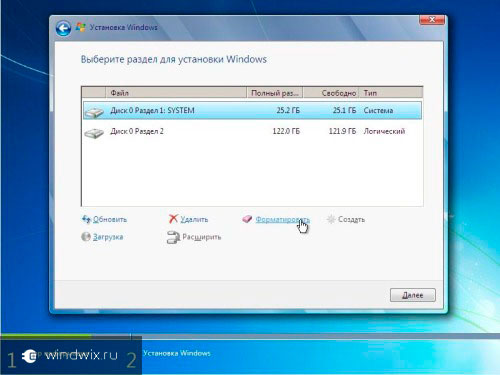
Ha megpróbál másik partíciót kiválasztani ugyanazon a fizikai merevlemezen, amelyről biztonsági mentést készít, erre figyelmeztetés jelenik meg, mivel a merevlemez meghibásodása az operációs rendszer és a biztonsági másolat elvesztését eredményezi. Előfordulhat, hogy több rendszerindítású rendszeren az egyik operációs rendszer partíciója automatikusan kiválasztásra kerül, és kiszürkül, így nem tudja letiltani. A biztonsági mentéshez szükséges adatok mennyiségétől és sebességétől függően hardver ez néhány perctől egy óráig vagy tovább tarthat.
Általában a jövőbeli operációs rendszer verziójától függetlenül a folyamat szinte ugyanaz.
Fontos megjegyezni, hogy a legjobb, ha csatlakoztat egy merevlemezt a folyamat megkezdése előtt. Ez leegyszerűsíti a partíció kiválasztásának folyamatát. Ezenkívül a berendezés kevesebb erőforrást fogyaszt, ami általában pozitív hatással lesz a teljesítményre. Ezért ne telepítse így az operációs rendszert másik merevlemezre. Ugyanez mondható el az SSD-n való elhelyezésről is. Természetesen, ha minden műveletet helyesen hajtanak végre, akkor nem merülhet fel probléma. De még a legkisebb hiba esetén is fennáll annak a lehetősége, hogy az összes partíción lévő adatot elveszítjük.
A biztonsági mentési folyamat befejezése után a rendszer felkéri a rendszer-helyreállító lemez létrehozására. Ez erősen ajánlott, ha nem rendelkezik teljes lappal, és később a Biztonsági mentés és visszaállítás fő ablakában is létrehozható.
Telepítés bármely rendszer tetejére a BOOTICE segédprogrammal
A 2. oldalon a rendszerkép visszaállításának különböző módjait mutatjuk be. Ezenkívül újra kell telepítenie az összes programot. Ezt a Start menü Vezérlőpult, Rendszer és biztonság, Felügyeleti eszközök, Rendszerkonfiguráció menüpontjában teheti meg. A merevlemez időnkénti töredezettségmentesítése nagyon fontos, mert idővel, amikor a számítógép kis és nagy fájlokat olvas és ír, a fájlok a meghajtó jelöletlen részeire írhatók.
Azt is érdemes megjegyezni, hogy hasonló eljárás külső merevlemezről is lehetséges. Igaz, ehhez továbbra is le kell futtatnia a Wint az összes paraméter beállításához. Az ilyen eljárások azonban nem ajánlottak, mivel véletlenül egyszerűen törölheti az adatokat.

Talán észrevette, hogy amikor először vásárolja meg számítógépét, az nagyon simán és gyorsan működik. De idővel az alkalmazások telepítése és eltávolítása, zeneletöltés, videók törlése stb. A számítógép késni kezd és lelassul. Ennek az az oka, hogy amikor a lemez kezdetben üres, a hozzá adott új adatok egy szomszédos blokkba kerülnek. Így amikor az operációs rendszernek adatokat kell olvasnia, mindent egy helyen talál.
Végül azonban eltávolít egy alkalmazást, vagy töröl néhány zenei fájlt, és ezek az üres területek mostantól más adatok között vannak. Amikor valami újat ír a lemezre, az kitölti ezeket a különféle üres helyeket, és a merevlemezen külön részekre bontja. Most, amikor a számítógép adatokat olvas, a lemezen különböző pozíciókra kell mennie, és nyilvánvalóan tovább tart az adatok betöltése.
Ha csatlakoztatott eszközt használ, beállíthatja a rendszerindítási beállításokat a BIOS-ban, és egyszerűen helyezhet el egy új héjat a laptopon vagy a számítógépen. Igaz, ehhez helyesen kell rögzíteni az operációs rendszert a külső komponensen. További részletek állnak rendelkezésre.
Mindenesetre a választott módszertől függetlenül bárki helyezhet újat, ha már Windows van a számítógépén.
Ezenkívül elfoglalja a merevlemezen lévő összes szabad helyet, és egy blokk szabad területet hoz létre. Ez megkönnyíti az operációs rendszer számára az adatok keresését és betöltését. Az összefoglaló jelentésből kiderül, hogy kell-e töredezettségmentesíteni. Azt is meg kell jegyezni, hogy a számítógép töredezettségmentesítése előtt minden programot be kell zárni, különösen a tűzfalakat és a víruskereső programokat.
Telepítés a régi rendszerre
Jó gyakorlatként havonta egyszer meg kell próbálnia töredezettségmentesíteni számítógépét. Ha erősen használja a számítógépet nagy számban nagy fájlok átvitelére, akkor havonta többször is tanácsos lenne. Csak a helyi köteteket tudja töredezettségmentesíteni. Egyszerre csak egy kötetet tud töredezettségmentesíteni. Nem tud töredezettségmentesíteni egy kötetet, miközben egy másikat szkennel.
Nos, remélem, ez a cikk segít az eszközzel kapcsolatos problémák kezelésében.
Általában azt javasolnám, hogy keress egy kompakt, hordozható készüléket USB-eszköz(ma minimális pénzbe kerülnek), és írd le a helyes rendszert. Személy szerint nekem három van belőle – mindegyikhez legújabb verziója A Microsoft Corporation operációs rendszere. Így bármelyik másodpercben behelyezhetek egy flash meghajtót a portba, és két órán belül teljesen visszaállíthatom a számítógép működését, miközben vadonatúj héjjal rendelkezem.
Miért kell klónozni a merevlemezt?
Ehelyett egyszerűen elemzi és megmutatja, hogy a százalékos arány töredezett. Ez ismét heti rendszerességgel van ütemezve, és valójában nincs mit módosítani, hacsak nem akarja manuálisan optimalizálni. A klónmeghajtó különösen akkor hasznos, ha egy régebbi merevlemezt szeretne nagyobbra frissíteni anélkül, hogy újra telepítenie kellene az operációs rendszert és az alkalmazásokat.
Válassza ki a klónozni kívánt forrásmeghajtót. Válassza ki a célmeghajtót. A " szakaszban További lehetőségek» A "Rekeszek szektoronként" opció lehetővé teszi az összes szektor klónozását a forráslemezről a céllemezre. A lemezelrendezés előnézete klónozás után.
Sok sikert kívánok nehéz munkájához! Iratkozz fel, és mesélj másoknak a blogról.
Érdekes helyzet történt a minap, most elmondom.
Újra kellett telepítenem a Windows 7-et a számítógépemre. A legbanálisabb dolognak tűnik, vajon a szerző valóban válságban van a műfajban, és úgy döntött, beszél arról, hogyan kell hetest tenni? Nyugi, nem süllyedek le erre a szintre, csak valami intrikát akartam kelteni :)
Tanácsot.
- A fő rendszerindítási rekord a merevlemezen.
- Ezután a rendszer kéri a törölni kívánt partíció számát.
Felkészülés a telepítésre
A partíciók eltávolítása után partíciókat hozhat létre, és telepítheti a kívánt operációs rendszert. Bár mindez nagyon bonyolultnak tűnhet, valójában meglehetősen könnyű megtenni. Az alábbi 5. lehetőség: Törölje le a meghajtót egy adatmegsemmisítő programmal. Ha ki szeretné próbálni ezt a módszert, nyugodtan kérjen kölcsön egy barátjának lemezt vagy flash meghajtót.
Tehát van egy teljesen működő számítógépünk, amelyen a Windows 7 boldogan élt körülbelül egy évig, minden újratelepítés nélkül. A számítógép eladása kapcsán egy tiszta rendszer kitöltésére volt szükség az új tulajdonos örömére. Az elosztás ugyanaz, a felszereltség is változatlan, de a hetes makacsul nem működik.
A Windows problémába ütközött a számítógéphez csatlakoztatott eszközzel való kommunikáció során.
Ezt a hibát okozhatja egy cserélhető tárolóeszköz, például egy külső USB-meghajtó kihúzása, miközben az eszköz használatban van, vagy hibás hardver, például merevlemez vagy CD-ROM-meghajtó, amely meghibásodik. Győződjön meg arról, hogy a cserélhető tárolóeszköz megfelelően van csatlakoztatva, majd indítsa újra a számítógépet.
Ha továbbra is ezt a hibaüzenetet kapja, lépjen kapcsolatba a hardver gyártójával.
Állapot: 0xc00000e9
Információ: Váratlan i/o hiba történt
Parancssor a rendszer-helyreállításban. Ha nem talál ilyet, keressen valakit, aki igen, és hozzon létre javítólemezt vagy flash meghajtót a számítógépéről. De hogyan találhatja meg ezt, ha operációs rendszer van telepítve a számítógépére. Ezért szükség esetén a régi operációs rendszer elérhető, ha nem akarunk dolgozni az újjal operációs rendszer. Még ebben az esetben is van gyógymód!
Az egyik lehetőség, hogy szerezzen be egy második merevlemezt, és telepítse a számítógépére. A legjobb, ha a régi merevlemezt bővíti a már telepített operációs rendszerrel és adatokkal, és telepít egy új merevlemezt. Tehát csak cserélje le régi merevlemezét az új merevlemezre.
Íme az ítéletem: 0xc00000e9- 100%-os hardver probléma, esetemben a DVD-meghajtó hibás volt, amivel utoljára egy éve telepítették a Windowst (a probléma akkor is előfordul, ha maga a lemez minősége rossz, vagy az adott meghajtó kölcsönös ellenszenve egy adott lemez). Igen... minden odáig megy, hogy a DVD-k, akárcsak a CD-meghajtók, elavulnak. Az újomon Mac mini Például már nem létezik, akárcsak egy netbookon.
A helyzetet nehezítette, hogy a két Windows disztribúciós blank már nem lány volt, sőt egy ismert működő meghajtón sem voltak hajlandók telepíteni, és ugyanazzal a hibával lefagytak – hát hogy nem hiszel a véletlenekben.
Szeretném megjegyezni, hogy a hivatalos licencelt Windows 7 Pro lemezről akár saját magamról is telepíthettem a rendszert DVD meghajtó. A láthatóan bélyegzett lemezek, akárhogyan is nézzük, jobban olvashatók, mint a saját írások. Elég a bevezetőkből, mert a történet valójában másról szól.
Azzal a kérdéssel szembesültem, hogyan telepíthetek operációs rendszert DVD nélkül?
Nincsenek kéznél üres lemezek, sem flash meghajtók, de van egy kép a terjesztési lemezről formátumban ISO, egy merevlemezt valami régi laptopból és egy adaptert az utóbbi USB-re történő csatlakoztatásához (vagyis külső merevlemez).
Kiderült, hogy a Windows 7 telepítése USB HDD-ről még egyszerűbb, mint USB FLASH-ról és sokkal gyorsabb, mint DVD-ről. A teljes telepítés körülbelül 10 percig tartott (az itt eltöltött idő természetesen a számítógép teljesítményétől függ). Ez a módszer A telepítés asztali PC-khez és netbookos laptopokhoz egyaránt alkalmas.
Boot HDD előkészítése
Itt minden egyszerű. Létre kell hoznunk egy elsődleges partíciót (körülbelül 4 Gb) a külsőn USB lemezés tegye aktívvá. A fennmaradó helyet egy másik szakasz elfoglalhatja, és a rendeltetésének megfelelően felhasználhatja (például fájlkiíratás megszervezésére).
Részletesen leírom a partíció létrehozásának folyamatát harmadik féltől származó szoftverek nélkül, kizárólagos felhasználással Windows eszközök. A KÜLSŐ HDD MINDEN ADATA TÖRÖLVE LESZ!
1. Vezérlőpult -> Adminisztráció -> Számítógép-kezelés (Lemezkezelés)
2. Válassza ki az USB HDD-t
(jobb kattintás) - Kötet törlése;
(jobb kattintás) - Hozzon létre egy egyszerű kötetet;
A megjelenő ablakban válassza ki a 4200 megabájtos kötetméretet (elosztási méret), majd kattintson a Tovább gombra. Ha kérik, válasszon ki egy szabad meghajtóbetűjelet. Ezután formázni kell az új partíciónkat ZSÍR 32, kattintson a Tovább gombra, és kész.
Most aktívvá tesszük a létrehozott részt (jobb gombbal) - aktívvá tesszük a szakaszt. A második szakaszt (ha létrehozta) nem kell aktívvá tenni.
3. Másolja a Windows 7 rendszert USB HDD-re
Ha van ISO képfájlja, mint én, akkor egyszerűen csomagolja ki a merevlemez létrehozott aktív partíciójára (én ehhez a 7zip-et használtam)
Ha rendelkezik telepítő DVD-vel, másolja át annak teljes tartalmát az USB HDD aktív partíciójára.
Most már biztonságosan telepítheti a Windows-t. Válassza ki az USB HDD-t elsődleges rendszerindító eszközként a BIOS-ban, vagy nézze meg, hogy melyik gombot kell megnyomnia a számítógép indításakor a rendszerindítási forrás kiválasztásához. Szinte minden modern alaplapok biztosítanak ilyen választási lehetőséget.
Ha hasznosnak találja ezt a cikket,
ne légy lusta lájkolni és megosztani barátaiddal.




