Как выключить стандартный антивирус виндовс 10. Отключение защитника Windows при помощи PowerShell. Отключение защитника Windows с помощью командной строки или PowerShell
Скачать з ащитник windows невозможно и нет необходимости, ведь он входит в набор стандартных служб операционной системы .
Включение службы
Служба включается средствами центра поддержки Windows. Для этого понадобится открыть «Панель управления», воспользовавшись «Пуск».
В списке будет строка «Центр поддержки», его и нужно выбрать.
Постоянная защита не обнаруживает и не очищает инфильтрацию
В этой главе объясняются проблемы, которые могут возникать при использовании режимов постоянной защиты и разрешения. Если при запуске системы защита в режиме реального времени не запускается, опция не проверяется. Если одновременно установлены два или более антивирусных решения, они могут конфликтовать друг с другом. Если при запуске системы защита в режиме реального времени не запускается, это может зависеть от конфликта с другими программами.
Ну, если у вас есть данные, хранящиеся в облаке, и выкуп зашифрует ваш диск, отформатируйте его и сделайте чистую установку - вы ничего не получите. Но если вы синхронизируете данные в режиме реального времени, вы можете сохранить зашифрованную версию данных в облаке. Откажитесь от своего антивируса и сбоя. Теперь, с ежегодным обновлением, отмеченным Годовщиной, ситуация повторяется. На этот раз это не так агрессивно. Все это несмотря на то, что сторонний антивирус работает и защищает компьютер. Используйте переключатели, чтобы отключать ограниченную периодическую проверку, защиту в реальном времени, защиту облачных объектов и автоматическую отправку файлов примеров. Задача состоит в том, чтобы защитить компьютер от нежелательных программ-шпионов.
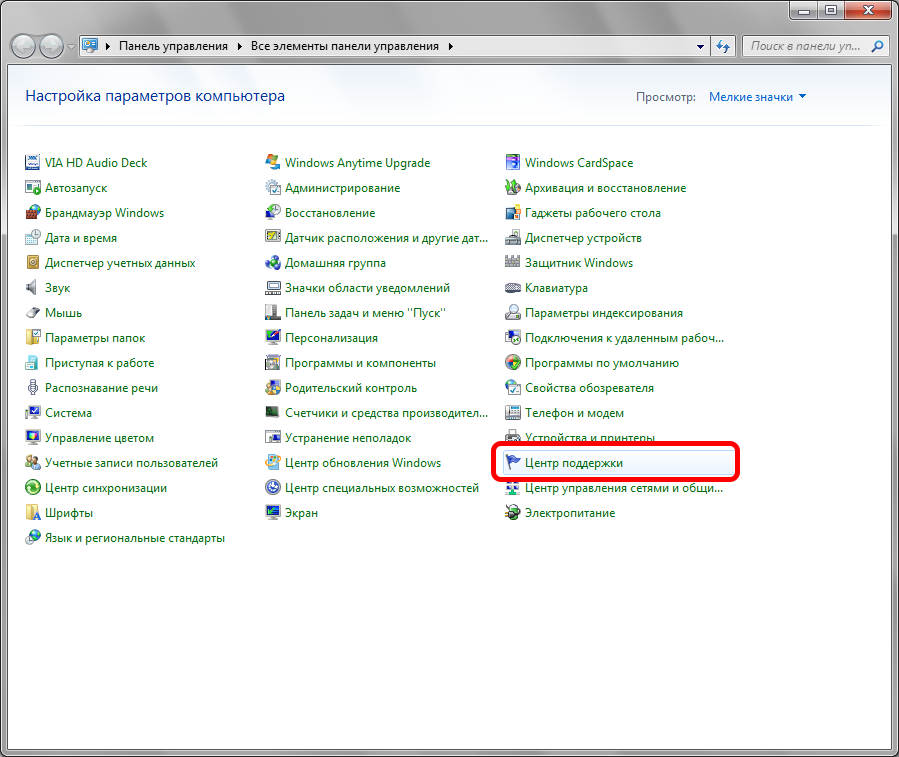
В центре поддержи должен быть блок «Безопасность». При выключенном защитнике в нем будет плитка «Защита от программ-шпионов и нежелательных программ». Включение службы произойдет по нажатии кнопку «Запустить сейчас».
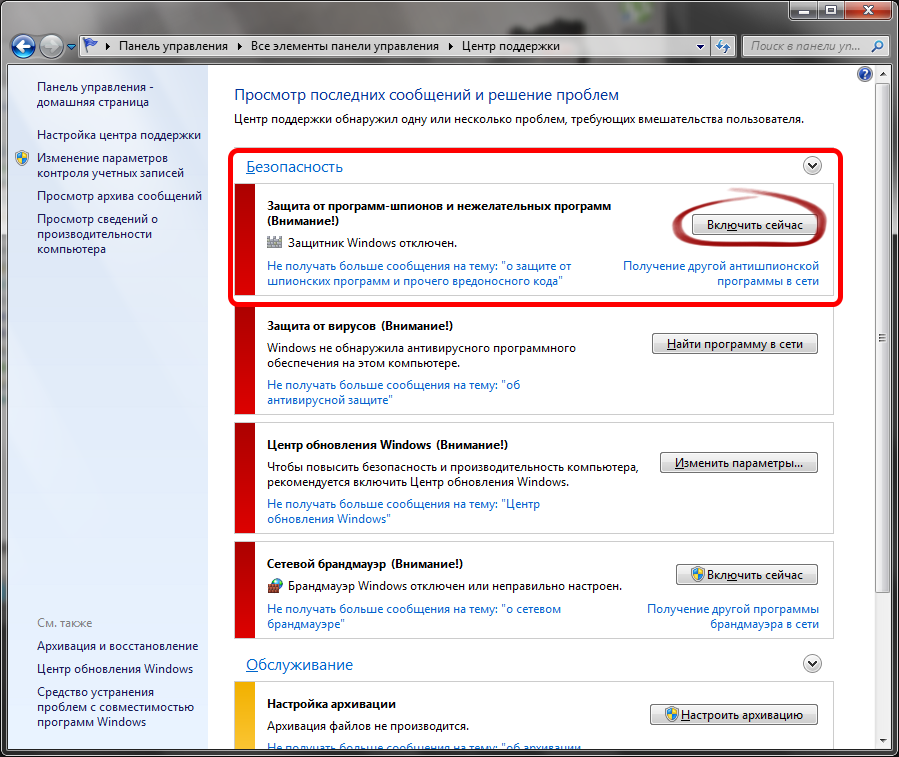
После вызова приложения перейдите на вкладку «Настройки». Антивирусная защита в реальном времени помогает обнаруживать и останавливать установку или запуск вредоносного ПО на вашем компьютере. Мы можем временно отключить эту функцию. Выполнение этого действия немедленно генерирует сообщение об угрозе из-за исключения защиты.
Повторно включите защиту в реальном времени, которую мы можем сделать, нажав. Была запущена защита в режиме реального времени. Измените настройку и измените ее статус на Вкл. Мы сохраняем изменения с помощью кнопки «Применить». С этого момента антивирусная защита была остановлена, о чем сообщается в соответствующем сообщении.
После инициализации запуска службы появится окно защитника, и он будет работать.
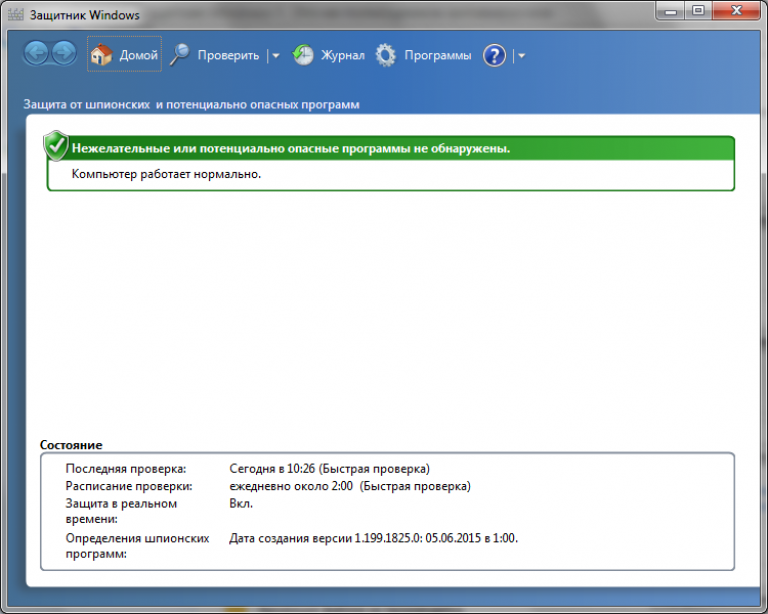
Обратите внимание! Защитник windows 8 также запускается из центра поддержки. Для этого необходимо в поисковой строке на стартовом экране ввести «Центр поддержки». Все последующие действия аналогичны.
Во-первых, используя опцию поиска, мы вызываем окно редактора реестра. В окне редактора мы найдем ключ. Вот как вы можете отключить его и снова включить защиту. Как вы можете видеть, защита в режиме реального времени включена. Если вы хотите отключить антивирусное программное обеспечение, снимите флажок с элемента, который активирован птицей, и сохраните изменения.
Если вышеуказанное действие было выполнено нами правильно, мы немедленно получим сообщение об угрозе, отключив приложение. Чтобы снова включить защиту в режиме реального времени, вы можете сделать это, отметив опцию «Включить защиту» или нажав на главное окно.
Настройка защитника Windows
Чтобы приступить к настройке программы понадобится выбрать раздел «Программы» в верхней строке, а в нем блок «Параметры».
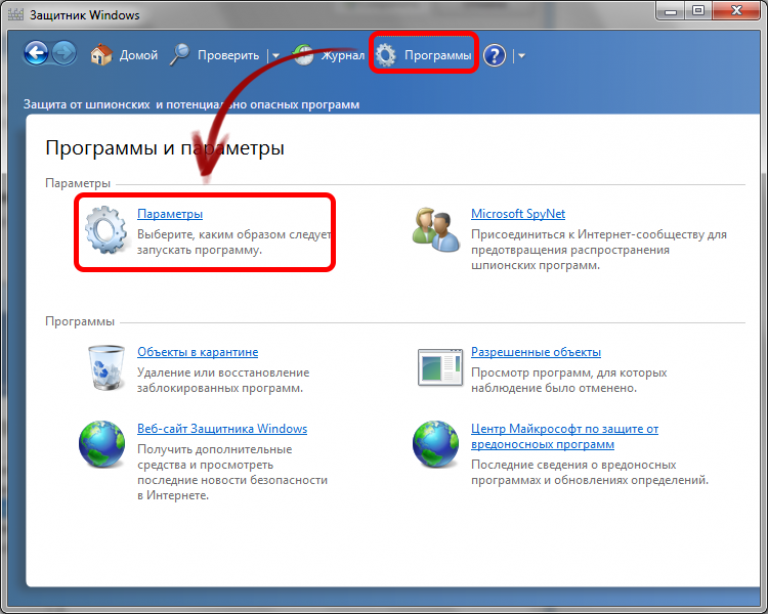
После этого откроется окно параметров программы. Первый пункт в списке слева – «Автоматическая проверка» позволяет задать частоту и тип автоматической проверки системы на наличие нежелательных программ и настроить условия ее проведения.
Отключение защитника сторонней утилитой
Отметьте выбранную закладку и, вызывая всплывающее меню с помощью правой кнопки мыши, выберите «Редактировать». Чтобы правило вступило в силу, перезагрузите компьютер. Мы вызываем редактор, используя начальное окно. Никакой антивирус не может быть фатальным и в худшем случае приведет к потере важных файлов или повреждению вашего компьютера. Этот инструмент использует защиту в режиме реального времени путем сканирования страниц и загрузки файлов для возможных вирусов. Это решение, конечно, очень полезно, но иногда может случиться, что программа предотвратит запуск некоторых приложений.
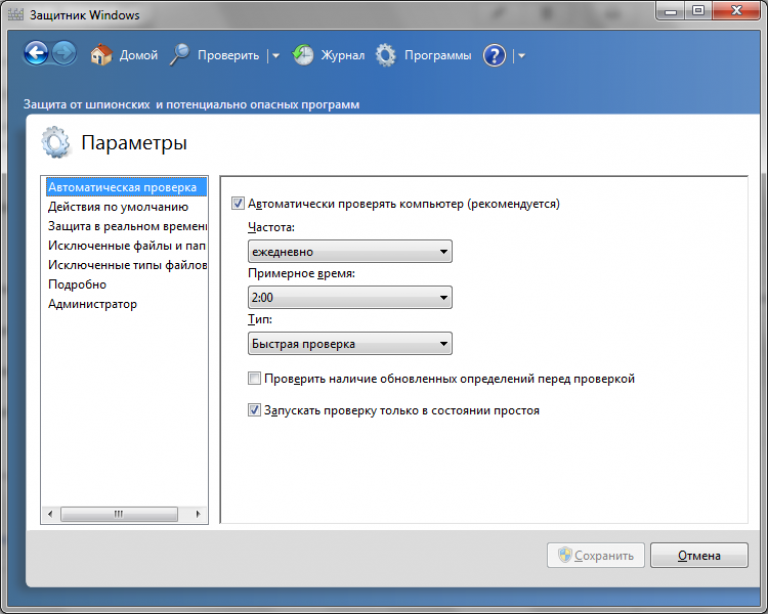
Вкладка «Действия по умолчанию» отвечает за действия, которые программа применит к обнаруженным угрозам. В обычно режиме каждая угроза будет сопровождаться соответствующим диалоговым окном с возможностью выбора действия.
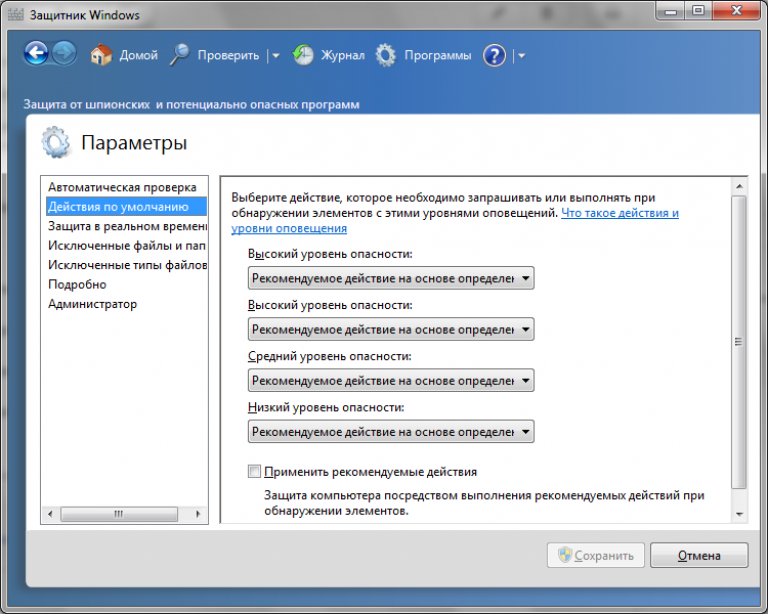
Выберите «Редактировать», затем «Новое» и «Значение слова». Если вы хотите настроить собственное расписание сканирования. В следующей главе описываются проблемы, которые могут возникать при использовании защиты в реальном времени и способы их устранения.
Если защита в реальном времени была случайно отключена пользователем, снова включите ее. Если при запуске системы защита в режиме реального времени не включена, возможно, это связано с тем, что защита файловой системы в режиме реального времени отключена. Чтобы включить эту опцию, откройте окно «Дополнительные параметры» и в левом столбце щелкните категорию защиты файловой системы в режиме реального времени. Раздел «Дополнительные параметры» расположен в нижней части окна. Убедитесь, что установлен флажок Автоматически запускать защиту файловой системы.
В «Защите в реальном времени» настраиваются параметры защитного экрана, который постоянно следит за состоянием ключевых файлов и директорий. Здесь его можно включить и отключить, а также активировать проверку скачиваемых файлов и входящей почты.
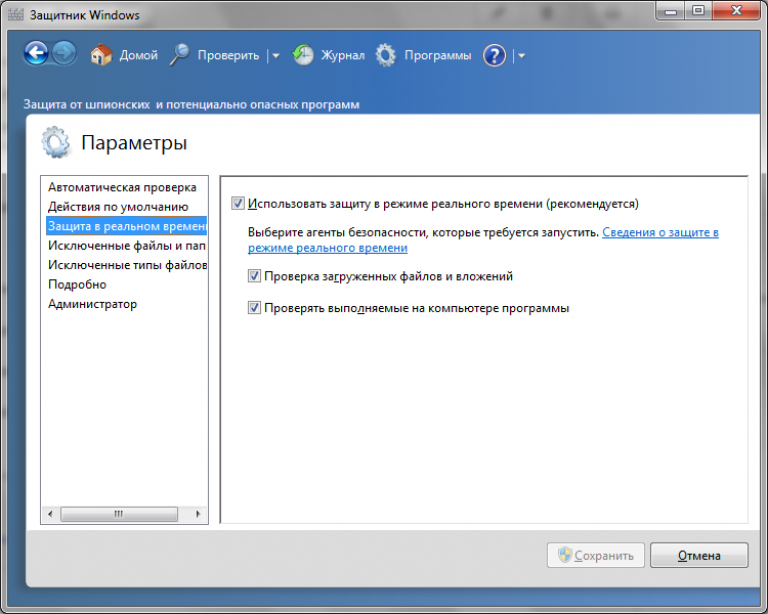
Постоянная защита не обнаруживает и не обрабатывает угрозы
Одновременное включение двух модулей защиты в реальном времени может привести к конфликтам. Рекомендуется удалить другие антивирусные программы в вашей системе.
Защита в режиме реального времени не запускается
Если при запуске системы защита в режиме реального времени не включена, это может быть связано с конфликтами с другими программами.Переустановка с более старым установщиком больше не приводит к потере обновлений. Усовершенствования многих методов защиты от вредоносных программ и защиты от вредоносных программ. Нажатие кнопки «Обновить» будет загружать доступные выпуски и обновления компонентов - независимо от ограничения пространства для автоматического обновления. Добавьте новый параметр для автоматического получения обновлений и бета-компонентов полной версии. Незначительные исправления интерфейса Пользователь, включая подтверждение завершения сканирования после перезапуска. Удалите проблему, которая помешала интерфейсу пользователя из подключенных дисков. Удалите ряд проблем, которые могут привести к Не удается подключиться к сервису «Улучшение общей стабильности драйверов». Удаление нескольких проблем, связанных с аварийными сбоями и зависаниями, связанными с обслуживанием. Добавьте параметр, чтобы исключить уведомления об отключении защиты в режиме реального времени, когда пользователь намеренно отключил пользователя. Добавление функции исключения последней веб-страницы, заблокированной защитой веб-страниц, через меню панели задач. Комментируя ряд ошибок конфигурации настраиваемых задач сканирования, Включить вложенные папки и элементы управления касанием Удалить проблему, отображающую вводящее в заблуждение сообщение о невозможности выполнить сканирование, когда выполняется другое сканирование, в то время как контекстное сканирование правой кнопкой мыши не работает после запланированного сканирования.
- Улучшенное потребление памяти.
- Удаление некоторых ошибок перевода.
- Многочисленные улучшения для уменьшения потребления памяти.
- Сокращение времени загрузки и отклика для сторонних приложений.
- Новый уровень обнаружения и защиты с обнаружением ошибок обнаружения аномалий.
- Добавление функции управления приоритетом сканирования вручную в систему.
- Чтобы предотвратить добавление или редактирование плановых проверок.
«Исключенные файлы и папки» вместе с «Исключенными типами файлов» позволяют задавать программе файлы, директории и типы файлов, которые не будут подвергаться сканированию.
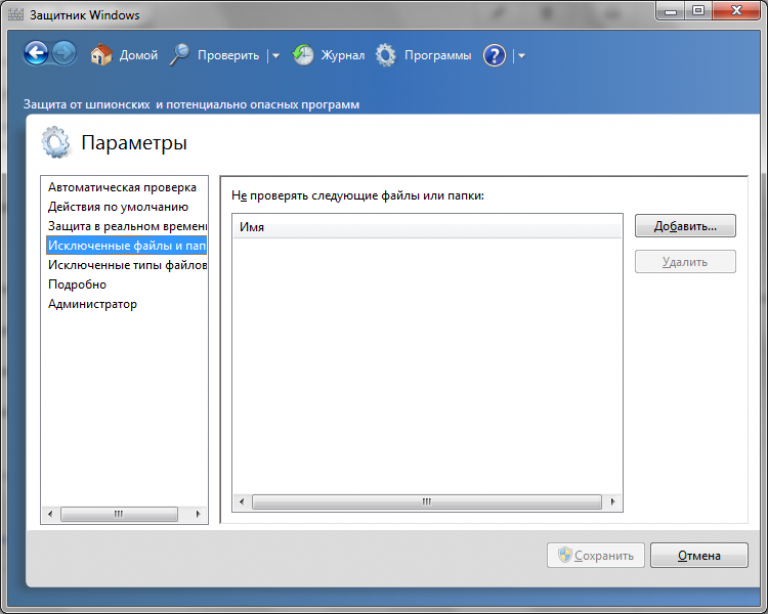
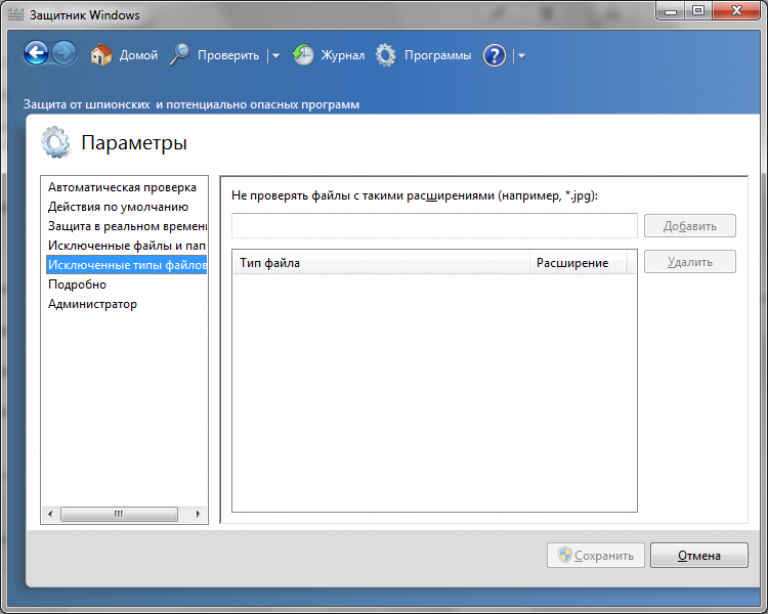
Исправлена ошибка, которая вызывала недопустимое сообщение «Постоянная защита», которое должно отображаться при первом запуске. «Проверить наличие обновлений» через 14 дней после изменения частоты до «Дней». Исправлены символы справки в основном пользовательском интерфейсе для работы при нажатии. Добавить защиту от программных и незащищенных программных уязвимостей До 4-кратного ускорения сканирования, включая еще более высокую производительность сканирования Устраните ненужные задачи перезагрузки после удаления некоторых вредоносных программ. Обратите внимание: если этот параметр отключен и вы хотите сохранить этот параметр, просто отключите его. Обновление завершено для тех, кто совершил покупки в розничном магазине, поэтому первоначальный лицензионный ключ остается без изменений после возобновления лицензии. Были реализованы другие улучшения лицензии, чтобы сделать статус лицензии более понятным. Кнопка «Пропустить» из уведомлений «Заблокированная страница» была прервана, чтобы ограничить непреднамеренный злонамеренный доступ к сайтам. Текст кнопки был обновлен в «Обнаруженном вредоносном ПО» и Вредоносная программа не обнаружена, чтобы облегчить понимание смысла. Были исправлены соответствующие уведомления об авторских правах и лицензиях для всех программ с открытым исходным кодом от независимых производителей. Исправлены ошибки перевода для основных языков - немецкий, французский, испанский, итальянский, голландский, португальский, бразильский португальский. Русский и польский. Добавлен традиционный китайский язык. Автор перевода является добровольцем и официально не поддерживается. Несколько улучшений были обнаружены для обнаружения и устранения вредоносных программ. Обновленный дизайн пользовательского интерфейса, который теперь выглядит более четким и имеет более тонированные цвета. Исправлен ход сканирования, чтобы все проверки автоматически проверяли и использовали последние обновления базы данных. Процесс карантина был запущен, чтобы отображать только одну кнопку действия при обнаружении угроз. Возможности программного обеспечения и ремонта, включая улучшенное обнаружение и удаление руткитов. Кнопка «Минимизировать» сводит к минимуму главное окно программы на панели задач, а не на панели задач. Таймаут уведомления по умолчанию был изменен с 7 секунд до 3 секунд. Значение по умолчанию «Показать уведомления после обновления» теперь установлено на «Выкл.» Для всех запланированных обновлений. Использовать уведомления о маркетинге с главной панели навигации. По умолчанию на основе отзывов пользователей по умолчанию не более 7 дней, а не после каждого ответа пользователя. Теперь он работает, даже если на вкладке «Сканирование» ожидается действие пользователя. Поддержка проверки зашифрованных дисков поддерживается, когда включена опция обнаружения руткитов. Изменена некоторая терминология, используемая в результатах сканирования и журналах сканирования, чтобы сделать их более понятными. Включение и отключение самозащиты теперь должно быть более восприимчивым в большинстве случаев. Название каждого языка теперь отображается на родном языке, поэтому легче изменить язык. Уведомления больше не отображаются, если панель навигации активна, чтобы уменьшить количество дублированной информации. Уведомление «Устаревшая база данных» и Сканирование никогда было сделано изменено с красного на оранжевое. Любые запланированные проверки теперь должны работать без активации главного окна интерфейса, чтобы не нарушать пользователя. Исправлена ошибка, из-за которой все пользователи не уведомлялись о необходимости обновления устаревшей базы данных. Пропущенный список игнорируется для данных реестра по умолчанию, таких как: Сломанный. Пункт меню «Добавить в проигнорированный список» теперь активен, если «Показать подсказку» не выбран. Проблема приводит к игнорированию игнорируемого списка, когда элемент восстанавливается из карантина. Формат даты на вкладке обновления теперь совпадает с системным лотком. Исправлена проблема с отсутствием создания путем бесшумного сканирования журнала в некоторых случаях. Добавлена полная поддержка прокси-сервера, включая интеграцию с аутентификацией и интерфейсом. Исправлено большое количество различных проблем и улучшена общая стабильность сканера и модуля безопасности. Исправлена ошибка, возникающая при попытке активировать недействительную лицензию. Улучшен процесс обновления, так что он не влияет на существующие пользовательские защитные системы. Отсутствуют уведомления об интерфейсах для гостевых учетных записей пользователей. Управление установкой было повреждено, чтобы предотвратить создание папок в меню «Пуск». Улучшены экраны для предотвращения замедлений и ложных срабатываний в настольных приложениях. Обновлена структура захвата.
- Разрешение по умолчанию для расширенного эвристического механизма.
- По умолчанию самозащита.
- Опция контекстного меню теперь включена по умолчанию.
- В будущих обновлениях настройка не изменится.
- Теперь лицензионный ключ отображается на экране «Моя учетная запись».
- Остальное время подписки теперь отображается на экране «Моя учетная запись».
- Решенные проблемы с защитой от вредоносного ПО.
- База данных теперь автоматически обновляется после установки.
- Значительно уменьшен размер всех уведомлений лотка.
- Уменьшенный цвет уведомлений в лотке и баннерные баннеры в панели навигации.
- Добавлена возможность сканирования внутри архивов.
- Сканирование иногда заканчивается преждевременно.
- Исправлена ошибка в обновлении.
- Исправлена ошибка в пользовательском интерфейсе.
- Исправлена проблема с игнорированием списком игнорирования модулем защиты.
- Это необязательно для всех пользователей.
- Теперь планировщик включает в себя кнопку редактирования.
- Теперь пользователь уведомляется о ожидающих обновлениях установки.
- Исправлена небольшая проблема с ошибкой 704.
- Исправлены проблемы с переходом на потребление памяти модулем защиты.
- Исправлены проблемы с обнаружением определенных типов вредоносных программ.
- Усовершенствована телеметрия угроз.
- Удалены дубликаты по умолчанию для браузеров на мобильных устройствах.
- Защищенный счетчик приложений удален из пользовательского интерфейса.
- Вкладка «Параметры» была улучшена путем удаления ненужной кнопки «Применить».
- Исправлена ошибка на вкладке «Настройки» пользовательского интерфейса.
- Улучшена видимость исключения консоли управления в интерфейсе.
- Выпущена непредвиденная ошибка и отчеты о сбоях.
- Улучшена телеметрия информации об угрозах.
- Исправлена ошибка при загрузке с ярлыка на рабочем столе после установки.
Вкладка подробно позволяет назначать дополнительные действия, как то: проверка архивированных файлов, включать эвристический анализ или задавать обязательную проверку съемных носителей.
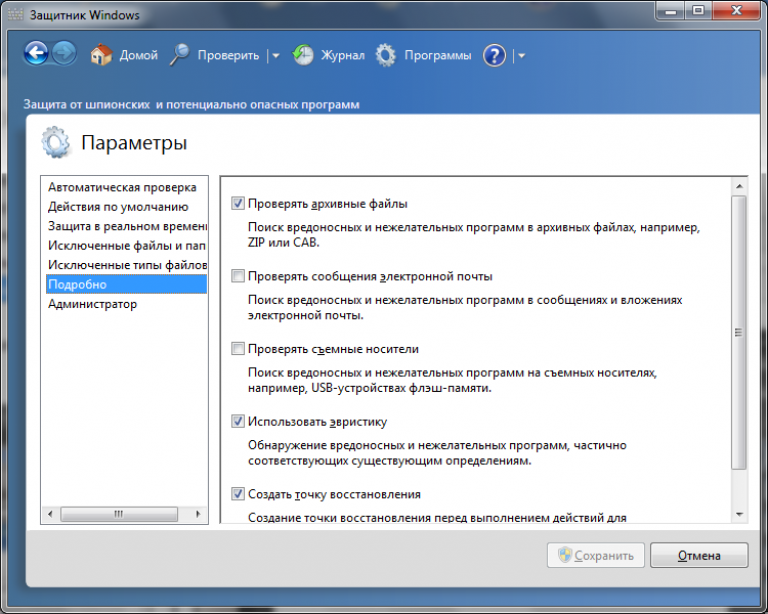
«Администратор» позволяет отключать службу, а также назначать использование программы для всех пользователей компьютера.
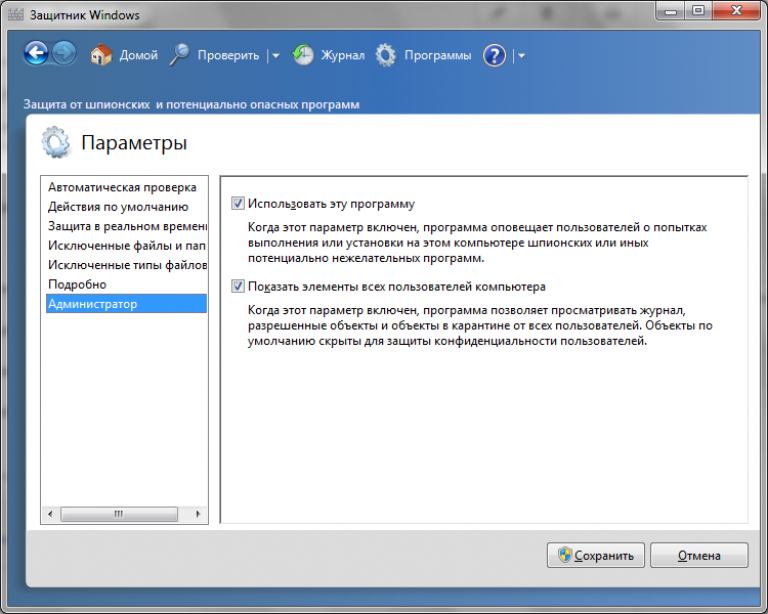
Достоинства и недостатки службы
Чтобы правильно оценить положительные и отрицательные стороны защитника Windows, нужно помнить, что это не полноценный антивирус .
Важно! Программа изначально разрабатывалась как средство защиты исключительно от шпионских программ. Именно игнорирование этого обстоятельства и приводит к низким оценкам в независимых тестах антивирусного ПО. Вредоносное ПО, влияющее на функционирование системы должно блокироваться антивирусами.
Положительные стороны Защитника
Со своими функциями защитник справляться прекрасно. Блокирование шпионских угроз происходит эффективно.
Если настроить программу на автоматическую проверку и удаление зараженный файлов, то пользователь не будет даже замечать, как осуществляется защита его системы.

Преимущество Защитника и в том, что он уже встроен в систему. Не понадобится его качать, устанавливать или оплачивать подписку. Достаточно однажды запустить службу, и система будет защищена от попыток кражи личной информации.
Широкий набор автоматических функций (обновление, проверка и удаление угроз) позволяет пользователю даже не замечать работы приложения.
Отрицательные качества службы
Условная отрицательность Защитника заключается в ограниченности его функционала. Фактически, это урезанный вариант Microsoft Security Essentials. К тому же, при использовании в спарке с некоторыми полноценными антивирусными программами могут возникать конфликты при обнаружении угроз.

Несмотря на то, что защитник неплохо справляется с угрозами своего профиля непосредственно в системе, вредоносные ссылки в браузере – его слабая сторона. Для их распознавания используется алгоритм Internet Explorer, который не отличается особой надежностью.
Встроенная утилита – защитник Windows оберегает ПК от вирусов и вредоносного ПО, которое можно «подхватить» в интернете при скачивании файлов или подключении к устройству флеш-карт других юзеров. Если же вы полностью удовлетворены работой своей антивирусной программы, тогда вам нужно знать, как отключить защитник Windows 10 навсегда. Об этом написано в данной статье.
Отключение и включение
С помощью приложения Параметры
Полезно знать! Встроенная защита отключится на время (примерно 15 минут). После этого система автоматически запустит Windows Defender.
В Редакторе групповой локальной политики
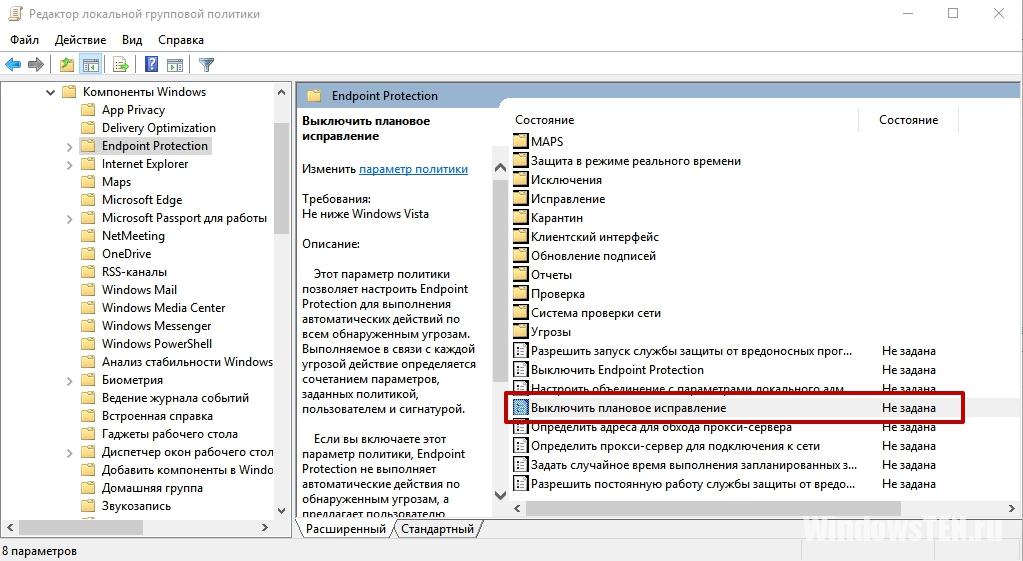
После этого при любой попытке запустить встроенный защитник будет появляться ошибка.
Полезно знать! Если установить параметр в положение «Не задано» он начнет функционировать в штатном режиме.
В Редакторе реестра
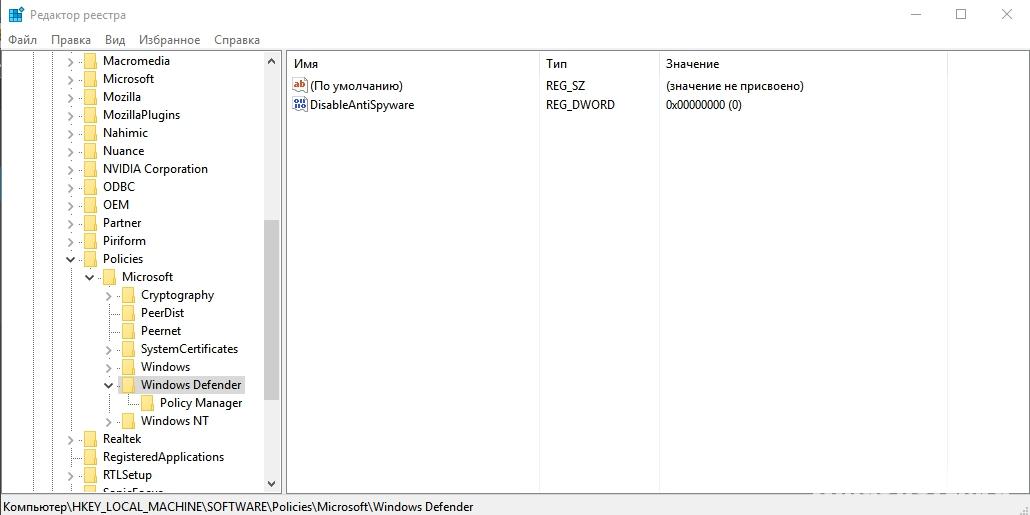
Важно! Если вы не найдете этот параметр в ветке реестра, создайте его самостоятельно: ПКМ по папке «Windows Defender» → создать → Параметр DWORD (32 бита) → введите название «DisableAntiSpyware» → установите его значение «1» .
Если вы решите снова запустить защитник, присвойте параметру значение «0» в .
Видео
На видео подробно показано, как полностью отключить Windows Defender с помощью Реестра групповых локальных политик и Редактора реестра.
Сторонние программы
Помимо стандартных средств отключить встроенный защитник можно специальными бесплатными программами.
Программа изначально разрабатывалась для отключения функции обновлений, которые выполняются в автоматическом режиме. Но она «умеет» намного больше: включает и отключает защитник ОС, и имеет русифицированный интерфейс.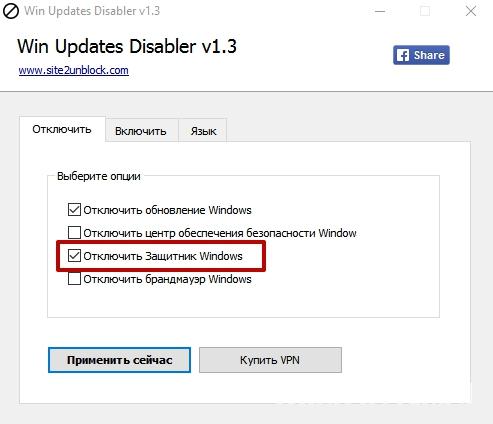
Утилита отключает слежку в ОС. Но при использовании расширенного режима настройки в ней доступен пункт отключения Windows Defender.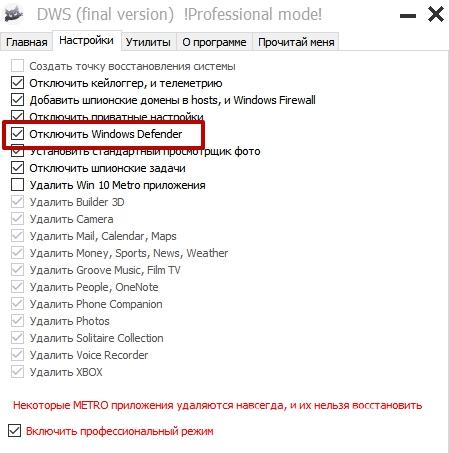
Активация
Для активации защитника в Windows 10 не нужно выполнять никаких действий – нажмите на сообщение, которое находится в центре уведомлений и система сделает все в автоматическом режиме.
Если деактивация Windows Defender выполнялась через Редактор реестра или Редактор групповых локальных политик, тогда повторите те же действия, что и при отключении, только запустите внутренний защитник.
Внесение исключений
Если вам не нужно, чтобы встроенный антивирус (как выбрать лучший антивирус, узнайте в статье « ») проверял определенную папку, программу или диск, внесите их в список исключений Windows Defender.
- Меню пуск → приложение Параметры → Обновление и безопасность.
- Перейдите в пункт «Защитник Windows» → в правой части окна в блоке «Исключения» нажмите «Добавить исключение» → укажите нужные файлы, папки или приложения.
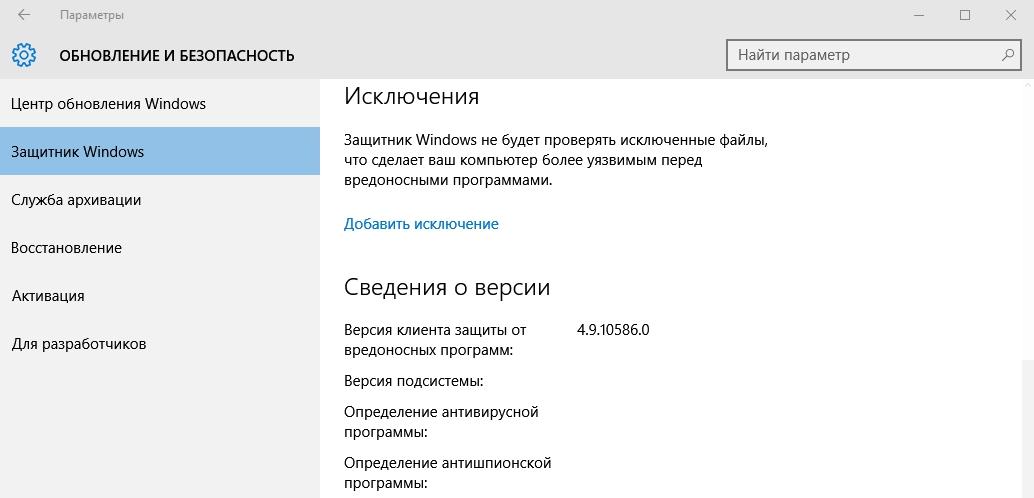
Вывод
Windows Defender защищает компьютер от вирусов и вредоносного ПО. При необходимости его можно отключить или включить, а также настроить, внеся в список исключений нужные файлы, папки и программы.




