Instalacija windowsa preko hard diska. Opcije instalacije. Kako instalirati sistem sa tvrdog diska.
Pozdrav, prijatelji.
Vjerovatno se svaki korisnik računara ili laptopa susreo sa situacijom u kojoj razumije da je vrijeme za ponovnu instalaciju operativnog sistema. To je zbog pojave poteškoća u radu, čestih grešaka i drugih neugodnih trenutaka. Ali šta ako nemate USB disk, plastični disk za snimanje slike ili disk odbija da radi? Ne brini. Danas ću vam reći kako instalirati Windows sa tvrdog diska. Mnogi ni ne sumnjaju da takvi alati uopće postoje.
Defragmentacija može potrajati od nekoliko minuta do nekoliko sati, ovisno o veličini vašeg tvrdog diska, broju datoteka na njemu i stupnju fragmentacije. Sada smo spremni za razdvajanje. Kliknite da prihvatite zadanu opciju pokretanja "auto-konfiguracije". Kako se preuzimanje nastavlja, kliknite na upit; jednom za prihvatanje podrazumevane tastature i ponovo za podrazumevani jezik.
Izgledaće otprilike ovako. Naravno, vaši brojevi će biti drugačiji. Oni to rade iz razloga podrške: klijentov računar se može vratiti u prvobitno stanje sa skrivene particije. Stoga se nemojte iznenaditi ako pronađete jedan od ovih odjeljaka, oni su generički. Ako to učinite, vrijeme je za spašavanje, jer dodavanje više particija ili brisanje skrivene particije može imati nepoznate posljedice.
Odmah se mora reći da je ova opcija prikladna samo za operativne sisteme koji su u radnom stanju, jer će se mnogi pokreti morati obaviti pomoću ljuske. Odnosno, ako iznenada imate plavi ekran, ova metoda neće pomoći.
Osim toga, vrijedno je napomenuti da ovaj vodič treba koristiti samo za budućnost Windows instalacija 7 i više modernih verzija. Štaviše, nije važno na kojem se uređaju operacija izvodi. Stoga se Windows XP ne može postaviti na računar ili laptop na ovaj način. Zato što su tu uključeni i drugi mehanizmi.
Unesite željenu veličinu sistemske particije u megabajtima u polje "Nova veličina". Dodatni prostor bi trebao omogućiti mogućnost povećanja vašeg swap datoteke i drugih uobičajenih nepredviđenih situacija. Trebali biste vidjeti nešto slično ovome.
Sada biste trebali vidjeti ovako nešto. Ako ne promijenite maksimalnu veličinu. Sa padajućeg menija pored Kreiraj kao, izaberite Logička particija. Trebali biste izgledati kao ispod. Sada bi trebao izgledati ovako. Sada smo spremni da svoje promjene stavimo na snagu. Ako smatrate da nešto nije u redu, onda je vrijeme za spašavanje, jer na vašem disku nije bilo promjena.
Za samu proceduru potrebno nam je nekoliko alata:
Program za obradu slika - obično ovo DAEMON Tools. Lično, uglavnom koristim ugrađene funkcije Win-a.
Utility EasyBSD.
Slika samog operativnog sistema.
Korak po korak instrukcije( )
Bitan! Poželjno je da je do ovog trenutka vaš hard disk već bio podijeljen na najmanje dvije particije - za sistem i datoteke.
Ako ste zadovoljni, onda, kao što biste i trebali, odaberite Uredi na gornjoj traci menija, a zatim Primijeni sve operacije. Od vas će se tražiti da potvrdite zahtjev. Ako ste zadovoljni što imate pouzdane sigurnosne kopije podataka, odaberite "Primijeni".
Proces će trajati nekoliko minuta, stoga budite strpljivi. Ovo je dobro, stoga nemojte prestati da provjeravate disk iz nestrpljenja. Sada biste trebali vidjeti dva hard diska. Uporedite ovo sa prvim snimkom ekrana na vrhu ove stranice. To je zato što na njemu nema ničega! Premjestite neke podatke na novi HDD. Premještanje foldera Moji dokumenti. Nije teško, ali moraćete da budete sigurni da ste postavili ispravno slovo diska na novu particiju.
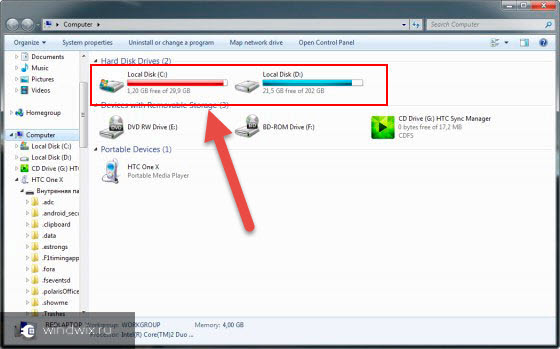
Dakle, da biste instalirali Windows 8 sa HDD-a, morate slijediti niz koraka. Prvo napravite zasebnu particiju za instalacione datoteke:

Sada, da biste instalirali Windows 10 ili stariju verziju, morate pravilno pripremiti same datoteke:
Idite na "Moji dokumenti" i odaberite "Svojstva". Trebat će neko vrijeme za premještanje vaših dokumenata. Međutim, kada ih premjestite, možete im pristupiti, obično putem ikone Moji dokumenti na radnoj površini ili negdje drugdje. Ne postoji razlog zašto se ove datoteke ne mogu prenijeti na vašu novu particiju.
Fascikle koje sadrže instalirane programe, ne bi trebalo samo premještati mape koje sadrže podatke. Kada premjestite svoje mape s podacima, možda ćete morati promijeniti postavke u nekim od svojih programa. Na primjer, ako premjestite svoju medijsku biblioteku, morat ćete promijeniti postavke medija plejera da vam kaže gdje se vaša biblioteka nalazi.

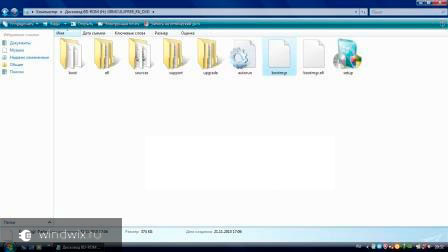
Sada je potrebno to učiniti, računar je shvatio odakle da se pokrene. To je upravo ono čemu služi aplikacija. EasyBCD. Redoslijed radnji je sljedeći:

Odjednom vam u nekoj situaciji nešto nije jasno, možete samo pogledati video:
Premještanje vaših fajlova Email. Ovo je neobavezni korak, jer je "šmrkljanje" jednako jednostavno kao i premještanje foldera Moji dokumenti ili foldera sa podacima. Premještanje e-pošte u drugi odjeljak sprječava prepisivanje vaših podataka e-pošte. Međutim, možete postići sličan rezultat redovnim pravljenjem sigurnosne kopije svoje e-pošte.
Sta ti treba
Moj prijedlog je da ako vam je lako premjestiti e-poštu u drugi odjeljak, onda to učinite. U suprotnom, preskočite ovaj korak i umjesto toga dodajte rezervni plan za svoju e-poštu. Neke programe e-pošte je lakše prenijeti od drugih. To je zato što pohranjuju datoteke e-pošte različito i na različitim lokacijama.
Ako odaberete "", vidjet ćete da li se unos pojavio ili ne. U vašem slučaju, to bi već trebalo biti na mjestu.

Nakon obavljenog posla zatvorite aplikaciju i ponovo pokrenite računar. Ovo bi trebalo da otvori meni gde korisnici mogu da biraju željeni sistem. Zatim navedite instalacioni disk "". Kao rezultat toga, standardna procedura instalacije operativnog sistema bi trebala započeti.
Čemu služe EasyBCD i UltraISO?
Ako ne možete razumjeti upute u sljedećim tutorijalima, jednostavno nemojte prenositi datoteke e-pošte. Međutim, redovno ih održavajte. U sledećem delu ove serije. Ako ne znate šta sistem radi i kako vam može pomoći, slika sistema je tačna kopija vašeg sistemskog diska koja će biti kopirana i sačuvana u datoteku. Ako se na vašem sistemu kasnije pojave problemi koji se ne mogu riješiti, možete koristiti ovu sigurnosnu kopiju da vratite svoj računar na ovaj raniji trenutak.
Bootice( )
Posljednji lanac radnji se može izvesti kroz Bootice. Program vam omogućava da ne kreirate dodatni disk, već instalirate sve sa postojećeg.
Radimo sljedeće:
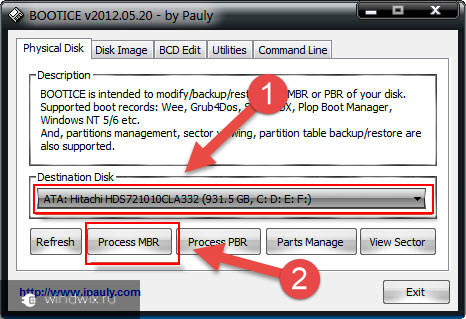
Vrijedi napomenuti da nije potrebno točno naznačiti gdje se nalazi datoteka odgovorna za ispravno učitavanje sistema, jer će je aplikacija sama pronaći.
Korištenje EasyBCD
Pokušajte da ne mijenjate particijsku strukturu vaših rezervnih kopija ili vraćanje možda neće uspjeti. Iako se pretpostavlja da slika sistema može preformatirati prethodni izgled, ovo je čest uzrok neuspjelog vraćanja. Međutim, imate mogućnost da napravite sigurnosnu kopiju svih datoteka prije vraćanja ako koristite kontrolnu ploču.
Ovo će otvoriti prozor Kreiraj sliku sistema.
- Nemojte miješati 32-bitne i 64-bitne diskove u svom operativnom sistemu.
- U programu odaberite " Backup i oporavak", pritisnite "Enter".
Instalacija( )
Ova metoda ne zahtijeva podešavanje opcija pokretanja putem BIOS-a, kao što je slučaj s korištenjem plastičnog diska ili USB drajva. Ovaj pristup je koristan ako odjednom dugmad na tastaturi ne rade za vas, omogućavajući vam da dođete na pravo mjesto.
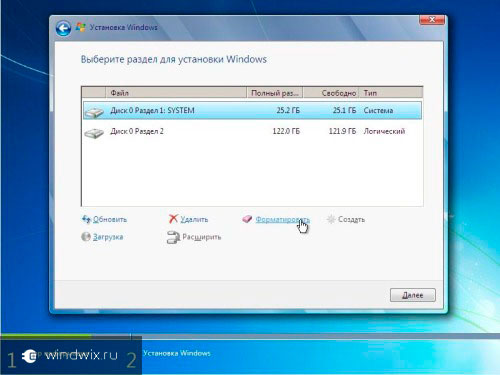
Ako pokušate da izaberete drugu particiju na istom fizičkom čvrstom disku sa kojeg pravite rezervnu kopiju, pojaviće se upozorenje o tome, jer će kvar čvrstog diska dovesti do gubitka operativnog sistema i rezervne kopije. Ponekad na sistemu sa višestrukim pokretanjem, jedna od particija vašeg operativnog sistema će automatski biti izabrana i zasivljena, tako da nećete moći da je onemogućite. Ovisno o količini podataka za sigurnosnu kopiju i brzini hardver ovo može potrajati od nekoliko minuta do sat vremena ili više.
Općenito, bez obzira na verziju budućeg OS-a, proces je gotovo isti.
Važno je zapamtiti da je prije početka procesa najbolje spojiti jedan tvrdi disk. Ovo će pojednostaviti proces odabira particija. Osim toga, oprema će trošiti manje resursa, što će općenito imati pozitivan učinak na performanse. Stoga ne biste trebali instalirati OS na ovaj način na drugi čvrsti disk. Isto se može reći i za postavljanje na SSD. Naravno, ako se svaka radnja izvrši ispravno, ne bi trebalo biti problema. Ali čak i uz najmanju grešku, moguće je izgubiti sve podatke na bilo kojoj od particija.
Nakon što se proces sigurnosne kopije završi, od vas će biti zatraženo da kreirate disk za oporavak sistema. Ovo se toplo preporučuje ako nemate punu ruku, a može se kreirati i kasnije u glavnom prozoru programa Backup and Restore.
Instalacija na bilo koji sistem pomoću uslužnog programa BOOTICE
Na stranici 2 pokazaćemo vam različite načine za vraćanje slike sistema. Također ćete morati ponovo instalirati sve svoje programe. To možete učiniti tako što ćete otići na Start, Kontrolna tabla, Sistem i sigurnost, Administrativni alati, Konfiguracija sistema. Defragmentiranje tvrdog diska s vremena na vrijeme je vrlo važno, jer s vremenom, dok vaš računar čita i piše male i velike datoteke, datoteke mogu biti upisane u nedosljedne dijelove diska.
Također je vrijedno napomenuti da je sličan postupak moguć i sa vanjskog tvrdog diska. Istina, za to će i dalje biti potrebno pokrenuti Win za postavljanje svih parametara. Istina, opet se takvi postupci ne preporučuju, jer greškom možete jednostavno izbrisati podatke.

Možda ste primetili da kada prvi put kupite računar, on radi veoma glatko i brzo. Ali vremenom, nakon instaliranja i deinstaliranja aplikacija, preuzimanja muzike, brisanja video zapisa itd. Računar počinje da zaostaje i postaje spor. To je zato što kada je disk inicijalno prazan, svi novi podaci koji se na njemu prekrivaju se zapisuju u jedan neprekidni blok. Dakle, kada operativni sistem treba da pročita podatke, može pronaći sve na jednom mestu.
Međutim, na kraju ćete deinstalirati aplikaciju ili izbrisati neke muzičke fajlove i ta prazna područja su sada između ostalih podataka. Kada se nešto novo zapiše na disk, ono popunjava te razne prazne prostore i razbija se na zasebne dijelove na tvrdom disku. Sada kada kompjuter ide da čita podatke, mora da ide na različite pozicije na disku i očigledno je potrebno više vremena za učitavanje podataka.
U slučaju korištenja plug-in uređaja, možete postaviti postavku za pokretanje iz njega u BIOS-u i jednostavno postaviti novu školjku na laptop ili računar. Istina, za to je potrebno ispravno napisati OS na vanjsku komponentu. Više detalja može biti.
U svakom slučaju, bez obzira na odabranu metodu, svako će moći postaviti novu ako je Windows već instaliran na računaru.
Također će zauzeti sva slobodna prazna mjesta na vašem tvrdom disku i napraviti jedan blok slobodnog prostora. Ovo će olakšati operativnom sistemu da pronađe i učita podatke. Sumarni izvještaj vam govori da li trebate defragmentirati. Također treba napomenuti da prije defragmentacije računara treba zatvoriti sve programe, posebno firewall i antivirusne programe.
Instalacija preko starog sistema
Kao dobra praksa, trebali biste pokušati defragmentirati računar jednom mjesečno. Ako često koristite računar sa velika količina velike prijenose datoteka, tada bi bilo poželjno više od jednom mjesečno. Može samo defragmentirati lokalne volumene. Može defragmentirati samo jedan volumen istovremeno. Ne može defragmentirati jedan volumen dok skenira drugi.
Pa, nadam se da će vam članak pomoći u rješavanju problema na vašem uređaju.
Općenito, želio bih unaprijed preporučiti da pronađete kompaktni prijenosni uređaj USB uređaj(danas koštaju minimalno) i zapišite ispravan sistem. Ja lično imam tri ovakvih - za svaku najnoviju verziju OS iz Microsoft Corporation. Tako mogu u bilo kojoj sekundi da ubacim USB fleš disk u port i u roku od dva sata potpuno povratim performanse računara, a da imam potpuno novu školjku.
Zašto klonirati hard disk?
Umjesto toga, samo analizira i pokazuje da je postotak fragmentiran. Opet, ovo je zakazano na sedmičnoj bazi i zaista nemate šta promijeniti osim ako ne želite ručno optimizirati. Klon disk je posebno koristan ako želite da nadogradite stariji čvrsti disk na veći bez ponovnog instaliranja operativnog sistema i aplikacija.
Odaberite izvorni disk koji želite klonirati. Odaberite ciljni pogon. u poglavlju " Dodatne opcije» opcija "Sektor po sektor" vam omogućava da klonirate sve sektore sa izvornog diska na ciljni disk. Pregledajte raspored diska nakon kloniranja.
Želim ti puno sreće u radu! Pretplatite se i recite drugima o blogu.
Pre neki dan se desila zanimljiva situacija, sad ću vam reći.
Morao sam da ponovo instaliram Windows 7 na svom računaru. Činilo bi se najbanalnije, da li je autor zaista u žanrovskoj krizi i odlučio je da progovori o tome kako staviti sedam? Smiri se, neću pasti na ovo, samo sam htela da napravim intrigu :)
Savjeti.
- Glavni zapis za pokretanje na tvrdom disku.
- Zatim se od vas traži broj particije koju želite izbrisati.
Priprema za ugradnju
Nakon brisanja particija, možete kreirati particije i instalirati željeni operativni sistem. Iako sve ovo može izgledati vrlo komplikovano, zapravo je prilično lako za napraviti. Opcija 5 u nastavku, Obrišite disk pomoću programa za uništavanje podataka. Slobodno uzmite CD ili fleš disk prijatelja ako želite da isprobate ovu metodu.
Dakle, imamo potpuno ispravan računar, na kojem je Windows 7 sigurno živio oko godinu dana bez ikakvih reinstalacija. U vezi sa prodajom preduzeća, bilo je potrebno popuniti čist sistem na radost novog vlasnika. Distribucijski komplet je isti, oprema je također nepromijenjena, a sedam se tvrdoglavo ne diže.
Windows je naišao na problem u komunikaciji sa uređajem povezanim sa vašim računarom.
Ova greška može biti uzrokovana isključivanjem prenosivog uređaja za pohranu kao što je eksterni USB disk dok je uređaj u upotrebi ili neispravnim hardverom kao što je tvrdi disk ili cd-rom uređaj koji ne radi. Uverite se da je bilo koja prenosiva memorija ispravno povezana, a zatim ponovo pokrenite računar.
Ako i dalje primate ovu poruku o grešci, kontaktirajte proizvođača hardvera.
Status: 0xc00000e9
Informacije: Dogodila se neočekivana greška u u/i
Komandna linija u oporavku sistema. Ako ga ne pronađete, pronađite nekoga ko to radi i napravite disk za popravku ili fleš disk sa svog računara. Ali kako ga pronaći kada imate instaliran operativni sistem na računaru. Stoga, ako je potrebno, stari operativni sistem je dostupan ako ne želite da radite sa novim. operativni sistem. Čak i tada postoji lek!
Jedna od mogućnosti je da nabavite drugi čvrsti disk i instalirate ga na računar. Najbolje je da proširite stari čvrsti disk sa operativnim sistemom i podacima koji su već instalirani na njemu i instalirate novi čvrsti disk. Zato samo zamijenite stari tvrdi disk novim.
Evo moje presude: 0xc00000e9- 100% hardverski problem, u mom slučaju je pokvario DVD drajv, koji je poslednji put korišćen za instaliranje Windows-a pre godinu dana (problem se javlja i kada je kvalitet samog diska loš ili obostrano nesviđanje određenog drajva prema određeni disk). Da... sve ide na to da DVD, kao i CD drajvovi, zastarevaju. Na mom novom Mac mini Na primjer, više ga nema, međutim, kao ni na netbooku.
Situaciju je pogoršala činjenica da dva diska s Windows distributivnim kompletom više nisu bili djevojčice, a čak su i na poznatom radnom pogonu odbili instalirati, izletjeli s istom greškom - eto kako ne vjerovati u slučajnosti.
Želio bih napomenuti da je sa službenog licenciranog diska Windows 7 Pro sistem instaliran čak i sa mog matičnog DVD drajv. Očigledno pečatirani diskovi, šta god da se kaže, bolje se čitaju od onih koji su sami napisali. Dosta predgovora, jer priča je zapravo o nečem drugom.
Preda mnom se postavilo pitanje, kako instalirati operativni sistem bez DVD-a?
Nema čistih diskova pri ruci, fleš diskova takođe, ali postoji slika distributivnog diska u formatu ISO, hard disk nekog starog laptopa i adapter za povezivanje ovog drugog na USB (tj. drugim riječima, eksterni hard disk).
Ispostavilo se da je instaliranje Windows 7 sa USB HDD-a čak lakše nego sa USB FLASH-a i mnogo brže nego sa DVD-a. Cijela instalacija mi je trajala oko 10 minuta (ovdje, naravno, vrijeme ovisi o performansama vašeg računala). Ova metoda instalacija je pogodna za desktop računare i laptope sa netbook računarima.
Priprema HDD za pokretanje
Ovdje je sve jednostavno. Morat ćemo kreirati primarnu particiju (otprilike 4Gb) na našoj vanjskoj USB disk i učinite ga aktivnim. Preostali prostor može zauzeti drugi odjeljak i koristiti za njegovu namjenu (na primjer, za organiziranje dumpa datoteke).
Detaljno ću opisati proces kreiranja particije bez softvera treće strane, isključivo koristeći Windows alati. SVI PODACI NA EKSTERNOM HDD-u BIĆE OBRISANI!
1. Kontrolna tabla -> Administrativni alati -> Upravljanje računarom (Upravljanje diskovima)
2. Odaberite svoj USB HDD
(desni klik) - Izbriši volumen;
(desni klik) - Kreirajte jednostavan volumen;
U prozoru koji se pojavi odaberite veličinu volumena od 4200 megabajta (veličina distributivnog kompleta) i kliknite na dalje. Ako bude zatraženo, odaberite bilo koje slobodno slovo diska. Zatim moramo formatirati našu novu particiju MASTI 32, kliknite na dalje i gotovi ste.
Sada ćemo kreirani odjeljak učiniti aktivnim (kliknuti desnim gumbom miša) - učiniti dio aktivnim. Drugi odjeljak (ako ste ga kreirali) ne mora biti aktivan.
3. Kopirajte Windows 7 na USB HDD
Ako imate ISO sliku poput moje, samo je raspakirajte na kreiranu aktivnu particiju tvrdog diska (koristio sam 7zip za ovo)
Ako imate instalacioni DVD, kopirajte sav njegov sadržaj na aktivnu particiju vašeg USB HDD-a.
Sada možete bezbedno instalirati Windows. Odaberite svoj USB HDD u BIOS-u kao primarni uređaj za pokretanje ili pogledajte koje dugme se od vas traži da pritisnete prilikom pokretanja računara da biste odabrali izvor pokretanja. Skoro sve moderno matične ploče obezbediti takav izbor.
Ako vam je članak od pomoći,
Slobodno lajkujte i podijelite sa svojim prijateljima.




