Kako isključiti monitor u windows 7. Zašto se monitor isključuje
Zdravo! Dva dana nisam napisao ništa korisno na blogu, bio sam zauzet jednom veoma važnom stvari, koju ću reći na kraju članka :). I reći ću ti odmah kako onemogućiti režim spavanja i displej isključen u Windows 7. Vjerovatno znate da ako ostavite računar na miru, ne pritiskajte tipke i ne dirajte miša, a zatim kroz određeno vrijeme ekran će se isključiti i preći će u stanje mirovanja, a sve to radi uštede energije.
U istom prozoru gdje biste trebali konfigurirati "sleep", kliknite na "Promijeni". Dodatne opcije moć." Ovi načini nisu isključivi i mogu se koristiti zajedno kako želite. Pri punoj snazi, postavke uključuju žrtvovanje nekih funkcija radi očuvanja vijeka trajanja baterije. Promjena ovih postavki omogućava vam da uštedite nekoliko dragocjenih minuta za nekoliko sati navigacije, što zahtijeva malo performansi, što će biti korisno direktno iz ovih promjena čak i na netbooku.
Idite na traku zadataka na ikoni baterije i kliknite desnim tasterom miša na Opcije napajanja. Nude se različiti režimi: visoke performanse, normalna upotreba i ekonomičnost poslednjeg režima, naravno, preporučuje se jednom po bateriji. Vjernost je od velike važnosti za upravljanje energijom, jer je jedna od najpotrošačnijih stavki. Pobrinite se da je postavite na minimum kako biste mogli udobno čitati sa ekrana.
Sve je to naravno dobro, treba štedjeti struju, globalno zagrijavanje i druge kataklizme, ali automatski prelazak u stanje mirovanja vrlo često donosi mnogo problema, kao i automatsko gašenje ekrana.
Možda ste imali slučajeve kada film najčešće gledate online, pa se svakih 10-ak minuta ekran ugasi, trebate pritisnuti tipke ili pomjeriti miš. Ili su ostavili nešto da skinu sa interneta, a kompjuter je otišao u stanje mirovanja i sve je stalo, to su problemi. A da biste ih riješili, samo trebate onemogućiti automatsko gašenje ekrana i prelazak u stanje mirovanja. Šta ćemo sada.
Osim toga, možete fino podesiti svaki energetski način tako što ćete kliknuti na "Change Mode Options" pored "Energy Saving". Postavite klizače za svjetlinu na minimum, a zatim ih podesite ručno. za zatamnjenje ekrana nakon 1 minute, isključite ga nakon 2 i postavite ga u stanje pripravnosti nakon 5 ili 10 minuta neaktivnosti prema vašim potrebama.
Podešavanje za duži vijek trajanja baterije
Zatim kliknite na "Promijeni napredne postavke napajanja". Sljedeće su preciznije postavke: Potvrdite redak "Promijeni trenutne nedostupne postavke" za napredne opcije, a zatim potvrdite postavke ispod. U " HDD» zatražite isključivanje nakon 2 minute kako bi se poklopilo s isključenjem ekrana. Provjerite jesu li vaše bežične kartice u režimu maksimalne uštede energije. U postavkama procesora postavite minimalno stanje na 5%, a maksimalno na 33%, dovoljno za surfanje. ekran za 15% ili 20% u odnosu na početnih 30%. Konačno, postavite kritični nivo baterije na 5% da biste duže uživali uz minimalnu marginu. Na strani pozadine, isključite projekciju slajdova jednom na bateriji. . Svaki dan nekoliko puta palimo i gasimo računare.
Kliknite na Start i idite na .

U kontrolnoj tabli koju tražimo “Napajanje” i odaberite ga.

Automatsko isključivanje ekrana i stanje mirovanja mogu se različito konfigurirati za dva plana: "uravnoteženo" ovaj plan se najčešće aktivira stacionarni računari i laptopove priključene na električnu mrežu. I "Uštedu energije", obično se automatski uključuje kada se laptop isključi iz električne mreže. Hajde da se pripremimo za "uravnoteženo" modu, pritisnite pored.
Na sreću postoji besplatni program koji će vam omogućiti da svoj računar prilagodite svojoj ličnoj upotrebi nudeći vam druga podešavanja i funkcije koje vas zanimaju? Da, sve je to glupo, danas nemate mnogo opcija kada želite da kontrolišete kako vaši računari rade.
Možete ga, naravno, zaustaviti i ponovo pokrenuti, ako planirate da ga ponovo upalite istog dana, možete odabrati zgodan režim mirovanja, ali osim toga, nije mnogo. U stanju je svakodnevno ponavljati zadatak i vidjet ćete da je to vrlo praktično.

Kao što vidite, ekran se gasi nakon 10 minuta, a automatski prelazak u stanje mirovanja nakon 30 minuta. Sve što trebate je samo promijeniti vrijeme, ili potpuno onemogućiti ove radnje odabirom "Nikad". Ne zaboravite da kliknete na dugme nakon promene. "Sačuvaj promjene".
Na primjer, možete postaviti sistem da se isključi ili suspendira ako se procesor previše koristi ili kada je baterija preniska. Ako ste dio ometača koji svake večeri zaborave da isključe svoje kompjutere, ne brinite, samo programirajte mjesto i igrajte trik.
Alternativni francuski fajl
Započnite preuzimanjem instalacijskog programa. Ako imate bilo kakvih nedoumica slobodno me kontaktirajte. Kao i obično, podsjećamo vas da zatvorite sve aktivne aplikacije, kliknite na "Dalje" nakon što to učinite. Nije iznenađujuće da se morate složiti s uvjetima licence, ovo je dobra ušteda vremena, prijem je već označen prema zadanim postavkama, kliknite "Dalje". Mene je od početka zavela funkcija koja se rijetko viđa, odmah je dostupna preko ikone na području obavijesti. U području zaokruženom plavom bojom birate parametar okidača, a zelenom bojom zadatak koji treba izvršiti. Također možete postaviti režim mirovanja ako je vaš procesor previše zauzet u određenom vremenskom periodu, što u nekim slučajevima možda nije normalno, kao i da vam, na primjer, ispraznite bateriju. Za informacije na slici ispod, zgodna je funkcija isključivanja računara u zavisnosti od procenta baterije, pada mrak jer je toranj. Želio bih da istaknem da postoji greška u prijevodu: na liniji Pokreni pozadinu, morate razumjeti Pokreni čuvar zaslona. Kao što je gore pomenuto, takođe možete obavljati održavanje sistema na nivou smeća, kolačića, keš memorije, navigacionih podataka, privremenih datoteka. Ako trebate izbrisati jedan ili više zadataka, trebate samo kliknuti desnim tasterom miša. Za informacije, ovaj prozor će biti prikazan neposredno prije izvršavanja zadataka. Za ljubitelje videa, napravljen je ne-izdavač koji objašnjava funkcioniranje softver.
- Odaberite da promijenite instalacijski direktorij i kliknite dalje.
- Odaberite želite li dodati prečice i kliknite na Next.
- Sada biste trebali moći započeti instalaciju klikom na Instaliraj.
- Program je lagan i rad je brz.
- Označite opciju za trenutno izvršenje i potvrdite sa "Gotovo".
- Ako ste to zatražili, ova prečica će biti dodana na vašu radnu površinu.
- Vidjet ćete novu ikonu u traci poslova.
- Isključuje ekran!
- Moje ništa nije vrlo praktično!
- Dovoljno je pomeriti miš da se ekran vrati u funkciju.
- Dashboard.
- Sve što treba da uradite je da kliknete na "Start".
 To je sve prijatelji, sada možete bezbedno gledati filmove i ostaviti preuzimanje na duže vreme. Računar neće automatski isključiti monitor i ući u stanje mirovanja.
To je sve prijatelji, sada možete bezbedno gledati filmove i ostaviti preuzimanje na duže vreme. Računar neće automatski isključiti monitor i ući u stanje mirovanja.
I još par riječi o tome čime sam bio zauzet ova dva dana. Pravim novi dizajn za blog, koji ako sve prođe kako treba za par dana možete vidjeti na ovom blogu, pa hajde, čekaću :), neću više ništa reći. Srećno prijatelji!
Instaliranje francuskog fajla
Izbrišite ga i zamijenite datotekom koju ste preuzeli. . Ako vaša tastatura nema tipku za pomicanje, učinite nešto od sljedećeg: Počnite da kucate na vizuelnoj tastaturi koja se pojavljuje u polju za unos za pretragu.
Rješavanje problema sa zaustavljanjem pomicanja
Označite ovo polje za prikaz ovih informacija.
Polje za potvrdu označava da će status zaključavanja pomicanja biti prikazan u statusnoj traci.
Laptopovi nisu ništa drugo do prenosive i višekratne verzije konvencionalnih personalni računari. Još jedna karakteristika je napajanje, koje više ne koristi isključivo električna utičnica, već i punjiva baterija. Iz ovih razloga, laptopi postaju sve češći među korisnicima koji su posebno demonstrirali podtip laptopa koji je nevjerovatno lagan i svestran. Ovo nije samo organski dizajn ili dizajn, već važna karakteristika koja se može koristiti na razne načine: jedan od njih je da isključite laptop na kraju poklopca.
Stanje mirovanja na računarima i Windows laptopovi, možda korisna stvar, ali ponekad može biti i deplasirana. Štoviše, ako su spavanje i hibernacija zaista opravdani na prijenosnim računalima na baterijsko napajanje, onda su s obzirom na stacionarne računare i općenito kada se radi iz mreže, koristi načina mirovanja sumnjive.
Provjerite i uredite unaprijed konfigurirane postavke laptopa
Dakle, hajde da vidimo kako da instalirate ovu funkciju u nekoliko jednostavnih koraka. Operativni sistem za laptopove. . Obično su poklopci laptopa unapred konfigurisani tako da njihovo otvaranje ili zatvaranje automatski pokreće režim pripravnosti gde ne samo da "pauzira" ekran, već i procesor. Ponekad ćete možda morati da promenite ove osnovne postavke, preferirajući da kada zatvorite poklopac laptopa, sistem nestane radije nego da hibernira. Ova promjena će dovesti i do još jednog "pozitivnog" rezultata, tj. nećete morati dugo čekati da se laptop potpuno ugasi, tako da samo treba da bacite pogled na "Control Panel" da vidite koja su podešavanja trenutno konfigurisana i koje su opcije za uređivanje.
Dakle, ako niste zadovoljni činjenicom da računar zaspi dok sami sebi spremate kafu, a još niste smislili kako da ga se riješite, u ovom članku ćete pronaći detaljna uputstva Kako onemogućiti hibernaciju u Windows 7 i Windows 8.
Napominjem da je prva opisana metoda onemogućavanja stanja mirovanja podjednako prikladna i za Windows 7 i za 8 (8.1). Međutim, u Windowsima 8 i 8.1 postoji još jedna opcija za izvođenje istih koraka, što bi nekim korisnicima (posebno onima sa tabletima) moglo biti zgodnije - ova metoda će biti opisana u drugom dijelu vodiča.
Birajte između opcija za uštedu energije i eventualno ih promijenite
Kada pronađete "Control Panel" vašeg sistema, otvorite ga i prikažite različite ikone koje se pojavljuju, a zatim odaberite "System and Maintenance". Zatim, među ostalim opcijama koje će se prikazati, odaberite Opcije napajanja. U prozoru koji se pojavi moći ćete odabrati kombinaciju uštede energije između već konfiguriranih, a ako postoji, odabrati onu koja uključuje opciju isključivanja kroz poklopac. Postoji mnogo opcija koje uzimaju u obzir postotak baterije, svjetlinu ekrana, pretjeranu potrošnju itd. Samo se pomaknite prema dolje da ih sve pregledate i prilagodite svojim željama.
Onemogućavanje režima spavanja na računaru i laptopu
Da biste konfigurisali režim spavanja u Windows-u, idite na stavku "Opcije napajanja" na kontrolnoj tabli (prethodno prebacite prikaz sa "Kategorije" na "Ikone"). Na laptopu možete još brže pokrenuti postavke napajanja: desnim klikom na ikonu baterije u području obavijesti i odaberite odgovarajuću stavku.
Zatim uradite isto sa karticom Power Options, a kada bude gotovo, kliknite na Sačuvaj promene da primenite promene koje ste napravili. Pristupite direktno iz aplikacije "baterija" i ponovite dosadašnje postupke. Među njima, obično blizu sata, trebalo bi da nađete i ikonu baterije, očigledno ako je potonja umetnuta u laptop. Iz baterije možete pristupiti prozorima "Opcije napajanja" koji su vidljivi u prethodnim koracima, počevši od odabira unosa "Ostale opcije napajanja".
Prijavite neprikladan sadržaj
Morate odabrati barem jednu od opcija. Morate unijeti opis problema. Došlo je do greške u sistemu. Morate potvrditi svoj identitet. Hvala vam što nam pomažete da poboljšamo kvalitet našeg sadržaja.
Podesite svjetlinu ili koristite opciju Auto Brightness
Koristite Auto-Lock i Prije. Nakon perioda neaktivnosti, funkcija automatskog zaključavanja zaključava ekran pomoću koda kako bi zaštitila vaše lične podatke. Evo kako da omogućite i onemogućite ovu postavku.Pa, još jedan način da odete na željenu stavku postavki koja radi u bilo kojoj modernoj verziji Windowsa:
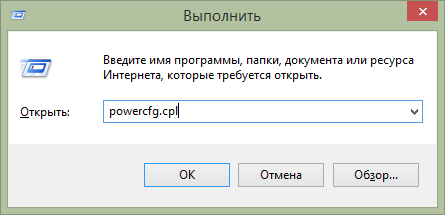
Brzi početak Windows Power Options
- Pritisnite Windows tastere (onaj sa logotipom) + R na tastaturi.
- U prozoru Pokreni unesite naredbu powercfg.cpl i pritisnite Enter.

Obratite pažnju na stavku "Podešavanje prelaska u stanje mirovanja" na lijevoj strani. Kliknite na njega. U dijaloškom okviru koji se pojavljuje za promjenu postavki plana napajanja, možete samo konfigurirati osnovne postavke za režim mirovanja i isključiti ekran računara: automatski se prebaciti u stanje mirovanja nakon određenog vremena kada se napaja iz mreže i baterije (ako imate laptop) ili odaberite stavku "Nikad ne prelazite u stanje mirovanja".
Ili, da onemogućite automatsko preuzimanje, odaberite Nikad. . Opcija aktiviranja polugom aktivira ekran čim podignete uređaj. Pre nego što se prijavite, morate pomeriti miš na zaključani ekran ili pritisnuti bilo koji taster na tastaturi. Nemojte odabrati "Omogućeno" u polju "Ne prikazuj zaključani prozor". Ovo vam omogućava da isključite prikaz ekrana.
Sada možete provjeriti da li nova postavka zaista funkcionira i da li se zaključani ekran ne pojavljuje. Prije uređivanja sistemskog registra, prvo napravite rezervnu kopiju. Ako ključ za personalizaciju nije u registru, kreirajte ga. Zatvorite Registry Editor, ponovo pokrenite računar i provjerite da li se to dogodilo.
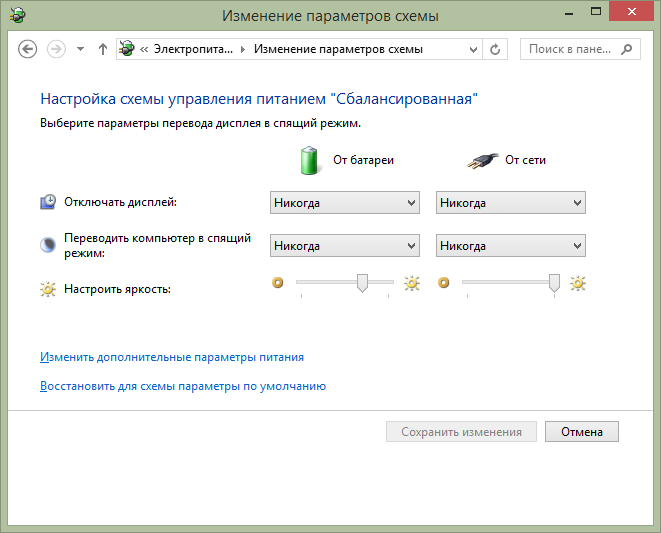
Ovo su samo osnovne postavke - ako trebate potpuno onemogućiti način mirovanja, uključujući kada zatvorite laptop, zasebno konfigurirajte postavke za različite sheme napajanja, konfigurirajte isključivanje tvrdi disk i druge opcije, kliknite na vezu Promjena naprednih postavki napajanja.

Preporučujem da pažljivo proučite sve stavke u prozoru postavki koji se otvara, budući da je način mirovanja konfiguriran ne samo u stavci "Sleep", već i u nizu drugih, od kojih neke ovise o hardveru računala. Na primjer, na laptopu se režim spavanja može aktivirati kada je baterija prazna, što je konfigurirano u stavci "Baterija" ili kada je poklopac zatvoren (stavka "Dugmad za napajanje i poklopac").
Nakon što izvršite sva potrebna podešavanja, sačuvajte promjene, režim mirovanja vam više ne bi trebao smetati.
Napomena: Mnogi prijenosni računari dolaze unaprijed instalirani sa vlasničkim uslužnim programima za upravljanje napajanjem dizajniranim da produže vijek trajanja baterije. U teoriji, oni mogu staviti računar u stanje mirovanja bez obzira na postavke.Windows (iako ovo nisam vidio). Dakle, ako postavke napravljene prema uputama nisu pomogle, obratite pažnju na ovo.
Dodatni način za onemogućavanje hibernacije u Windowsima 8 i 8.1
AT nova verzija operativni sistem od Microsofta, brojne funkcije kontrolne table su duplicirane u novom sučelju, uključujući mjesto gdje možete pronaći i onemogućiti režim mirovanja. Da biste to učinili:
- nazovi pravo Windows panel 8 i kliknite na ikonu "Postavke", a zatim odaberite "Promijeni postavke računara" na dnu.
- Otvorite stavku "Računar i uređaji" (U Windows 8.1. Po mom mišljenju, u Win 8 je bilo isto, ali nisam siguran. U svakom slučaju, isto je).
- Odaberite "Shut down and sleep".

Samo na ovom ekranu možete konfigurisati ili onemogućiti stanje mirovanja windows mod 8, ali ovdje su prikazane samo osnovne postavke napajanja. Za suptilnije promjene parametara i dalje se morate obratiti kontrolnoj tabli.
Klanjam se zbog ovoga, sretno!




