Установка windows через жесткий диск. Варианты запуска инсталляции. Как установить систему с жесткого диска.
Приветствую вас, друзья.
Наверное, каждый пользователь компьютера или ноутбука встречался с ситуацией, когда он понимает, что настало время переустановки операционной системы. Это связано с появлением трудностей в работе, частыми ошибками и другими неприятными моментами. Но что делать, если у вас нет USB-накопителя, пластикового диска для записи образа или дисковод отказывается работать? Не стоит волноваться. Сегодня я расскажу, как с жесткого диска установить Windows. Многие даже не подозревают, что подобные инструменты вообще существуют.
Дефрагментация может занять от нескольких минут до нескольких часов в зависимости от размера вашего жесткого диска, количества файлов на нем и степени фрагментации. Теперь мы готовы к разделению. Нажмите, чтобы принять параметр загрузки «автоконфигурация» по умолчанию. По мере того, как загрузка продолжается, нажмите, когда ее спросят; один раз, чтобы принять клавиатуру по умолчанию и снова для языка по умолчанию.
Это будет выглядеть примерно так. Конечно, ваши цифры будут разными. Они делают это по соображениям поддержки: компьютер клиента может быть восстановлен в исходное состояние из скрытого раздела. Поэтому не удивляйтесь, если вы найдете один из этих разделов, они являются общими. Если вы это сделаете, пришло время выручить, поскольку добавление дополнительных разделов или удаление скрытого раздела могут иметь неизвестные последствия.
Сразу нужно сказать, что этот вариант подходит только для операционок, которые находятся в рабочем состоянии, так как многие движения необходимо будет сделать, пользуясь оболочкой. То есть, если у вас вдруг появился синий экран – этот способ не поможет.
Кроме того, стоит отметить, что данное руководство необходимо применять только для будущей установки Windows 7 и более современных версий. Причем абсолютно не важно, на каком устройстве производится операция. А потому Windows XP подобным образом разместить на компьютере или ноутбуке не удастся. Так как там используются другие механизмы.
Введите в поле «Новый размер» желаемый размер системного раздела в мегабайтах. Дополнительное пространство должно позволить возможность увеличения вашего файла подкачки и других общих непредвиденных обстоятельств. Вы должны увидеть что-то похожее на это.
Теперь вы должны увидеть что-то вроде этого. Если не изменить максимальный размер. В раскрывающемся меню рядом с надписью «Создать как» выберите «Логический раздел». Вы должны выглядеть так, как показано ниже. Теперь вы должны выглядеть так. Теперь мы готовы вносить наши изменения в силу. Если вы чувствуете, что что-то не так, то настало время выручить, так как никаких изменений на вашем диске не было.
Для самой процедуры нам нужно несколько инструментов:
Программа для работы с образами – обычно это DAEMON Tools . Лично я вообще пользуюсь встроенными возможностями Win.
Утилита EasyBSD .
Сам образ операционки.
Пошаговая инструкция ( )
Важно! Желательно, чтобы до этого момента ваш винчестер уже был разбит минимум на два раздела – для системы и файлов.
Если вы счастливы, то, как и должно быть, выберите «Редактировать» в верхней строке меню, а затем «Применить все операции». Вас спросят, а затем попросят подтвердить запрос. Если вы счастливы, что у вас есть надежные резервные копии данных, выберите «Применить».
Процесс займет несколько минут, поэтому будьте терпеливы. Это хорошо, поэтому, пожалуйста, не прекратите проверку диска из-за нетерпения. Теперь вы должны увидеть два жестких диска. Сравните это с первым снимком экрана в верхней части этой страницы. Это потому, что на нем ничего нет! Переместите некоторые данные на новый жесткий диск. Перемещение папки «Мои документы». Это не сложно, но вам нужно убедиться, что вы правильно указали букву диска на новый раздел.
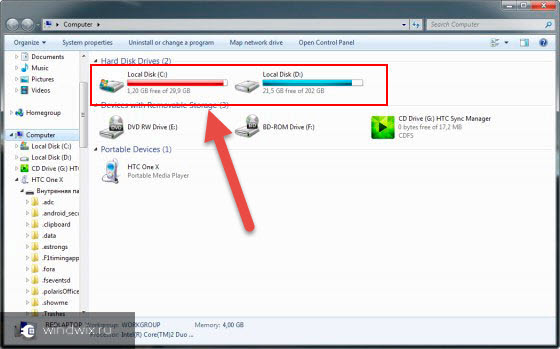
Итак, чтобы установить Windows 8 с HDD, необходимо выполнить ряд действий. Для начала создаем отдельный раздел под установочные файлы:

Теперь для установки Windows 10 или ранней версии необходимо правильно подготовить сами файлы:
Перейдите в «Мои документы» и выберите «Свойства». Перемещение ваших документов займет некоторое время. Однако после перемещения вы можете получить доступ к ним, как правило, из значка «Мои документы» на рабочем столе или в другом месте. Нет причин, по которым эти файлы не могут быть перенесены в ваш новый раздел.
Папки, содержащие установленные программы, не должны перемещать только папки, содержащие данные. Когда вы перемещаете свои папки данных, вам может потребоваться изменить настройки в некоторых ваших программах. Например, если вы переместите медиабиблиотеку, вам нужно будет изменить настройки медиаплеера, чтобы сообщить, где находится ваша библиотека.

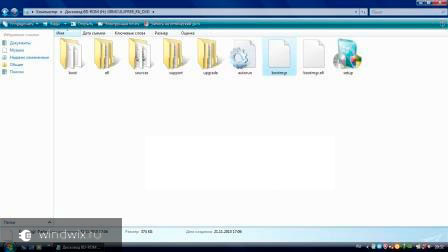
Теперь же необходимо сделать так, компьютер понял, откуда надо загружаться. Для этого как раз и необходимо приложение EasyBCD . Порядок выполнения действий следующий:

Вдруг в каких-то ситуация вам что-то не понятно, можете просто посмотреть видео:
Перемещение ваших файлов электронной почты. Это необязательный шаг, так как он «сопли» так же просто, как перемещение папки «Мои документы» или ваших папок с данными. Перемещение электронной почты на другой раздел предотвращает переписку ваших электронных данных. Однако вы можете добиться аналогичного результата, регулярно создавая резервную копию своей электронной почты.
Что вам потребуется
Мое предложение состоит в том, что если вам легко переместить электронную почту на другой раздел, то сделайте это. В противном случае пропустите этот шаг и вместо этого добавьте резервный план для своей электронной почты. Некоторые программы электронной почты легче переносить, чем другие. Это потому, что они хранят файлы электронной почты по-разному и в разных местах.
Если выбрать «», вы увидите появилась запись или нет. В вашем случае она должна уже быть на месте.

После проделанной работы закрываем приложение и перезагружаем компьютер. В результате должно появиться меню, в котором пользователи смогут выбрать нужную систему. Затем указываем установочный диск «». В результате должна запуститься стандартная процедура установки операционки.
Для чего нужны EasyBCD и UltraISO?
Если вы не можете понять инструкции в следующих руководствах, просто не переносите файлы электронной почты. Однако, регулярно поддерживайте их. В следующей части этой серии. Если вы не знаете, что делает система, и как она может вам помочь, системный образ - это точная копия вашего системного диска, которая будет скопирована и сохранена в файл. Если впоследствии ваша система развивает проблемы, которые не могут быть исправлены, вы можете использовать эту резервную копию для восстановления компьютера до этого более раннего момента времени.
Bootice ( )
Последнюю цепочку действий можно выполнить через Bootice . Программа позволяет не создавать дополнительный диск, а устанавливает все из имеющегося.
Проделываем следующее:
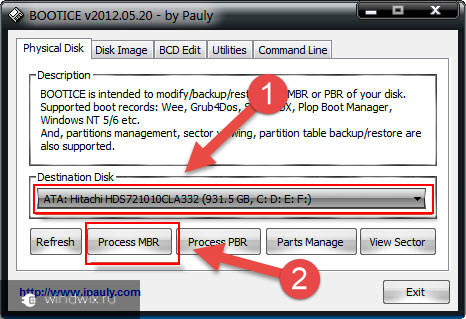
Стоит отметить, что нет необходимо указывать, где именно находится файл, отвечающий за правильную загрузку системы, так как приложение найдет его само.
Использование программы EasyBCD
Старайтесь не изменять структуру разделов резервных копий или восстановление может завершиться неудачей. Хотя предполагается, что системное изображение может переформатировать предыдущий макет, это является общей причиной неудачного восстановления. Тем не менее, у вас есть возможность резервного копирования любых файлов перед восстановлением, если вы используете панель управления.
Это откроет окно «Создание системного изображения».
- Не смешивайте 32-битные и 64-битные диски в своей операционной системе.
- В программе выберите «Резервное копирование и восстановление», нажмите «Ввод».
Установка ( )
Этот способ не требует выставления параметров загрузки через БИОС, как в случае с использованием пластикового диска или USB-накопителя. Такой подход полезен, если вдруг у вас не работают кнопки на клавиатуре, позволяющие попасть в нужное место.
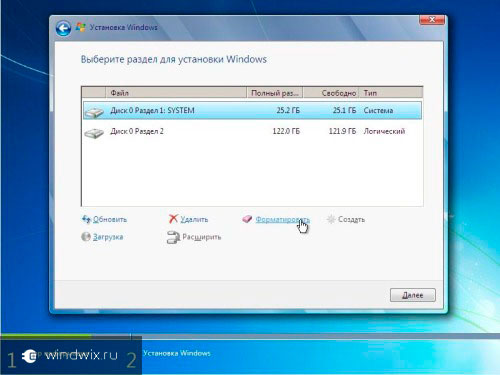
Если вы попытаетесь выбрать другой раздел на том же физическом жестком диске, из которого вы создаете резервную копию, будет предупреждение об этом, поскольку сбой в жестком диске приведет к потере операционной системы и резервной копии. Иногда в многозагрузочной системе один из ваших разделов операционной системы будет автоматически выбран и выделен серым цветом, поэтому вы не сможете отключить его. В зависимости от объема данных для резервного копирования и скорости аппаратного обеспечения это может занять от нескольких минут до часа или более.
В целом, независимо от версии будущей ОС, процесс проходит практически одинаково.
Важно помнить, что перед началом процесса лучше всего иметь один подключенный винчестер. Это позволит упростить процесс выбора раздела. Кроме того, оборудование будет затрачивать меньше ресурсов, что в целом положительно повлияет на работоспособность. А потому не стоит устанавливать таким образом ОС на другой жесткий диск. Это же можно сказать и о размещении на SSD. Конечно же, в случае правильного выполнения каждого действия, проблем возникнуть не должно. А вот даже при малейшей ошибке есть возможность потерять все данные на любом из разделов.
После завершения процесса резервного копирования вам будет предложено создать диск для восстановления системы. Это настоятельно рекомендуется, если у вас нет полной руки, а также можно создать позже в главном окне программы «Резервное копирование и восстановление».
Установка поверх любой системы с помощью утилиты BOOTICE
На странице 2 мы покажем вам различные способы восстановления образа системы. Вам также придется переустановить все ваши программы. Вы можете сделать это, выбрав «Пуск», «Панель управления», «Система и безопасность», «Администрирование», «Конфигурация системы». Дефрагментация вашего жесткого диска каждый раз в то время очень важна, потому что со временем, когда ваш компьютер читает и записывает небольшие и большие файлы, файлы могут быть записаны на неотследовательные части диска.
Стоит также отметить, что подобная процедура возможна с внешнего жесткого диска. Правда для этого все равно необходимо будет запустить Win для выставления всех параметров. Правда, опять же подобные процедуры не рекомендуются, так как по ошибке можно попросту удалить данные.

Возможно, вы заметили, что когда вы впервые покупаете свой компьютер, он работает очень плавно и быстро. Но со временем, после установки и удаления приложений, загрузки музыки, удаления видео и т.д. Компьютер начинает отставать и становится медленным. Это связано с тем, что когда диск изначально пуст, любые новые данные, наложенные на него, записываются в один непрерывный блок. Поэтому, когда операционная система должна читать данные, она может найти все в одном месте.
В конце концов, однако, вы удалите приложение или удалите некоторые музыкальные файлы, и эти пустые области теперь находятся между другими фрагментами данных. Когда что-то новое записывается на диск, оно заполняет эти различные пустые места и разбивается на отдельные части на жестком диске. Теперь, когда компьютер переходит к чтению данных, он должен перейти в разные позиции на диске, и для загрузки данных, очевидно, требуется больше времени.
В случае использования подключаемого устройства, вы можете в BIOS выставить настройку загрузки с него, и просто разместить на ноутбук или компьютер новую оболочку. Правда для этого необходимо на внешний компонент правильно записать OS. Более подробно можно .
В любом случае, независимо от выбранного метода, каждый желающий сможет разместить новую, если уже стоит винда на компьютере.
Он также возьмет все свободные пустые места на жестком диске и сделает один блок свободного места. Это облегчит операционную систему для поиска и загрузки данных. В сводном отчете рассказывается, нужно ли вам дефрагментировать. Следует также отметить, что перед дефрагментацией компьютера все программы должны быть закрыты, особенно брандмауэры и антивирусные программы.
Установка поверх старой системы
Как хорошая практика, вы должны попытаться дефрагментировать свой компьютер раз в месяц. Если вы сильно используете свой компьютер с большим количеством передач больших файлов, то более одного раза в месяц было бы желательно. Он может дефрагментировать только локальные тома. Он может дефрагментировать только один том за раз. Он не может дефрагментировать один том, пока он сканирует другой.
Что ж, надеюсь статья поможет вам справиться с проблемами на вашем устройстве.
В целом, хотелось бы порекомендовать заранее найти компактное переносное устройство USB (сегодня они стоят минимальные деньги) и записать правильную систему. Лично у меня таких три – на каждую последнюю версию ОС от корпорации Microsoft. Тем самым я могу в любую секунду вставить флешку в порт, и в течение двух часов полностью восстановить работоспособность компьютера, имея при это новенькую оболочку.
Зачем клонировать жесткий диск?
Вместо этого он просто анализирует и показывает, что процент фрагментирован. Опять же, это запланировано на еженедельной основе, и вам действительно нечего менять, если вы не хотите вручную оптимизировать. Диск-клон особенно полезен, если вы хотите обновить более старый жесткий диск до более крупного, без необходимости снова устанавливать операционную систему и приложения.
Выберите исходный диск, который вы хотите клонировать. Выберите целевой диск. В разделе «Дополнительные параметры» опция «Отсека по секторам» позволяет клонировать все сектора с исходного диска на целевой диск. Предварительный просмотр макета диска после клонирования.
Желаю удачи в нелегкой работе! Подписывайтесь и рассказывайте о блоге другим.
На днях случилась одна интересная ситуация, сейчас расскажу.
Потребовалось мне переустановить Windows 7 на компьютере. Казалось бы банальнейшая вещь, неужели у автора кризис жанра и он решил рассказать о том как ставить семерку? Спокойствие, до такого не опущусь, просто хотелось создать интригу:)
Советы.
- Основная загрузочная запись на жестком диске.
- Затем вам предлагается номер раздела, который вы хотите удалить.
Подготовка к установке
После удаления разделов вы можете создавать разделы и устанавливать нужную операционную систему. Хотя все это может показаться очень сложным, на самом деле это довольно легко сделать. Вариант 5 ниже, Протрите диск с помощью программы уничтожения данных. Не стесняйтесь брать диск друга или флешку, если вы хотите попробовать этот метод.
Итак, имеем вполне рабочий компьютер, на котором благополучно жила около года Windows 7 без каких-либо переустановок. В связи с продажей компа, понадобилось залить чистую систему на радость новому владельцу. Дистрибутив тот же, оборудование соответственно тоже без изменений, а семерка упорно не встает.
Windows has encountered a problem communicating with a device connected to your computer.
This error can be caused by unplugging a removable storage device such as an external usb drive while the device is in use, or by faulty hardware such as a hard drive or cd-rom drive that is failing. Make sure any removable storage is properly connected and then restart your computer.
If you continue to receive this error message, contact the hardware manufacturer.
Status: 0xc00000e9
Info: An unexpected i/o error occurred
Командная строка в системном восстановлении. Если вы не нашли, найдите того, кто это делает, и создайте ремонтный диск или флешку со своего компьютера. Но как найти это, когда на вашем компьютере установлена операционная система. Поэтому, если необходимо, старая операционная система доступна, если вы не хотите работать с новой операционной системой. Даже в таком случае есть лекарство!
Одна из возможностей - получить второй жесткий диск и установить его на компьютер. Лучше всего расширить старый жесткий диск с уже установленной операционной системой и данными на нем и установить новый жесткий диск. Так что просто обмен старым жестким диском с новым жестким диском.
Вот мой вердикт: 0xc00000e9 - 100% проблема оборудования, в моем случае глючил DVD привод, который последний раз использовался для установки Windows год назад (проблема так же возникает при плохом качестве самой болванки или взаимной нелюбви конкретного привода к конкретному диску). Да... всё идет к тому, что DVD, как и CD приводы себя изживают. На моем новом Mac mini его например уже нет, впрочем как и на нетбуке.
Ситуация усугублялась ещё тем, что и две болванки с дистрибутивом Windows были уже не девочками, и даже на заведомо рабочем приводе отказались устанавливаться вылетая с такой же ошибкой - вот и как тут не верить в совпадения.
Хотелось заметить, что с официального лицензионного диска Windows 7 Pro, систему удалось поставить даже с моего родного DVD привода. Видимо штампованные диски как ни крути, читаются лучше самописных. Хватит предисловий, ведь рассказ на самом деле о другом.
Передо мной встал вопрос, как установить операционку без DVD?
Чистых болванок под рукой нет, флешек тоже, зато есть образ дистрибутивного диска в формате ISO , жесткий диск от какого-то старенького ноутбука и адаптер для подключения последнего к USB (т.е. другими словами внешний жесткий диск).
Оказалось, что устанавливать Windows 7 с USB HDD даже проще, чем с USB FLASH и уж гораздо быстрее, чем с DVD. Вся установка у меня заняла около 10 минут (тут время конечно зависит от производительности вашего компьютера). Данный метод установки подходит как для настольных PC, так и для ноубтуков с нетбуками.
Подготовка загрузочного HDD
Тут всё просто. Нам понадобится создать первичный раздел (примерно 4Gb) на нашем внешнем USB диске и сделать его активным. Оставшееся место можно занять другим разделом и использовать по прямому назначению (например организовать файлопомойку).
Опишу подробно процесс создания раздела без стороннего софта, используя исключительно средства Windows. ВСЕ ДАННЫЕ НА ВНЕШНЕМ HDD БУДУТ УДАЛЕНЫ!
1. Панель управления -> Администрирование -> Управление Компьютером (Управление дисками)
2. Выбираете ваш USB HDD
(клик правой кнопкой мыши) - Удалить том;
(клик правой кнопкой мыши) - Создать простой том;
В появившемся окне выбираем размер тома 4200 Мегабайт (размер дистрибутива), и жмем далее. Если спросят, выбираем любую свободную букву диску. После чего необходимо отформатировать наш новый раздел FAT 32 , жмем далее и готово.
Теперь делаем созданный раздел активным (клик правой кнопкой мыши) - сделать раздел активным. Второй раздел (если вы его создавали) делать активным не надо.
3. Копирование Windows 7 на USB HDD
Если у вас ISO образ, как у меня, то просто распаковываем его на созданный активный раздел жесткого диска (я использовал 7zip для этого)
Если у вас установочный DVD, скопируйте всё его содержимое на активный раздел вашего USB HDD.
Теперь можно спокойно установить Windows. Выберете в BIOS ваш USB HDD в качестве Primary Boot Device, либо посмотрите какую кнопку предлагается нажать при запуске компьютера для выбора источника загрузки. Практически все современные материнские платы предоставляют такой выбор.
Если вы считаете статью полезной,
не ленитесь ставить лайки и делиться с друзьями.




