Как в windows 7 отключить выключение монитора. Почему монитор гаснет
Привет! Уже два дня ничего полезного не писал в блог, был занят одним очень важным делом, каким скажу в конце статьи:). А прямо сейчас расскажу как отключить спящий режим и отключение дисплея в Windows 7. Вы наверно знаете, что если оставить компьютер в покое, не нажимать на клавиши и не трогать мышку, то через определенное время отключится экран и и он перейдет в спящий режим, все это сделано для экономии энергии.
В том же окне, где вы должны настроить «спящий режим», нажмите «Изменить дополнительные параметры мощности». Эти режимы не являются эксклюзивными и могут использоваться вместе по вашему желанию. При полной мощности настройки включают в себя пожертвование некоторыми характеристиками для экономии заряда батареи. Изменение этих настроек позволяет сэкономить несколько драгоценных минут на несколько часов для навигации, что требует небольшой производительности, что будет полезно непосредственно из этих изменений даже на нетбуке.
Перейдите в панель задач на значке аккумулятора и щелкните правой кнопкой мыши «Параметры электропитания». Предлагаются различные режимы: высокая производительность, нормальное использование и экономичность последнего режима, разумеется, рекомендуется один раз на батарее. Верность имеет большое значение для управления энергией, являясь одним из самых потребительских элементов Убедитесь, что вы установили его на минимальный уровень, чтобы вы могли удобно читать экран.
Все это конечно хорошо, электроэнергию экономить нужно, глобальное потепление и другие катаклизмы, но автоматический переход в спящий режим очень часто приносит много неприятностей, так же как и автоматическое отключение экрана.
Возможно у вас были случаи, когда смотришь фильм чаще всего онлайн, и через каждые, примерно 10 минут отключается экран, нужно нажимать клавиши, или двигать мышкой. Или оставили что то качать с интернета, а компьютер ушел в спящий режим и все остановилось, вот такие проблемы. И для того, что бы их решить, нужно просто отключить автоматическое отключение экрана и переход в спящий режим. Что мы сейчас и сделаем.
Кроме того, вы можете точно настроить каждый режим энергии, нажав «Параметры режима изменения» рядом с «Энергосбережение». Установите ползунки яркости на минимум, а затем отрегулируйте их вручную. чтобы затемнить экран через 1 минуту, выключите его после 2 и установите в режим ожидания через 5 или 10 минут бездействия в соответствии с вашими потребностями.
Регулировка для увеличения времени автономной работы
Затем нажмите «Изменить расширенные настройки мощности». Ниже приведены более точные настройки: Подтвердите строку «Изменить текущие недоступные настройки» для дополнительных параметров, затем подтвердите настройки ниже. В «Жесткий диск» попросите отключить через 2 минуты, чтобы он совпал с выключенным экраном. Убедитесь, что беспроводные карты находятся в режиме максимальной экономии энергии. В настройках процессора установите минимальное состояние на 5% и его максимальное состояние до 33%, достаточное для серфинга. экран на 15% или 20% против начальных 30%. Наконец, установите критический уровень заряда батареи на 5%, чтобы наслаждаться им дольше, сохраняя при этом минимальный запас. На стороне обоев отключите слайд-шоу один раз на батарее. . Ежедневно мы включаем и выключаем компьютеры несколько раз.
Нажмите Пуск и перейдите на .

В панеле управления ищем “Электропитание” и выбираем его.

Автоматическое отключение экрана и переход в спящий режим можно настроить по разному для двух планов: “Сбалансированный” этот план чаще всего активированный на стационарных компьютерах и ноутбуках подключенных к электросети. И “Экономия энергии” , этот автоматически включается обычно при отключении ноутбука от электросети. Давайте настроим для “Сбалансированного” режима, нажмите напротив него .
К счастью, есть бесплатная программа, которая позволит вам адаптировать ваш компьютер к вашему личному использованию, предложив вам другие настройки и функции, заинтересованные? Да, это все глупо, в настоящее время у вас мало возможностей, когда вы хотите управлять работой своих компьютеров.
Вы можете, конечно, остановить его и перезапустить, если вы планируете повторно зажечь его в тот же день, вы можете выбрать удобный режим ожидания, но, кроме того, это немного. Он способен ежедневно повторять задание, и вы увидите, что это очень практично.

Как видите, у меня стоит отключение экрана через 10 минут, а автоматический переход в спящий режим через 30 минут. Все что вам нужно, это просто изменить время, или же совсем отключить эти действия выбрав “Никогда” . После изменения не забудьте нажать кнопку “Сохранить изменения” .
Например, вы можете настроить систему на выключение или приостановку работы системы, если процессор используется слишком сильно или когда батарея слишком низкая. Если вы являетесь частью дистракторов, которые забывают выключать свои компьютеры каждую ночь, не волнуйтесь, просто запрограммируйте это место и играйте в трюк.
Альтернативный французский файл
Начните с загрузки установщика. Если у вас есть какие-либо сомнения, не стесняйтесь обращаться ко мне. Как обычно вам напоминают закрыть все активные приложения, нажмите «Далее» после того, как вы это сделаете. Неудивительно, что вы должны согласиться с условиями лицензии, это хорошо экономит время, приём уже проверен по умолчанию, нажмите «Далее». С самого начала меня соблазнила функция, которая редко встречается, она сразу же доступна через значок области уведомлений. В области, окруженной синим цветом, вы выбираете параметр триггера, а зеленым - задание, которое необходимо выполнить. Вы также можете установить режим ожидания, если ваш процессор слишком занят в течение определенного периода времени, что может быть ненормальным в некоторых случаях, а также, например, разрядить аккумулятор. Для информации на скриншоте ниже функция выключения компьютера в зависимости от процента заряда аккумулятора удобна, темнеет, потому что это Башня. Хотелось бы отметить, что есть ошибка перевода: на линии Выполнить обои, необходимо понять, Выполнить экранную заставку. Как уже упоминалось выше, вы также можете выполнять обслуживание системы на уровне мусора, куки, кеши, навигационные данные, временные файлы. Если вам нужно удалить одну или несколько задач, вам просто нужно щелкнуть правой кнопкой мыши. Для информации это окно будет отображаться непосредственно перед выполнением задач. Для поклонников видеороликов есть сделанный не издатель, который объясняет функционирование программного обеспечения.
- Выберите, чтобы изменить каталог установки и нажмите «Далее».
- Выберите, нужно ли добавлять ярлыки и нажмите «Далее».
- Теперь вы сможете запустить установку, нажав «Установить».
- Программа светлая, и операция выполняется быстро.
- Проверьте вариант для немедленного выполнения и подтвердите с помощью «Готово».
- Если вы его запросили, этот ярлык будет добавлен на ваш рабочий стол.
- В области уведомлений вы увидите новый значок.
- Он выключает экран!
- Шахта ничего не очень практична!
- Этого достаточно, чтобы переместить мышь, чтобы дисплей вернулся к сервису.
- Панель приборов.
- Все, что вам нужно сделать, это нажать «Старт».
 Вот и все друзья, теперь можно спокойно смотреть фильмы и оставлять загрузку на долгое время. Компьютер не будет автоматически отключать монитор и переходит в спящий режим.
Вот и все друзья, теперь можно спокойно смотреть фильмы и оставлять загрузку на долгое время. Компьютер не будет автоматически отключать монитор и переходит в спящий режим.
И еще несколько слов о том чем я был занят этих два дня. Я делаю новый дизайн для блога, который если все будет хорошо уже через несколько дней можно будет увидеть на этом блоге, так что заходите буду ждать:), все больше ничего не скажу. Удачи друзья!
Установка французского файла
Удалите его и замените его загруженным вами файлом. . Если на клавиатуре нет клавиши прокрутки, выполните одно из следующих действий. Начните вводить визуальную клавиатуру, которая появляется в поле ввода поиска.
Устранение проблем с остановкой прокрутки
Установите этот флажок, чтобы отобразить эту информацию.
Флажок указывает, что статус блокировки прокрутки будет отображаться в строке состояния.
Ноутбуки - это не что иное, как переносные и многоразовые версии обычных персональных компьютеров. Еще одна особенность - это источник питания, который больше не используется исключительно с помощью электрической розетки, но также с помощью перезаряжаемой батареи. По этим причинам ноутбуки становятся все более распространенными среди пользователей, которые продемонстрировали, в частности, подтип ноутбуков, невероятно легкий и универсальный. Это не просто органичный дизайн или дизайн, а важная функция, которая может быть использована различными способами: один из них - выключить ноутбук в конце крышки.
Спящий режим на компьютерах и ноутбуках Windows, возможно, полезная штука, но иногда может быть не к месту. Более того, если на ноутбуках при питании от аккумулятора спящий режим и гибернация действительно оправданы, то в том, что касается стационарных ПК и вообще, при работе от сети, выгоды спящего режима оказываются сомнительными.
Проверьте и отредактируйте предварительно настроенные настройки ноутбука
Итак, давайте посмотрим, как установить эту функцию в несколько простых шагов. Операционная система для ноутбуков. . Обычно крышки ноутбуков предварительно сконфигурированы таким образом, что, открывая или закрывая их, автоматически запускается режим ожидания, в котором он не только «приостанавливает» экран, но и процессор. Иногда вам может потребоваться изменить эти основные настройки, предпочитая, чтобы при закрытии крышки ноутбука система должна была уйти, а не спящий режим. Это изменение также приведет к еще одному «положительному» результату, т.е. вам не придется долго ждать, пока ноутбук полностью выключится, поэтому просто нужно взглянуть на «Панель управления», чтобы узнать, какие настройки в настоящее время настроены, и какие параметры редактирования.
Так что, если вас не устраивает то, что компьютер засыпает пока вы готовите себе кофе, а как от этого избавиться вы пока не разобрались, в этой статье вы найдете подробные инструкции о том, как отключить переход в спящий режим в Windows 7 и Windows 8.
Отмечу, что первый описанный способ отключения спящего режима одинаково подходит и для Windows 7 и для 8 (8.1). Однако, в Windows 8 и 8.1 появилась еще одна возможность выполнить те же действия, которая некоторым пользователям (особенно тем, у кого планшеты) может показаться более удобной - данный способ будет описан во второй части руководства.
Выберите между вариантами энергосбережения и, возможно, измените их
После того, как вы нашли «Панель управления» вашей системы, откройте ее и отобразите различные значки, которые появляются, затем выберите «Система и обслуживание». Затем, среди других параметров, которые будут отображаться, выберите «Электропитание». В появившемся окне вы сможете выбрать комбинацию энергосбережения между уже настроенными, а если есть, выберите ту, которая включает в себя опцию отключения через крышку. Существует множество вариантов, которые учитывают процент зарядки аккумулятора, яркость экрана, чрезмерное потребление и т.д. Просто прокрутите вниз, чтобы просмотреть их все и настроить по своему вкусу.
Отключение спящего режима на компьютере и ноутбуке
Для того, чтобы настроить спящий режим в Windows, зайдите в пункт «Электропитание» панели управления (предварительно переключите представление с «Категории» на «Значки»). На ноутбуке запустить настройки электропитания можно еще быстрее: кликните правой кнопкой мыши по значку батареи в области уведомлений и выберите соответствующий пункт.
Затем сделайте то же самое со вкладкой «Электропитание», и, когда это будет сделано, нажмите «Сохранить изменения», чтобы применить сделанные изменения. Получите доступ непосредственно из приложения «аккумулятор» и повторите процедуры, видимые до сих пор. Среди них, как правило, близко к часам, вы также должны найти значок аккумулятора, очевидно, если последний вставлен в ноутбук. Из батареи вы можете получить доступ к окнам «Электропитание», которые видны на предыдущих шагах, начиная с выбора записи «Другие параметры питания».
Сообщить о неприемлемом содержании
Вы должны выбрать хотя бы один из вариантов. Вы должны ввести описание проблемы. В системе произошла ошибка. Вы должны подтвердить свою личность. Спасибо, что помогли нам улучшить качество нашего контента.
Отрегулируйте яркость или используйте параметр «Автоматическая яркость»
Используйте Автоблокировку и До. После периода бездействия, функция автоматической блокировки блокирует экран с кодом для защиты вашей личной информации. Вот как включить и отключить этот параметр.Ну и еще один способ зайти в нужный пункт настроек, который работает в любой современной версии Windows:
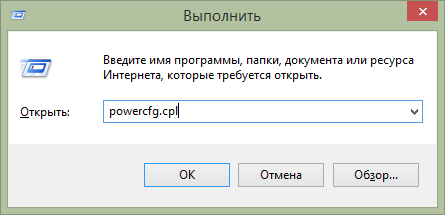
Быстрый запуск настроек электропитания Windows
- Нажмите клавиши Windows (та, которая с эмблемой) + R на клавиатуре.
- В окне «Выполнить» введите команду powercfg.cpl и нажмите Enter.

Обратите внимание на пункт «Настройка перехода в спящий режим» слева. Нажмите на него. В появившемся диалоговом окне изменения параметров схемы электропитания вы как раз можете настроить базовые параметры спящего режима и отключения дисплея компьютера: автоматический переход в спящий режим через определенное время при питании от сети и батареи (если у вас ноутбук) или же выбрать пункт «Никогда не переводить в спящий режим».
Или, чтобы отключить автозагрузку, выберите «Никогда». . Опция рычага для активации активирует экран, как только вы поднимаете устройство. Перед тем, как войти в систему, вы должны переместить мышь на экран блокировки или нажать любую клавишу на клавиатуре. Не выбирайте «Включено» в окне «Не показывать окно блокировки». Это позволяет отключить просмотр экрана.
Теперь вы можете проверить, действительно ли новый параметр работает, и экран блокировки не отображается. Прежде чем редактировать системный реестр, сначала сделайте резервную копию. Если ключ «Персонализация» отсутствует в реестре, создайте его. Закройте редактор реестра, перезагрузите компьютер и убедитесь, что это произошло.
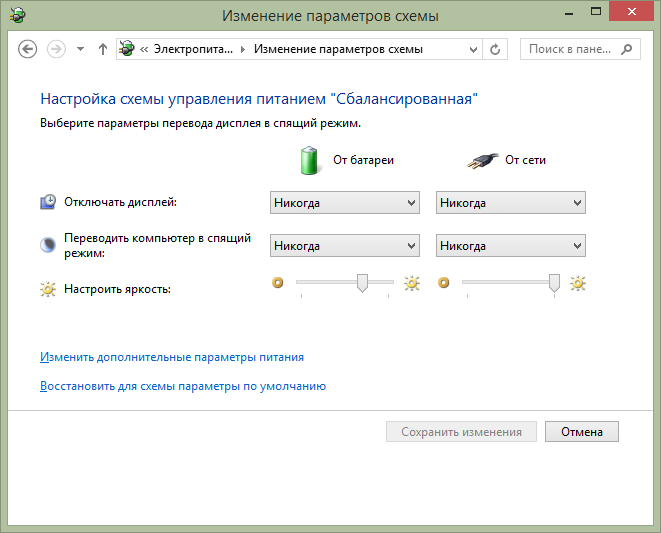
Это только базовые настройки - если вам необходимо полностью отключить спящий режим, в том числе и при закрытии ноутбука, отдельно настроить параметры для различных схем электропитания, настроить отключение жесткого диска и другие параметры, нажмите ссылку «Изменить дополнительные параметры питания».

Рекомендую внимательно изучить все пункты в открывшемся окне настроек, так как спящий режим настраивается не только в пункте «Сон», но и в ряде других, часть которых зависит от оборудования компьютера. Например, на ноутбуке спящий режим может включаться при низком заряде батареи, что настраивается в пункте «Батарея» или при закрытии крышки (пункт «Кнопки питания и крышка»).
После того, как все необходимые настройки были произведены, сохраните изменения, больше спящий режим вам докучать не должен.
Примечание: на многих ноутбуках предустановлены фирменные утилиты для управления питанием, призванные продлить срок жизни от батареи. В теории, они могут переводить компьютер в спящий режим независимо от настроек Windows (хотя я такого и не встречал). Так что, если сделанные по инструкции настройки не помогли, обратите на это внимание.
Дополнительный способ отключения спящего режима в Windows 8 и 8.1
В новой версии операционной системы от Microsoft ряд функций панели управления продублированы в новом интерфейсе, в том числе, там можно найти и отключение спящего режима. Для того, чтобы сделать это:
- Вызовите правую панель Windows 8 и нажмите иконку «Параметры», затем внизу выберите «Изменение параметров компьютера».
- Откройте пункт «Компьютер и устройства» (В Windows 8.1. По-моему, в Win 8 было то же самое, но не уверен. В любом случае, аналогично).
- Выберите пункт «Завершение работы и спящий режим».

Как раз на этом экране вы можете настроить или отключить спящий режим Windows 8, но представлены здесь лишь базовые настройки электропитания. Для более тонкого изменения параметров все равно придется обратиться к панели управления.
За сим откланиваюсь, удачи!




