Сеть с двумя роутерами. Как создать сеть из двух роутеров? Связь между роутерами по равнозначной схеме.
Если вы хотите увеличить продуктивность вашей домашней сети, то всерьез стоит задуматься над покупкой двух роутеров. Объединив два роутера по одной локальной сети - вы обеспечите повышенный диапазон действия сети Wi-Fi, что замечательно подойдет как для дома, так и для офисных помещений. Различают два метода подключения роутеров по сети.
Каскадирование - это термин, используемый при подключении маршрутизатора к другому маршрутизатору. Это соединение выполняется, если вы хотите.
- Улучшение производительности сети без удаления старого маршрутизатора.
- Подключение дополнительных устройств.
- Расширение диапазона беспроводной сети.
- Изолируйте сетевой трафик.
Объединение двух роутеров через Wi-Fi
Этот метод официально поддерживается только выбранными моделями маршрутизаторов. Эта конфигурация рекомендуется, если вы хотите обмениваться файлами и ресурсами в сети. Откройте страницу настройки веб-интерфейса вторичного маршрутизатора. Убедитесь, что основной маршрутизатор все еще подключен к модему через его интернет-порт. Шаг 8: Индикатор питания прочный, проверьте, имеете ли вы доступ к Интернету на своих устройствах.
1. Соединяем беспроводные Wi-Fi роутеры в локальную сеть
Шаг 1
Первым делом стоит определить совместимы ли ваши роутеры для проведения моста. Посмотреть это можно как в документации роутера, так и в интернете. При обнаружении того, что ваш роутер не поддерживает режимы моста («bridge»/»repeater»), всегда можно скачать программу DD-WRT, она поможет ввести эту функцию, если вы устанавливаете два роутера, соединяя их в одну сеть.
Откройте страницу настройки вторичного маршрутизатора. Убедитесь, что маска подсети равна 0. Шаг 8: Включите вторичный маршрутизатор и после того, как индикатор питания станет твердым, проверьте, имеете ли вы доступ к Интернету на своих устройствах. Если вы хотите еще больше повысить производительность своей локальной сети, не пройдя каскадный процесс, вы можете установить следующие устройства. Эта лицензия не распространяется на Программное обеспечение с открытым исходным кодом, содержащееся в Программном обеспечении.
Скорее, условия в применимой лицензии на ПО с открытым исходным кодом применяются к ПО с открытым исходным кодом. Ничто в настоящем Соглашении не ограничивает ваши права или не предоставляет вам права, которые заменяют любую лицензию на использование программного обеспечения с открытым исходным кодом. Вы признаете, что лицензия на ПО с открытым исходным кодом находится исключительно между вами и соответствующим лицензиаром программного обеспечения с открытым исходным кодом. Вы должны соблюдать условия всех применимых лицензий на ПО с открытым исходным кодом, если таковые имеются.
Шаг 2
Установить роутеры рядом, так будет значительно легче выполнять дальнейшие манипуляции с подключением. По окончании объединения оборудование можно вернуть на свои места. 
Шаг 3
Выберите основной роутер из двух, главным является наличие более сильных антенн, что поможет с легкостью установить второй роутер. После подключения основного роутера к модему, подсоедините его к одной, совместной локальной сети вашего ПК, проводим манипуляции как при простой установке беспроводной сети. Не забывайте про IP адрес, DHCP диапазон, не забывайте о маске. 
Связь между роутерами по равнозначной схеме
«Программное обеспечение с открытым исходным кодом» означает любой программный или программный компонент или технологию, на которую распространяется лицензия с открытым исходным кодом. Лицензии с открытым исходным кодом обычно являются лицензиями, которые делают исходный код доступным для бесплатной модификации и распространения, но могут также применяться к технологии, полученной и распространяемой исключительно в форме объектного кода.
Поэтому вы должны рассматривать Программное обеспечение как любой другой материал, защищенный законами и договорами, касающимися международных имущественных прав и в соответствии с настоящим Соглашением. Эти функции предоставляются исключительно в качестве удобства для вас. Связанные сайты не находятся под контролем Белкина, и Белкин не несет ответственности и не несет ответственности за содержание или практику таких Связанных сайтов, включая любую информацию или материалы, содержащиеся на таких Связанных сайтах.
Шаг 4
Подсоедините второй роутер к ПК или ноутбуку используя для этого Ethernet кабель, но для этого не нужно подсоединять роутер к модему. После этого откройте окно настроек роутера на вашем компьютере. Найдите вкладки Wireless и Internet. ![]()
Вам нужно будет сделать собственное независимое суждение относительно вашего взаимодействия с этими Связанными сайтами. После принятия настоящего Соглашения настоящее Соглашение остается в силе до прекращения действия. Ограниченная лицензия в этом Соглашении будет автоматически прекращена, если вы не соблюдаете ни одно из условий настоящего Соглашения. Вы соглашаетесь с тем, что после такого расторжения вы немедленно уничтожите все программы и документацию, относящиеся к Программному обеспечению, включая все сделанные или полученные вами копии, и в противном случае прекратите использование Программного обеспечения.
Шаг 5
Если роутер может поддерживать соединение моста, то открыв конфигурацию Network Mode (Wireless Mode/Connection Type), выберете Bridge Mode (Repeater Mode/Repeater Bridge) 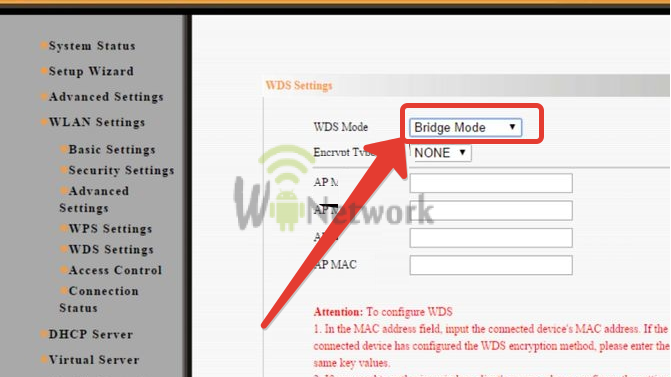
Шаг 6
Проверьте что маска вторичного роутера идентична основной. Установите IP диапазон. (Для примера, основной роутер 186.567.1.1 тогда вторичный будет 186.567.1.5) 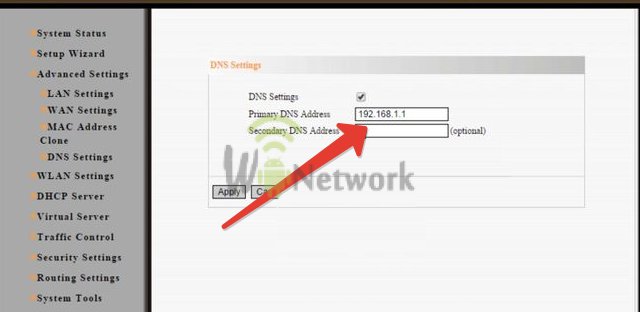
Если Программное обеспечение установлено на персональном компьютере или мобильном устройстве, вы должны немедленно удалить Программное обеспечение. Если Программное обеспечение является программным обеспечением или встроенным программным обеспечением, встроенным в Продукт, вы должны прекратить использование Продукта. Все положения настоящего Соглашения, за исключением Раздела 1 и ограниченной гарантии в Разделе 12, останутся в силе.
В дополнение к этим средствам защиты «потребитель» может претендовать на любую разумно прогнозируемую потерю, которая возникает в результате первоначальной проблемы. Настоящая Ограниченная гарантия недействительна, если отказ СМИ вызван несчастным случаем, злоупотреблением или неправильным применением.
Шаг 7
Назовите два подключения к Wi-Fi различными именами, чтобы знать какой из них основной, но пароли тип подключения должны совпадать. 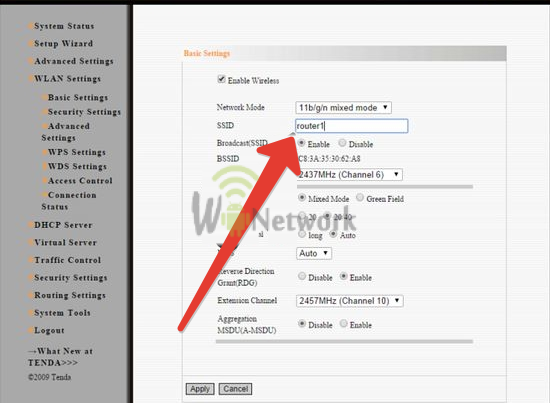
Шаг 8
На конечном этапе стоит установить вторичный роутер на место, но расстояние между ним и основным не должно превышать больше половины диапазона главного. 
Любые заменяемые носители будут гарантированы на оставшуюся часть первоначального Гарантийного периода или тридцать дней, в зависимости от того, что больше. В той степени, в которой гарантии не могут быть отклонены или исключены, они ограничены продолжительностью соответствующего Гарантийного периода.
Фактическая экономия энергии и любые связанные с ней денежные выгоды варьируются в зависимости от факторов, находящихся вне контроля или знаний Белкина. Время от времени Белкин может использовать Программное обеспечение, чтобы предоставить вам уникальную для вас информацию и использование энергии, и предлагает возможность сэкономить деньги на счетах за электроэнергию, если вы примете предложения или функции Продукта или Программного обеспечения. Вы признаете, что эта информация не является гарантией фактической экономии, и вы соглашаетесь не искать денежные средства или другие средства защиты от Белкина, если ваши сбережения отличаются.
2. Соединение роутеров в одной Wi-Fi сети
Шаг 1
Как и в предыдущем методе выбираем более сильный Wi-Fi роутер, обычно выбирают новый роутер с повышенными конфигурациями. Если же вы имеете два идентичных роутера, то не имеет значения какой вы установите главным.
Шаг 2
Выберете подлегающий (вторичный) роутер он несет функцию раздачи интернета при создании LAN-to-WAN. 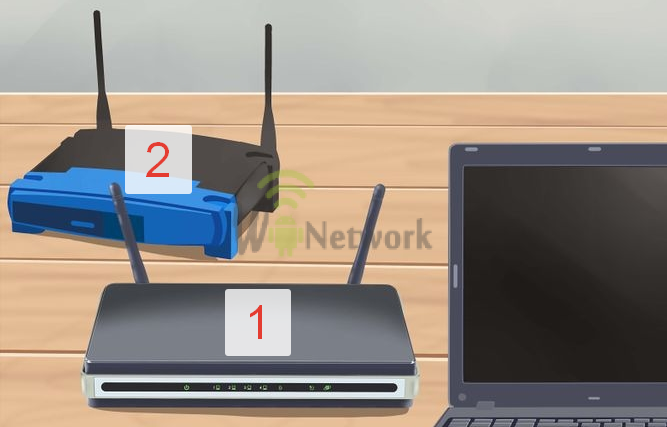
Вся информация, предоставленная вам Белкином, предоставляется «как есть» и «доступна». Мы не можем гарантировать, что это правильно или актуально. В случаях, когда это имеет решающее значение, доступ к информации через Программное обеспечение не является заменой прямого доступа к информации в доме. Гарантии и средства правовой защиты, изложенные в настоящем Соглашении, являются исключительными и, насколько это разрешено законом, вместо всех других устных или письменных, явных или подразумеваемых.
Вы представляете и гарантируете, что вы не являетесь гражданином страны, на которую распространяется эмбарго или «поддерживающая терроризм», или запрещенный или ограниченный конечный пользователь в соответствии с действующим законодательством США, а также местными законами, правилами и списками по борьбе с терроризмом.
Шаг 3
Расположите оба роутера недалеко от ноутбука или компьютера, так во время настройки беспроводной сети будет удобней. После процесса вы вернете роутеры на их изначальные места в помещении.
Шаг 4
После проведения всех шагов до этого, выберите соединение. Существуют два типа соединения:
- LAN-to-LAN (локальная сеть) - позволяет увеличить размер диапазона действия сети, а подключение большого количества устройств.
- LAN-to-WAN - глобальная компьютерная сеть, позволяющая поставить ограничение на некоторые типы устройств. Вы сможете указать сайты, которые можно посещать, а к каким доступ закрыт.

Вы соглашаетесь строго соблюдать все законы и правила экспортного контроля и соглашаетесь не экспортировать, реэкспортировать, переадресовывать, передавать или раскрывать какую-либо часть Программного обеспечения или любую связанную с ним техническую информацию или материалы, прямо или косвенно, в нарушение любого применимого экспорта Закон или регулирование. Правительственные пользователи приобретают Программное обеспечение и пользовательскую документацию только с теми правами, которые применяются к негосударственным клиентам.
Шаг 5
Основной Wi-Fi роутер подсоединяется к модему, а после этого присоедините роутер через Ethernet-кабель к компьютеру. Дальше установка проходит тем же методом, как и в том случае если бы вы подключали один роутер. 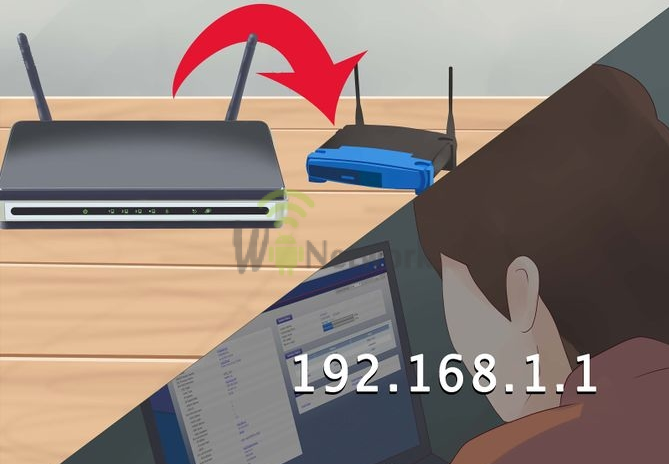
Подключение двух роутеров через провод
Использование либо Программной или пользовательской документации, либо и то, и другое является соглашением правительства США о том, что Программное обеспечение и пользовательская документация являются «коммерческим компьютерным программным обеспечением» и «коммерческой компьютерной документацией программного обеспечения» и представляют собой принятие прав и ограничений в настоящем документе.
Настоящее Соглашение представляет собой полное соглашение между Белкин и вами в отношении Программного обеспечения и вашего использования и заменяет любые конфликтующие или дополнительные условия, содержащиеся в любом заказе на поставку или в другом месте. Никакое положение настоящего Соглашения не может быть отменено, изменено или заменено, за исключением письменного документа, принятого Белкиным и вами. Белкин может предоставить перевод этого Соглашения в удобное для пользователей. Однако в случае конфликта или несоответствия между английскими и любыми неанглийскими версиями английская версия настоящего Соглашения будет регулироваться, если это не запрещено местным законодательством в вашей юрисдикции.
Шаг 6
Для подсоединения вторичного роутера следует открыть окно конфигурации:
- Если вы создаете локальную сеть (LAN-to-LAN) то стоит вписать IP адрес так, чтобы он совпадал с адресом основного роутера, а последняя цифра была на одну единицу больше.
- При создании глобальной компьютерной сети (LAN-to-WAN) процесс такой же, только изменить стоит предпоследнюю цифру, на одну единицу больше.
Шаг 7
Обозначьте сервер DHCP на вторичном роутере. Для подключения локальной сети стоит отключить его вовсе, если же вы устанавливаете глобальную сеть, то адрес должен колебаться в промежутке от 2 до 50 на последних цифрах. 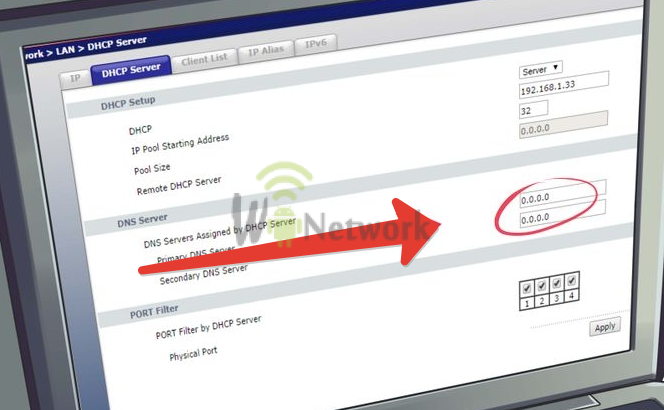
За исключением случаев, указанных в предыдущем предложении, физическое или юридическое лицо, которое не является участником настоящего Соглашения, не имеет права применять какой-либо срок настоящего Соглашения. Никакая сбой или задержка в осуществлении какого-либо права или средства правовой защиты не действуют как отказ от любого такого права или средства правовой защиты. Язык настоящего Соглашения не должен толковаться строго за или против любой из сторон, независимо от того, кто составил такой язык или несет основную ответственность за его разработку.
Шаг 8
Установите каналы сети на беспроводных роутерах (для главного до 6, для вторичного до 11) 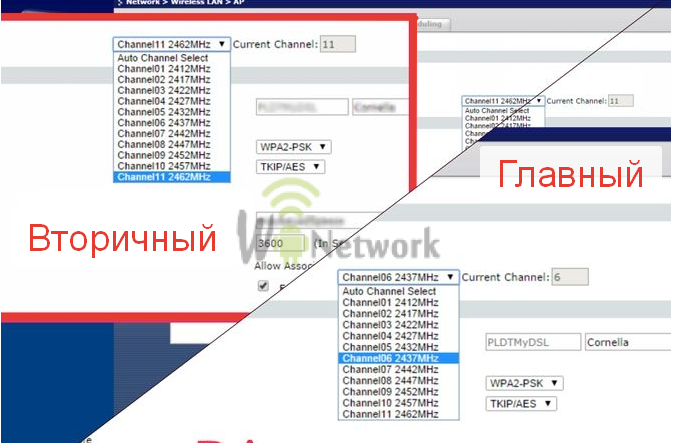
Шаг 9
Расставьте роутеры на свои места по дому (офису). Роутеры должны соединяться между собой Ethernet-кабелем. 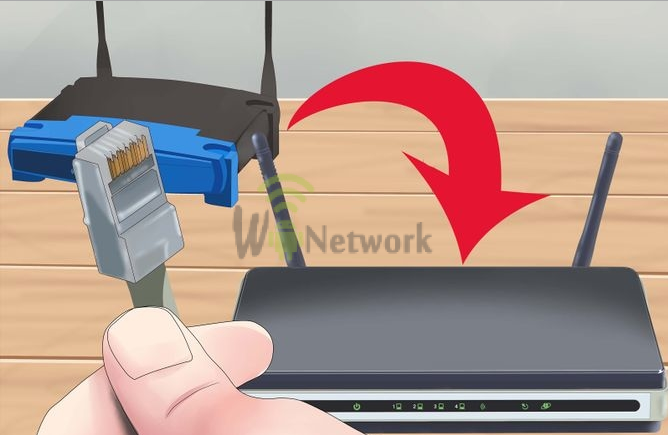
Права и обязанности по настоящему Соглашению не могут быть назначены вами, и любое попытанное присвоение недействительно и не действует. Настоящее Соглашение обязывает и обеспечивает в интересах сторон и их преемников и разрешенных назначений. В случае какого-либо судебного разбирательства между сторонами, вытекающими из настоящего Соглашения или связанных с ним, преобладающая сторона имеет право взыскать в дополнение к любой другой освобожденной или предоставленной им компенсацию свои расходы и расходы, понесенные в любом таком разбирательстве.
Шаг 10
Соедините роутеры между собой так, чтобы соединение LAN подключалось к основному роутеру. 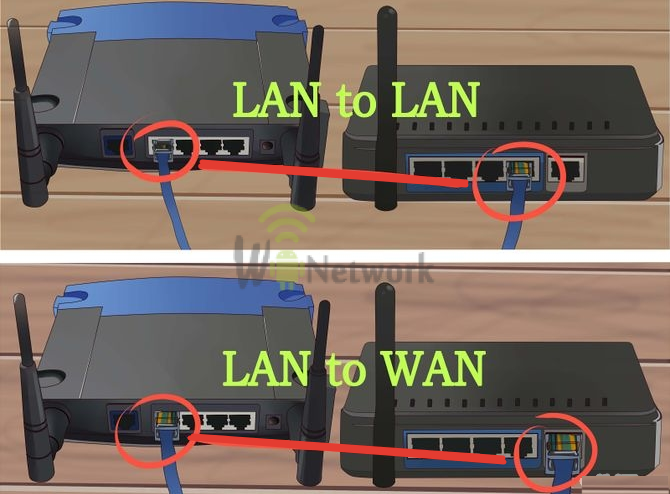 И напоследок, если вы не разобрались с тем что написано, смотрите видео ниже:
И напоследок, если вы не разобрались с тем что написано, смотрите видео ниже:
Если вы находитесь в Соединенных Штатах, раздел 17 относится к вам. Если вы находитесь за пределами Соединенных Штатов или если Раздел 17 не применяется к вам или иным образом не может быть применен в суде компетентной юрисдикции, то к вам применяется Раздел 18.
Любые действия, вытекающие из настоящего Соглашения или относящиеся к нему, могут быть представлены исключительно в соответствующем государственном или федеральном суде в Лос-Анджелесе, Калифорнии и Белкине, и вы безоговорочно соглашаетесь с юрисдикцией таких судов и места проведения в Лос-Анджелесе, штат Калифорния. Кроме того, Белкин может потребовать судебного запрета в любом суде, обладающем юрисдикцией для защиты своих прав интеллектуальной собственности.
Рассмотрим в этой статье два варианта, которыми можно соединить роутеры между собой в одной сети. Первый вариант – соединение двух роутеров по Wi-Fi, а второй вариант – соединение роутеров по сетевому кабелю. В любом случае, роутеры будут работать в одной сети, и каждый будет раздавать интернет как по кабелю, так и по Wi-Fi.
Зачем вообще настраивать такую схему и зачем подключать один роутер к другому? Разные бывают ситуации. Чаще всего, это расширение зоны покрытия Wi-Fi сети, хотя, для таких задач я рекомендую использовать . Здесь все очень просто. У нас уже установлен и настроен роутер, или модем, который раздает интернет. Мы к этому роутеру подключаем второй, по беспроводной сети, или с помощью сетевого кабеля. Установив второй маршрутизатор в другой комнате, или на другом этаже, он будет раздавать Wi-Fi дальше.
Каждая из Конвенции Организации Объединенных Наций о договорах международной купли-продажи товаров и Конвенции Организации Объединенных Наций об ограничении срока международной продажи товаров настоящим прямо исключается и не будет применяться к настоящему Соглашению. Указанные торговые марки третьих сторон являются собственностью соответствующих владельцев.
Шаг 8: Индикатор питания прочен, проверьте, имеете ли вы доступ к Интернету на своих устройствах. Шаг 8: Включите вторичный маршрутизатор, и как только индикатор питания станет твердым, проверьте, имеете ли вы доступ к Интернету на своих устройствах. Помните также, что когда вы меняете настройку, особенно если у вас есть устройство, у которого возникают проблемы с подключением, и вы хотите узнать, улучшилось ли это изменение этого соединения с устройством, вам необходимо полностью отключить устройство, а затем снова включить его.
Или же таким способом можно подключить интернет от соседа. Платить за одно подключение, и делить его на два роутера. На самом деле, вариантов очень много. И если вы уже зашли на эту страницу, то скорее всего уже знаете для чего вам подключать один роутер ко второму. Поэтому, давайте перейдем ближе к делу.
Совет! Если вы хотите настроить такую схему исключительно для расширения уже существующей Wi-Fi сети, то лучше всего настраивать роутер в режиме репитера, если он поддерживает такую функцию. Устройства от Asus и Zyxel так умеют, вот инструкции:
Два роутера в одной сети: варианты соединения
Есть два варианта:
- Соединить роутеры по Wi-Fi сети . В режиме WDS, или режим моста. Это одно и то же. В таком случае, можно установить их на относительно большом расстоянии. Ну и кабеля прокладывать не нужно. Но есть и минусы, соединение по Wi-Fi не очень стабильное, так же упадет скорость по беспроводной сети. Если у вас никак не получается использовать для соединения кабель, то вариант с беспроводным соединением вам подойдет. Ну и не каждый роутер поддерживает режим WDS (особенно из старых устройств) .
- Второй вариант – соединение двух роутер с помощью сетевого кабеля в одной сети. Способ надежный, проверенный, но не всегда он подходит и-за того, что приходится прокладывать кабель, да и сам кабель, как правило, нужен длинный и его уже нужно либо покупать, либо делать самому. Можно использовать тот, который идет в комплекте с роутером, но он короткий.
Думаю, вы уже выбрали подходящий для себя способ соединения. Сейчас рассмотрим их более подробно.
Соединяем два роутера по Wi-Fi (в режиме WDS)
Рассмотрим мы на примере самых популярных производителей: Asus, Tp-Link, Zyxel, и D-link.
Значит, у вас должен быть главный роутер, который должен раздавать Wi-Fi сеть, к которой мы подключим второй. Он может быть любой. В том смысле, что не обязательно что бы это были например два роутера Tp-Link (хотя желательно) .
Нужно ли менять настройки главного роутера? Да. В настройках главного роутера нужно задать статический канал беспроводной сети. В противном случае, могут наблюдаться проблемы в работе соединения. Как сменить канал на разных роутерах, я писал . Установите например статический 6 канал. И запомните его, он нам еще пригодится.
Все, больше никакие настройки главного устрйоства изменять не нужно.
Настройка WDS соединения на роутере Tp-Link
По настройке такой схемы на Tp-Link, у нас есть отдельная, подробная инструкция: . Если у вас Tp-Link (TL-WR740ND, TL-WR841N, TL-WR941ND, TL-MR3220, TL-WR842ND и т. д.) , то можете смело переходить по ссылке.
Там все очень просто: заходим в настройки, меняем IP адрес роутера, и настраиваем режим WDS. Не буду здесь все подробно описывать, так как по ссылке выше есть очень подробная инструкция. С Tp-Link разобрались, перейдем к моделям других производителей.
Настройка режима моста на роутере Asus
Сидел только что больше часа, разбирался что да как там с режимом моста на роутерах Asus, и могу сказать, что сделали они там все очень сложно и запутано. Насколько я понял, настроить WDS на роутере Asus можно только в том случае, если у вас главный роутер так же Asus. Там на обоих роутерах нужно прописывать MAC-адреса, и т. д. Возможно я ошибаюсь, поправьте меня (в комментариях) . Проверял на Asus RT-N12, и RT-N18.
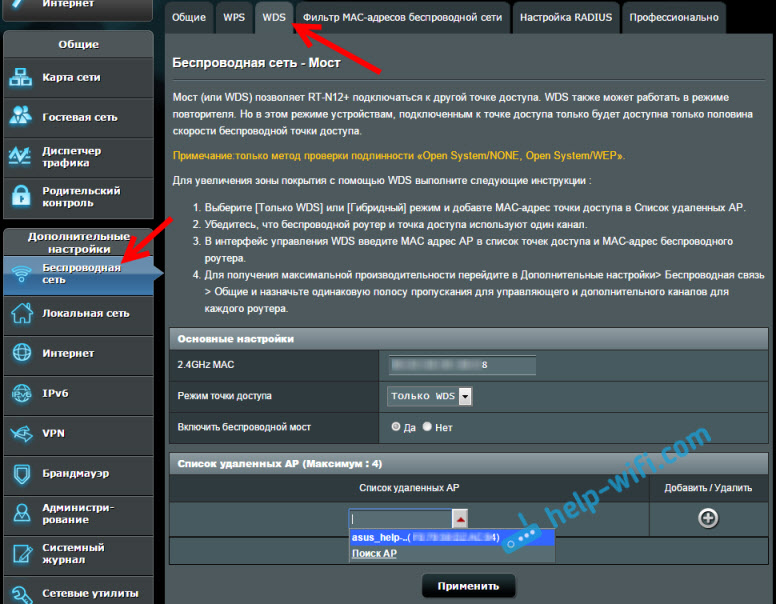
Вот у Tp-Link без всех этих заморочек все работает. Даю ссылку на инструкцию по настройке на официальном сайте Asus: https://www.asus.com/ua/support/faq/109839 . А я обязательно разберусь с этими настройками, и подготовлю отдельную статью по настройке режима моста на маршрутизаторах Asus.
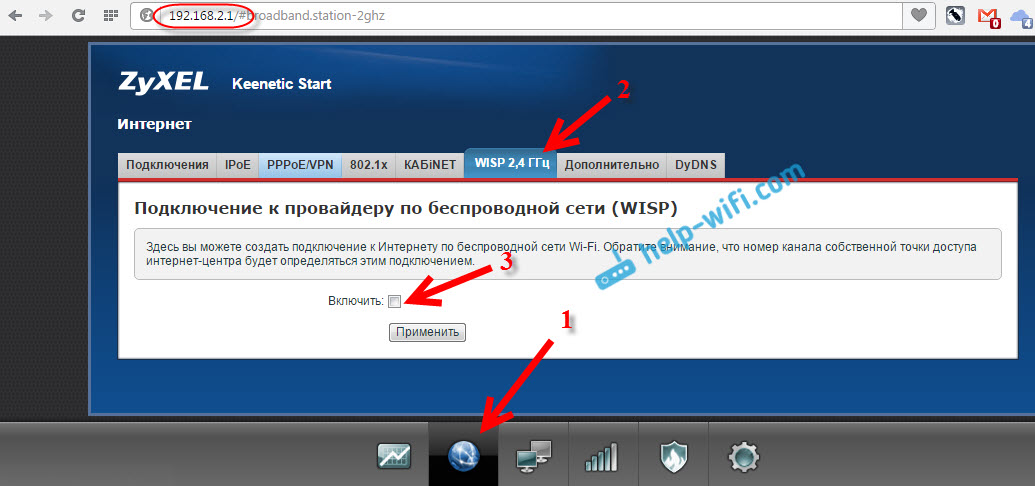
Ну или настройте свой . Он с этой работой отлично справляется. Разница между этими режимами в том, что в первом случае (при настройке WISP) второй роутер будет раздавать интернет по своей Wi-Fi сети, то есть, их будет две. И вы сможете пользоваться всеми функциями роутера. А при настройке в режиме репитера, беспроводная сеть будет одна, просто усиливаться за счет второго устройства.
Как соединить два роутера по кабелю?
Давайте еще более подробно рассмотрим второй вариант – соединение по сетевому кабелю. Отлично подойдет в том случае, если нет проблем с прокладкой кабеля, или когда у вас модем (который например вам выдал провайдер) не умеет раздавать Wi-Fi. В таком случае, к нему можно просто подключить Wi-Fi роутер по этой схеме.
Нам понадобится простой сетевой кабель. Например тот, который был в комплекте с роутером. Если вам нужен более длинный кабель, то вы можете заказать его в каком-то компьютером магазине, там должны сделать кабель нужной вам длинны.
На главном роутере (модеме) настраивать ничего не нужно. Главное, что бы на нем был включен DHCP-сервер. Автоматическая раздача IP-адресов. Он скорее всего включен по умолчанию.
Я покажу на примере подключения роутера Tp-Link к D-Link (он у нас главный и черный) . Значит берем кабель, и на главном роутере подключаем его в LAN разъем (в один из четырех, если их у вас 4) . А на втором роутере подключаем кабель в WAN разъем . Смотрите скриншот ниже. Маршрутизаторы у меня соединены кабелем черного цвета. Кабель белого цвета, это интернет, который подключен к главному роутеру.

Получается, что Tp-Link будет получать интернет от D-Link, и раздавать его по беспроводной сети, или по кабелю.
Если после подключения, интернет со второго роутера не заработает, то первым делом , а затем проверьте, что бы в настройках роутера который мы подключаем, было выставлено автоматическое получение IP адреса (Динамический IP) . На Tp-Link, это делается так:
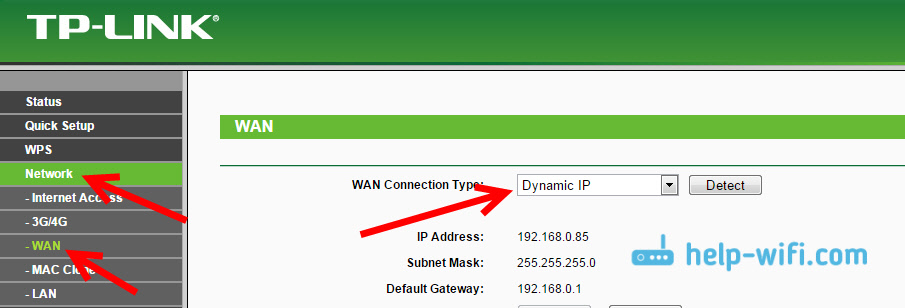
На других роутерах, эти настройки задаются в панели управления, на вкладке WAN, Интернет, и т. п.
Вот для примера еще схема подключения двух роутеров по кабелю: Tp-Link к Zyxel. В данном случае, у нас главный Tp-Link. К нему подключен интернет.
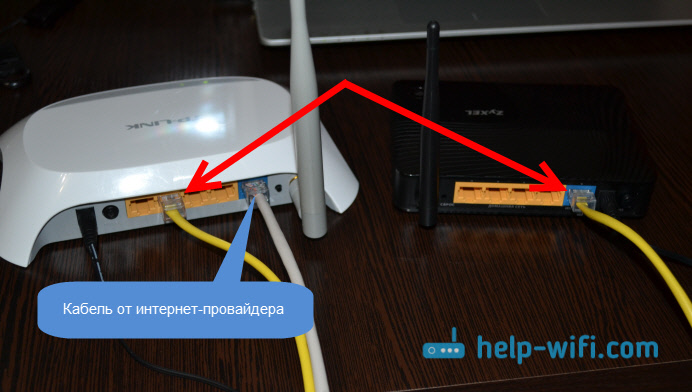
Точно по такой же схеме подключается роутер к ADSL модему.
Послесловие
Все что я написал в этой статье, я сам проверил, и все работает. Я старался подготовить максимально простую, и понятную инструкцию. Но, если у вас что-то не получилось, то вы можете описать свой случай в комментариях, постараюсь что-то посоветовать.
Ну и вы делитесь своим опытом. Если будет полезная информация, обязательно обновлю статью.




