Kā instalēt un konfigurēt SSD disku
Varat instalēt SSD klēpjdatorā vairākos veidos atkarībā no cietvielu atmiņas izmantošanas mērķa. Ierīci var izmantot kā primāro un sekundāro uzglabāšanas vietu. Daudzi lietotāji kā sistēmas disku izmanto cietvielu atmiņas ierīci, kas var ievērojami paātrināt Windows.
SSD instalēšana klēpjdatorā
Jaunajos cietvielu atmiņas ierīču modeļos ir liels atmiņas apjoms multivides failu un resursietilpīgu programmu glabāšanai.
SSD diska izvēle klēpjdatoram
Standarta SSD ir 2,5 collu formas faktors, kas ir saderīgs ar klēpjdatora HDD izmēriem. Izvēloties modeli, ir vērts pievērst uzmanību šim kritērijam. Diskam jābūt savienotam ar SATA interfeisu. Mūsdienu tehnoloģijas nodrošina iespēju klēpjdatorā izmantot vairāku failu krātuvi, kas paplašina izvēli.
Lai instalētu operētājsistēmu, tiek iegādāti modeļi ar atmiņas ietilpību līdz 120 GB. Šim risinājumam ir pieņemama cena un 5-6 reizes ātrāka sistēmas palaišana un darbības, kas saistītas ar sistēmas failu darbību. Lielāka cietvielu krātuve ir paredzēta augstas kvalitātes multivides failu glabāšanai un darbam ar resursietilpīgām programmām.
HDD nomaiņa pret SSD
Lai nomainītu cieto disku ar modernu analogu, ir nepieciešams izjaukt klēpjdatoru. Šim nolūkam jums būs nepieciešams Phillips skrūvgriezis. Lielākajā daļā klēpjdatoru modeļu HDD atrodas tieši zem aizmugurējā vāciņa – atskrūvējiet stiprinājuma skrūves un uzmanīgi noņemiet vāciņu.
Lēnām izņemiet cieto disku, velkot to virziena bultiņas norādītajā virzienā. SSD, tāpat kā standarta HDD, tiek savienots ar SATA interfeisu. Ievietojiet disku 2,5 collu cietā diska slotā un nostipriniet klēpjdatora vāciņu ar skrūvēm.
Šis risinājums ļauj instalēt modernu atmiņas ierīci kā galveno failu krātuvi. Instalējiet operētājsistēmu jaunajā ierīcē, un tālāk tiks aprakstīta tālāka atmiņas ierīces iestatīšana.
SSD instalēšana diskdziņa vietā
Mūsdienu tehnoloģijas, nepieciešamo adapteru klātbūtne ļauj uzstādīt SSD optiskā diskdziņa slotā. Šis risinājums ļauj paplašināt vietu klēpjdatorā un saglabāt datus no vecā HDD diska. Vienlaikus varat izmantot vairākas failu krātuves.
Lai diska vietā instalētu cietvielu disku, jums būs jāiegādājas papildu adapteris - SATA 2nd HDD Caddy klēpjdatoram. Pasūtot adapteri, pārbaudiet saderību ar sava klēpjdatora modeli. Lai instalētu adapteri, ir jānoņem klēpjdatora aizmugurējais vāciņš.
Daži modeļi ierobežo piekļuvi diskdzinim, kas liek klēpjdatoram dziļi izjaukt. Izpildiet norādījumus, lai saglabātu korpusa integritāti un veiksmīgi izjauktu.

Izņemiet disku un pievienojiet adapteri. Adapteris atbalsta 2,5 collu formas faktora diskus.

Salieciet klēpjdatora korpusu.
SSD diska iestatīšana
Pēc HDD aizstāšanas ar SSD vai papildu diskdziņa instalēšanas operētājsistēmā ir jāveic papildu iestatījumi. Ja cietvielu diskdzinis tiek izmantots kā operētājsistēmas disks, ir jākonfigurē diska sāknēšana.
Ievadiet BIOS sadaļā BOOT un pārvietojiet nepieciešamo disku uz pirmo pozīciju. Operētājsistēma automātiski sāks Windows no vajadzīgā diska.
Pakalpojumu konfigurēšana un atspējošana sistēmā Windows
Windows operētājsistēmu saime ir paredzēta darbam galvenokārt ar HDD diskdziņiem, kuriem ir dažas atšķirības SSD darbības principā. Lai uzlabotu ierīces veiktspēju un kalpošanas laiku, Windows iestatījumos ir jāveic vairākas izmaiņas.
Atspējot cietā diska defragmentēšanu
Cietā diska defragmentēšana ļauj paātrināt HDD darbu, optimizējot tā loģisko struktūru ātrai datu lasīšanai. SSD šī funkcija nav nepieciešama, gluži pretēji, tā var kaitēt cietvielu diskam. Defragmentēšanu var atspējot, izpildot komandu izvēlnē Sākt - palaist - dfrgui «
Sākotnējās Windows 10 versijās un turpmākajos atjauninājumos šī sadaļa tika saukta par "Diska optimizāciju", kur defragmentēšana tika pārveidota mūsdienu sistēmām. Operētājsistēmā Windows 10 šis process nav jāatspējo.
Peidžeru faila atspējošana
Ja jums ir pietiekami daudz RAM, ieteicams atspējot peidžeru failu, kas pozitīvi ietekmē cietā diska ātrumu.
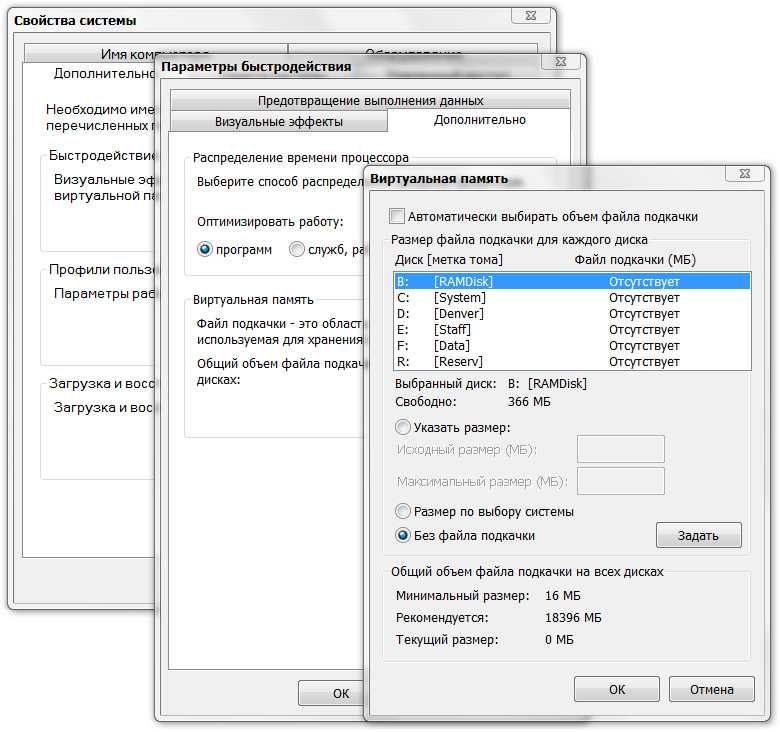
Lai veiktu šo darbību, ir jāatver veiktspējas iestatījumi. Izvēlieties "Nav peidžeru faila".
Funkcijas TRIM iespējošana
Windows saime, sākot ar 7. versiju, sāka aktīvi atbalstīt darbu ar cietvielu diskdziņiem. Izstrādātāji ir pievienojuši TRIM funkciju, kas mijiedarbojas ar SSD disku. Sistēma nosūta informāciju par neizmantotajiem blokiem, kas jādzēš. Tas paātrina sistēmas veiktspēju un pagarina ierīces kalpošanas laiku.
Pakalpojuma darbību varat pārbaudīt šādi:
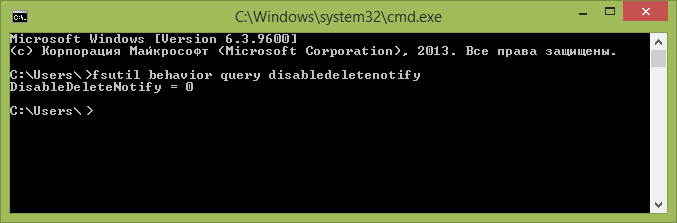
- Atveriet komandu uzvedni
- Kopējiet komandu fsutil uzvedības vaicājumu disableteletenotify
- Saņemtajā atbildē ir jāsatur vērtība DisableDeleteNotify = 0 vai DisableDeleteNotify = 1. Ja saņemtā vērtība ir 0, funkcija TRIM ir aktīva, ja vērtība ir 1, TRIM nedarbojas.
Šis līdzeklis pēc noklusējuma ir iespējots operētājsistēmā Windows 7 un jaunākās versijās.
Hibernācijas – miega režīma atspējošana
Sistēmas palaišanas ātrums SSD diskā ir 5–6 reizes lielāks nekā HDD. Miega režīma funkcija vairs nav aktuāla, ja tiek izmantots cietvielu diskdzinis. Hibernācijas režīms izveido sistēmas ierakstāmu failu. Šīs funkcijas atspējošana vienkāršo sistēmas darbību un optimizē ierīces veiktspēju.
Failu indeksēšanas atspējošana
Failu indeksēšana notiek visu laiku, un tiek izveidots ierakstāms fails, kas teorētiski varētu saīsināt SSD diska kalpošanas laiku.
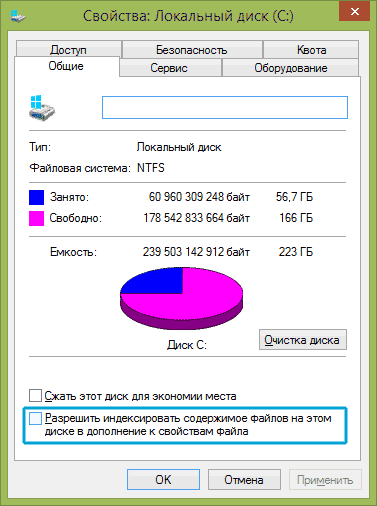
Indeksēšanas atspējošana neietekmēs failu meklēšanas ātrumu, jo SSD ir liels ātrums darbam ar failiem. Indeksēšanu var izslēgt tālāk norādītajā veidā.
- Atveriet saīsni "Mans dators";
- Atveriet vajadzīgā diska rekvizītus;
- Noņemiet atzīmi no cilnes "Atļaut indeksēt failu saturu...".
Modernas atmiņas ierīces uzstādīšana ne tikai paātrina sistēmas darbību, bet arī prasa apkopi un detalizētu regulēšanu.




