Kā izveidot Windows 7 sāknēšanas disku, izmantojot programmas un manuāli
OS instalēšanas datu nesējs ir noderīgs. Jūs nekad nezināt, kurā brīdī sistēma nedarbosies, vai arī jums būs steidzami jāpārinstalē Windows draugam, nemaz nerunājot par atkopšanas disku, kas var atdzīvināt mirstošu operētājsistēmu. Apsveriet, kā dažādiem gadījumiem izveidot un ierakstīt sāknēšanas (instalācijas) datu nesēju.
Kā izveidot Windows 7 sāknēšanas disku
Lai izveidotu disku vai zibatmiņas disku sistēmas palaišanai, jums ir jābūt līdzi tam, kas jums būs nepieciešams tieši darba procesā:
- pats datu nesējs (disks vai zibatmiņas disks);
- utilīta darbam ar diska attēliem;
- diska attēlu vai Windows 7 sistēmas failus, lai to izveidotu.
Nekas cits no lietotāja netiek prasīts. Sākumā iepazīsimies ar pirmo, sākotnējo sāknēšanas diska izveides daļu - ISO attēla saistīšanu tā turpmākai ierakstīšanai datu nesējā.
ISO diska attēla izveide un ierakstīšana
Lai izveidotu sāknēšanas disku, tiek pieņemts, ka lietotājam ir ISO attēls, kas tiks ierakstīts datu nesējā. Diska attēls ir fails, kas ir visa programmatūras diska satura pilnīga kopija un tiek plaši izmantots sāknēšanas disku un zibatmiņas disku izveidē. Ja attēls nav pieejams, varat to izveidot pats, neradot nekādas problēmas: tas ir tikai šim nolūkam ... jums būs nepieciešams esošs instalācijas disks ar Windows 7 vai sistēmas instalēšanas faili, kas kopēti atsevišķā mapē. Ja jums ir kāds no tiem, varat droši turpināt, lai izveidotu attēlu jaunam sāknēšanas diskam.
ISO ir vispopulārākais attēla formāts, un ar to darbojas lielākā daļa attēlveidošanas un ierakstīšanas utilītu. Varat arī izveidot ieraksta failu, izmantojot standarta OS rīkus, taču nav datu par šāda ieraksta kvalitāti sistēmās, kas jaunākas par Windows 7. Tāpēc jebkurā gadījumā ieteicams izmantot trešo pušu programmas.
Ashampoo Burning Studio bezmaksas
Tā ir bezmaksas, viegla diska utilīta, kas ir viegli lietojama, tai ir tīrs interfeiss, un tajā nav reklāmu un iebūvētas ļaunprātīgas programmatūras. Tajā jūs varat ne tikai ierakstīt failus diskā vai zibatmiņas diskā, bet arī izveidot attēlu divos veidos, no kuriem izvēlēties: no fiziskā datu nesēja (CD vai DVD, kas iepriekš ir ievietots diskdzinī) un no mapes ar failiem, kas atrodas datorā.
Darbs ar šo utilītu ir ļoti vienkāršs: ISO attēls tiek izveidots tikai ar dažiem klikšķiem.
Jūs varat lejupielādēt Ashampoo Burning Studio Free oficiālajā vietnē.
CD rakstītājs XP
Šī programma ir arī bezmaksas, ļoti viegli lietojama un tiek uzskatīta par vienu no labākajām šāda veida utilītprogrammām. Tas ir pielāgots vecākām Windows versijām, taču tas lieliski darbojas arī jaunajās versijās (ja vien jūs nemulsina pirmsūdens saskarne). Tāpat kā iepriekšējā, programma var izveidot disku attēlus no CD, DVD un no lietotāja failiem, kā arī tos ierakstīt.

Lietderība ir pieejama lejupielādei ražotāja vietnē.
UltraISO
Slavenākā un izplatītākā programma, ko parasti izmanto disku izveidošanai un ierakstīšanai, ir UltraISO. Plašs funkciju klāsts padara šo programmu par universālu rīku attēlu veidošanai un ierakstīšanai, tāpēc ieteicams to izmantot. Mēs atgriezīsimies pie šīs programmas, kad pāriesim pie diska ierakstīšanas, bet pagaidām apsvērsim iespēju tajā izveidot attēlu.

UltraISO nav bezmaksas programma, taču oficiālajā vietnē varat lejupielādēt tās izmēģinājuma versiju, kuru kādu laiku varat izmantot bez maksas.
Video: attēla izveide UltraISO
Manuāla attēla izveide
Ja nevēlaties jaukties ar programmām (ņemiet vērā, ka jums joprojām ir jāraksta instalācijas zibatmiņas diskā), tad Windows jums ir labas ziņas: varat izveidot diska attēlu, izmantojot konsoli, izmantojot standarta Windows rīkus. Tomēr, lai to izdarītu, jums joprojām ir jālejupielādē utilītas: šoreiz oficiālie Microsoft rīki, kas darbojas no konsoles.
Tomēr tajā nav nekā īpaši sarežģīta.
- Vispirms diskā ierakstāmie faili jāievieto atsevišķā mapē un jāsaglabā ērtā vietā, piemēram, C:\Win7ISO. Kāpēc ērti? Jo īsāks ceļš uz failu, jo vieglāk to ierakstīt konsolē.
- Pēc tam no Microsoft vietnes jālejupielādē utilītu komplekts, kas būs nepieciešams, veidojot attēlu. Utilītas ir jāizpako un jāinstalē.
- Pēc utilītu instalēšanas jums ir jāatver komandu uzvedne kā administratoram (nospiediet taustiņu kombināciju Win + X un atvērtajā izvēlnē atlasiet "Command Prompt (Administrator)") un ievadiet tajā šādu kodu:
oscdimg -n -m -b"C:\Win7ISO\boot\etfsboot.com" C:\Win7ISO C:\Win7ISO\Win7.iso
Dmitrijs
remontka.pro
Konsole sāks izveidot ISO attēlu, un jums tikai jāgaida, līdz tiks pabeigta izveide. Pēc tam jaunizveidotais attēls būs pieejams jūsu norādītajā ceļā.
Attēla ierakstīšana diskā vai zibatmiņas diskā
Kad sāknēšanas attēls ir izveidots, atliek pāriet uz vissvarīgāko - ierakstīšanu diskā. To var izdarīt gan, izmantojot Windows rīkus, gan izmantojot īpašas programmas, no kurām dažas jau tika apspriestas iepriekš. Programmas ir vienkāršāka un populārāka iespēja, taču mēs apskatīsim abas metodes.
Attēla ierakstīšana UltraISO
Mēs parādīsim programmatūras ierakstīšanas metodi, piemēram, izmantojot UltraISO, jo šī programma ir ērtākā un populārākā lietotāju vidū. Tomēr šim nolūkam varat izmantot jebkuru citu lietderību: viņu darba vispārējais princips ir līdzīgs.

Video: kā ierakstīt attēlu UltraISO
Ierakstīšana manuāli
Šī opcija ir piemērota cilvēkiem, kuri izmanto jaunas Windows versijas (7, 8, 8.1, 10): tās ir vislabākās disku ierakstīšanai. Zibatmiņas diska gadījumā viss ir nedaudz sarežģītāk: instrukcija darbosies tikai datoriem ar UEFI. Ja jums nav UEFI, jums būs jāizmanto programmas.
Ja instalējamā sistēma ir Windows 7 x32, arī šī metode nedarbosies.
Sāksim ar diska ierakstīšanu. Šeit viss ir ārkārtīgi vienkārši: jums vienkārši jānoklikšķina ar peles labo pogu uz attēla un jāizvēlas opcija "Ierakstīt diska attēlu". Protams, vispirms ir jāpārbauda, vai disks ir ievietots diskdzinī un tajā ir pietiekami daudz vietas attēla ierakstīšanai.
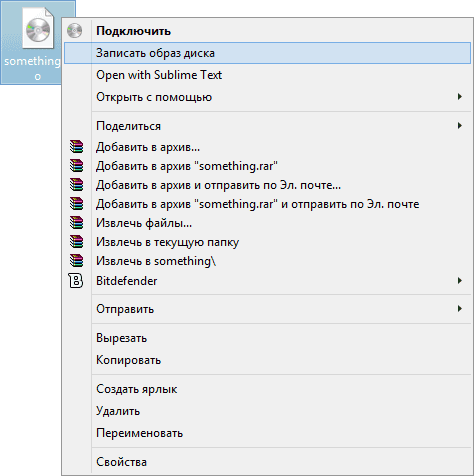 Lai manuāli ierakstītu diska attēlu, ar peles labo pogu noklikšķiniet uz tā un atlasiet atbilstošo vienumu.
Lai manuāli ierakstītu diska attēlu, ar peles labo pogu noklikšķiniet uz tā un atlasiet atbilstošo vienumu. Bet ar zibatmiņu viss ir nedaudz savādāk. Lai to pierakstītu, jums ir nepieciešama komandu uzvedne, kas ir atvērta kā administratoram (kā to izdarīt, skatiet iepriekš).
Komandrindā ievadiet šādas komandas secībā:
- diska daļa
- saraksta disks
- atlasiet disku N (šeit N ir diska numurs, zem kura tiek parādīts jūsu zibatmiņas disks)
- tīrs
- izveidot primāro nodalījumu
- formāts fs=fat32 ātrs
- aktīvs
- piešķirt
- saraksta apjoms
Gatavs! Zibatmiņas disks ir formatēts kā sāknējams, un pēc tam tajā ir jākopē faili. Tas tiek darīts šādi.

Izveidojiet vairāku sāknēšanas disku
Lai izveidotu vairāku sāknēšanas disku (tas ir, disku, kurā ir instalēta nevis viena OS, bet vairākas un turklāt vēl vairākas programmas), jums būs nepieciešama nedaudz atšķirīga programmatūra.
Šodien labākā izvēle ir bezmaksas programma Sardu, kas papildus nodrošina arī daudzu attēlu izvēli, ko tā lejupielādē pati.
Programmas saskarne ir diezgan sarežģīta, tāpēc daži skaidrojumi nenāks par ļaunu.
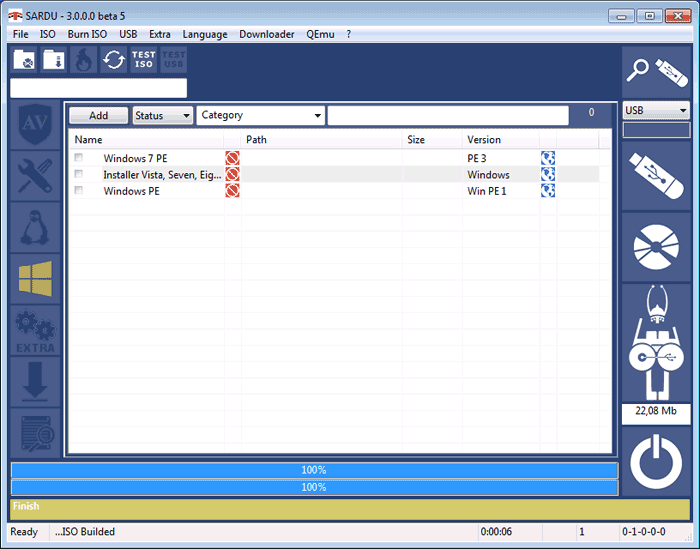 Sardu programmas galvenajā izvēlnē var atlasīt attēlus un ierakstīt tos vai nu USB zibatmiņā, vai diskā
Sardu programmas galvenajā izvēlnē var atlasīt attēlus un ierakstīt tos vai nu USB zibatmiņā, vai diskā - antivīrusi;
- komunālie pakalpojumi;
- Linux izplatīšana;
- dažādas Windows sistēmas versijas;
- cits (ļauj augšupielādēt savus attēlus, bet ir pieejams tikai maksas Pro versijā).
Labajā pusē ir pogas, ar kurām tiek veikts ieraksts.
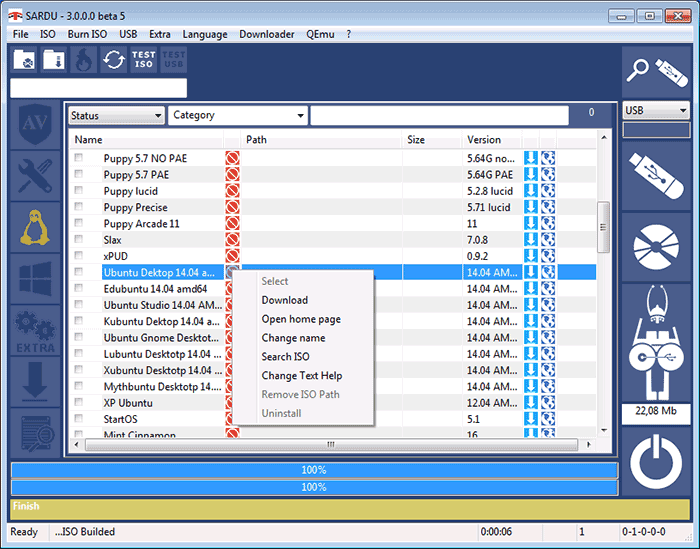
Izveidojiet sistēmas atkopšanas instalācijas disku
Lai izveidotu sistēmas atkopšanas disku (tas ir tas, ar kuru Windows 7 var atjaunot kļūmes gadījumā), ir nepieciešams pats disks - un viss.
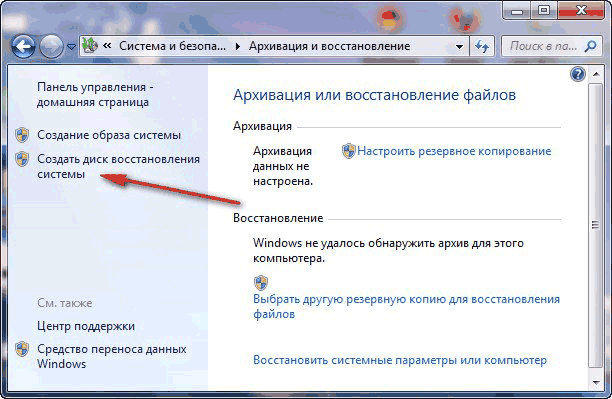
Atkopšanas zibatmiņas diska izveide izskatās nedaudz sarežģītāka.
- Šajā gadījumā jums vajadzētu izveidot sistēmas attēlu (tajā pašā logā, kur atrodas atkopšanas disks, ir vienums "Sistēmas attēla izveide".
- Kad sistēma apkopo un ieraksta attēlu, jums tas būs jāieraksta USB zibatmiņas diskā, izmantojot kādu no iepriekš aprakstītajām metodēm. Nedaudz ilgāk, bet ērtāk: zibatmiņas disks ir uzticamāks nekā disks. Vienīgais negatīvais: sistēmas attēls atkopšanai sver diezgan daudz, tāpēc ieteicams izmantot lielu zibatmiņas disku vai noņemamu cieto disku.
Uzticami datu nesēji ir ļoti svarīgs punkts jebkuras sistēmas "ārstēšanai" vai uzstādīšanai. Ierakstiet pareizi un neaizmirstiet atkopšanas diskus: jūs nekad nezināt, kad būs jāpārinstalē vai jāatgriež Windows. Un specializētā programmatūra jums to palīdzēs.




