Kā Photoshop izveidot GIF no attēliem un videoklipiem
Sveiki draugi, es vēlos turpināt gifu veidošanas tēmu. Šeit es apskatīšu, kā izveidot GIF animāciju Photoshop, kas ir zināma programma, un es ceru, ka jūs par to zināt. Kā piemēru ņemsim pāris attēlus, kā arī video. Tagad jūs uzzināsit, kā Photoshop izveidot GIF, ejam.
Kā Photoshop izveidot GIF no attēliem
Vispirms atlasīsim bildes pēc mūsu gaumes. Mēs palaižam Photoshop. Augšējā labajā izvēlnē noklikšķiniet uz ikonas, kurā mēs atlasām vēlamo darba vidi. Mūsu gadījumā to sauc "Satiksme". Atkarībā no Photoshop versijas to var saukt ar citu nosaukumu.
Tiek parādīta laika skala. Tur jums jāpārsūta vairāki attēli. To var izdarīt, laika skalā noklikšķinot uz videokasetes. Noklikšķiniet uz tā, un tiek atvērta nolaižamā izvēlne, kurā mēs atlasām vienumu "Pievienot objektus".

Ielādētie attēli mērogā ir jāsamazina, lai animācijas ātrums būtu ātrāks, ja atstāts kā tāds, nākamais attēls labākajā gadījumā parādīsies pēc minūtes. Lai sašaurinātu viena attēla doto laiku, noklikšķiniet uz tā malas un pārvietojiet to pa kreisi. Mēs to darām ar visiem.
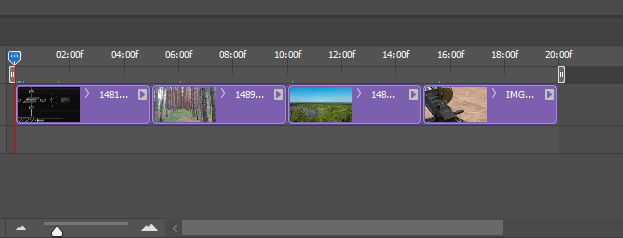
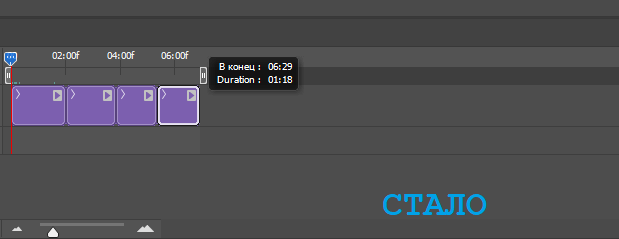
Lai padarītu ciklu bezgalīgu, noklikšķiniet uz zobrata un atzīmējiet izvēles rūtiņu "Play Loop".
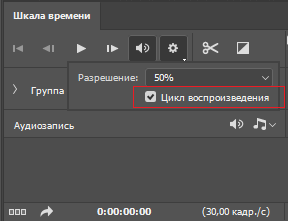
Vai jums nepatīk, ka attēli parādās pa vienam? Pēc tam varat tiem pievienot pārejas un kustību efektus. Sāksim ar otro attēlu. Atlasiet to laika skalā. Noklikšķiniet uz lodziņa blakus šķērēm, kas nozīmē pārejas. Atlasiet jebkuru no pārejām un velciet to uz attēla.
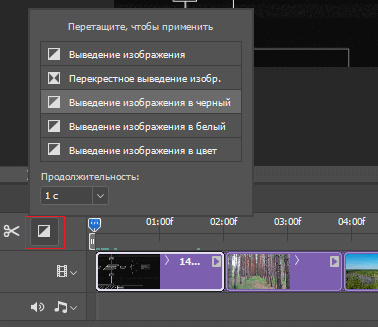
Lai rāmim pievienotu kustības efektu, ar peles labo pogu noklikšķiniet uz attēla un atlasiet kādu no efektiem un pielāgojiet to sev.
Tagad jūs varat redzēt, kas no tā sanāca.
Lai saglabātu GIF, noklikšķiniet uz "Fails" un atlasiet "Eksportēt", atlasiet opciju šajā izvēlnē "Saglabāt tīmeklim".
Gaidām gif apstrādi. Lai samazinātu tā izmēru, varat strādāt ar izšķirtspēju un citiem parametriem. Reāllaikā varat uzraudzīt izmaiņas gif, piemēram, vai kvalitāte ir sliktāka vai labāka, un vai izmērs ir mainījies.
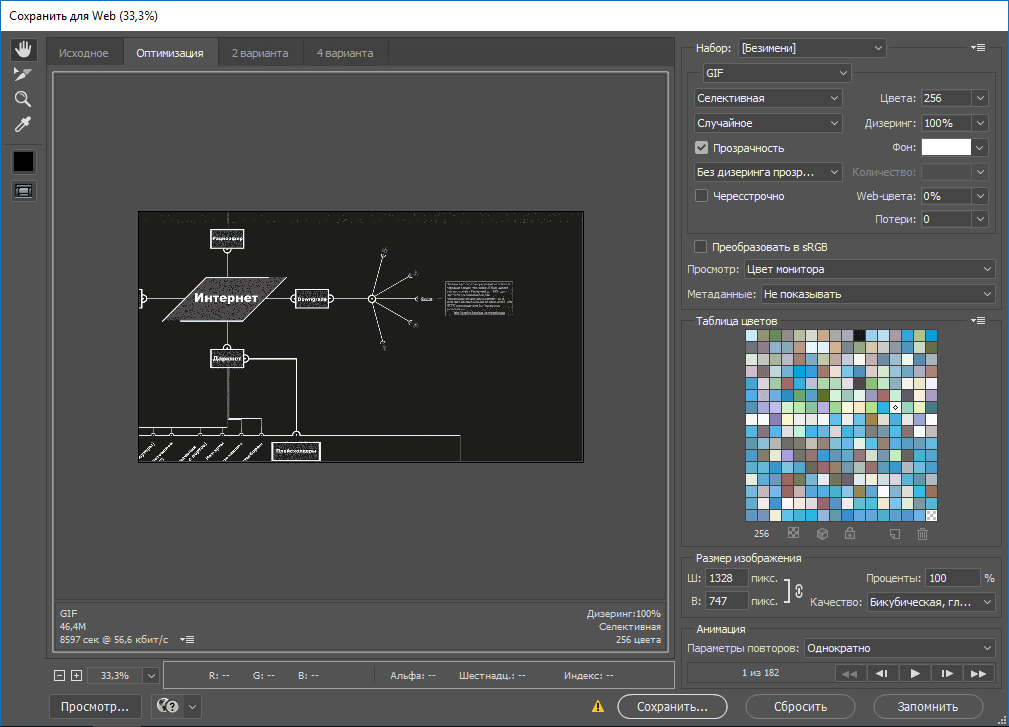
Kad viss ir iestatīts, nospiediet pogu "Saglabāt" un izvēlieties ceļu.
Turklāt laika skalai varat pievienot mūziku un citus efektus un pēc tam saglabāt kā video. Lai to izdarītu, jums jānoklikšķina uz pagrieztās bultiņas apakšā ar nosaukumu "Eksportēt video".
Tiks atvērts logs, kurā mēs izvēlamies parametrus: izmēru, kadru ātrumu, video kvalitāti un izmēru. Iestatījumi ir skaidri, ja Photoshop ir lokalizēts. Tāpat jūs nevarat iedziļināties detaļās un nekavējoties saglabāt rezultātu. Tāpēc mēs nospiežam pogu "Render".
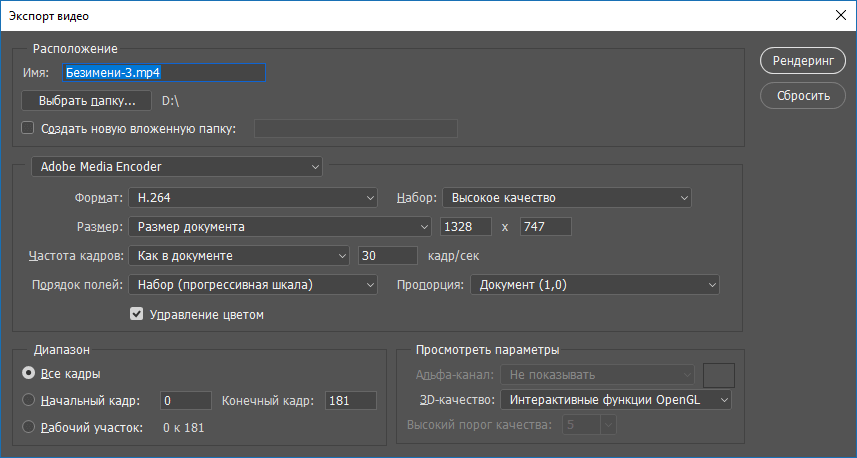
Augšpusē noklikšķiniet uz sadaļas "Fails" un atlasiet cilni "Importēt". Izvēlieties opciju "Video kadri uz slāņiem".
Tiks atvērts logs, kurā varēsit atlasīt videoklipu. Parādīsies cits logs. Tur varat atlasīt visu videoklipu vai kādu diapazonu. Jābūt arī atzīmei "Izveidot animāciju pa kadram".
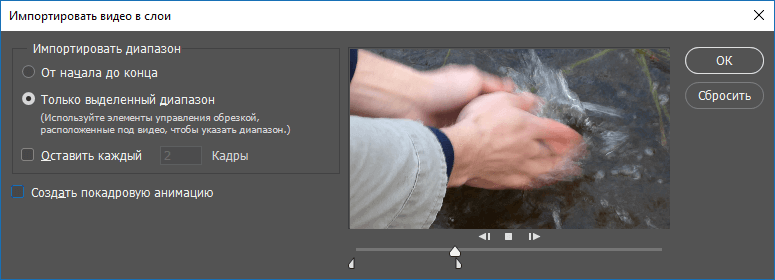
Pēc tam spēlējieties ar parametriem laika skalā, kā pirmajā gadījumā, un pēc tam noklikšķiniet uz "Fails" - "Eksportēt" - "Saglabāt tīmeklim". Es atzīmēju, ka liela videoklipa apstrāde var aizņemt ļoti ilgu laiku, īpaši ar vāju aparatūru.
Tā kā es izvēlējos lielu video ar izšķirtspēju 1920 × 1080, izmērs iznāca 200 MB, kas ir ļoti slikti. Samazinot izšķirtspēju uz pusi, es sasniedzu gif lielumu 50 MB. Protams, ar iestatījumiem vēl var paspēlēties, bet jo mazāks ir animācijas gif izmērs, jo sliktāka tā kvalitāte.
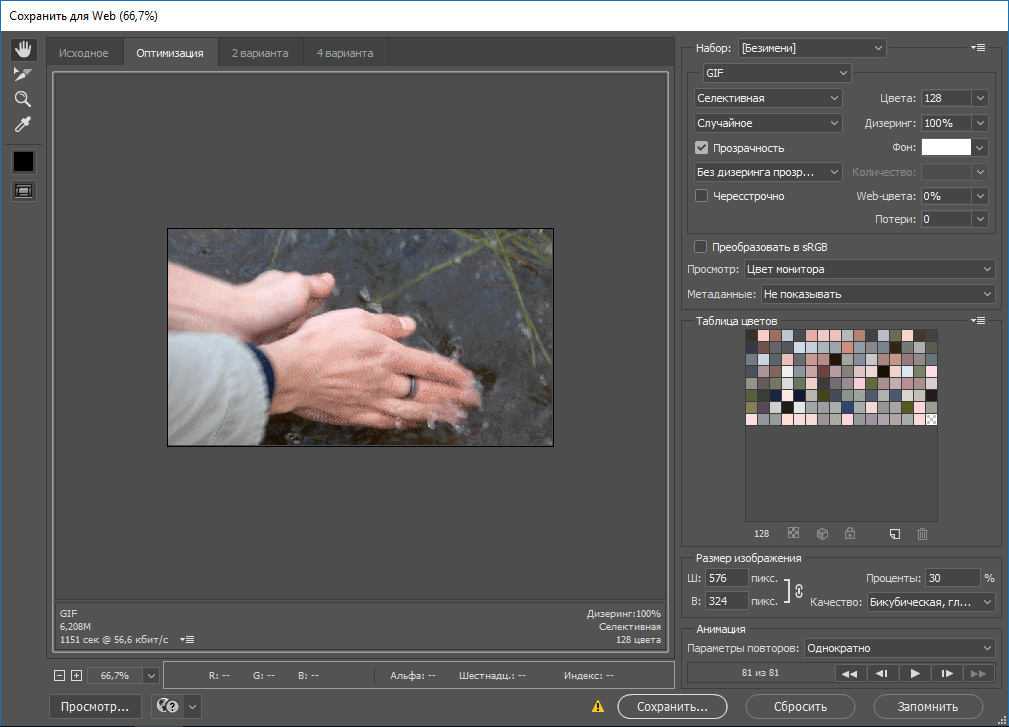
Saglabājiet GIF, izmantojot atbilstošo pogu.
Tas arī viss, jūs saglabājāt uzzināju, kā Photoshop izveidot gifus no attēliem un videoklipiem. Ja ir kādi jautājumi, rakstiet komentāros.




