Kā atiestatīt Windows klēpjdatora rūpnīcas iestatījumus? Kā klēpjdatorā atiestatīt BIOS uz rūpnīcas iestatījumiem?
Šajā rakstā mēs runāsim par to, kā atiestatīt Windows sistēmas un BIOS iestatījumus.
Navigācija
Windows 10 atiestatīšana ir viens no jaudīgākajiem rīkiem, ko Microsoft jebkad ir pievienojis programmatūras atjauninājumam.
Daudzus gadus vienīgais veids, kā iegūt tīru Windows klēpjdatora, galddatora vai planšetdatora instalāciju, bija izveidot īpašu glābšanas disku ar operētājsistēmas izplatīšanas kopiju, kurā bija iekļauti dati un visa informācija par cietajiem diskiem un sistēmas iestatījumiem.
Mūsdienās Windows 10 klēpjdatoru, galddatoru un planšetdatoru īpašniekiem nav jāizveido atkopšanas disks. Teorētiski viņiem pat nav jāveido sava informācija, lai gan viņiem tas jādara, ja kaut kas noiet greizi. Nospiežot Windows 10 atiestatīšanas pogu, viņi var saglabāt savus failus un atkārtoti instalēt sistēmu Windows, novēršot visas problēmas, kas radušās klēpjdatorā, planšetdatorā vai galddatorā.
Ja ar to nepietiek, viņi kopā ar sistēmu var izdzēst savus failus un Windows 10, kā rezultātā operētājsistēma ir pilnīgi tīra bez vīrusiem, programmām, atkritumiem un nevajadzīgas informācijas.
Kā planšetdatorā atiestatīt Windows 7, 8, 8.1 un 10 iestatījumus?
Pirms sākam, ņemiet vērā, ka viss, ko redzēsit šajā rakstā, attiecas tikai uz Windows 10 kopš pēdējā operētājsistēmas atjauninājuma no Microsoft. Šī funkcija pastāv operētājsistēmās Windows 8 un Windows 8.1, taču to var atrast pavisam citā veidā.
- Klikšķis Windows atslēga uz tastatūras vai planšetdatora Windows pogas. Varat arī noklikšķināt uz Windows pogas ekrāna kreisajā stūrī.
- Pēc tam konteksta izvēlnē jāizvēlas cilne datora iestatījumi, atrodas tieši virs pogas "Ierīces un printeri".
Piezīme: Ja izmantojat planšetdatora režīmu operētājsistēmas Windows 10 divi vienā planšetdatorā vai tukšā planšetdatorā, ekrāns nedaudz atšķirsies no attēla. Tā vietā jums ir jānospiež izvēlnes poga ekrāna augšējā kreisajā stūrī un jāizvēlas "Iestatījumi".
- Tagad, kad esat ievadījis cilni PC Settings, jums ir jāatlasa vienums "Atjaunošanās un atveseļošanās".
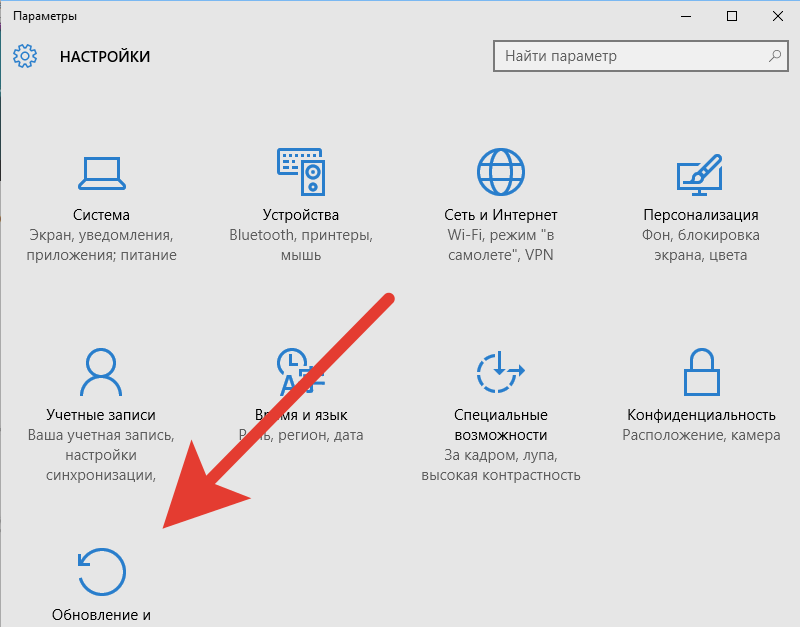
- Pēc tam jums būs jānoklikšķina uz pogas "Sākt" izvēloties cilni "Atveseļošanās", kas atrodas kreisajā pusē. Šī sadaļa ir ceturtajā vietā sarakstā, kas atrodas izvēlnē ekrāna kreisajā pusē.

- Tagad jums ir divas dažādas iespējas. Faktiski tie ir trīs atkarībā no tā, vai instalējāt tīru operētājsistēmas Windows 10 versiju vai pievienojāt to, izmantojot atjauninājumu vēlāk. Tādējādi, ja vēlaties atjaunot datoru un tajā pašā laikā saglabāt visus datus, mūziku, videoklipus, programmas utt., Jums būs jānoklikšķina uz pirmā vienuma "Saglabāt manus failus". Ja vēlaties atjaunot datoru un vienlaikus dzēst visus datus, jums būs jāizvēlas otrais vienums "Dzēst visu".

Padoms! Ja izvēlaties opciju Dzēst visu, tad katram gadījumam ir jādublē visi faili, lai, ja pēc atkārtotas instalēšanas rodas svarīgi faili vai tie tiek pazaudēti, varat tos ātri atjaunot savā datorā.
Kuru iespēju izvēlēties - "Saglabāt manus failus" vai "Dzēst visu"?
- Opcija "Saglabāt manus failus" prasa noteiktu brīvas vietas jūsu ierīcē. Tādējādi šī opcija var nebūt pieejama, ja datorā ir daudz failu. Ja, atlasot šo opciju, tiek parādīts kļūdas ziņojums, kurā tiek prasīts palielināt krātuvi, jums ir jādublē faili un jāatlasa opcija "Dzēst visu". Varat arī izdzēst visus failus, kurus neizmantojat savā datorā, un mēģināt vēlreiz. Šī opcija prasīs ilgāku laiku nekā citas opcijas.
- Opcija "Dzēst visu"- no datora noņem katru failu, katru iestatījumu un nodrošina tīru Windows 10 kopiju darbam. Pēc šīs opcijas aizpildīšanas un atlasīšanas jums būs atkārtoti jāpievieno faili, kurus dublējāt savā klēpjdatorā, datorā vai planšetdatorā.
- Trešā iespēja, ko redz tikai tie lietotāji, kuri ir jauninājuši uz Windows 10, ir "Atjaunot rūpnīcas iestatījumus". Šī opcija noņem visu no datora un atgriežas iepriekšējā instalētajā Windows versijā. Ja tā ir Windows 7, jūs saņemsiet Windows 7. Ja tā ir Windows 8, jūs saņemsiet Windows 8.
Visos trīs gadījumos jums ir jāpārliecinās, vai jūsu ierīce ir savienota ar internetu, pretējā gadījumā procedūra neizdosies bez interneta savienojuma. Tādējādi dators ir jāpievieno internetam, izmantojot Wi-Fi vai LAN. Ja to nedarīsit, sistēma Windows 10 neļaus jums turpināt. Noteikti pievienojiet strāvu, lai jūsu klēpjdators būtu uzlādēts, kamēr atjaunojat un instalējat Windows, pretējā gadījumā, ja klēpjdators izslēdzas, jums būs jāveic un jāveic laikietilpīgākas darbības.
- Pēc visu atkopšanas procedūru pabeigšanas jums vienkārši būs jārestartē dators. Tagad varam pieņemt, ka atjaunošana bija veiksmīga!
Kā klēpjdatorā atiestatīt BIOS uz rūpnīcas iestatījumiem?
Daudzi Windows lietotāji sūdzas par problēmu ar BIOS pieteikšanās un piekļuves risinājumu.
Parasti dažām Windows operētājsistēmā veiktajām izmaiņām ir nepieciešama klēpjdatora/galddatora BIOS atiestatīšana. Turklāt, ja jums ir klēpjdators/galddators, taču nevarat tam piekļūt nezināmas BIOS paroles dēļ, jums ir jāatjauno BIOS iestatījumi pēc noklusējuma, lai novērstu šo problēmu. Šeit mēs piedāvājam trīs labākos veidus, kā atiestatīt CMOS vai BIOS klēpjdatorā/galddatorā.
1. metode: atiestatiet BIOS iestatījumus uz noklusējuma iestatījumiem, izmantojot opciju "Atiestatīt noklusējumus".
Lai veiktu BIOS atiestatīšanu HP/Samsung/Dell/Toshiba klēpjdatorā, tālāk tiks sniegts īpašs skaidrojums ar Dell piemēru, taču jums ir jānodrošina, ka sistēmu var palaist. Veiciet tālāk norādītās darbības.
- Klikšķis "Sākt" un pēc tam noklikšķiniet uz pogas "Izslēgt".
- Nospiediet F2, lai ievadītu BIOS. Pirms ekrāna parādīšanās noteikti nospiediet pogu F2.
- Pēc sāknēšanas atkarībā no BIOS versijas un veida nospiediet taustiņu F9, lai ielādētu rūpnīcas noklusējuma iestatījumus, un pēc tam nospiediet taustiņu Esc un pieskarieties pogai Saglabājiet un izejiet.
- Visbeidzot nospiediet taustiņu Ievadiet vēlreiz, lai saglabātu visas izmaiņas un izietu no BIOS.

2. metode: atiestatiet konfigurācijas datus
Ja pirmā metode BIOS iestatījumu atiestatīšanai uz rūpnīcas noklusējuma iestatījumiem neatrisināja sāknēšanas problēmas, varat mēģināt atiestatīt datus, izmantojot šo metodi.
Ja vēlaties atiestatīt BIOS iestatījumus Windows datorā, izmantojot Phoenix BIOS, vienkārši izpildiet šīs vienkāršās darbības.
- Dodieties uz sadaļu Iestatījumi, pēc tam noklikšķiniet uz cilnes Turklāt.
- Tagad jums ir jānospiež poga Atiestatīt konfigurācijas datus un pēc tam mainiet funkciju "Invalīds" vai "nē" uz "Iespējots vai Jā"
- Pēc visām iepriekšminētajām darbībām jums jānoklikšķina uz pogas F10 un pēc tam izvēlieties Saglabājiet un izejiet.

3. metode: CMOS cietā atiestatīšana
Ja, veicot iepriekš minētās darbības, joprojām neizdodas atiestatīt BIOS konfigurāciju, ieteicams atiestatīt CMOS akumulatoru. Vienkārši mainiet uz cieto atiestatīšanas CMOS ar džemperi vai iegremdēšanas slēdzi mātesplatē.
Tomēr, ja izņemat CMOS akumulatoru, tas var izraisīt briesmīgu stāvokli - BIOS parole pazudīs. Tāpēc, kā atiestatīt BIOS paroli, ja sākotnējā parole datorā ir izdzēsta?
Programma Windows paroles atslēgaļoti ieteicams jums, lai palīdzētu jums viegli un ātri apiet BIOS paroli. Programma ļauj atgūt jebkuru paroli, tostarp Microsoft konta paroli, administratīvo vai vietējo paroli, lietotāja paroli utt.
- Lejupielādēt un instalējiet programmu jebkurā pieejamā datorā (nevis bloķētā datorā).
- Palaidiet to un pēc tam ierakstiet programmas izplatīšanas pakotni tukšā CD / DVD diskā vai USB diskdzinī.
- Sāknējiet bloķēto datoru no jaunizveidotā diska, lai atiestatītu aizmirsto paroli.

Tiek uzskatīts, ka iepriekš aprakstītās metodes var palīdzēt jūsu klēpjdatoram vai galddatoram atiestatīt BIOS iestatījumus.




