Как сбросить до заводских настроек ноутбук Windows? Как БИОС сбросить на заводские настройки ноутбука?
В данной статье мы расскажем о том, как сбросить настройки системы Windows и BIOS.
Навигация
Сброс параметров Windows 10 является одним из самых мощных инструментов, которые Microsoft когда-либо добавляла в обновление программного обеспечения.
В течение многих лет единственным способом получить чистую установку вашего ноутбука, настольного компьютера или планшета Windows, можно было только путем создания специального аварийного диска с дистрибутивом копии вашей операционной системы в которую входили данные и вся информация о жестких дисках и параметрах системы.
Сегодня владельцам ноутбуков, настольных ПК и планшетов Windows 10 не нужно создавать диск восстановления. Теоретически, им даже не нужно резервировать свою информацию — хотя они должны это сделать на случай, если что-то пойдет не так. С нажатием кнопки сброса Windows 10 они могут сохранять свои файлы и переустанавливать Windows, устраняя любые проблемы, которые имеются на ноутбуке, планшете или настольном ПК.
Если этого недостаточно, они могут совместно с системой стереть свои файлы и Windows 10, получив в итоге абсолютно чистую операционную систему без вирусов, программ, мусора и лишней информации.
Как сбросить настройки Windows 7, 8, 8.1 и 10 на планшете?
Прежде чем мы начнем, знайте, что все, что вы увидите в данной статье, специфично для Windows 10 с момента последнего обновления операционной системы от Microsoft. Эта функция существует в Windows 8 и Windows 8.1, но найти ее можно совершенно иначе.
- Нажмите клавишу Windows на клавиатуре или кнопку Windows на планшете. Вы также можете нажать кнопку Windows в левом углу экрана.
- Затем вам необходимо выбрать в контекстном меню вкладку Параметры ПК, которая находится чуть выше кнопки «Устройства и принтеры» .
Обратите внимание: Если вы находитесь в режиме планшета на планшете Windows 10 2-в-1 или чистом планшете, экран будет выглядеть несколько иначе, чем на картинке. Вместо этого вам нужно нажать кнопку меню в верхнем левом углу экрана и выбрать «Настройки».
- Теперь, после того как вы вошли во вкладку Параметры ПК, вам нужно выбрать пункт «Обновление и восстановление» .
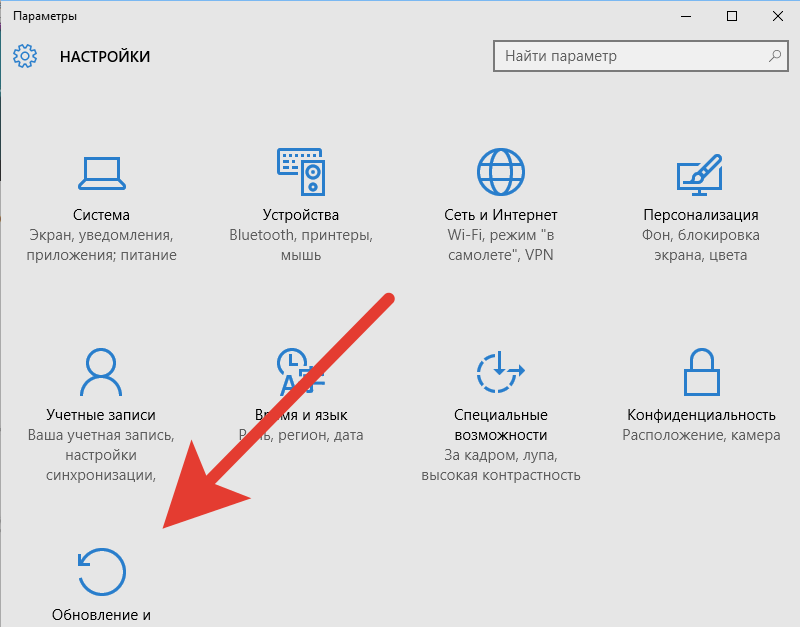
- Затем вам нужно будет нажать на кнопку «Начать» выбрав вкладку «Восстановление» , которая находится слева. Данный раздел находится на четвертом месте по списку в меню левой части экрана.

- Теперь у вас есть два разных варианта. На самом деле их три, в зависимости от того, установили ли вы чистую версию операционной системы Windows 10 или добавили его через обновление позже. Тем самым, если вы хотите выполнить восстановление вашего ПК, и при этом сохранить все данные, музыку, видео, программы и т.д, вам нужно будет нажать на первый пункт «Сохранить мои файлы» . В том случае, если вы хотите выполнить восстановление ПК, и при этом удалить все данные, вам нужно будет выбрать второй пункт «Удалить все» .

Совет! Если вы выберете параметр «Удалить все», то на всякий случай вы должны сделать резервную копию всей файлов, чтобы в случае возникновения или потери важных файлов после переустановки, вы смогли быстро восстановить их на свой ПК.
Какой параметр выбрать — «Сохранить мои файлы» или «Удалить все» ?
- Опция «Сохранить мои файлы» требует определенного объема свободного места на вашем устройстве. Таким образом, опция может быть недоступна для вас, если ваш ПК заполнен множеством файлов. Если при выборе этого варианта вы получите сообщение об ошибке с запросом о дополнительном хранилище, вам необходимо создать резервные копии файлов и выбрать вариант «Удалить все» . Вы также можете удалить любые файлы, которые вы не используете на своем ПК, и повторить попытку. Эта опция займет больше времени, чем другие параметры.
- Опция «Удалить все» — удаляет все файлы, каждую настройку с вашего ПК и дает вам чистую копию Windows 10 для работы. После выполнения и выбора данной опции, вам нужно придется снова добавлять файлы, резервные копии которых вы сохранили на своем ноутбуке, компьютере или планшете.
- Третий вариант, который видят только пользователи, обновленные до Windows 10, — это «Восстановить заводские настройки» . Эта опция удаляет все с вашего ПК и возвращает вас к предыдущей версии Windows, которая была установлена. Если это Windows 7, вы получите Windows 7. Если это Windows 8, вы получите Windows 8.
Во всех трех случаях вы должны убедиться, что ваше устройство подключено к интернету, иначе без интернет-соединения процедура будет неудачной. Тем самым вам необходимо подключить ваш ПК к интернету при помощи Wi-Fi или по сети LAN. Если вы этого не сделаете, Windows 10 не позволит вам продолжить. Обязательно подключите питание для того, чтобы ваш ноутбук стоял на зарядке в момент восстановления и переустановки Windows, иначе, если ноутбук выключится, то вам придется принимать и выполнять более трудоемкие шаги.
- После выполнения всех процедур восстановления, вам нужно будет просто перезагрузить компьютер. Теперь можно считать, что выполнение восстановления завершилось успехом!
Как БИОС сбросить на заводские настройки ноутбука?
Многие пользователи Windows жалуются на проблему с решением входа и доступа к BIOS.
Как правило, некоторые изменения, внесенные в операционную систему Windows, потребуют перезагрузки BIOS на ноутбуке / рабочем столе. Кроме того, если у вас есть портативный компьютер / настольный компьютер, но вы не можете получить доступ к нему из-за неизвестного пароля BIOS, вам нужно сбросить настройки BIOS до настроек по умолчанию, чтобы решить эту проблему. Здесь мы представляем три лучших способа сброса настроек CMOS или BIOS на ноутбуке/настольном компьютере.
Способ 1: Сброс настроек BIOS по умолчанию с помощью опции «Сбросить настройки по умолчанию»
Чтобы выполнить сброс BIOS на ноутбуке HP/Samsung/Dell/Toshiba, чуть ниже будет приведено конкретное объяснение с примером Dell, но вы должны убедиться, что ваша система может быть загружена. Выполните следующие шаги.
- Нажмите «Пуск» , а после нажмите на кнопку «Завершение работы» .
- Нажмите F2, чтобы войти в BIOS. Обязательно нажимайте на кнопку F2 еще до появления экрана.
- После загрузки, в зависимости от версии и типа BIOS, нажмите клавишу F9, чтобы загрузить заводские настройки по умолчанию, затем нажмите Esc и коснитесь кнопки Save and Exit.
- Наконец, нажмите клавишу Enter еще раз, чтобы сохранить все изменения и выйти из BIOS.

Способ 2. Сброс конфигурационных данных
Если первый способ сброса настроек BIOS на заводские настройки по умолчанию не помог устранить ваши проблемы с загрузкой, вы можете попробовать сбросить данные при помощи данного способа.
Когда вы хотите сбросить настройки BIOS на компьютере с Windows с помощью Phoenix BIOS, просто выполните следующие простые шаги.
- Зайдите в раздел Настройки , после этого кликните по вкладке Дополнительно .
- Теперь вам необходимо нажать кнопку Сбросить конфигурационные данные , а следом изменить функцию «Отключено» или «Нет» на «Включено или Да»
- После всех вышеназванных шагов, вам необходимо нажать на кнопку F10 , а после выбрать Сохранить и выйти .

Способ 3. Жесткий сброс CMOS
Если приведенные выше шаги по-прежнему не помогают сбросить конфигурацию BIOS, рекомендуется сбросить батарею CMOS. Просто перейдите на жесткий сброс CMOS с помощью перемычки или dip-переключателя на материнской плате.
Тем не менее, если удалить батарею CMOS,то это может привести к ужасному состоянию — пароль BIOS исчезнет. Следовательно, как сбросить пароль BIOS, если на компьютере был удален исходный пароль?
Программа Windows Password Key настоятельно рекомендуется вам для того, чтобы помочь легко и быстро обойти пароль BIOS. Программа позволяет восстановить любой пароль, включая пароль учетной записи Microsoft, административный или локальный пароль, пароль пользователя и т.д.
- Загрузите и установите программу на любой доступный компьютер (а не на заблокированный компьютер).
- Запустите её, а после этого запишите дистрибутив программы на чистый CD/DVD диск или USB-накопитель.
- Загрузите заблокированный компьютер с вновь созданного диска, чтобы сбросить забытый пароль.

Считается, что описанные выше способы могут помочь вашему ноутбуку или настольному компьютеру сбросить настройки BIOS.




