A Windows vagy a BIOS nem látja a RAM-ot.
Egy nap össze kellett szerelnem egy számítógépet a barátaimnak. Ezt rendkívül ritkán csinálom, de mivel "számítógépes geek" vagyok, számítógépbútort is kell javítanom :) Általában az alábbi alkatrészeket használtam az összeszereléshez:
Alaplap ASUS M5A97 R2.0;
Processzor AMD FX-8350 Black Edition, OEM;
RAM DIMM DDR3, 8 GB (2x4 GB), Kingston HyperX FURY kék;
Cooler Zalman CNPS10X Performa.
Miután mindent összeraktam, nem láttam újabb 4 GB RAM-ot a BIOS-ban, pl. 8 helyett 4GB volt. A beállítások között turkálva láttam, hogy az alaplap mindkét memóriakártyát „látja”, de valamiért 4 GB volt a végső értéke. A Windows telepítése nem hozott egyértelműséget, de még zavaróbbá tette a dolgokat. Különösen a számítógépek tulajdonságainál volt " Telepített memória (RAM): 8 GB (3,90 GB elérhető)".
Miután megnéztem az erőforrás-figyelőt, végül zsákutcába jutottam, 4 GB-ot foglalt el a „Reserved Equipment”.
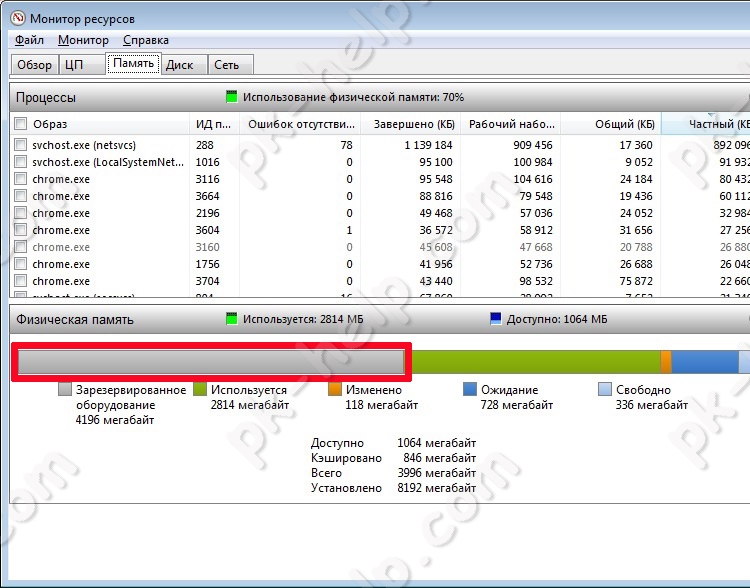
Lépésről lépésre kezdtem kitalálni, hogyan oldjam meg ezt a problémát, és lépésről lépésre leírom minden gondolatomat és tettemet a legegyszerűbb és legkézenfekvőbb módszertől a tamburával való táncig. Kérjük, vegye figyelembe, hogy ha az Ön esetében a BIOS nem „látja” a RAM egy részét vagy egészét, akkor az összes módszer közül fordítson nagyobb figyelmet a BIOS és a hardver beállítására. Ha a teljes RAM mennyisége elérhető a BIOS-ban, de a Windowsban nem, akkor az alább felsorolt módszerek közül csak azokat válassza ki, amelyek a Windows beállításaihoz kapcsolódnak.
Ellenőrizze az operációs rendszer bitességét.
Először is, a rendszer tulajdonságainál nézze meg az operációs rendszer bitmélységét. Nem szabad megfeledkeznünk arról sem, hogy a 32 bites Windows rendszerek 4 GB RAM limittel rendelkeznek, és még ha telepítesz is 16 GB-ot, a számítógép nem fogja látni (vannak megoldások, de ez most nem erről szól, és nem mindig megfelelően működik).
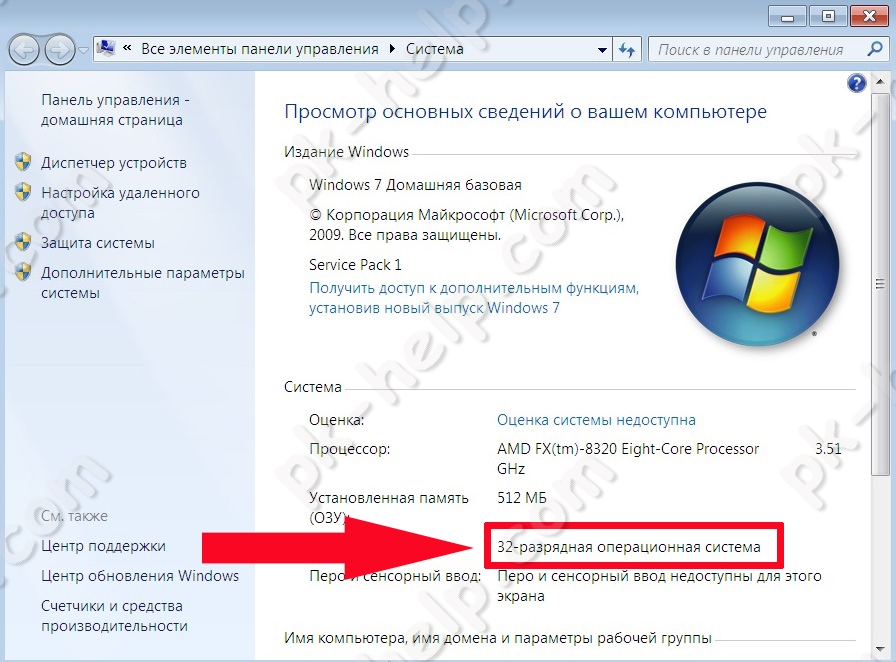
Ha több mint 4 GB RAM-ot szeretne használni, újra kell telepítenie a rendszert 64 bitesre.
Az Ön Windows-verziójának RAM-korlátja van.
A Windows minden verziójának megvan a maga korlátja a RAM számára, amellyel együtt tud működni, például:
Maximális elérhető RAM mennyiség a Windows 7 rendszeren
| X86 | X64 | |
| Windows 7 Ultimate | 4GB | 192 GB |
| Windows 7 Enterprise | 4GB | 192 GB |
| Windows 7 Professional | 4GB | 192 GB |
| Windows 7 Home Premium | 4GB | 16 GB |
| Windows 7 Home Basic | 4GB | 8 GB |
| Windows 7 Starter | 2 GB | Nem elérhető |
Maximális elérhető RAM mennyiség a Windows 8 rendszerben
| X86 | X64 | |
| Windows 8 Enterprise | 4GB | 512 GB |
| Windows 8 Professional | 4GB | 512 GB |
| Windows 8 | 4GB | 128 GB |
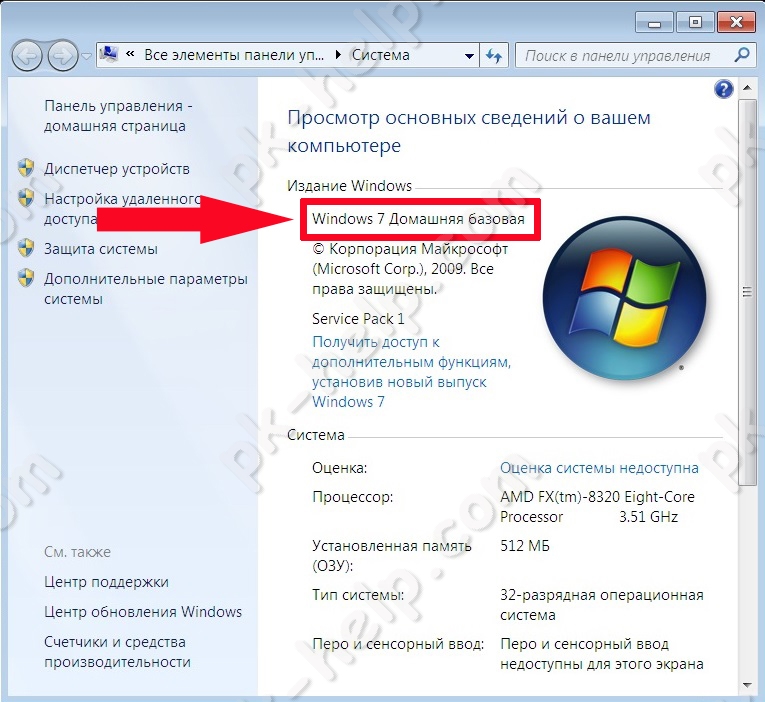
Ezért mindenekelőtt ellenőrizze.
Ellenőrizze az alaplap korlátait.
Minden alaplapnak vannak korlátai az észlelt RAM mennyiségét illetően. A régebbiek maximum 4 GB-ot láthatnak, mások 16 GB-ot, és van már olyan is, amelyik 32 GB-tal vagy többel is működhet. Ezért nézze meg a képességeit az alaplap dokumentációjában vagy a gyártó hivatalos webhelyén. Vegye figyelembe azt is, hogy az alaplap támogatja a nagyobb RAM működési frekvenciáját.
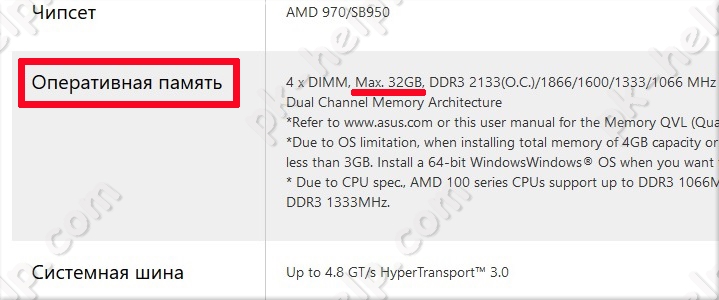
Győződjön meg arról, hogy a Windows betöltésekor nincsenek korlátozások.
Vannak esetek, amikor a Windows betöltésekor korlátozások vannak beállítva, így előfordulhat, hogy a RAM egy része nem érhető el. Ennek ellenőrzéséhez nyomja meg a „Win” + „R” billentyűkombinációt, és írja be a sorba az „msconfig” parancsot.

Ezután nyissa meg a "Letöltés" lapot, kattintson a "Speciális beállítások" gombra.
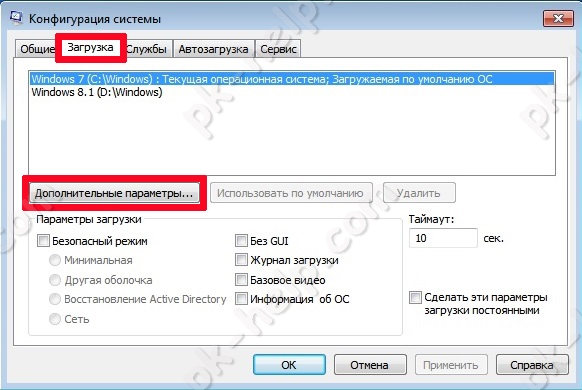
A megnyíló ablakban győződjön meg arról, hogy a „Maximális memória” sor melletti jelölőnégyzet nincs bejelölve.
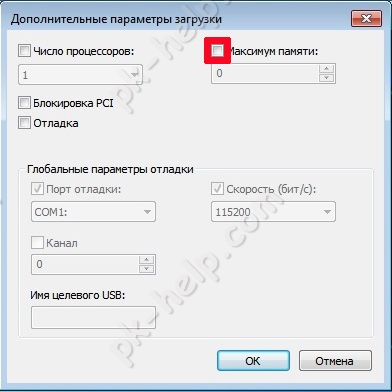
Ebben a mezőben megpróbálhatja megadni a használt RAM méretét. Az én esetemben ez nem segített, a számítógép újraindítása után a pipa megmaradt, és az érték 0 lett.
Győződjön meg arról, hogy a memória működik.
Vannak esetek, amikor a RAM meghibásodott, vagy hibásat vásárolt, ezért ellenőrizze a működését. Figyelem!!! A RAM-szalagokkal végzett minden manipulációt kikapcsolt számítógép mellett kell végrehajtani. Vegye ki az összes memóriakártyát, és csatlakoztassa egyenként ugyanabba a portba, mindegyik pendrive cseréje után kapcsolja be a számítógépet, és a BIOS-ban vagy a Windowsban ellenőrizze, hogy a számítógép látja-e ezt a memóriakártyát. Vagy egy másik munkahelyi számítógépen ellenőrizze az egyes csíkokat vagy az összeset együtt.
RAM stickek keverése.
A RAM stickek kétcsatornás működéséhez ajánlott ugyanazt a gyártót, sőt ugyanazt a modellt és magát a kötetet használni. Ha különböző gyártókat használ, akkor kísérletezhet a csatlakozó megváltoztatásával, a szalagok csatlakoztatásával és annak meghatározásával, hogy a számítógép milyen sorrendben látja az összes RAM-ot.
BIOS frissítés.
Az is fontos, hogy melyik BIOS verziót használja az alaplap. Nagyon gyakran a BIOS frissítése a kapcsolódó problémák megoldásához vezet, beleértve a RAM „látásának” lehetőségét. Íme egy példa hogyan lehet firmware-t frissíteni az ASUS alaplapon .
Az én esetemben sajnos még ez a módszer sem segített, bár valamiért biztos voltam benne, hogy segít.
Állítsa vissza a BIOS beállításokat.
Egy másik fontos pont a beállítások visszaállítása a gyári beállításokra a BIOS-ban. Valaki azt mondhatja, hogy soha nem változtattak ott semmit, és miért állítanak vissza valamit. Valójában tudok olyan esetekről, amikor a gyári beállítások visszaállítása valóban megoldja azokat a problémákat, amelyekre a megoldás nem nyilvánvaló. A beállítások visszaállításához nyomja meg az "Exit" gombot a BIOS-ban, és a megjelenő menüben válassza a "Load default settings" lehetőséget, vagy távolítsa el az akkumulátort néhány másodpercre az alaplapról, és tegye vissza.
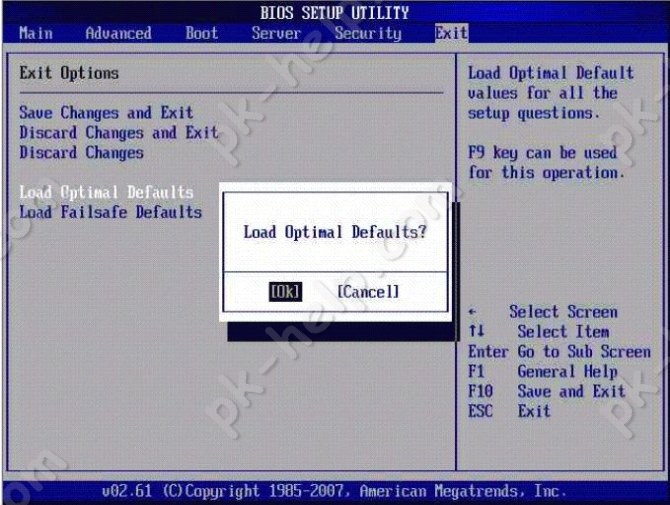
A számítógép tisztítása és a csatlakozások ellenőrzése.
Egy másik hatékony módja annak, hogy számítógépe az összes RAM-ot lássa, ha megtisztítja a RAM-kártyákat és a portokat a portól. Ne felejtse el megtisztítani a processzort, húzza ki a foglalatból, és ellenőrizze, hogy a lábak hajlottak-e. Sokan azt mondják, hogy ez a módszer a leghatékonyabb, különösen azok, akik új számítógépet szerelnek össze, mint én :) De nekem segített. Kiderült, hogy vagy rosszul tettem be a processzort (bár nem tudom elképzelni, hogyan lehet hibásan behelyezni több láb törése nélkül), vagy túlhúztam a hűtőt tartó csavarokat (szerintem ez a verzió igaz). vagy a számítógép úgy döntött, hogy nem tudom, adtam volna neki még néhány órát. De csak azután, hogy eltávolítottam a hűtőt, kihúztam és újratelepítettem a processzort, és a hűtőcsavarok túlzott meghúzása nélkül telepítettem, minden működött, és a BIOS és vele együtt a Windows látta a teljes RAM mennyiséget.
Nagyon remélem, hogy ez a cikk segít a RAM-mal kapcsolatos problémák megoldásában, és kevesebb időt fog fordítani a javításra. Hálás lennék, ha megosztaná a RAM-mal kapcsolatos problémák megoldásának módszerét a megjegyzésekben.




