A rendszer kéri a flash meghajtó formázását: mit kell tennie, hogy megakadályozza a meghajtón lévő adatok elvesztését?
Meglehetősen gyakori eset, amikor a felhasználó behelyez egy USB-meghajtót, amelyen néhány fontos információ van tárolva a megfelelő portba, de a rendszer kéri a flash meghajtó formázását. Mi a teendő ebben az esetben? Először is ne essen pánikba. A helyzet az, hogy a probléma megoldásának megfelelő megközelítésével az adatok szélsőséges esetekben még a formázás után is visszaállnak. Az alábbiakban javasolt módszerek lehetővé teszik, hogy elkerülje a formázás szükségességét a cserélhető eszközön tárolt adatok teljes visszaállításával.
A rendszer nem olvassa be a flash meghajtót (a formázást kéri): mi a teendő?
Általánosságban elmondható, hogy sok felhasználó hibája az, hogy fontos információkat vagy személyes adatokat cserélhető adathordozón tárol, mivel ők érzékenyebbek a szoftverhibákra és a fizikai meghibásodásokra, mint a merevlemezek.
Most nem fizikai károsodásról beszélünk, hanem a fájlrendszer integritásának megsértése miatt hibás szektorok megjelenésével kapcsolatos szoftverproblémákat illetően, itt megfelelő hibaelhárítási módszereket kell alkalmazni. Tegyük fel, hogy a számítógép egy flash meghajtó formázását kéri. Mit kell tenni? Végül is a teljes formázás abszolút minden adatot megsemmisít. Jó lenne, ha gyors formázást használnánk. Az információ visszaszerzése ilyen helyzetben olyan egyszerű, mint a körte héja. De a rendszer felajánlja a teljes formázás végrehajtását. Ebben az esetben először is használhatja a Windows eszközöket egy speciális szoftver párhuzamos használatával, hogy visszaállítsa magának az eszköznek és a rajta tárolt fájlok funkcionalitását.
A flash meghajtó nem nyílik meg (a formázást kéri): mi a teendő a legegyszerűbb esetben?
Az első meghajtó technika egy szabványos lemezellenőrző használata, de nem a lemez tulajdonságai szakaszon keresztül, hanem a parancssorból indítva, rendszergazdai jogokkal kezdődően.
Az elindításához használhatja a Futtatás konzolt és a cmd parancsot, vagy közvetlenül nyissa meg a cmd.exe fájlt az operációs rendszer fő könyvtárának System32 könyvtárában.

Tehát a számítógép kéri a flash meghajtó formázását. Mit kell tenni? Először emlékeznie kell a meghajtó betűjelére, majd a parancskonzolba írjon egy sort az adathordozó hibáinak ellenőrzéséhez, és automatikusan kijavítsa azokat. Például, ha a rendszerben lévő eszköz Z betűvel szerepel, a parancs így néz ki: chkdsk z: /f. A hangerőtől függően a folyamat meglehetősen hosszú ideig tarthat, ezért türelmesnek kell lennie. Legalábbis a legtöbb esetben a szoftverhibák egyszerűen megoldhatók.
A legnépszerűbb segédprogramok a cserélhető USB-meghajtók helyreállításához
Ha a hiba nem javítható a fent leírt módszerrel, további szoftvert kell használnia.
A legnépszerűbb és leghatékonyabb programok közé tartoznak a következők:
- TestDisk.
- Handy Recovery.
- Active@ fájl-helyreállítás.
- Recuva.
- R.Saver és R-Studio.
TestDisk
Most nézzünk meg egy olyan helyzetet, amikor az első módszer nem működött, és a rendszer ismét felkéri a flash meghajtó formázására. Mit kell tenni ilyen helyzetben? Az egyik leghatékonyabb módszernek sok szakértő a TestDisk program használatát nevezi, amely DOS módban működik.

Ezzel a segédprogrammal minden nagyon egyszerű. Elindítjuk a programot, nyilakkal kiválasztjuk az eszközünket, a partíciós tábla paraméterértékét megadjuk (általában Intel), kiválasztjuk a visszaállítandó partíciót a teljes adathordozó formájában (Whole disk), a fájlrendszerhez az Egyéb paramétert , amely a FAT32-nek felel meg, és a végére írjuk a teljes elérési utat a létrehozott könyvtárba, ahová a helyreállított fájlokat el kell menteni.
Handy Recovery
Most néhány szót még egy programról. Feltételezzük, hogy a rendszer a flash meghajtó formázását kéri. Mi a teendő, ha az előző módszerek nem működtek? Javasoljuk a Handy Recovery program használatát.

A segédprogram elindítása után a főablakban válasszon ki egy cserélhető lemezt, kattintson az elemzés indítása gombra, az eredmények között válassza ki a visszaállítandó mappát vagy fájlt (a megfelelő jelölőkkel jelölve lesz), majd kattintson a visszaállítás gombra. .
Active@ fájl-helyreállítás
Nézzük meg, mit tehetünk, ha az előző módszer nem hozott eredményt, és a rendszer ismét felkéri a flash meghajtó formázására. Mi a teendő ebben az esetben? Használja az Active@ File Recovery programot.
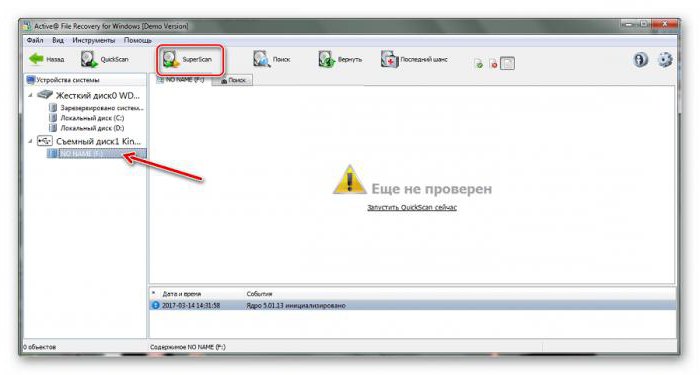
Vele sem lehet gond. A főablakban a bal oldali menüből válassza ki a cserélhető adathordozót és kattintson a SuperScan gombra, majd adja meg a fájlrendszer típusát, kattintson a folyamat indítása gombra, majd használja az adat-helyreállítási funkciót a menüből vagy azonnali a Ctrl + R billentyűkombináció. After Ez megadja az adatok mentésének végső könyvtárát, amely után teljesen nyugodtan elkezdheti a formázást, ha erre valóban szükség van.
Recuva
A Recuva program nagyon népszerű a hétköznapi felhasználók körében, mert nagyon könnyen használható.

A fájlok helyreállításához megadhat egy adott adattípust (például hang, videó vagy grafika). Ha mindent meg szeretne találni, ami helyreállítható, válassza az Összes fájl lehetőséget. Az eredményekben az eredeti állapotukba visszaállítható fájlok zölddel vannak jelölve. Azok, amelyeket meg lehet próbálni visszaállítani, sárgák, a nem visszaállíthatók pedig pirosak.
R.Saver és R-Studio
De a Recuva alkalmazás nem mindig működik megfelelően, nem is beszélve arról, hogy előfordulhat, hogy nem észleli a régóta törölt objektumokat. Ilyen helyzetben a legjobb, ha előnyben részesítjük az R.Saver és az R-Studio segédprogramokat, amelyek nagyon hasonlítanak egymásra.

Ez a két program képes megtalálni a cserélhető adathordozón azokat a fájlokat is, amelyek törléséről a felhasználó nem is tud. Természetesen a szkennelési folyamat sokkal több időt vesz igénybe, de az eredmény sokak számára teljesen váratlan lesz.




