A Windows 7 telepítésekor nem láthatók a partíciók
Felkészítette számítógépét a Windows 7 vagy XP telepítésére, elindította a telepítési folyamatot, de egyetlen merevlemez vagy partíció sem jelenik meg a lemezválasztó ablakban? A telepítő nem lát egyetlen merevlemezt sem, ahová a „hét” telepíthető? Minden felhasználó találkozott ezzel a problémával az XP-ről a Windows 7-re való áttérés során. Ennek több oka is lehet:
- A Windows telepítése során használt elosztókészletet a SATA vezérlő integrált illesztőprogramjai nélkül terjesztik (a fő ok);
- A tápcsatlakozó vagy a kábel meglazult, ezért a merevlemez nem észlelhető;
- A Windows 7 problémás felépítésével találkozott.
A cikk megvitatja a lehetséges okokat, amelyek miatt az XP és a Windows telepítője nem lát egyetlen merevlemezt, valamint a megszabadulás lehetséges módjait.
A csatlakozások megbízhatóságának ellenőrzése
Gyakran előfordul, hogy a felhasználó a Windows újratelepítése előtt leválaszt egy HDD-t. Ebben az esetben véletlenül elakadhat a második HDD-t az alaplaphoz vagy a tápegységhez csatlakozó kábel. Mielőtt pánikba esne, amikor a merevlemez nem működik a Windows rendszerben, vagy ha egyetlen LiveCD-t vagy WinPE-t tartalmazó program sem látja a merevlemezt, ellenőrizze, hogy csatlakozik-e a tápfeszültség, és hogy a SATA-kábel megfelelően csatlakozik-e. Ha lehetséges, csatlakoztassa a merevlemezt a számítógéphez és a tápegységhez egy másik SATA-csatlakozó és tápkábel segítségével.
SATA driver hiánya
Ha az XP vagy a G7 telepítésekor a telepítő nem lát SATA interfészen keresztül csatlakoztatott merevlemezt, akkor valószínűleg a SATA vezérlő illesztőprogramjai nem voltak integrálva a képbe. Ebben az esetben több megoldás is lehet:
- új kép letöltése, amelynek szerzője a SATA vezérlő illesztőprogramját is belevette a disztribúcióba;
- a megfelelő illesztőprogram manuális integrálása a Windows XP vagy Windows lemezképbe az nLite és a vLite használatával;
- a szükséges bitmélységű XP vagy Windows 7 telepített verziójához korábban letöltött hiányzó szoftverösszetevők kézi hozzáadása.
A legtöbb esetben a legegyszerűbb módja. Az említett eseteken kívül ez a módszer akkor alkalmazható, ha „görbe” összeállítás történt, az ISO formátumú fájl hibá(k)kal lett betöltve, ami torrent kliensek használatakor nem valószínű, vagy hiba történt a telepítési fájlok másolása közben. egy pendrive (esetleg rajta).vannak rossz szektorok).
Illesztőprogram integráció
Miután telepítette az nLite programot XP-hez (nézzük meg a példáját), vagy a „hét” analógját, a vLite-ot, a hiányzó szoftvert a Windows telepítőfájljaival integrálhatja a disztribúcióba.
- Csomagolja ki az ISO-fájl tartalmát bármelyik könyvtárba.

- Töltse le a SATA illesztőprogramot, és csomagolja ki.

- Indítsa el az nLite-ot, és állítsa be a telepítési fájlokat tartalmazó mappa elérési útját.

- Az elérhető funkciók közül válassza ki az „Illesztőprogramok” és a „Boot ISO” lehetőséget.

- Kattintson a „Hozzáadás”, majd az „Illesztőprogramok mappája” elemre, és állítsa be annak a könyvtárnak az elérési útját, ahová a 2. lépésben kicsomagolta a fájlt.

- Válassza ki a szoftvertermék verzióját, ha a rendszer többet lát.
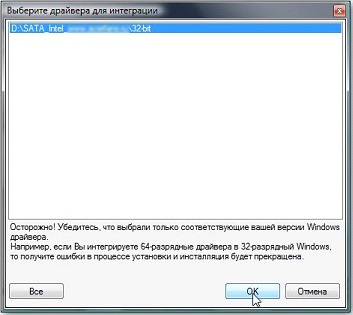
- Jelölje be a „Tesztmód-illesztőprogram” elemet, és válassza ki az összes sort az alábbi űrlapon.

- Megkezdjük az integrációs folyamatot.

- A kép létrehozása után újra felírjuk a flash meghajtóra, és ellenőrizzük, hogy a telepítő látja-e a merevlemezt.
Ha nem kívánja elvégezni a fenti munkaigényes eljárásokat (és a "hét" kép esetében a folyamat több percig is eltarthat), a Windows telepítésekor egy előre telepített illesztőprogramot adhat hozzá.
- Töltse be a SATA vezérlő illesztőprogramját. A legjobb megoldás, ha a hivatalos támogatási forrást használja laptopjához vagy alaplapjához.
- Az archívumot kicsomagoljuk egy indítható USB flash meghajtóra a Windows XP vagy Windows 7 telepítőfájljaival (ezúttal példaként nézzük meg). Az archívum általában mindkét Windows bitmélységhez tartalmaz fájlokat, így kicsomagolhatja a merevlemezre, majd a kívánt bitmélységű illesztőprogramot tartalmazó mappát USB-meghajtóra másolhatja.
- A flash meghajtóról indítunk, és az összes eljárást ugyanúgy hajtjuk végre, mint korábban, amíg egy üres ablakhoz nem érünk, amelyben meg kell jelennie a merevlemeznek vagy meghajtóknak és partícióiknak.
- Kattintson a „Letöltés” gombra.
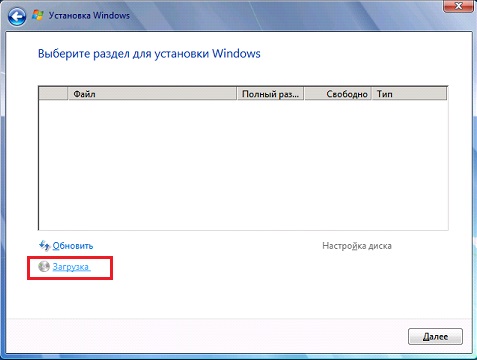
- Célkönyvtárként azt a mappát adjuk meg, ahol a SATA vezérlő illesztőprogramja található.

- Kattintson az "OK" gombra.
Néhány másodperc múlva a merevlemez és partíciói megjelennek a szokásos ablakban, majd kiválaszthatja a kívánt kötetet és telepítheti a Windowst.
(25 741 alkalommal látogatva, ma 5 látogatás)




