SSD meghajtó telepítése és konfigurálása
Az SSD-t többféleképpen is telepítheti a laptopba, attól függően, hogy a félvezető alapú tárolót milyen céllal használja. A készülék elsődleges és másodlagos tárolóhelyként is használható. Sok felhasználó szilárdtestalapú tárolóeszközt használ rendszermeghajtóként, ami jelentősen felgyorsíthatja a Windows rendszert.
SSD telepítése laptopba
A szilárdtestalapú tárolóeszközök új modelljei nagy mennyiségű memóriával rendelkeznek a multimédiás fájlok és az erőforrás-igényes programok tárolására.
SSD meghajtó kiválasztása laptophoz
A szabványos SSD 2,5 hüvelykes formátumú, amely kompatibilis a laptop HDD méreteivel. A modell kiválasztásakor érdemes odafigyelni erre a kritériumra. A meghajtót a SATA interfészhez kell csatlakoztatni. A modern technológia lehetővé teszi több fájl tárolását egy laptopban, ami bővíti a választékot.
Az operációs rendszer telepítéséhez legfeljebb 120 GB memóriakapacitású modelleket vásárolnak. Ez a megoldás megfizethető áron és 5-6-szor gyorsabb rendszerindítással és a rendszerfájlok működésével kapcsolatos műveletekkel rendelkezik. A nagyobb szilárdtestalapú tárolók kiváló minőségű multimédiás fájlok tárolására és erőforrás-igényes programokkal való együttműködésre szolgálnak.
HDD csere SSD-re
A merevlemez modern analógra való cseréjéhez szét kell szerelni a laptopot. Ehhez Phillips csavarhúzóra lesz szüksége. A legtöbb laptop modellben a HDD közvetlenül a hátlap alatt található - csavarja ki a rögzítőcsavarokat, és óvatosan vegye le a fedelet.
Lassan távolítsa el a HDD-t az iránynyíl által jelzett irányba húzva. Az SSD a szabványos HDD-hez hasonlóan SATA interfészhez csatlakozik. Helyezze be a meghajtót a 2,5 hüvelykes merevlemez-nyílásba, és rögzítse csavarokkal a laptop fedelét.
Ez a megoldás lehetővé teszi egy modern tárolóeszköz telepítését fő fájltárolóként. Telepítse az operációs rendszert az új eszközre, és a tárolóeszköz további beállítását az alábbiakban ismertetjük.
SSD telepítése meghajtó helyett
A modern technológia, a szükséges adapterek megléte lehetővé teszi az SSD beszerelését az optikai meghajtó nyílásába. Ez a megoldás lehetővé teszi a laptop helyének bővítését és adatok mentését a régi HDD-meghajtóról. Egyszerre több fájltárolót is használhat.
Ha meghajtó helyett szilárdtestalapú meghajtót szeretne telepíteni, további adaptert kell vásárolnia - SATA 2nd HDD Caddy for Laptop. Adapter rendelésekor ellenőrizze a kompatibilitást a laptop modelljével. Az adapter telepítéséhez el kell távolítania a laptop hátlapját.
Egyes modellek korlátozzák a meghajtóhoz való hozzáférést, ami a laptop alapos szétszerelését kényszeríti ki. Kövesse az utasításokat a hajótest épségének megőrzéséhez és a sikeres szétszereléshez.

Távolítsa el a meghajtót, és csatlakoztassa az adaptert. Az adapter támogatja a 2,5 hüvelykes méretű meghajtókat.

Szerelje vissza a laptop házát.
SSD meghajtó beállítása
A HDD SSD-re cseréje vagy további meghajtó telepítése után további beállításokat kell elvégeznie az operációs rendszerben. Ha a szilárdtestalapú meghajtót az operációs rendszer lemezeként használják, konfigurálnia kell a lemezes rendszerindítást.
Lépjen be a BIOS-ba a BOOT szakaszba, és helyezze át a szükséges lemezt az első pozícióba. Az operációs rendszer automatikusan elindítja a Windows rendszert a szükséges meghajtóról.
Szolgáltatások konfigurálása és letiltása a Windows rendszerben
A Windows operációs rendszercsalád elsősorban a HDD-meghajtókkal való együttműködésre irányul, amelyek az SSD-k működési elvét illetően némi eltérést mutatnak. Az eszköz teljesítményének és élettartamának javítása érdekében számos módosítást kell végrehajtania a Windows beállításain.
A merevlemez töredezettségmentesítésének letiltása
A merevlemez töredezettségmentesítésével felgyorsíthatja a HDD munkáját, optimalizálva annak logikai szerkezetét a gyors adatolvasás érdekében. SSD esetén erre a funkcióra nincs szükség, éppen ellenkezőleg, károsíthatja a szilárdtestalapú meghajtót. A töredezettségmentesítést letilthatja a "Start menü - futtatás - dfrgui" parancs végrehajtásával. «
A Windows 10 korai verzióiban és az azt követő frissítésekben ezt a részt „Lemezoptimalizálás”-nak hívták, ahol a töredezettségmentesítést áttervezték a modern rendszerek számára. Windows 10 rendszerben nem kell letiltania ezt a folyamatot.
A lapozófájl letiltása
Ha van elég RAM, ajánlott letiltani a lapozófájlt, ami pozitív hatással van a merevlemez sebességére.
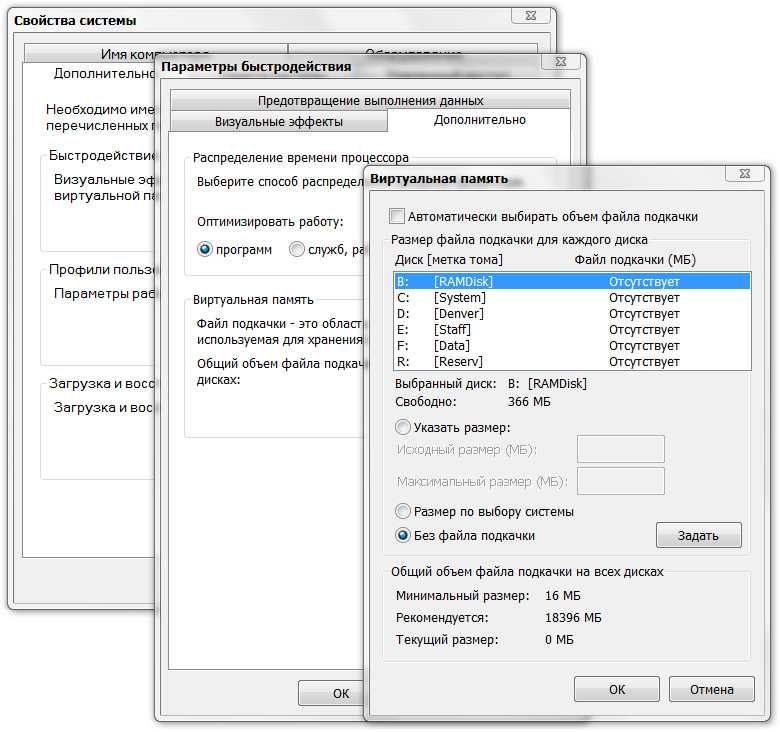
A művelet végrehajtásához meg kell nyitnia a teljesítménybeállításokat. Válassza a "Nincs lapozófájl" lehetőséget.
A TRIM funkció engedélyezése
A Windows család a 7-es verziótól kezdve aktívan támogatta a szilárdtestalapú meghajtókkal való munkát. A fejlesztők hozzáadtak egy TRIM funkciót, amely együttműködik az SSD meghajtóval. A rendszer információkat küld a nem használt blokkokról, amelyeket törölni kell. Ez felgyorsítja a rendszer teljesítményét és meghosszabbítja az eszköz élettartamát.
A szolgáltatás tevékenységét az alábbi módon ellenőrizheti:
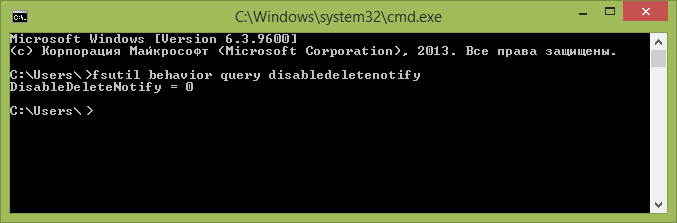
- Nyissa meg a Parancssort
- Másolja ki az fsutil viselkedés lekérdezés kikapcsolásaletenotify parancsot
- A kapott válasznak a DisableDeleteNotify = 0 vagy a DisableDeleteNotify = 1 értéket kell tartalmaznia. Ha a kapott érték 0, akkor a TRIM funkció aktív, ha az érték 1, akkor a TRIM nem működik.
Ez a funkció alapértelmezés szerint engedélyezve van a Windows 7 és újabb verzióiban.
Hibernálás letiltása - alvó mód
Az SSD-meghajtón a rendszerindítási sebesség 5-6-szor gyorsabb, mint a HDD-n. Az alvó üzemmód funkció már nem releváns szilárdtestalapú meghajtó használatakor. A hibernált mód egy írható rendszerfájlt hoz létre. A funkció letiltása leegyszerűsíti a rendszer működését és optimalizálja az eszköz teljesítményét.
Fájl indexelés letiltása
A fájlindexelés folyamatosan történik, és olyan írható fájlt hoz létre, amely elméletileg lerövidítheti az SSD-meghajtó élettartamát.
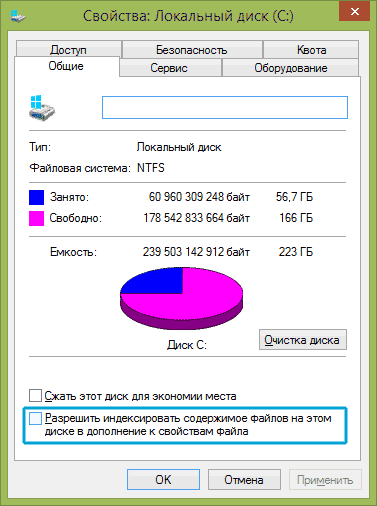
Az indexelés letiltása nem befolyásolja a fájlok keresésének sebességét, mivel az SSD nagy sebességgel dolgozik a fájlokkal. Az indexelést a következő módon kapcsolhatja ki:
- Nyissa meg a "Sajátgép" parancsikont;
- Nyissa meg a szükséges lemez tulajdonságait;
- Törölje a jelet a "Fájlok tartalmának indexelésének engedélyezése..." fülből.
Egy modern tárolóeszköz telepítése nemcsak felgyorsítja a rendszert, hanem körültekintést és részletes hangolást is igényel.




