Hogyan készítsünk GIF-et a Photoshopban képekből és videókból
Sziasztok barátaim! Szeretném folytatni a GIF-ek létrehozásának témáját. Itt megnézem, hogyan lehet GIF-animációt készíteni a Photoshopban, egy jól ismert programban, és remélem, tud róla. Vegyünk példának pár képet, valamint egy videót. Most megtudhatja, hogyan készíthet GIF-et a Photoshopban, gyerünk.
Hogyan készítsünk GIF-et képekből a Photoshopban
Először is válasszuk ki az ízlésünknek megfelelő képeket. Indítsuk el a Photoshopot. A jobb felső menüben kattintson az ikonra, ahol kiválasztjuk a kívánt munkakörnyezetet. Esetünkben az ún "Mozgalom". A Photoshop verziójától függően előfordulhat, hogy más néven is hívják.
Megjelenik egy idővonal. Több képet kell átvinned oda. Ezt a skálán lévő videokazettára kattintva lehet megtenni. Kattintson rá és megnyílik egy legördülő menü, ahol kiválasztjuk az elemet "Objektumok hozzáadása".

A skálán a betöltött képeket szűkíteni kell, hogy gyorsabb legyen az animáció, ha így marad, legfeljebb egy perc múlva jelenik meg a következő kép. Az egy képre adott idő szűkítéséhez kattintson a kép szélére, és mozgassa balra. Mindenkivel ezt tesszük.
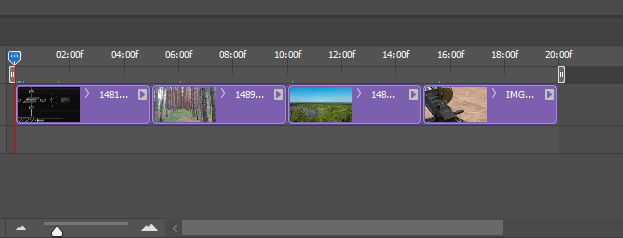
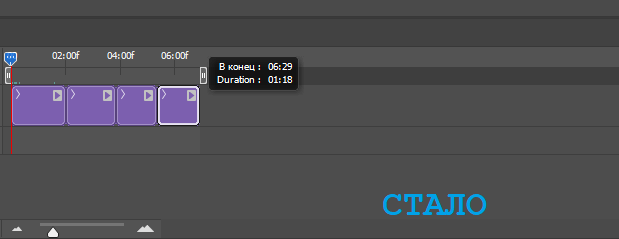
A ciklus végtelenítéséhez kattintson a fogaskerékre, és jelölje be a négyzetet "Lejátszási hurok".
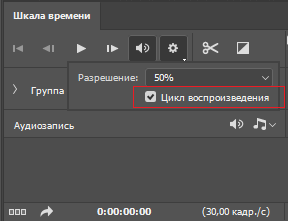
Nem tetszik, ahogy a képek egymás után jelennek meg? Ezután átmeneteket és mozgáseffektusokat adhat hozzájuk. Kezdjük a második képpel. Válassza ki az idővonalon. Kattintson az olló melletti négyzetre, jelezve az átmeneteket. Válassza ki az átmenetek bármelyikét, és húzza a képre.
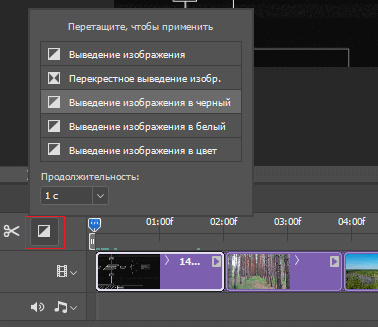
Ha mozgás effektust szeretne hozzáadni egy kerethez, kattintson a jobb gombbal a képre, és válassza ki az effektusok bármelyikét, és testreszabja őket.
Most láthatod, mi lett belőle.
A gif mentéséhez kattintson a „Fájl” elemre, és válassza az „Exportálás” lehetőséget, és válassza ki a lehetőséget ebben a menüben "Mentés webre".
Várjuk a gif feldolgozását. Méretének csökkentése érdekében a felbontással és egyéb paraméterekkel dolgozhat. Valós időben nyomon követheti a GIF változásait, például, hogy a minőség rosszabb vagy jobb, és hogy változott-e a méret.
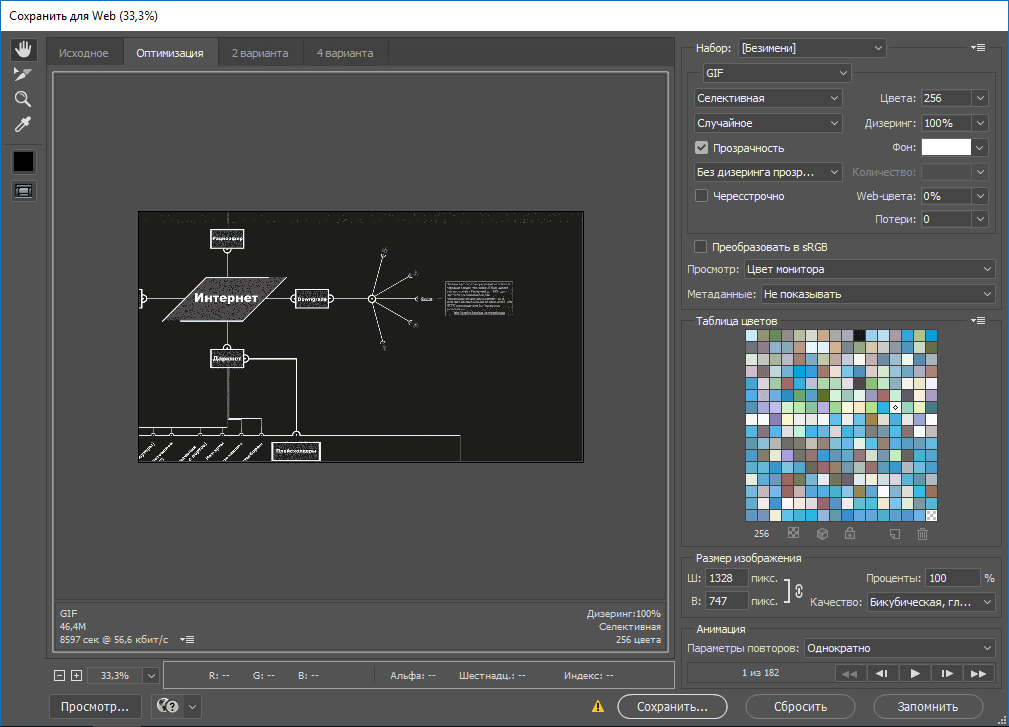
Ha minden be van állítva, nyomja meg a gombot "Megment"és válassza ki az utat.
Ezenkívül zenét és egyéb effektusokat is hozzáadhat az idővonalhoz, majd elmentheti videóként. Ehhez kattintson az alján található elforgatott nyílra, az úgynevezett „Videó exportálása”.
Megnyílik egy ablak, ahol kiválasztjuk a paramétereket: méret, képkockasebesség, minőség és videó mérete. A beállítások egyértelműek, ha a Photoshop az Ön számára lokalizált. Nem is mehet bele a részletekbe, és azonnal mentheti az eredményt. Ezért kattintson a „Render” gombra.
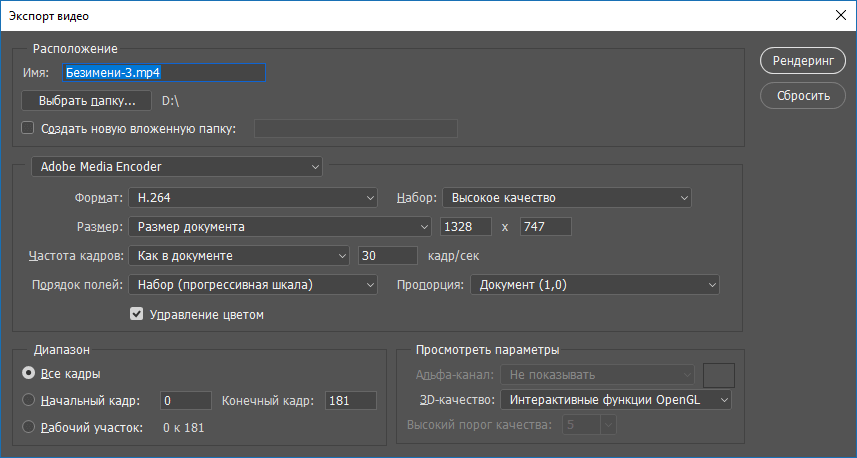
Kattintson a felül található „Fájl” szakaszra, és válassza az „Importálás” lapot. Válasszon ki egy paramétert „Videókockák rétegekbe”.
Megnyílik egy ablak, ahol kiválasztunk egy videót. Megjelenik egy másik ablak. Itt kiválaszthatja a teljes videót vagy egy bizonyos tartományt. A „Képről képkockára animáció létrehozása” jelölőnégyzetet is be kell jelölni.
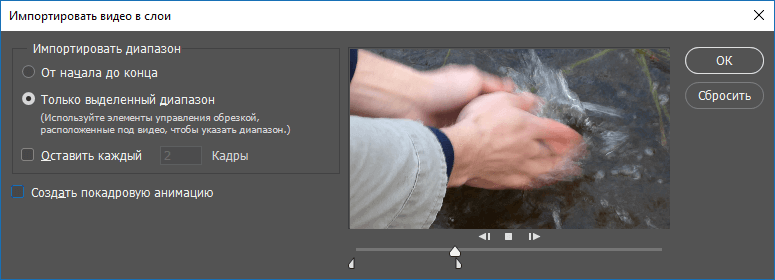
Ezután játsszon az idővonal paramétereivel, mint az első esetben, majd kattintson a "Fájl" - "Exportálás" - "Mentés webre". Megjegyzem, egy nagy videó feldolgozása nagyon sokáig tarthat, különösen gyenge hardver esetén.
Mivel egy nagy, 1920x1080-as felbontású videót választottam, a mérete 200 MB-ra jött ki, ami nagyon rossz. A felbontás felére csökkentésével 50 MB-os gif méretet értem el. Természetesen a beállításokkal továbbra is lehet játszani, de minél kisebb a GIF-animáció mérete, annál rosszabb a minősége.
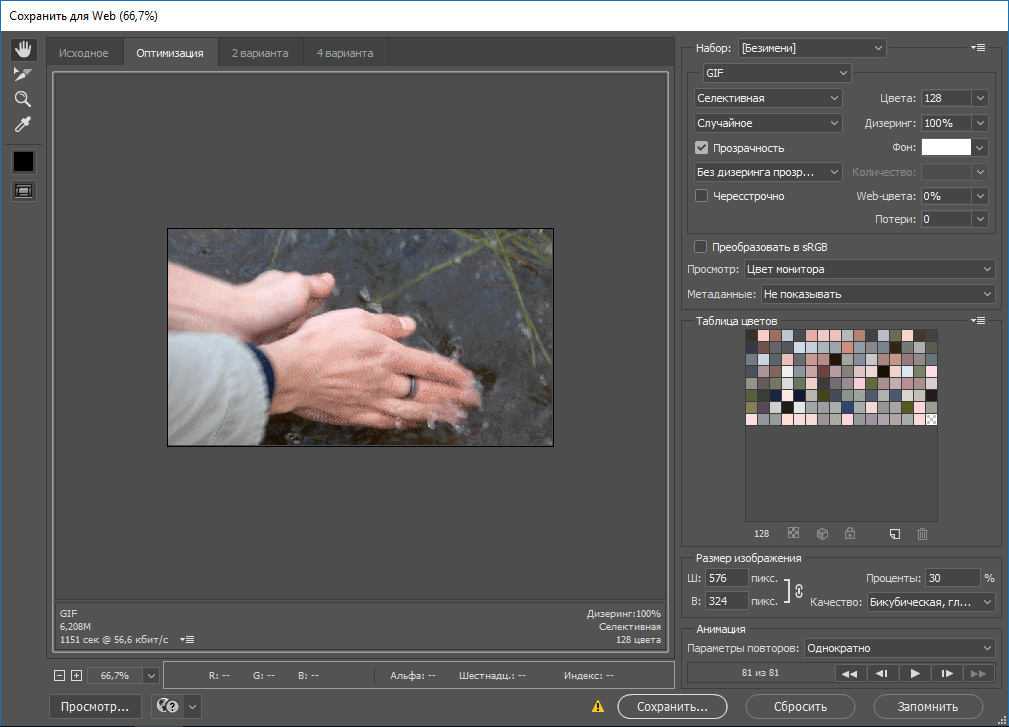
Mentse el a gif-et a megfelelő gombbal.
Nos, ez minden, elmentetted, és megtanultad, hogyan hozhatsz létre GIF-eket a Photoshopban képekből és videókból. Ha bármilyen kérdése van, írja meg a megjegyzésekben.




